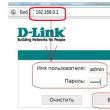Разделы сайта
Выбор редакции:
- Всероссийская олимпиада нанотехнологии прорыв в будущее
- Лучшие приложения, чтобы слушать радио на компьютере
- Как понизить напряжение с 13
- Лучшие приложения для создания рукописных заметок на iPad
- Назначение сканеров троянских программ Искать трояны
- Айфон постоянно запрашивает пароль Apple ID, как исправить?
- Куда iTunes скачивает прошивку, и где она хранится?
- Отошло стекло на Айфоне: причины и можно ли починить самостоятельно Отходит стекло на iphone 5s как исправить
- Осциллограф из телевизора Схема приставки осциллографа на вход телевизора
- Компьютерная помощь Закупки гов cannot sign data error description
Реклама
| Настройка ремаркетинга в google analytics. Как настроить ремаркетинг в Google Рекламе — подробное руководство для новичков |
|
Пользователи не совершают покупку при первом знакомстве с сайтом. Причин множество - от банальных «я только посмотреть», до проблем с интернет-соединением, сложным процессом заказа, отвлёк телефонный звонок. Вероятность того, что человек снова зайдёт на сайт, крайне мала. Чтобы не упускать потенциальных клиентов и, соответственно, прибыль, необходимо настроить ремаркетинг в Google AdWords. Благодаря этой функции, вы будете «догонять» посетителей сайта рекламными объявлениями. Чем чаще потенциальные или действующие клиенты будут видеть ваши баннеры, тем выше будет вероятность совершения покупки. Многие владельцы сайтов считают, что ремаркетинг и ретаргетинг - это два названия одной технологии. Отчасти такое утверждение верно: ремаркетинг - это функция Гугл Рекламы, а . Разница между двумя понятиями заключается в возможностях настроек и форматах объявлений. Виды ремаркетингаGoogle AdWords предлагает владельцам сайтов пять видов ремаркетинга, которые подходят для любого бизнеса:
Существуют и другие способы возврата клиентов, например, тех, кто просмотрел видеоконтент или скачал приложение. В этом материале мы не будем на них останавливаться - рассмотрим основные виды. Стандартный ремаркетингТакая технология позволяет демонстрировать рекламные материалы посетителям сайта, которые по какой-либо причине не конвертировались в заявку или покупку. Интернет-маркетологи советуют максимально использовать баннеры. Графический контент пользователи воспринимают лучше, да и CPA - в сравнении с текстовыми объявлениями - ниже. Чтобы у аудитории быстро не развилась баннерная слепота, придётся сделать несколько картинок для объявлений и периодически менять их. Установка ограничений по показам предотвратит возможный всплеск негатива к бренду из-за частого мелькания промо-материалов. Размещать баннеры целесообразнее на тех площадках КМС, которые дают максимальную конверсию при минимальной стоимости клика. Определить их получится в течение месяца с момента запуска ремаркетинга. Поисковый ремаркетингЭта технология «догонит» ваших потенциальных покупателей, когда они будут обращаться к поисковой системе. Поисковый ремаркетинг делится на два типа - Bid Only и Target&Bid. В первом случае рекламодатель корректирует ставки для аудиторий, а во втором - показывает промо-материалы в поиске только тем людям, которые попали в список ремаркетинга. Динамический ремаркетингИдеальный вариант для ресурсов e-commerce. Если на сайте размещено большое количество товаров или услуг, то их можно рекламировать пользователям, которые когда-либо посещали сайт, но ничего не купили. При правильной настройке потенциальный покупатель будет видеть ваше объявление с товаром везде, что, вероятно, побудит его к совершению покупки. В основе этого вида ремаркетинга лежит принцип показа рекламных материалов людям со схожим поведением. Интернет-маркетологи считают, что использовать такой способ возврата клиентов нужно в комплексе с другими технологиями, например, с поисковым ремаркетингом. Чтобы получить максимальную отдачу от показа рекламы, придётся так же отобрать список площадок с высокой конверсией, точнее настроить таргетинг по ключевым словам. Customer matchЭта технология позволяет «подогреть» клиентов, которые оставили вам контактный email. Станет отличным подспорьем email-маркетингу. Настроив показ рекламных объявлений по адресам электронной почты, вы сможете «догнать» потенциального покупателя, если:
Из аудитории ремаркетинга необходимо исключить адреса активных клиентов, чтобы не сливать впустую бюджет и не вызывать у людей негатив. Ремаркетинг можно настроить в сервисах Google AdWords и Google Analytics. Первый вариант подразумевает работу с кодом, второй - использование возможностей сервиса Google Analytics. Рассмотрим оба варианта подробнее. Чтобы настроить ремаркетинг в Google AdWords, нужно авторизоваться в сервисе и найти в левом меню пункт «Общая библиотека». После клика по этому пункту откроются «Аудитории», в которых нужно нажать на ссылку «Настроить ремаркетинг». После клика по синей кнопке «Настроить ремаркетинг» вы увидите инструкцию по настройке. Чтобы начать собирать аудиторию для показа рекламных объявлений, нужно разместить на страницах сайта сгенерированный системой код.
Если вы не хотите связываться с кодом, настройте ремаркетинг в сервисе Google Аналитика. Этот вариант намного проще и быстрее. Перед настройкой необходимо . Когда аккаунты будут привязаны, можно переходить к настройке. Шаг 1: Настраиваем аудиториюВ административной панели найдите блок «Ресурс», выберите «Настройки аудитории» и щёлкните по «Аудиториям».
Тем, кто ранее не настраивал ремаркетинг, сервис автоматически предложит создать первую аудиторию.
После того как вы укажете источник аудитории, нужно включить ремаркетинг. При сборе первой аудитории настройки выставлены по умолчанию - будут учитываться данные всех посетителей сайта за месяц. Позднее вы сможете скорректировать выставленные изначально настройки.
Теперь следует определить аккаунты, в которых будет публиковаться аудитория. Обратите внимание, что изменить аккаунты после настройки ремаркетинга нельзя.
Останется лишь кликнуть по кнопке «Включить» и создать нацеленную рекламную кампанию.
В этой статье мы подробно разберем три этапа:
Добавьте код ремаркетинга на сайтДля сбора списков пользователей, которые были на Вашем сайте вы можете установить тег ремаркетинга Google AdWords и использовать модифицированный код Google Analytics.Лучше всего использовать сразу два варианта. Это позволит в дальнейшем создавать аудитории пользователей в обеих системах. 1.1 Как добавить тег ремаркетинга в Google AdWords? Для начала нужно зайти в Google Adwords и нажать на вкладку “Общая библиотека” – “Аудитории”. В открывшемся меню нужно нажать на кнопку “Настроить ремаркетинг”. Если Вы собиратесь создавать только обычную ремаркетинговую кампанию, тогда уберите галочку с поля “Использование динамических объявлений”.
В появившемся окне вам предлагают добавить отправить код и инструкцию на почту. Обычно стоит указывать почту Вашему программиста или человека, который занимается сайтом.
Для копирования кода ремаркетинга надо нажать на ссылку “Посмотреть тег AdWords для веб сайтов”
Теперь Вам нужно вставить данный код на все страницы сайта между тегами .1.2. Как настроит ремаркетинг в Google Analytics? Если вы настраиваете ремаркетинг с помощью Google Analytics это дает вам некоторые преимущества:
Теперь нам нужно зайти в настройки ремаркетинга и включить слайдер. После чего сохраняем изменения. Если Вы устанавливали Google Analytics с помощью Google Tag Manager, тогда можно активировать сбор данный в настройках аккаунта.
Нам нужно перейти в пункт “Код отслеживания” и скопировать скрипт. Создаем ремаркетинговые аудитории в Google AdwordsСписок ремаркетинг - это перечень критерий отбора потенциальных пользователей, которым будет показана реклама. Допустим, вы можете преследовать людей, которые зашли на сайт, но не совершили покупку.На станице “Аудитории” нажмите на “+ Список ремаркетинга” и выберите “Посетители сайта”.  В открывшемся окне нужно указать условие по которому будет показываться наша реклама. Мы можем настраивать списки в зависимости от посещённых страниц. И разделять аудитории
В разделе “+Правило” мы можем собирать аудиторию по нескольким аудиториям. Например, собирать людей, которые смотрели акцию и после чего переходили по ссылки на другой раздел сайта.
Для настройки нескольких набора условий нужно нажать на ссылку “Показать дополнительные настройка”
Можно создать срок, в течение которого пользователь будет находится в этом списке. Рекомендовано ставить 30 дней, однако, при желании можно выставить свыше 540 дней.
Создаем список ремаркетинга в Google AnalyticsДля сбора пользователей в аудиторию вы можете использовать следующие функции:
Создаем аудитории ремаркетинга с помощью “Галереи решений”Создание аудитории в Google Analytics может происходить в автоматическом режиме. Для этого нужно использовать “Галерею решений” и скрепты.Чтобы импортировать готовые шаблоны нужно:  Теперь нужно выбрать шаблоны представления, в которых создадим списки ремаркетинга.
Теперь нужно выбрать шаблоны представления, в которых создадим списки ремаркетинга.
Необязательно создать все списки аудитории, которые предлагают. Можно просто отметить нужные списки.
Теперь наша задача импортировать списки Google analytics в AdWords Первое, что нужно сделать это установить связь между системой анналитики и рекламных аккаунтах в AdWords. Для этого переходим во вкладку “Администратор” и в настройках ресурса выбираем “Связь с AdWords” В настройках связи выбираем галочками нужный нам аккаунт и выбираем “Продолжить”
Вводим название для связи аккаунтов и нажимаем “Выбрать все” и связываем аккаунты.
Теперь по истечению 24 часа у вас буду связанны аккаунты. Настройка ремаркетинговой кампании в Google AdWordsНам нужно создать только контекстно-медийную сеть. Для этого нажимаем на “+Кампанию” и выбираем соответствующий пункт.
Настройки на уровне кампании не отличаются от настройки медийных кампаний. Нужно указать бюджет, стратегию ставок и геотаргетинг. Теперь нам нужно создать группу объявлений и добавить таргетинг на список ремаркетингю Для этого выберем “Контексно-медийная сеть – и ремаркетинг” после чего надо кликнуть на кнопку “+Таргетинг”
Выставляем галочки возле пункта “Интересы и ремаркетинг”, а затем – “Списки ремаркетинга”.
Теперь нужно нажать на кнопку с двумя стрелочками возле нужного списка.
В открывшемся окне надо выбрать “Списки ремаркетинга” И добавить нужный список. После чего сохраняем настройки
На этом настройка ремаркетинг в Google AdWords закончена. Настроить ремаркетинг в Гугле занимает несколько минут. Это можно сделать двумя способами — мы разберем простейший из них. Усаживайтесь поудобнее, я быстренько расскажу, как уже через 7 минут вы создадите свою первую аудиторию в Google Adwords и настроите показ объявлений на нее. Ремаркетинг или ретаргетинг?Да это синонимы. Просто ретаргетинг используется в терминологии Яндекс Метрики, а ремаркетинг — в Гугле. Поэтому эти понятия — одно и то же. Но так как мы относим эту статью к рубрике Google Adwords, то и разговаривать будем на Его языке 🙂 2 способа настроить ремаркетинг в ГуглеЗдесь и далее я буду предполагать, что ты, уважаемый читатель, уже имеешь аккаунт в Google Adwords. Потому что иначе ты бы не задавался вопросом, как настроить ремаркетинг — ведь это уже следующий шаг в работе с контекстной рекламой.
С помощью тега Google AdwordsДля этого пройдите в «Общая библиотека» (меню слева), вкладка «Аудитории» и нажмите «Настроить ремаркетинг». Затем жмите на синюю кнопку «Настроить ремаркетинг» и перед вами появится инструкция по настройке. Система предложит скопировать код ремаркетинга на все страницы сайта, чтобы появилась возможность для сбора аудитории. 
Ремаркетинг с помощью Google AnalyticsСамый простой вариант, потому что предполагает настройку ремаркетинга в процессе настройки счетчика Аналитикс. Разумеется, в этом варианте все начинается с установки счетчика на сайт. Затем в настройках счетчика на уровне Ресурса мы связываем аккаунты Аналитикс и Адвордс. Если аккаунт Аналитикс создан в том же аккаунте Гугл, на котором вы работаете с Адвордс, то настройка делается буквально в пару кликов. Если же Аналитикс стоит на другом аккаунте, то придется выдать доступ к счетчику. Я уверен, что у вас все в одном аккаунте, поэтому не буду останавливаться на этом моменте.  Пройдите в «Настройки ресурса» — «Связь с AdWords». Далее — элементарно, разберется новичок. Если у вас все-таки возникают проблемы на этом этапе — смотрите . В этой статье я в том числе подробно рассматривал и данный момент. После того, как связь между аккаунтами Аналитики и Адвордс установлена — переходим в раздел «Настройки аудитории» — «Аудитории» там же на уровне Ресурса.  Жмем большую красную кнопку «+Аудитория». В появившейся инструкции выбираем представление (У вас оно скорее всего будет единственное), выбираем связанный аккаунт адвордс и жмем кнопку «Далее».  Здесь система предлагает выбрать аудиторию. Я предлагаю не заморачиваться в начале и создать базовую аудиторию «Все пользователи» с максимальным сроком участия в 540 дней (в отличие от 90 в Метрике). Жмите на соответствующее поле в списке, называйте аудиторию удобным для себя образом и тискайте кнопку «Сохранить». Срок участия укажите на следующем шаге.  Великолепно! Самое сложное позади — первая аудитория создана и готова к открутке. Здесь система предложит вам сразу создать кампанию для Ремаркетинга.  Быстрая инструкция для первой кампанииДля этого нажмите на кнопку «Создать кампанию» и вас перекинет на страничку в Адвордс на этап создания новой кампании. Это удобно, потому что система автоматически указывает тип кампании «Только КМС», а на этапе создания группы объявления по умолчанию ставит таргетинг на список ремаркетинга, который только что создан. По сути Вам остается только задать настройки рекламной кампании и сделать объявления. А, ну и убрать галочку с оптимизации таргетинга. На начальном этапе я не рекомендую, потому что в этом случае система будет активно расширять охват, показывая рекламу не только пользователям из списка ремаркетинга. А мы ведь хотим начать аккуратно и без слива, верно? 
 Ну и конечно же, не забывайте про отслеживание конверсий и изучайте модели атрибуции по первому и последнему клику, чтобы прокачивать мозги в этом плане. А я вам буду помогать. Как вернуть на сайт посетителя, который не совершил целевое действие? Запустите ремаркетинг в контекстно-медийной сети Google: привлекательные баннеры напомнят пользователям о продукте, а вы сможете направить рекламный бюджет на «горячую» аудиторию. В этой статье я пошагово опишу настройку ремаркетинга в Google Рекламе. 1. Добавьте код ремаркетинга на сайтЧтобы собирать списки пользователей, которые побывали на сайте, вы можете:
1.1. Как добавить тег ремаркетинга Google Рекламе?1.1.1. Откройте Google Рекламу и перейдите на вкладку «Общая библиотека» — «Аудитории». В подразделе «Посетители сайта» нажмите на ссылку «Настроить ремаркетинг». 1.1.2. В открывшемся окне кликните на кнопку «Настроить ремаркетинг». Галочка возле поля «Использование динамических объявлений» понадобится вам только при настройке динамического ремаркетинга , для создания обычной ремаркетинговой кампании — оставьте поле пустым.
1.1.3. Появится всплывающее окно с предложением установить тег ремаркетинга Google Рекламы. Вы можете сразу отправить код и инструкцию к нему программистам — достаточно ввести электронную почту получателя.
Чтобы скопировать код ремаркетинга, нажмите на ссылку «Просмотреть тег Google Рекламы для веб-сайтов».
Этот код необходимо вставить на все страницы сайта между тегами .Выбор в пользу настройки ремаркетинга с помощью Google Analytics дает вам сразу несколько преимуществ:
1.2.1. Перейдите в Google Analytics и нажмите на шестеренку, чтобы открылась панель «Администратор». В настройках ресурса перейдите в подпункт «Код отслеживания» — «Сбор данных». 1.2.2. В настройках ремаркетинга переведите слайдер в положение «Вкл.» и сохраните изменения. 1.2.3. Если Google Analytics установлен с помощью Google Tag Manager, достаточно активировать сбор данных в настройках аккаунта. Если код аналитики установлен непосредственно на сайте, после активации ремаркетинга тег Analytics нужно заменить. В настройках ресурса перейдите в пункт «Код отслеживания» и скопируйте скрипт, выделенный на скриншоте. Вставьте этот код на все страницы сайта перед закрывающим тегом .
ИнструкцииКак настроить ремаркетинг с помощью тега AdWordsКак впервые настроить ремаркетинг
|