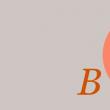Разделы сайта
Выбор редакции:
- Сжатие файлов в программе WinRAR
- Прослушивание сети (sniffing)
- Если завис планшет, что делать, чтобы вернуть его к «жизни»?
- Отключение разметки страницы в Microsoft Excel
- Чёрный экран после загрузки Windows
- Стиль разделов gpt как поменять на ноутбуке
- Speccy скачать бесплатно русская версия
- Что делать, если меню «Пуск» не открывается Windows 10 с обычной меню
- Windows XP осталась без поддержки
- Что такое расширение файла DOC?
Реклама
| Не работает звук через переднюю панель. Что делать, если разъем для наушников не работает |
Не работает передняя звуковая панельДанная статья друзья подойдёт как для операционной системы Windows 7, Windows 8 так и для Windows XP, если будет разница, я вам обязательно покажу где.Ответ на первый вопрос. Давайте разберёмся с неработающей передней звуковой панелью, во первых в большинстве случаев, для её работы у вас должен быть установлен диспетчер Realtek. Если он у вас установлен, значит на панели задач должен быть его значок, если его там нет, зайдите в Пуск - Панель управления - Диспетчер Realtek . В Windows 7
если там он тоже отсутствует, попробуйте найти его в папке Когда вы запустите диспетчер Realtek в Windows 7, нажмите кнопку Динамики , далее щёлкаем мышью на жёлтой папочке в правом верхнем углу и появляется окно Параметры разъёма ,
видим предупреждение Если определение гнёзд передней панели не работает надлежащим образом, установите данный флажок на пункте Отключить определение гнёзд передней панели , ставим галочку на этом пункте и жмём ОК .
После данных действий передняя звуковая панель должна заработать.
и в появившемся окне отмечаем галочкой параметр Отключить определение гнёзд передней панели и ОК ,
передняя звуковая панель должна заработать. Ещё мы можем нажать на кнопку Дополнительные настройки
устройства в данном окне и отрегулировать всё так как нам нужно, например отметить пункт - . Это значит, что при подключении к передней звуковой панели наушников, звуковые колонки подключенные к материнской плате сзади сразу отключатся. В Windows 7
Теперь отвечаю на второе письмо. Бывает друзья, что драйвера на звуковую карту установлены и звук присутствует в системе, но передняя звуковая панель не работает, причины этому обычно две. Во первых: передняя звуковая панель у вас работает по немного устаревшему стандарту AC"97 и кабель идущий от неё, подсоединён к разъему на материнской плате AAFP analog audio front panel (предназначен специально для подсоединения аудио разъёмов передней панели ).
Перезагружаемся и заходим в BIOS. Идём в пункт Advanced , затем Onboard Devices Configuration
и наконец опция отвечающая за переднюю звуковую панель Front Panel Type
, называться она ещё может так:
переставьте её в положение , сохраняем изменённые настройки и выходим из BIOS. После перезагрузки передняя звуковая панель должна работать .
Так же если у вас передняя панель работает в HD Audio
, то в BIOS нужно переключить её из положения
, в положение HD Audio
. В любом случае поэкспериментируйте.
То всё у вас будет работать прекрасно, только в некоторых случаях, при подсоединении наушников к передней звуковой панели, в звуковых колонках не будет отключаться звук , даже если вы отключите в настройках диспетчера Realtek пункт Отключить звук заднего выходного устройства при подключении переднего выходного устройства наушников .
Всё это из-за того, что производители передней звуковой панели применяют упрощенную схему распайки кабеля и выходов передней панели АС97. Кабель передней звуковой панели AC"97 забыли подсоединить к разъёму AAFP analog audio front panel на материнской плате.
Ну а Кристине из третьего письма мы установили новую версию драйвера с официального сайта и настроили переднюю звуковую панель в диспетчере Realtek, всё написано в нашей статье Как установить драйвер на звук подробно. С того момента как появилась на свет Windows 7, практически у всех пользователей появились проблемы, связанные с отсутствием звука в колонках или наушниках на передней аудио панели, а также не работает микрофон. Пользователям довольно удобно подключать спереди наушники или микрофон, например для общения через Skype. При этом нет необходимости лесть под компьютер и искать в сзади системного блока, среди кучи проводов, разъем для наушников, выдергивая основные колонки. Да и длины провода порой может не хватить у наушников, для подключения их с задней части компьютера. Отсутствие звука на передней панели может быть по ряду причин:
Подключаем переднюю звуковую панель в материнскую платуОткрываем боковую крышку системного блока и ищем на материнской плате разъем фронтальной (передней) панели — Рис.1. Рисунок 1 — Разъем для подключения передней аудио панели Обратите внимание на отсутствие в разъеме одного штырька (помечен красным маленьким квадратиком). Аналогично в штекере кабеля звуковой панели также отсутствует одно отверстие — Рис. 2 Рисунок 2 — Штекер передней панели. Красный квадратик указывает на отсутствие отверстия Это сделано для того, чтобы невозможно было не правильно подключить панель. Будьте внимательны при подключении разъема, правильно его сориентировав, согласно рисункам 1 и 2, дабы не погнуть штырьки разъема. Итак. Мы подключили разъем. Подключаем наушники в панель. Включаем любимую песню. Проигрыватель играет. Но звука по прежнему нет. Настройка аудио драйвера на примере производителя Realtek HDЕсли звук отсутствует сзади, то здесь просто не установлен драйвер в системе или поврежден (например из за вирусов). Если звук присутствует сзади, а спереди его нет, то производим настройку драйвера. ПРИМЕЧАНИЕ: В операционной системе Windows XP проблемы со звуком на передней панели отсутствовали. Драйвер звуковой карты не приходилось настраивать. Открываем диспетчер звуковой карты Рис. 3. Рисунок 3 — Диспетчер Realtec HD (коричневый динамик) Появляется большое окошко Рис.4, в котором, согласно стрелке, щелкаете по значку. Рисунок 4 — Кликаем по желтой пиктограмме Затем мы попадаем в еще одно небольшое окно, где ставим галочку как на Рис.5. Рисунок 5 — ставим галочку как на показано Поздравляю!!! Теперь наша панель работает. Настройка драйвера звука на примере звуковой карты фирмы VIAНастройка звукового драйвера VIA практически ничем не отличается от настройки драйвера Realtek HD. Просто немного по- другому расположены настройки передней панели в интерфейсе программы. Открываем программное обеспечение звуковой карты Рис.6. Рисунок 6 — Окно программы настроек звуковой карты VIA Кликаем по значку, который указан стрелкой на Рис. 6, и попадаем в окно, где согласно Рис. 7, устанавливаем переключатель. Рисунок 7 — Выбираем пункт который отмечен оранжевым выделением Настройки звука передней панели успешно произведены. Подключите ваши наушники и наслаждайтесь звуком. Если нет программы Диспетчер Realtek HD или VIA. Что делать?Отсутствие программы «Диспетчер Realtek HD» или VIA, заключается, если на вашем компьютере установлена неофициальная версия аудио драйвера. Зачастую при установки Windows 7 звуковой драйвер, на многих моделях материнских плат, автоматически подбирается операционной системой и совместим со звуковым чипом. Но при этом сама программа настроек (Рис.4 и 6) не устанавливается. В этом случае настройку передней панели произвести невозможно. При этом в задней панели прекрасно работают все порты. Для того, чтобы скачать нужный драйвер для вашей звуковой карты, мы должны узнать производителя звукового чипа и его модель. Скачиваем программу как показано на Рис. 8. Рисунок 8 — Скачиваем Everest Это портативная версия не требующая установки. Откройте скаченный архив и запустите приложение everest.exe. Появится окно программы Рис. 9, в котором можно узнать про «железо» своего компьютер много чего полезного и интересного. Рисунок 9 — Интерфейс программы Everest Но нас пока интересует, как узнать модель нашей звуковой карты. Делаем все как на Рис 9 — открываем пункт «Мультимедиа», а после подпункт » Аудио PCI/PnP». Если в этом подпункте вы увидите чистое окно, то выберите подпункт «HD Audio». В правой части программы мы видим список звуковых устройств. У вас он может отличаться как количеством (может быть всего одно звуковое устройство), так и названием. Нас интересует устройство, отмеченное как на Рис. 9 — Realtek ALC 888. Это и есть наша звуковая карта. Именно на нее мы будем искать нужный драйвер, согласно названию. В интернете введя в поиск Realtek ALC 888, или например Realtek662, смотря какая у вас звуковая карта, можно найти под нее драйвер с программой настроек. Для того чтобы не искать драйвер под конкретную модель я даю вам ссылку на универсальный установщик аудио драйверов , который подходит практически под все модели звуковых чипов Realtek. Если вы обладатель звуковой карты VIA, драйвер с программой для этой аудио карты вы можете скачать на этом сайте . Подключение передней панели к дополнительной звуковой карте, на примере ASUS Xonar DX 7.1Рисунок 10 — Звуковая карта ASUS Xonar DX 7.1 Обладатели дополнительных звуковых карт, таких как ASUS XONAR или Creative, могут также подключить переднюю панель, настроить ее и наслаждаться звуком высокого качества в играх, фильмах или при прослушивании музыки. Рисунок 11 — Разъем для подключения передней панели у звуковой карты ASUS Xonar DX 7.1 Подключите штекер в разъем, аналогично как в материнскую плату и также сориентируйте их штырьки с отверстиями. Рисунок 13 — Приложение для настройки звука, а также передней панели Перед нами откроется программа настройки звука Рис. 14. Рисунок 14 — Настройка звука для наушников Раскрываем список «Аналоговый вход» и выбираем FP наушники. Мало кто из пользователей современных девайсов не знает, как подключить наушники к компьютеру, но вот решить проблемы, возникающие при подключении, под силу не всем. Рассмотрим некоторые нюансы подсоединения и настройки наушников для их качественной работы на различных операционных системах. Подключение наушников к компьютеру – дело не сложное, но иногда возникают затруднения непосредственно при настройке оборудования. Практически во всех моделях ПК имеется звуковая карта. Она может быть встроена в материнку, либо подключаться к ней нужно через специальный разъем. В любом случае, гаджет можно подключать либо к задней панели компьютера, либо к передней (если имеются соответствующие гнезда). Посмотрев на рисунок ниже, можно понять, как подключить наушники с микрофоном к компьютеру. Выход для гарнитуры всегда имеет зеленую окраску, а микрофонный вход – розовую . Поскольку штекеры гаджетов также окрашены в соответствующие цвета, то ошибиться и вставить их в другие разъемы очень сложно. Требуется зеленый штекер вставить в зеленое гнездо, а розовый – соответственно, в розовый. В гнездо розового цвета можно подключить к компьютеру как микрофон от наушников, так и сторонний. После чего происходит настройка подключенного оборудования с помощью специального программного обеспечения (в Windows 10, а также в версиях 8 и 7, настройка должна проходить в автоматическом режиме).
На ноутбуке гаджеты подключаются аналогично. Производитель может разместить разъемы на переднюю панель девайса либо слева.
Следует заметить, что именно штекеры гарнитуры, предназначенной для компьютеров, имеют цветовую маркировку, если предусмотрен микрофон на наушниках. Штекеры остальной гарнитуры никакого различия по цветам не имеют. Существует гарнитура, например, для телефона , имеющая не 2 штекера, а один, в котором совмещаются контакты для микрофона и аудиоканалов. На нем хорошо видно 3 полоски, разделяющие контакты. Два контакта служат для подключения аудиоканалов, и один – для микрофона.
В новых моделях ноутбуков имеется комбинированное гнездо , к которому можно подключить наушники с микрофоном, имеющие один штекер.
Возле такого разъема ставится специальная маркировка. Если такого гнезда нет, а есть 2 стандартных, то такую гарнитуру можно подключить через специальный переходник .
Таким образом, становится понятно, как подключить наушники от телефона к компьютеру. Наушники на передней панели подключаются по такому же принципу: если есть микрофон на наушниках, то он подключается к розовому гнезду, а к зеленому аудиоканалы.
Подключение гарнитуры к ПКТеперь вы знаете, как подключить наушники к компьютеру. Но этого действия недостаточно для правильной работы гаджета, хотя чаще всего он сразу начинает работать, и ничего настраивать не потребуется. Но бывают случаи, когда подсоединенные гаджеты не работают, поэтому необходимо произвести некоторые действия.
Подключение гарнитуры на Windows 7Перед тем, как настроить наушники на компьютере Windows 7, необходимо подключить их на задней или передней панели девайса в соответствующие разъемы (как правильно подключить, вы уже знаете). Затем необходимо запустить воспроизведение музыкального файла. Если в гарнитуре звук есть, то на этом подключение можно считать оконченным. При отсутствии звучания, в наушниках на компьютере сделайте следующее (эта инструкция подходит и для настройки гаджета на ноутбуке).
Настройка микрофонаПеред тем, как использовать микрофон в Виндовс 7 или 8, а также в Windows 10, его необходимо настроить.  Также существуют наушники с микрофоном, которые можно подсоединять к компьютеру через USB разъем. В большинстве случаев после их подключения, настройка происходит автоматически. Как подключить к ПК беспроводные наушникиРешив подключить Bluetooth гарнитуру к стационарному компьютеру,первый вопрос, который возникает – есть ли у последнего встроенный модуль . В отличие от лэптопа, он есть в редких дорогих системных блоках. Если модуля нет, то его придется докупить отдельно.
При выборе гарнитуры для ПК стоит обратить внимание на ее параметры. Наличие Bluetooth – не гарант того, что они смогут работать вместе. Существуют определенные профили и кодеки у технологии Bluetooth, рассчитанные на разную работу. Некоторые позволяют совершать только звонки, другие слушать музыку, третьи рассчитаны на обмен файлами. Хорошая новость в том, что современные модели поддерживают все профили, поэтому столкнуться с тем, что гарнитура не сможет воспроизводить музыку с ПК, довольно сложно. Подключение наушниковЧтобы выполнить синхронизацию ПК на Windows 7 или 10 (существенных отличий для разных ОС нет) с Bluetooth гарнитурой необходимо сделать следующее.
Неполадки при подключенииИногда при сопряжении может произойти сбой. В этом случае возможны варианты решения проблемы.
Чаще всего сбой при подключении вызван банальными проблемами, которые не требуют сложных решений.
Недавно ко мне обратилась знакомая с вопросом, почему у нее не работает передняя панель звука. Она не так давно приобрела компьютер, все работает, всем довольна, подключила и настроила интернет. Но возникла проблема. Она купила наушники с микрофоном, чтобы разговаривать по скайпу. После того, как она их подключила к передней панели, обнаружила, что ни наушники, ни микрофон не работают. Причем, если подключить их к задней панели, то все работает. И таких случаев много. В чем же проблема? Может это брак и надо воспользоваться гарантийным обслуживанием? Не все так плохо, как кажется. На самом деле, почти в каждом случае, пользователи просто не внимательно смотрят в настройки. Разъемы, расположенные спереди, находятся в рабочем состоянии и ломаются крайне редко! Что следует предпринять, если звука на передней панели нет
В нижнем правом углу монитора надо нажать на значок динамика. Ищем драйвер, предназначенный для воспроизведения звука на компьютере. У меня он называется «Realtek HD». Если вдруг там его нет, тогда обращаемся к панели управления и ищем его на ней. Если и там он отсутствует, значит просто у вас другой драйвер. Запускаем найденный драйвер. На мониторе высветится окно настроек звука. Выбираем вкладку «Динамики» (если вы обладатель Windows XP, то у вас это будет вкладка “Звуковые входы/выходы”)
Как только вы сделаете это, на передней панели появится звук. Все вышеописанное касается Windows 7. Поэтому если вы обладатель версии XP, то ваша панель управления будет несколько отличаться. Перейдя на вкладку «Звуковые входы/выходы» вы увидите, что рядом с надписью «Аналоговый» есть маленький гаечный ключик в кружке синего цвета. Вам надо нажать на него, тогда на экране появится окно, как для версии Windows 7. И далее согласно инструкции. Смотрите также: Вам понравился материал? Поставьте оценку: Я уже не первый раз получаю письмо с вопросом: Сергей, почему у меня нет звука на передней панели ? Вот и вчера я получил письмо от одного посетителя моего сайта: “Добрый день Сергей! Две недели назад приобрел компьютер, все хорошо работает, настроили интернет - в общем, всем доволен. Хорошо когда компьютер - фильмы, музыка, игры, интернет - можно отлично провести время! Дело вот в чем, вчера я купил наушники с микрофоном, . Подключил их к передней панели, но они почему-то не работают - ни микрофон, ни наушники. На задней все благополучно работает, а вот на передней - хоть убей. Может это брак? И мне надо обратиться по гарантии? Подскажите, пожалуйста. Буду очень вам благодарен! С уважением, Вадим С.” Что же, отвечаю Уважаемый Вадим, и остальные посетители , хочу вам сказать, что в 99,9% случаев, вы просто плохо посмотрели настройки, и передние разъемы для звука - находятся в рабочем состоянии. Этот разъем очень редко ломается! Что делать если нет звука на передней панели?
Все делается очень легко и просто, в правом нижнем углу : Нажимаете на значок динамика. Это драйвер для воспроизведения звука на вашем компьютере - “Realtek HD ”. Если его там нет - идете в панель управления и запускаете его оттуда. Если и там его нет, значит у вас другой драйвер В общем, когда вы его запустили, перед вами появится окно настроек звука. Вам надо выбрать вкладку " " (для обладателей Windows XP - Вкладка “Звуковые входы/выходы ”): Нажмите на изображение для увеличения.
Затем нажимаете на папочку “Параметры разъема ”, и перед вами появится окошко с таким же названием, там надо поставить чек бокс на пункте “Отключить определение гнезд передней панели ”. Как только вы там поставите галочку и подтвердите свой выбор - повится звук на передней панели . PS: у меня стоит Windows 7 поэтому, у кого стоит XP - панель может немного отличаться. Пройдя на вкладку “Звуковые входы/выходы ”, там, около надписи “Аналоговый ”, будет изображение маленького гаечного ключика в синем кружочке, нажмите на него и перед вами откроется такое же окно, ну а дальше по инструкции |
| Читайте: |
|---|
Популярное:
Новое
- Прослушивание сети (sniffing)
- Если завис планшет, что делать, чтобы вернуть его к «жизни»?
- Отключение разметки страницы в Microsoft Excel
- Чёрный экран после загрузки Windows
- Стиль разделов gpt как поменять на ноутбуке
- Speccy скачать бесплатно русская версия
- Что делать, если меню «Пуск» не открывается Windows 10 с обычной меню
- Windows XP осталась без поддержки
- Что такое расширение файла DOC?
- Функции работы со строками в PHP PHP функция strtoupper - переводит строку в верхний регистр