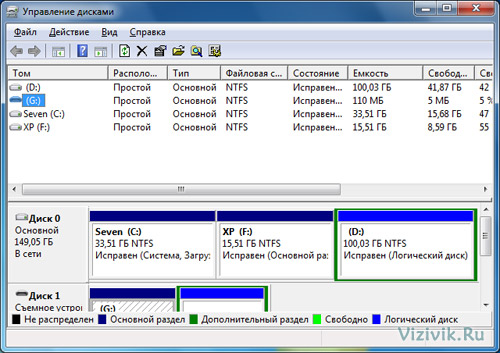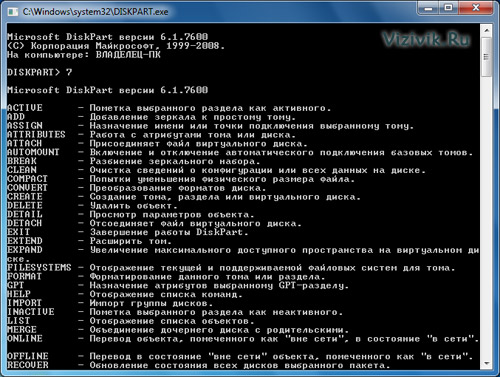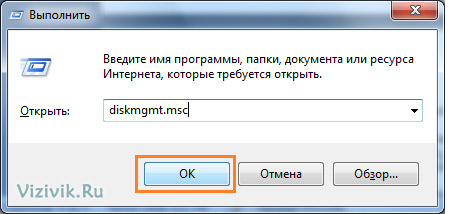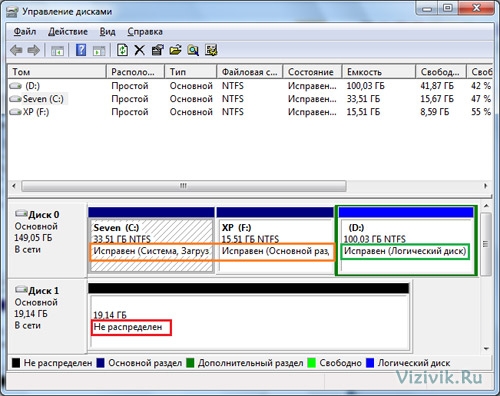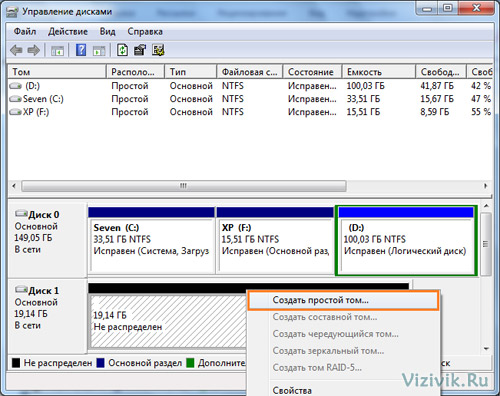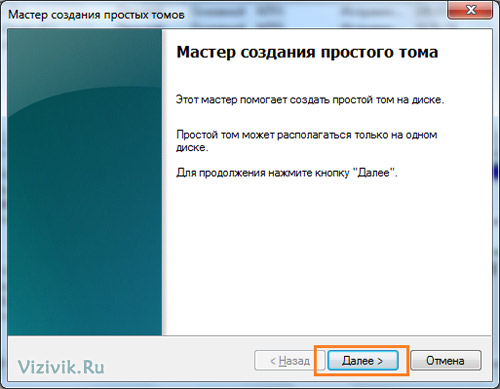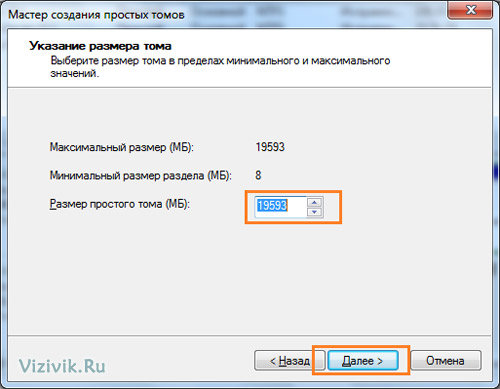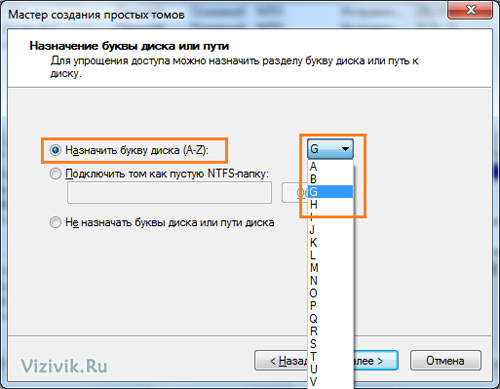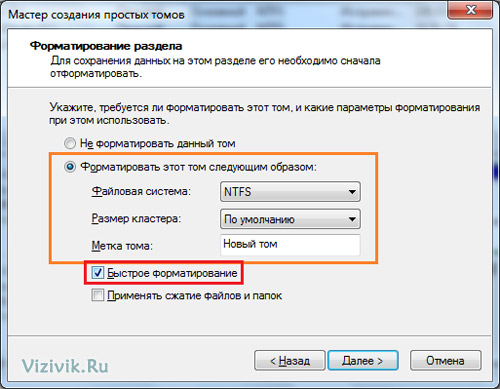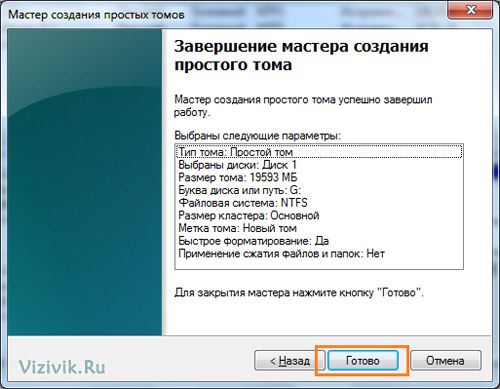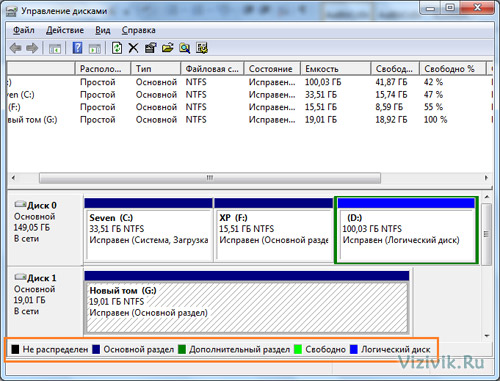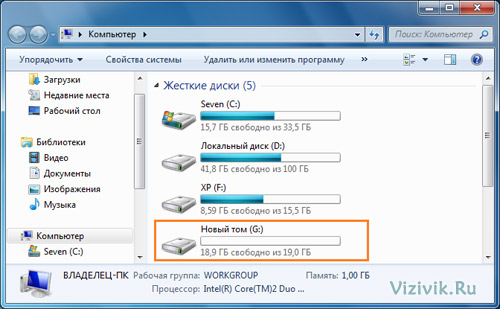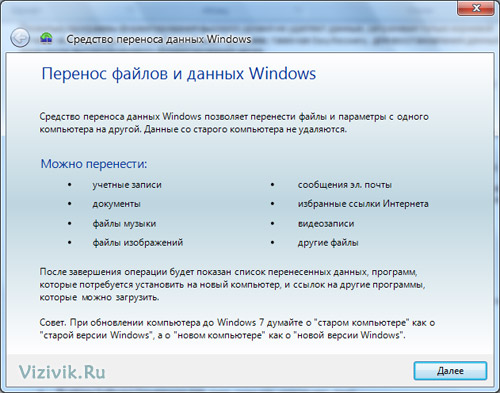Разделы сайта
Выбор редакции:
- Звуковые сигналы биос при включении пк
- Как удалить страницу в контакте?
- Как удалить удаленную страницу Вконтакте?
- ENIAC — самый первый компьютер в мире
- На работе заблокировали Вконтакте как обойти?
- Как удалить страницу в Вконтакте с телефона
- Способы форматирования жесткого диска используя биос
- Как зайти в Одноклассники, если сайт заблокирован?
- Как навсегда удалить страницу в контакте?
- Как обойти блокировку вк и одноклассников на украине
Реклама
| Организация разделов и высокоуровневое форматирование жесткого диска |
|
От правильного выполнения настройки и форматирования зависят производительность и надежность жесткого диска. В данной статье рассмотрим процедуры, с помощью которых форматирование диска выполняется корректно. Используйте их при установке жесткого диска в современный компьютер, а также после извлечения всех оставшихся данных из проблемного диска. Форматирование накопителя на жестком диске выполняется в три этапа:
Обычно при установке нового жесткого диска низкоуровневое форматирование не выполняется, однако иногда оно способно вернуть к жизни “сбойный” диск. Подробнее о низкоуровневом форматировании я расскажу вам в отдельной статье. При обычной установке нового накопителя на жестких дисках требуется только организовать разделы диска и выполнить их форматирование. С этих двух процедур мы и начнем. Организация разделов жесткого дискаРазбиение жесткого диска - это определение областей диска, которые операционная система будет использовать в качестве отдельных разделов или томов. При организации разделов диска в его первый сектор (цилиндр 0, головка 0, сектор 1) заносится главная загрузочная запись (Master Boot Record - MBR). В ней содержатся сведения о том, с каких цилиндров, головок и секторов начинаются и какими заканчиваются имеющиеся на диске разделы. В этой таблице также содержатся указания для системной BIOS, какой из разделов является загрузочным, т.е. где следует искать основные файлы операционной системы. Для разбиения жестких дисков можно использовать специальное программное обеспечение сторонних разработчиков или можно воспользоваться программами уже интегрированными в устанавливаемую систему. Системы Windows 2000, XP, Vista и 7 имеют в своем составе программу DISKPART. Также создать разделы и выполнить их форматирование можно с помощью инструмента «Управление дисками» в этих операционных системах.
Все версии Windows, начиная с Windows 95, могут выполнять операции создания разделов и форматирования в процессе своей установки. Программы разбиения формируют загрузочную запись MBR таким образом, чтобы диск мог быть распознан как один или несколько томов для хранения файлов. Наличие нескольких разделов также позволяет сосуществовать на одном жестком диске нескольким операционным системам. Независимо от того, какая операционная система используется, она должна поставляться с утилитами DISKPART и Управление дисками, которые могут применяться для создания разделов на жестком диске.
Программы DISKPART позволяют создать два различных типа разделов диска: основной и дополнительный. Основной раздел может быть загрузочным, а дополнительный не может. Если в компьютере установлен один жесткий диск, то хотя бы его часть должна быть основным разделом при условии, что компьютер будет загружаться с этого жесткого диска. Основному разделу назначается буква C: диска, а дополнительным - остальные буквы, а именно - D:, Е: и т.д. Один дополнительный раздел может содержать одну букву тома (логический диск DOS) или же несколько логических дисков. Термин «логический диск DOS» не подразумевает использования только DOS - может работать любая операционная система: Windows 95, 98, Me, NT, 2000, XP, Vista, 7, Linux и т.д. В зависимости от используемой версии Windows может понадобиться разделить диск на несколько логических. Оригинальные версии Windows 95 и MS-DOS поддерживают только файловую систему FAT16, позволяющую хранить не более 65536 файлов на диске, при этом объем раздела не может превышать 2,1 Гбайт. Таким образом, жесткий диск объемом 10,1 Гбайт в этих операционных системах должен быть разделен минимум на пять дисков. Разбивать диск на разделы необходимо и в целях безопасности данных. Например, диск можно разделить по следующей схеме:
В приведенном примере основной и дополнительный разделы будут организованы следующим образом:
В операционных системах Wndows XP, Vist и 7 есть ограничения на количество создаваемых основных разделов жесткого диска, их количество составляет 4. Лично я предпочитаю создавать только один основной раздел, хотя в некоторых исключительных случаях может потребоваться создание и всех четырех. При наличии двух разделов легче управлять резервированием данных, так как обычно резервируется только информация пользователя, а не программы и операционная система.
Создание разделов и форматирование диска с помощью утилиты Управление дискамиВ операционных системах Windows 2000, XP, Vista и 7, как уже говорилось ранее, существует довольно мощный инструмент DISKPART, работа с которым осуществляется из командной строки.
Эта программа включает в себя функции для работы с расширенными дисковыми структурами, такими как массивы RAID и динамические диски. В то же время большинство пользователей применяют консоль MMC Управление дисками с графическим интерфейсом. Консоль применяется для создания разделов и форматирования нового жесткого диска, установленного в системе. Консоль Управление дисками, позволяет выбрать тип используемой файловой системы. Рассмотрим особенности программы Управления дисками в сравнению с ее предшественницей программой FDISK (используется в устаревших системам семейства Windows 95, 98, Me):
Для создания разделов на новом жестком диске с помощью утилиты Управление дисками выполните следующие действия. 1. В меню кнопки Пуск выберите пункт Выполнить, введите diskmgmt.msc и щелкните на ОК.
2. В верхнем окне будет указано буквенное обозначение текущего жесткого диска, а в нижнем - физические жесткие диски. Новый, только что установленный накопитель, показан как неразмеченное дисковое пространство.
3. Выделите новый жесткий диск, щелкните на его изображении правой кнопкой мыши и выберите команду Создать раздел, чтобы начать процесс создания разделов.
5. Выберите размер тома в пределах минимального и максимального значения. Если том необходимо разделить на несколько разделов, укажите размер раздела, если том не нужно делить – оставьте значение без изменений и щелкните по кнопке Далее.
6. Для упрощения доступа к разделу, в следующем окне можно задать буквенное обозначение. Выберите параметр «Назначить букву диску» и в раскрывающемся списке укажите букву. Также можно привязать новый логический диск к пустому каталогу NTFS или вообще не присваивать диску никакого буквенного обозначения. Щелкните на кнопке Далее.
7. В следующем окне мастер предложит отформатировать раздел. Параметры форматирования можно оставить выбранные программой по умолчанию. Обратите внимание, что процесс форматирования можно задать «быстрое (поверхностное) или медленное». Для новых дисков, предпочтительнее выбрать «Быстрое форматирование», для ранее использованных или неисправных — галочку лучше снять с этого параметра. По умолчанию новый диск будет форматироваться в файловой системе NTFS, но, если емкость диска не превышает 32768 Мбайт (32 Гбайт), можно выбрать FAT 32. Имеется возможность указать метку тома, определить размер единичного блока памяти (кластера) и разрешить сжатие файла или каталога. Щелкнете на кнопку Далее.
8. В следующем окне будут показаны все изменения, относящиеся к новому накопителю. Чтобы изменить те или иные параметры, вернитесь в соответствующее меню, щелкнув на кнопке Назад. Чтобы отформатировать диск с выбранными ранее параметрами щелкните на кнопке Готово.
9. На этом создание раздела и форматирование диска завершено. Перезагружать компьютер не требуется. Цветные обозначения, показанные в нижней области окна Управление дисками, помогают отслеживать ход подготовки диска.
После форматирования раздел жесткого диска становится доступным в системе. Откройте Компьютер для доступа к новому жесткому диску.
Создание разделов диска с помощью служебных программАльтернативные программы, используемые для создания разделов, позволяют выполнить определенные изменения существующего жесткого диска без повреждения имеющихся данных.
На рынке доступно множество сторонних программ управления дисками, среди которых наиболее популярные - Partition Magic от Symantec, Hard Disk Manager от Paragon Technologie и Acronis Disk Director от Acronis. К тому же есть бесплатные аналоги подобных программ, например, Wondershare Disk Manager Free (http://www.wondershare.com/disk-manager/) или можно посетить один из ниже приведенных сайтов (к сожалению, на английском) и собрать свой загрузочный компакт-диск с необходимым программным обеспечением.
Совет! Программы DISKPART или консоль Управление дисками могут успешно использоваться для создания разделов жесткого диска и установки параметров накопителей, но для изменения уже существующей конфигурации жесткого диска все-таки лучше прибегнуть к помощи выше представленных программ. Возьмите себе за правило, если вы прибегаете к процедуре создания или перераспределения разделов жесткого диска, на котором есть данные, предварительно сделайте архивацию всех важны данных. В противно случае, данные можно безвозвратно потерять. Форматирование высокого уровняПоследний этап программной настройки жесткого диска - форматирование высокого уровня (т.е. на уровне операционной системы). Основное назначение данной процедуры - создание таблиц размещения файлов (FAT) и системы каталогов, чтобы Windows могла обращаться к файлам. Как уже отмечалось, форматирование высокого уровня в Windows 2000/XP/Vista и 7 выполняется с помощью Мастера создания простых томов.
Обычно форматирование высокого уровня осуществляется с помощью стандартной команды Format, которая имеет вид: Format C: /S /V По этой команде происходит форматирование диска C:, в его начале размещаются скрытые (системные) файлы операционной системы, а в конце предлагается ввести метку тома. При форматировании высокого уровня выполняется ряд операций:
Теперь операционная система может использовать диск для записи и считывания файлов, кроме того, диск превращается в загрузочный. На первом этапе форматирования высокого уровня сканируется поверхность диска в поисках дефектов. Те дефекты, которые были помечены при форматировании низкого уровня, выглядят теперь как несчитываемые дорожки и секторы. Обнаружив такой участок, программа форматирования высокого уровня предпринимает до пяти попыток прочитать записанные на нем данные. Но, если дефектный участок был отмечен при форматировании низкого уровня, как правило, все попытки оказываются безуспешными. После пяти попыток программа FORMAT переходит к следующим дорожкам или секторам. Участки, данные на которых не удалось прочитать с пяти попыток, помечаются в таблице FAT как дефектные кластеры.
Если вы создали расширенный раздел, при работе с буквами логических дисков применяется упрощенная команда FORMAT, так как при этом нет необходимости в системных файлах, например FORMAT D:/V для диска D:, FORMAT E:/V для диска E: и т.д. Перенос данных на новый диск в Windows 2000/XP/Vista и 7Для переноса данных в система Windows 2000/XP/Vista и 7, есть механизм позволяющий легко переносить данноые с одного компьютера на дургой. В Windows 7, вызвать ее можно через команду Пуск – Все программы – Стандартные – Служебные – Средство переноса данных Windows. Более подробно работа с этой программой будет рассмотрена в отдельной статье.
Также можно использовать программы создания образа диска для копирования всего содержимого тома и его восстановления на другом устройстве. Среди коммерческих программ этого типа:
Существуют и бесплатные утилиты:
С помощью этих инструментов можно либо напрямую скопировать одно устройство (раздел или том) на другое, либо сохранить образ, который впоследствии можно будет восстановить. |
| Читайте: |
|---|
Популярное:
Временная электронная почта на 10 минут?
|
Новое
- Как удалить страницу в контакте?
- Как удалить удаленную страницу Вконтакте?
- ENIAC — самый первый компьютер в мире
- На работе заблокировали Вконтакте как обойти?
- Как удалить страницу в Вконтакте с телефона
- Способы форматирования жесткого диска используя биос
- Как зайти в Одноклассники, если сайт заблокирован?
- Как навсегда удалить страницу в контакте?
- Как обойти блокировку вк и одноклассников на украине
- Форматирование через биос