Разделы сайта
Выбор редакции:
- Тест по информатике на тему алгоритмы Тест по теме алгоритм с ветвлением
- Список русскоязычных социальных сетей
- Статусы в скайпе про любовь
- Как найти копии на Алиэкспресс?
- Кто такой верстальщик и чем он занимается Должностная инструкция верстальщика
- Прошивка Lineage OS: обзор и установка новейшей ОС Установка обновлений при помощи ROM Manager
- Как правильно совмещать контакты Google и iCloud на iPhone
- Отличия одноплатных компьютеров Orange pi и Raspberry pi, что купить?
- Получаем настраиваемые экранные кнопки Home, Back и Menu на любом Android девайсе (Floating Soft Keys) Кнопки назад домой на андроид
- Обзор Mi Band Pulse (1S) и сравнение с оригинальным Mi Band
Реклама
| Основные горячие клавиши на клавиатурах. Полезные горячие клавиши для Mac OS X Быстрые клавиши mac os |
|
Наверняка не каждый знает, что работая с MacBook Pro, можно использовать огромное количество горячих клавиш. Знание сочетания кнопок на порядок ускоряют работу пользователя и все те рутинные движения, которые Вы делали до этого мышкой, можно делать намного быстрее, сегодня мы рассмотрим основные горячие клавиши на макбуке. Основные горячие клавиши на клавиатурахНаверное самыми нужными и распространенными горячими клавишами являются сочетания для работы с текстом.
Кроме работы с текстом, можно управлять всем компьютером с помощью все тех же горячих клавиш.Ниже мы рассмотрим несколько часто встречающихся ситуаций. В моей практике были такие случаи, когда компьютер «зависал», все действия которые я пытался произвести были тщетные и система не реагировала ни на один клик мышкой. Компьютеру требовалась перезагрузка, но я не мог его перезагрузить, в таких случаях, можно попробовать зажать кнопки «Control+Cmd» и добавить ко всему этому нажатие на кнопку питания, это позволит Вам произвести принудительную перезагрузку системы. Многие пользователи предпочитают не выключать свой компьютер, а переводить в режим сна. По моему мнению это очень удобный вариант, для этого достаточно произвести не сложные действия, зажимаем «Ctrl+Shift» находим кнопку извлечения диска и компьютер переходит в режим сна или, как некоторые называют, режим ожидания. Иногда бывает такое, пользователь открыл большое количество программ или приложений на своем персональном компьютере, компьютер начал лагать, на Ваши отклики операционная система реагирует, но делает это настолько долго, что за это время можно попить кофе, в таких ситуациях можно дать команду на закрытие всех открытых программ с перезагрузкой, чтобы выполнить это действие необходимо найти на клавиатуре клавиши «Ctrl+Cmd» и нажать на кнопку извлечения привода, т.е диска. Если у Вас открыты какие либо важные тексты или же документы, то перед перезагрузкой системы на дисплее появится окно, которое предложит Вам сохраниться. Не редко бывают ситуации, когда на компьютере установлено несколько учетных записей пользователя, чтобы не заходить постоянно в настройки, можно нажать сочетание клавиш «Shift+⌘+Q» , перед выходом из учетки появится окно, в котором Вы должны будете подтвердить выход из записи, если же Вы хотите выйти без подтверждения, то нужно произвести следующие действия «Opt+Shift+Cmd+Q», после этого Вы мгновенно выйдете из своей учетки. Так же существует огромное количество горячих кнопок для углубленной работы с текстом, эти сочетания больше всего пригодятся рерайтерам или копирайтерам, можно сэкономить огромную кучу времени нажав на несколько клавиш, чем искать мышкой какой-либо пункт меню Допустим, Вам нужно выделить какой либо текст жирным шрифтом, для того, чтобы это сделать с помощью мыши, необходимо сначала выделить текст, потом найти где находится кнопка шрифта, Вам нужно столько заморок?! Для этого есть альтернативный вариант, достаточно обвести нужный текст и произвести сочетание клавиш «⌘+B» и все то что Вы выделили примет жирную окраску. Или же нужно чтобы все было написано курсивом?! Легко! Зажимаем «Cmd+i», надо подчеркнуть?! Да не проблема! Для этого есть клавиши «Command+U» Предположим, что Вы уже написали весь текст, хотите его проверить, но либо не знаете где находится проверка правописания, или же просто лень клацать мышкой, находим на своей клавиатуре клавиши «Shift+Cmd+двоеточие» и на Вашем дисплее сразу появится окно проверки правописания.
Несмотря на самые удобные трекпады и мыши опытные маководы предпочитают пользоваться горячими клавишами. Со временем вы узнаете десятки различных сочетаний, а пока запомните самые основные. Для начала напомним названия и обозначения клавиш-модификаторов на клавиатуре Mac, символы которых в разных поколениях компьютеров немного отличаются и могут быть незнакомы для новичков.
Завершение приложенияВ отличие от Windows macOS-приложения могут иметь несколько окон, поэтому закрытие окна вовсе не означает выход из приложения. Для завершения любого приложения в macOS используется сочетание клавиш ⌘Q. Закрытие активного окнаПо этой же причине существует шорткат ⌘W. Он позволяет закрыть текущее окно программы, не останавливая работу приложения в целом. Открытие новой вкладкиМногие приложения поддерживают работу с несколькими вкладками. Таким образом можно не загромождать экран и открывать вместо новых окон всего лишь вкладку. За это действие отвечает сочетание клавиш ⌘T. Переключение приложенийДля переключения между запущенными приложениями в macOS использует сочетание ⌘⇥. Однократное нажатие вернет вас в предыдущее приложение, а нажатие ⇥ при удержании ⌘ - откроет саму панель переключения. С помощью стрелок навигации можно переключаться между приложениями внутри панели. Вызов SpotlightПоиск Spotlight по праву считается одной из самых полезных функций macOS X. Его можно открыть из строки меню, но гораздо удобнее делать это с помощью сочетания клавиш ⌃Пробел. Принудительное завершение приложениеНечасто, но случается, что приложения зависают. В этом случае их можно завершить принудительно, вызвав меню завершения по нажатию клавиш ⎋⌥⌘, которые являются аналого Ctrl + Alt + Delete в Windows. Копирование, вставка, отмена ввода⌘X, ⌘C, ⌘V, ⌘Z Горячие клавиши для вырезания, копирования, вставки и отмены ввода в macOS отличаются лишь клавишей-модификатором - вместо Ctrl используется ⌘. В остальном же сочетания клавиш аналогичны: ⌘X, ⌘C, ⌘V, ⌘Z. Поиск по документу или сайтуВ macOS очень широко используется поиск конкретных слов или фраз в приложениях - это может быть открытая страница в Safari или же любой документ. Чтобы найти текст внутри документа или сайта необходимо использовать сочетание ⌘F. Быстрый просмотр в FinderБыстрый просмотр документов и изображений - это наверное самая простая, но при этом невероятно полезная функция macOS - это. Работает она так же просто. Для просмотра файла нужно лишь выделить его и нажать «Пробел». Завершение работыПеревести в режим сна, пезагрузить или выключить Mac можно через меню . Но гораздо быстрее это делается из меню завершения работы, которое вызывается сочетанием клавиш ⌃⏏. При этом на MacBook вместо клавиши ⏏ следует нажимать кнопку питания. Здравствуйте дорогие друзья! Признаться давно уже планировал написать эту статью и вот наконец — то добрался. Это скорее даже не статья, а скажем так «руководство по горячим клавишам для маковода», я сам настолько привык пользоваться хоткеями, что иногда косо поглядываю на людей которые, к примеру, закрывают программу или вкладки в браузере мышкой, а не привычным Command+W 🙂 Ну а если серьезно то знание даже базовых шорткатов позволяет сократить уйму времени и значительно повысить эффективность вашего труда. Мышку в строну и поехали. Краткие обозначения: fn-Функциональная клавиша Так как статья получилась достаточно объемная, то для удобства я решил сделать оглавление: Как в Mac вырезать, вставлять, копировать?Приведенные ниже сочетания клавиш работают практически во всех программах Mac и позволяют выполнять операции перемещения со всеми видами файлов (текст, музыка, папки). Горячие клавиши для скриншотовКомбинации клавиш для изменения параметров загрузкиВ этом разделе вы узнаете какие способы загрузки вашего Mac можно осуществить используя клавиатуру. Имейте ввиду что клавиши нужно зажимать сразу же после запуска Mac. Завершение работы, сеанса. Режим снаГорячие клавиши при работе в программахПодходят для большинства Маковских программ. Эффективная работа с текстом с помощью горячих клавишГорячие клавиши в FinderКак видите список получился весьма внушительный и не для всех подходящий, для тех кто, например, много работает с текстом будет полезна , а для рядовых пользователей вполне достаточно будет знать 15-20 хотев из различных областей. А для «фотошопшиков» так вообще можно отдельную книгу писать 🙂 Утилита Cheasheet (бонус №1)Но есть одна очень толковая утилита которая всегда подскажет какие сочетания клавиш актуальны для программы в которой вы на данный момент работаете, имя ей . Пользоваться прогой предельно просто, устанавливаете ее и после удерживаете Command до появления вот такого окошка (скрин, кстати, из фотошопа): Один не маловажный момент, так как нужен доступ ко всем программам Mac, то ей на это необходимо дать разрешение при установке: Теперь все готово для того чтобы получать подсказки работая в любой программе, а в дальнейшем нужные комбинации клавиш запомнятся сами собой и вы станете клавиатурным виртуозом. Назначаем горячие клавиши сами (бонус №2)Бывает так, что пользователь часто выполняет одно и тоже действие и думает как неплохо было бы назначить для него горячие клавиши, а в чем собственно проблема? Рассмотрим на примере. Назначим шорткат действию экспортировать в программе Просмотр : Открываем системные настройки > клавиатура > сочетания клавиш и смотрим на скрине что делать дальше В появившемся окошке выбираем программу, вводим ТОЧНОЕ название действия которому присваиваем шорткат и задаем комбинацию клавиш: Все готово, теперь изображения можно экспортировать используя ⌘+⇧+/ И в конце статьи хочу еще раз сказать что, горячие клавиши Mac OS позволяют значительно повысить производительность вашего труда акцентируя внимание на клавиатуру. P.S. Уверен, что о паре-тройке полезных шорткатов я не упомянул, так что буду рад если дополните мой список в комментариях. Несмотря на самые удобные трекпады и мыши опытные маководы предпочитают пользоваться горячими клавишами. Со временем вы узнаете десятки различных сочетаний, а пока запомните самые основные. Для начала напомним названия и обозначения клавиш-модификаторов на клавиатуре Mac, символы которых в разных поколениях компьютеров немного отличаются и могут быть незнакомы для новичков.
Завершение приложенияВ отличие от Windows macOS-приложения могут иметь несколько окон, поэтому закрытие окна вовсе не означает выход из приложения. Для завершения любого приложения в macOS используется сочетание клавиш ⌘Q. Закрытие активного окнаПо этой же причине существует шорткат ⌘W. Он позволяет закрыть текущее окно программы, не останавливая работу приложения в целом. Открытие новой вкладкиМногие приложения поддерживают работу с несколькими вкладками. Таким образом можно не загромождать экран и открывать вместо новых окон всего лишь вкладку. За это действие отвечает сочетание клавиш ⌘T. Переключение приложенийДля переключения между запущенными приложениями в macOS использует сочетание ⌘⇥. Однократное нажатие вернет вас в предыдущее приложение, а нажатие ⇥ при удержании ⌘ - откроет саму панель переключения. С помощью стрелок навигации можно переключаться между приложениями внутри панели. Вызов SpotlightПоиск Spotlight по праву считается одной из самых полезных функций macOS X. Его можно открыть из строки меню, но гораздо удобнее делать это с помощью сочетания клавиш ⌃Пробел. Принудительное завершение приложениеНечасто, но случается, что приложения зависают. В этом случае их можно завершить принудительно, вызвав меню завершения по нажатию клавиш ⎋⌥⌘, которые являются аналого Ctrl + Alt + Delete в Windows. Копирование, вставка, отмена ввода⌘X, ⌘C, ⌘V, ⌘Z Горячие клавиши для вырезания, копирования, вставки и отмены ввода в macOS отличаются лишь клавишей-модификатором - вместо Ctrl используется ⌘. В остальном же сочетания клавиш аналогичны: ⌘X, ⌘C, ⌘V, ⌘Z. Поиск по документу или сайтуВ macOS очень широко используется поиск конкретных слов или фраз в приложениях - это может быть открытая страница в Safari или же любой документ. Чтобы найти текст внутри документа или сайта необходимо использовать сочетание ⌘F. Быстрый просмотр в FinderБыстрый просмотр документов и изображений - это наверное самая простая, но при этом невероятно полезная функция macOS - это. Работает она так же просто. Для просмотра файла нужно лишь выделить его и нажать «Пробел». Завершение работыПеревести в режим сна, пезагрузить или выключить Mac можно через меню . Но гораздо быстрее это делается из меню завершения работы, которое вызывается сочетанием клавиш ⌃⏏. При этом на MacBook вместо клавиши ⏏ следует нажимать кнопку питания. Наверное, каждый хоть мало-мальски продвинутый пользователь Windows знает, что мгновенный выход на десктоп (рабочий стол) в «винде» делается по сочетанию клавиш Win + D. А вот на Mac существует как минимум 3 способа свернуть окна. Какие? Для начала следует проверить настройки - откройте на Mac приложение Системные настройки и выберите пункт Mission Control .
Убедитесь, что напротив надписи Показать Рабочий стол назначена «горячая кнопка». По умолчанию там установлена клавиша F11 , но вы можете изменить её на любую другую.
Теперь мы можем приступить непосредственно к исполнению команды. Чтобы сделать это, одновременно нажмите любое из этих сочетаний клавиш:
Вы сразу же окажетесь на Рабочем столе вашего Mac, а все открытые окна будут свернуты. Но можно сделать всё и еще проще — нажатием одной-единственной кнопки F11 . Для этого перейдите в другой раздел Системных настроек под названием Клавиатура , и поставьте галочку напротив пункта Использовать функциональные клавиши F1, F2 и др. как стандартные .
Готово! Нажмите F11 – и спокойно выходите на десктоп по нажатию всего одной кнопки. Функция позволяет назначать определенные системные команды macOS на подведение курсора (стрелки) в углы экран. Включается функция по пути Системные настройки → Mission Control → Активные углы .
Таким образом, например, можно назначить команду «Рабочий стол» (свернуть все окна) на подведение курсора к левому верхнему углу экрана.
|
| Читайте: |
|---|
Популярное:
Как сделать яндекс стартовой страницей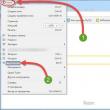
|
Новое
- Список русскоязычных социальных сетей
- Статусы в скайпе про любовь
- Как найти копии на Алиэкспресс?
- Кто такой верстальщик и чем он занимается Должностная инструкция верстальщика
- Прошивка Lineage OS: обзор и установка новейшей ОС Установка обновлений при помощи ROM Manager
- Как правильно совмещать контакты Google и iCloud на iPhone
- Отличия одноплатных компьютеров Orange pi и Raspberry pi, что купить?
- Получаем настраиваемые экранные кнопки Home, Back и Menu на любом Android девайсе (Floating Soft Keys) Кнопки назад домой на андроид
- Обзор Mi Band Pulse (1S) и сравнение с оригинальным Mi Band
- Vertex - новая марка телефонов и смартфонов уже в России













