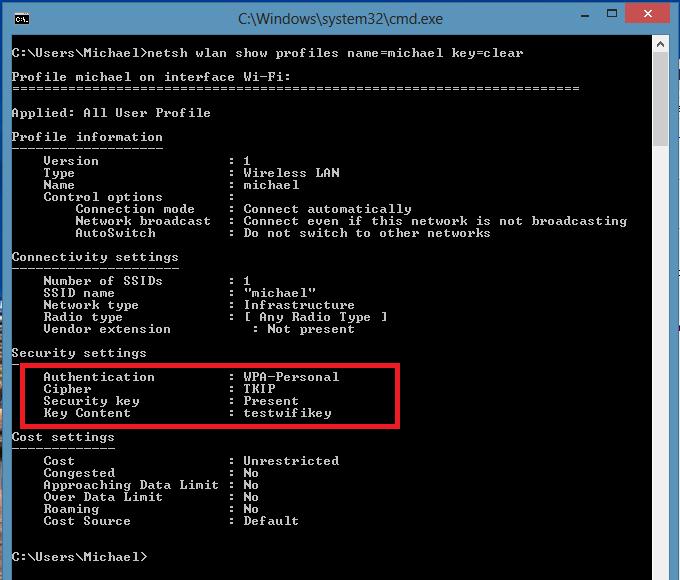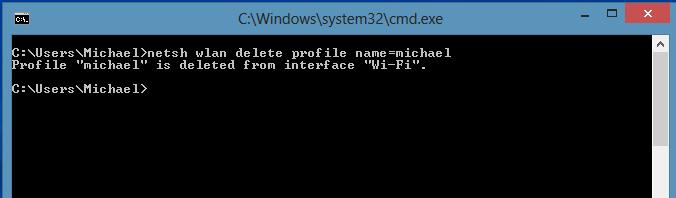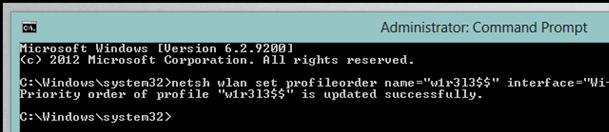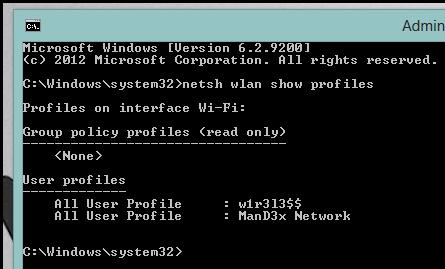Разделы сайта
Выбор редакции:
- Звуковые сигналы биос при включении пк
- Как удалить страницу в контакте?
- Как удалить удаленную страницу Вконтакте?
- ENIAC — самый первый компьютер в мире
- На работе заблокировали Вконтакте как обойти?
- Как удалить страницу в Вконтакте с телефона
- Способы форматирования жесткого диска используя биос
- Как зайти в Одноклассники, если сайт заблокирован?
- Как навсегда удалить страницу в контакте?
- Как обойти блокировку вк и одноклассников на украине
Реклама
| Управление беспроводными сетями в Windows 8 |
|
В Windows 8 (как и в предыдущих версиях Windows) при успешном подключении к беспроводной Wi-Fi сети, система автоматически создает для данного подключения отдельный профиль Wi-Fi сети . В данном профиле содержится вся информация, необходимая для установки беспроводного соединения: имя сети (SSID), способ аутентификации, сетевой пароль (password key) и другая информация. В дальнейшем, если данная Wi-Fi сеть оказывается в зоне видимости, этот профиль используется для автоматического подключения к ней. В Windows 7 существовал специальный элемент панели управления, позволяющий управлять профилями беспроводных сетей (Manage Wireless Network ): удалять профили, изменять их параметры или приоритет. В Windows 8 Microsoft по каким-то причинам решило удалить этот функционал, поэтому в Windows 8 управлять профилями Wi-Fi сетей можно с помощью сторонних утилит (это не наши методы!), либо с помощью командной строки. Итак, беспроводными сетями в Windows 8 можно управлять с помощью командной строки, в этом нам поможет команда netsh . Как вывести список сохраненых Wi-Fi профилейСписок профилей беспроводных сетей можно вывести с помощью команды: Netsh wlan show profiles Команда возвращает список сохраненных профилей беспроводных Wi-Fi сетей. В данном примере имеется один профиль Wi-Fi сети с именем michael. Просмотр сохраненных паролей для Wi-Fi сетей в Windows 8Не секрет, что система для удобства пользователя сохраняет ключ сети (пароль для подключений к сети). Просмотреть сохраненный пароль для доступа к Wi-Fi сети (WPA, WEP и т.д) можно прямо из командой строки с помощью команды netsh, указав нужный профиль: Netsh wlan show profiles name= michael key=clear Пароль (ключ) Wi-Fi сети можно увидеть в разделе Security settings ->Key Content. В данном случае пароль для подключения к Wi-Fi точке доступа: testwifikey .
Удаление профиля Wi-FI соединения в Windows 8Удалить сохраненный профиль беспроводного подключения в Windows 8 можно командой: Netsh wlan delete profile name= Эта команда уничтожит все сохраненные профили для всех интерфейсов WLAN. Netsh wlan delete profile name= interface=
Примечание
. Профили беспроводных сетей в Windows 8 хранятся в виде XML-файлов в каталоге C:\ProgramData\Microsoft\Wlansvc\Profiles\Interfaces\{GUID_интерфейса}\{GUID_Профиля}.xml
Как в Windows 8 подключиться к беспроводной сети через командную строкуПодключиться к беспроводной сети через командную строку в Windows 8 можно в том случае, если в системе уже имеется необходимый профиль. Для подключения используется команда: Netsh wlan connect name= В том случае, если необходимо из командной строки подключиться к сети, сохраненной в профиле (как получить список всех профилей в системе описано выше) с именем wlrЗ1З$$, выполните следующую команду: Netsh wlan connect name="wlrЗ1З$" Возможно также указать конкретный интерфейс, с помощью которого необходимо установить Wi-Fi подключение. В этом случае команда будет выглядеть так: Netsh wlan connectmso-ansi-language:EN-US" lang="EN-US">1З$" interface="Wireless Network Connection 2" Отключение от WiFi сетиЧтобы отключится от беспроводной сети воспользуйтесь командой: Netsh wlan disconnect Либо укажите конкретный интерфейс: Netsh wlan disconnect interface="Wireless Network Connection 2" Как изменить приоритет беспроводных сетей в Windows 8При наличии в зоне действия нескольких Wi‑Fi сетей, приоритет беспроводных подключений определяется следующим образом: последнее подключение становится самым приоритетным, если активен пункт «подключаться автоматически». В случае недоступности этой сети, Windows 8 пытается подключиться к Wi-Fi сети, которая была приоритетна в прошлый раз и в случае успешного подключения приоритет этой сети повышается. Примечание . В Windows 8 при наличии нескольких подключений к сети по умолчанию система пытается соединиться сначала по Ethernet, если это невозможно – пытается установить Wi-Fi соединение, и если недоступны оба этих варианта, Windows 8 подключится к мобильной сети. Текущий приоритет для беспроводных сетей можно отобразить с помощью уже знакомой команды: Netsh wlan show profiles Чем выше профиль находится в списке– тем выше приоритет этого подключения. Чтобы изменить приоритет одной из Wi-Fi сетей, воспользуйтесь командой: Netsh wlan set profileorder name=”wlrЗ1З$" interface=”Wireless Network Connection 2” priority=1 Данная команда повышает до максимального (1) приоритет беспроводной сети wlrЗ1З$$ для интерфейса Wireless Network Connection 2.
И если опять вывести список всех профилей сетей, вы увидите, что приоритет сети wlrЗ1З$$ был повышен (в списке стоит выше всех).
Перенос профилей Wi-Fi сетей между компьютерами с Windows 8Чтобы перенести существующий Wi-Fi профиль с одного компьютера на другой, необходимо экспортировать его в XML файл, а затем загрузить его на другой компьютер. И опять нам на помощь приходит утилита netsh, позволяющая выполнить экспорт и импорт настроек беспроводных сетей (профилей) в XMLфайл: Выгрузим настройки Wi-Fi профиля: Netsh wlan export profile name=” wlrЗ1З$” folder=c:\wifi В результате в каталоге c:\wifi должен появиться xml файл, который необходимо скопировать на другой компьютер и импортировать его командой: Netsh wlan add profile filename=”c:\wifi\WiFi_profile_name.xml” С помощью указанных команд в том числе можно осуществлять резервное копирование всех Wi-Fi профилей на компьютере. Ограничение доступа к Wi-Fi сетямОграничить доступ к Wi-Fi сетям можно с помощью групповых политик Windows. Пример реализации такого ограничения описан в статье: и . |
| Читайте: |
|---|
Популярное:
Временная электронная почта на 10 минут?
|
Новое
- Как удалить страницу в контакте?
- Как удалить удаленную страницу Вконтакте?
- ENIAC — самый первый компьютер в мире
- На работе заблокировали Вконтакте как обойти?
- Как удалить страницу в Вконтакте с телефона
- Способы форматирования жесткого диска используя биос
- Как зайти в Одноклассники, если сайт заблокирован?
- Как навсегда удалить страницу в контакте?
- Как обойти блокировку вк и одноклассников на украине
- Форматирование через биос