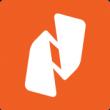Разделы сайта
Выбор редакции:
- Как подключить MacBook к внешнему монитору В чём отличие между переходником и адаптером
- Основы работы протокола SPI Spi программирование
- Назван худший сотовый оператор россии по качеству связи и зоне покрытия Самое большое покрытие сотовой связи
- Удалённый доступ к Mac OS X с iPhone, iPad или другого компьютера — лучшие приложения
- Как настроить удаленный доступ к диску Time Capsule или AirPort Extreme при помощи iCloud
- Языки программирования. Программное обеспечение. Операционная система Какой язык понимает компьютер
- Почему не осуществляется вход в Skype
- Функции преобразования строк
- Новые функции работы со строками Неверное количество категорий в исходной строке 1с
- Несколько вариантов поиска ошибок и решений
Реклама
| Восстанавливаем файловую систему на диске raw ntfs. Как вернуть NTFS из файловой системы RAW без потери данных? Для всего диска |
|
Ряд пользователей могут столкнуться c невозможностью получения доступа к своему жесткому диску (или флеш-накопителю). В операционной системе такие устройства получают статус «Raw», и их файловая структура становится недоступной для пользователя. В этой статье я детально рассмотрю данную дисфункцию, расскажу, что делать в ситуации, когда файловая система RAW, а также как вернуть NTFS, FAT32, какие инструменты нам в этом помогут, и как ими воспользоваться. Что такое файловая система RAWЧтобы понять, что это файловая система RAW и как вернуть формат NTFS, FAT32, необходимо определиться со смысловой нагрузкой самого термина «RAW». В переводе с языка Шекспира лексема «Raw» означает «сырой», «сырой материал». Соответственно, в нашем случае данным термином обозначаются диски, которые или ещё не отформатированы, или структура данных на них повреждена (ошибки в таблице разделов MBR и файловой таблицы MFT, вирусы, аппаратные проблемы ПК и так далее.).
Говоря проще, RAW диски – это диски, которые не распознаются ОС Виндовс по различным причинам. Обычно в таком случае Виндовс рекомендует отформатировать такой диск, чего делать как раз не следует, так как вследствие форматирования имеющиеся на диске данные будут потеряны. Причины, по которым диск из NTFS и FAT32 становится RAWПричины появления RAW дисков вместо привычных файловых систем NTFS и FAT32 следующие:
Как вернуть NTFS, FAT32 из RAW
chkdsk X: /f (где Х – это буква RAW-диска) Параметр «f» означает исправление ошибок на диске, то есть утилита CHKDSK не только ищет проблемы, но и исправляет их.
Замечу также, что данная команда актуальна, прежде всего, для тех дисков, которые были отформатированы в файловой системе NTFS. При этом если вы не можете загрузить операционную систему, то загрузитесь с помощью загрузочного системного диска или флешки (можно использовать различные сборки «Live CD»), выберите там «Восстановление системы», перейдите в «Дополнительные параметры» а потом в «Командная строка», и там наберите вышеуказанную команду. Если же вы никак не можете получить доступ к командной строке со своего ПК, тогда рекомендуется подключить ваш жёсткий диск к другому компьютеру, и выполнить проверку на ошибки вашего диска уже с него.
sfc /scannow и нажмите ввод.
Если у вас файловая система RAW верните NTFS, FAT32 - используя сторонние программыЕсли вы хотите восстановить файловую систему NFTS и FAT32, то стоит использовать функционал специальных программ, которым нам в этом помогут. Я предлагаю такие программы как Recuva и TestDisk. RecuvaОдна из популярных программ для восстановления потерянных файлов – это Recuva . Скачайте, установите и запустите данный продукт, выберите опцию восстановления всех файлов, укажите проблемный диск, задействуйте опцию углублённого анализа и нажмите на «Начать». После окончания проверки программа выведет список найденных файлов, пометьте их галочками и нажмите на «Восстановить».
ТеstDiskВторая программа, способная помочь в вопросе файловой системы RAW – это TestDisk.
Как изменить файловую систему флешки [видео]Выше мной была проанализирована проблема, когда файловая система RAW. Наиболее оптимальным инструментом для возвращения NTFS, FAT32 является использование системной команды CHKDSK, а также специальных программ, способных восстановить файловую структуру проблемного диска. Если же не один из предложенных мной советов не оказался для вас эффективным, тогда рекомендую обратиться в сервисный центр – возможно у вашего винчестера имеются проблемы не программного, а аппаратного, характера, и ему необходим основательный ремонт. Обновлено: 2019-11-04 / Виктор Трунов
И перед тем, как говорить о том, что делать и как восстановить прежнюю файловую систему NTFS, предлагаю ознакомиться с общей информацией о малоизвестном формате. Что такое формат RAW и при каких обстоятельствах он появляетсяСтандартной файловой системой для жестких дисков является NTFS и FAT. Но при определенных обстоятельствах она может измениться на RAW. В свою очередь это говорит о том, что в следствии определенных причин (их мы рассмотрим ниже) ОС не удается правильно определить тип файловой системы винчестера. Основные причины:  В редких случаях, ОС помечает жесткий диск форматом RAW, когда файловая система «ФС» носителя не поддерживается текущей операционной системой. Тогда исправить ситуацию получается сменой ОС или ФС накопителя с помощью форматирования. А теперь перейдем непосредственно к делу и разберем, как перевести RAW обратно в NTFS. При этом будут рассмотрены несколько способов: без потери данных и с потерей, когда данные не важны. Проверка компонентовПервое с чего стоит начинать работу, это проверка комплектующих и установленных драйверов.  Переподключение устройстваВозможно, HDD не работает должным образом из-за неправильного подключения. Следует исключить этот момент. Для этого:  Осталось включить компьютер, и проверить наличие проблемы. Возможно, HDD диск определяется в RAW из-за битого SATA кабеля, тогда исправить положение поможет замена старого кабеля новым. С ноутбуком все гораздо сложнее, у некоторых моделей достаточно снять нижнюю крышку закрывающую отсек с носителем, в то время как у других придется снимать полностью весь корпус. вы можете почерпнуть полезную информацию по разбору. Проверка на ошибкиЕсли операционную систему удается загрузить, то выполните следующее:  Проблема должна быть решена. В противном случае вы увидите сообщение «CHKDSK недопустим для дисков RAW». Это говорит о том, что данный метод не подходит для восстановления файловой системы. Если ОС не загружается, то можно использовать диск восстановления Windows или загрузочную флешку. Разберем процедуру запуска командной строки во втором случае.  Поле этого либо файловая система успешно изменится из RAW в NTFS, либо вы увидите уведомление о том, что данная команда не подходит для работы с подобным накопителем. Тогда переходите к другим вариантам. ФорматированиеДанный способ станет отличным решением, если находящаяся на жестком диске информация не важна. Поскольку форматирование полностью ее сотрет и в дальнейшем понадобится восстанавливать данные с помощью специальных программ. А это достаточно долгий процесс, который не во всех случаях проходит успешно. Выполняем следующее:  Если по каким-либо причинам HDD диск не форматируется, тогда нажмите по нему правой мышкой, выберите опцию «Удалить том», а затем кликните по нераспределенной области и создайте новый том. DMDEВсе становится куда сложнее, если на жестком диске, который стал RAW находились важные данные и их . Для этого мы будем использовать программу DMDE (dmde.ru). Она способна не только вернуть единичную утерянную информацию, но и целые разделы. Работает со всеми ОС, включая Windows и MacOS. Выполняем все по порядку:  Также при помощи DMDE можно . Для этого необходимо подключить носитель к другому компьютеру и выполнить вышеизложенные шаги. Следует отметить, что скорее всего после выполнения данной процедуры вам понадобится возвращать загрузчик Windows. TestDiskАбсолютно бесплатная программа, с помощью которой можно изменить файловую систему обратно с RAW на NTFS и вернуть все утерянные данные. Работает со всеми версиями Windows и в некоторых случаях показывает куда лучшие результаты, чем ранее рассмотренная программа.
 Если все сделано правильно, то ФС будет перезаписана, и тома вновь станут доступны для работы. Используем дополнительные программыТе пользователи, кто так и не решился воспользоваться предыдущими программами могут использовать другой софт, например, «Hetman Partition Recovery», «Recuva», «Minitool Power Data Recovery» или «hdd raw copy tool». Ниже я разберу пример восстановления файлов в первой программе. К сожалению, она платная, но зато эффективная. Тогда порядок действий будет следующим:
После завершения процедуры перейдите в место сохранения и убедитесь, что все нужные файлы были сохранены. Главным недостатком данной программы могу отметить, то, что она не способна найти и сохранить полную структуру HDD. Она находит удаленные файлы и помещает их в каталог с названием «Папка (какой-то порядковый номер)», а затем приходится заходить в каждый каталог, выдергивать оттуда нужные файлы и пересохранять в другое место. Несмотря на все минусы, использование подобных программ является одним самых безопасных методов, который должен обязательно вам помочь. Наглядное видео по теме статьи
Профессиональная помощьЕсли не получилось самостоятельно устранить возникшие неполадки, Важно вовремя диагностировать и устранить поломку, В этом вам поможет наш специалист. Оставьте заявку и получите Ситуации, когда на компьютере или ноутбуке вместо обычного раздела появляется нечитабельный формат RAW, являются для пользователя весьма неприятными. И многие попросту не знают, что делать, чтобы привести диск в нормальное состояние, поскольку система изначально не распознает RAW-формат HDD-дисков. Как исправить эту проблему? Для этого можно использовать несколько рекомендуемых средств, среди которых присутствуют и инструменты Windows, и специализированные программы. Формат RAW - что это такое?Некоторые пользователи ошибочно полагают, что появление такого формата связано исключительно с тем, что вместо привычной появляется файловая система RAW. Восстанавливаем диск путем отката состояния системы до предыдущего состояния, и… результата - ноль! Почему? Да только потому, что формат RAW не есть файловая система, скорее - ее отсутствие. Именно поэтому операционная система и не видит жесткий диск или логический раздел (повреждения могут касаться и таблиц разделов). Иногда система может воспринимать поврежденный HDD, но вот информации, которая на нем якобы должна присутствовать, нет. То есть она есть, но прочитать ее невозможно. При этом нередко при попытке обращения к такому разделу Windows моментально выдает сообщение о необходимости его форматирования перед дальнейшим использованием. К сожалению, не всегда форматирование дает нужный эффект, а информация уничтожается. Восстановить ее впоследствии будет весьма затруднительно, хотя можно использовать и специальные программы. Но это не самый лучший метод, который позволяет преобразовать RAW-формат HDD-дисков. Как исправить ситуацию с сохранением информации? Для таких целей для начала стоит обратиться к средствам системы, о которых будет сказано отдельно. Почему видоизменяется формат?Среди причин, вызывающих подмену искомого формата на нечитаемый, основное место занимают целенаправленно воздействующие вирусы, скачки напряжения, внезапное отключение питания в процессе выполнения каких-то системных или пользовательских операций и т. д. Бывает и так, что в системе жесткий диск определяется как RAW, файлы и папки вроде бы отображаются, но вот что-то сделать с ними (скопировать, открыть, переместить, удалить) невозможно. При этом нельзя даже отформатировать раздел, сменить метку тома или поменять его условный или фактический размер. RAW-формат HDD-дисков: как исправить простейшим методом?Самое первое, что нужно сделать, - использовать командную консоль с запуском от имени администратора. Вызвать ее можно из меню «Выполнить» (Win + R) строкой cmd. В качестве универсального инструмента для восстановления формата без потери данных используется команда chkdsk. Следует обратить внимание на то, что если поврежден системный раздел, вызвать командную строку можно только при условии загрузки со съемного носителя вроде LiveCD, установочного диска Windows или с загрузочной флэшки. Как правило, для вызова консоли используется сочетание Shift + F10.
Для запуска самой команды нужно знать литеру диска или раздела (так называемую метку тома). Допустим, поврежденный раздел в системе обозначен буквой «D». В этом случае прописываемая команда будет иметь такой вид: chkdsk d: /f. После ее ввода нужно нажать клавишу Enter и дождаться окончания процесса восстановления файловой системы, после чего в обязательном порядке перезагрузить компьютер. RAW-формат HDD-дисков: инструкция по использованию средств управления разделамиВ Windows есть еще одно мощное средство в виде утилиты управления дисками и разделами. Оно, наряду с вышеупомянутой командой, способно восстанавливать RAW-формат HDD-дисков. Как исправить формат раздела с его помощью? Тоже несложно. Только стоит учесть, что такая методика рассчитана исключительно на те случаи, когда в разделе какие бы то ни было данные отсутствуют.
Сначала через администрирование компьютера или посредством команды diskmgmt.msc в консоли «Выполнить» (Win + R) нужно вызвать встроенную системную утилиту «Управление дисками». Далее на выбранном разделе, который имеет поврежденный формат, следует произвести правый клик, а из контекстного меню выбрать строку форматирования.
В случае если система выдаст сообщение об ошибке или невозможности форматирования, для того чтобы произвести восстановление диска RAW, сначала потребуется инициализация с последующим созданием простого тома. После выполнения таких действий будет произведено форматирование, и диск или раздел можно будет снова использовать под свои нужды. Использование приложения TestDiskИнтересные возможности для восстановления формата HDD предоставляет бесплатная утилита TestDisk, которая выполнена в виде портативной версии и не требует инсталляции на винчестер.
После запуска программы в имитации DOS-режима нужно выбрать строку Create, а далее - указать диск, который был преобразован в формат RAW (выбирать нужно именно диск, а не раздел). Далее устанавливается стиль раздела (обычно делается это автоматически).
На следующем этапе выбирается строка анализа (Analyze), нажимается Enter, затем - еще раз Enter с выбранным пунктом Quick Search.
В результатах анализа разделы для восстановления будут помечены зеленым цветом и литерой P, удаляемые останутся серыми с литерой D. Если нужно поменять атрибут с P на D, используются стрелки.
Для продолжения снова нажимается клавиша ввода, выбирается снизу кнопка Write, после этого снова используется Enter, а для подтверждения действий нажимается Y (Yes). Когда преобразование будет завершено, останется только перезагрузить компьютер. Утилита MiniTool Data RecoveryДанная программа тоже способна восстанавливать RAW-формат HDD-дисков. Исправить его можно следующим образом.
После запуска утилиты выбирается инструмент под названием Lost Partition Recovery, указывается раздел RAW и активируется полное сканирование (Full Scan).
По окончании сканирования будут показаны все файлы и папки, которые имеются в разделе с измененным форматом. Их можно скопировать в другое место, а затем произвести форматирование в самом приложении или использовать для этого вышеописанные методы. Как считает большинство специалистов, программа во всем хороша (работает быстро, надежно и стабильно), но имеет один огромный минус - относится к разряду условно бесплатных приложений. Ограничения в пробной версии касаются того, что с помощью этой утилиты невозможно будет восстановить разделы объемом более 1 Гб (но в интернете можно найти и дистрибутивы с активаторами, хотя их использование с точки зрения международного права является противозаконным). Восстановление разделов в DMDEDMDE - еще одна программа для перевода из системы RAW в нормальный формат дисков и разделов любого типа.
В приложении выбирается физический диск с RAW-форматом (галочку на строке отображения разделов не убирать!), который визуально можно определить по подчеркиванию, цветовой метке, размеру или файловой системе, после чего его нужно выделить и нажать кнопку открытия тома чуть ниже. Далее следует проверить содержимое, нажав кнопку показа разделов. Если это именно то, что требуется, далее используется кнопка восстановления, затем операция подтверждается, а по окончании процесса нажимается кнопка «Применить». Во избежание появления ошибок, хотя этого и не требуется, систему желательно перезагрузить. Несколько слов напоследокТаковы основные методы восстановления испорченного формата HDD. Здесь были приведены только самые популярные средства и программы. В интернете можно найти немало других интересных утилит, но все они, как свидетельствуют отзывы экспертов и пользователей, работают по схожим принципам. При изменении формата в системном разделе используются те же методы, но в данном случае загрузка производится со съемного носителя, а в качестве основного инструмента выступает исключительно командная консоль или портативные версии вышеописанных приложений (например, TestDisk). Что такое файловая система RAW и как вернуть NTFS формат без потери данных - в данной статье мы подробно рассмотрим эти вопросы, а также способы восстановления. Часто случается так, что после некорректного выключения компьютера, например, если вы выдернули шнур из розетки или в вашем доме неожиданно отключили свет, или ваш компьютер пережил атаку вирусов, может произойти неприятная ситуация. Файловая система диска на вашем компьютере или ноутбуке меняет свой формат на RAW и для правильной работы устройства (как правило, хочется это сделать как можно быстрее) необходимо вернуть ему NTFS формат. Что такое диск в формате RAWИтак, тип файловой системы RAW, давайте разберемся, что же это такое. Система RAW – несуществующая система. Если компьютер указывает, что у носителя информации такой формат, значит драйвера не могут определить тип его файловой системы (FAT, FAT32 ИЛИ NTFS). Если носитель получил формат RAW, ОС Windows 10, хоть и отобразит его среди разделов винчестера, но любые действия с ним будут невозможны, и дефрагментирование, и проверка на ошибки, и, само собой, просмотр лежащих на диске данных. Компьютер постоянно будет выдавать ошибку, и предлагать диск отформатировать, a в строке «свойства логического диска» появится надпись «RAW». Так как же восстановить файловую систему из формата RAW в NTFS на жестком диске? Восстановление файловой системы из RAW в NTFSСистема будет предлагать вас самый простой способ – форматировать диск. Но не спешите это делать, ведь ваши данные не утеряны, сейчас к ним просто нет доступа. Если вы отформатируете диск RAW, чтобы перевести файловую систему обратно в NTFS, то придется долго восстанавливать данные с носителя с помощью специальных программ. Мы предлагаем несколько способов, как восстановить диск из RAW в NTFS без потери данных. Восстановление файловой системы в NTFS из RAW без форматированияСпособ 1: Средства WindowsГлавным образом, для изменения файловой системы с RAW на NTFS, помогает штатная утилита от операционной системы chkdsk. Выполняйте следующий порядок действий:
Вот ваши действия:
Кроме того, можно попробовать из ранее сохраненных резервных копий. Способ 2: Использование специальных программА вот как из файловой системы RAW сделать NTFS с помощью сторонних программ. В первую очередь, мы рекомендуем к использованию бесплатную программу Testdisk. Это утилита, взаимодействующая с разделами жесткого диска. Она поможет исправить ситуацию. Минус работы с программой Testdisk в том, что она не работает с русскими названиями и они могут отобразиться некорректно. Вот как с помощью Testdisk преобразовать RAW в NTFS:  Формат RAW на вашей флешкеПричины преобразования:
Как поменять неправильный формат системы на верный:Хороший результат дает converter MiniTool Power Data Recovery. Принцип ее работы заключается в том, что программа не конвертирует RAW в нужный формат, а делает все файлы на вашей флешке видимыми, что делает работу с ними возможной. Минус программы в том, что бесплатна только пробная версия, которая работает с файлами не больше 1 Гб. Порядок работы с программой: Так же на нашем сайте вы можете ознакомиться с такими темами:
Жёсткие диски (hard disk drive - HDD), которые по различным причинам не определяются операционной системой, получают статус RAW, и к ним прекращается доступ. При попытке открыть такой диск, Windows советует его отформатировать, но если последовать этой рекомендации, то вся записанная информация исчезнет. Желательно восстановить приемлемый формат: NTFS или FAT32. Источники проблем с HDD могут быть разными, и прежде, чем что-либо предпринять по восстановлению формата, стоит определить их. Вот самые распространённые:
Восстановление форматаЧтобы восстановить формат NTFS из RAW, попробуйте следующее:  Восстановление формата с помощью специальных программЕсли при попытке проверить HDD вышеописанным способом, появляется сообщение: «CHKDSK недопустим для дисков RAW», можно использовать программы, позволяющие восстановить формат NTFS из RAW. Рассмотрим наиболее популярные из них. DMDEDMDE - это утилита, которая ищет повреждённые разделы в файловой системе и помогает вернуть диску статус NTFS. После скачивания и установки программы нужно сделать следующее:
Окно программы DMDE ВАЖНО. Если вы пытаетесь вернуть статус NTFS системному диску и делаете это с другого ПК, то по завершении операции и возвращении HDD на место прежний компьютер так и будет отображать его в формате RAW, поэтому целесообразно сначала восстановить загрузчик Windows. RecuvaПростая и понятная в использовании программа, способная извлечь файлы с поврежденного или отформатированного носителя. Сама по себе она не восстановит файловую систему, но позволит сохранить с флешки или винчестера важные файлы. После этого носитель можно будет просто заново отформатировать, не опасаясь потери информации.
Окно программы Piriform Recuva TestDiskТретья утилита, восстанавливающая формат диска. Просто скачайте и запустите её, а затем:
Окно программы TestDisk Если все эти манипуляции ни к чему не привели, скорее всего, диск имеет механические повреждения или его компоненты неправильно взаимодействуют и целесообразнее будет показать его специалисту. Сталкивались ли вы с ситуацией, когда формат диска превращался в RAW? Как вы справлялись с подобной проблемой? Напишите об этом в комментариях. |
| Читайте: |
|---|
Новое
- Основы работы протокола SPI Spi программирование
- Назван худший сотовый оператор россии по качеству связи и зоне покрытия Самое большое покрытие сотовой связи
- Удалённый доступ к Mac OS X с iPhone, iPad или другого компьютера — лучшие приложения
- Как настроить удаленный доступ к диску Time Capsule или AirPort Extreme при помощи iCloud
- Языки программирования. Программное обеспечение. Операционная система Какой язык понимает компьютер
- Почему не осуществляется вход в Skype
- Функции преобразования строк
- Новые функции работы со строками Неверное количество категорий в исходной строке 1с
- Несколько вариантов поиска ошибок и решений
- История почты и почтовых марок чили Иностранные почтовые отделения






 Представим ситуацию, вы приобрели новый или подключили к компьютеру старый
Представим ситуацию, вы приобрели новый или подключили к компьютеру старый