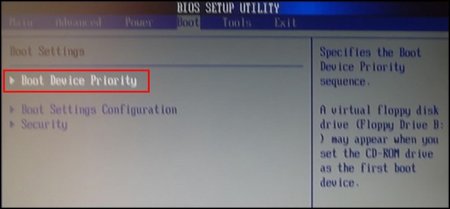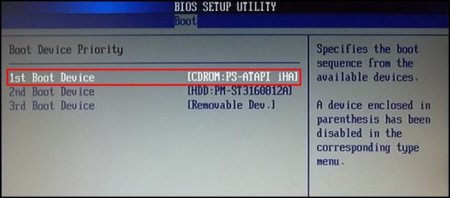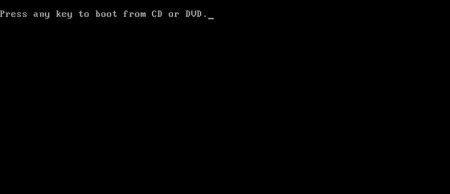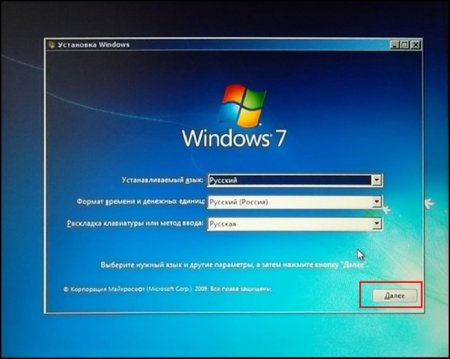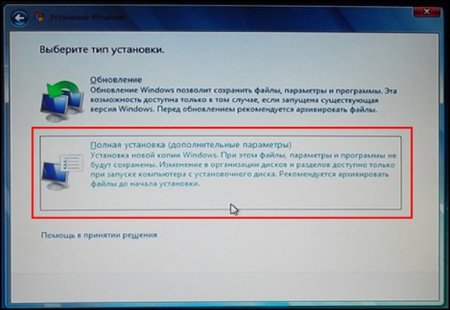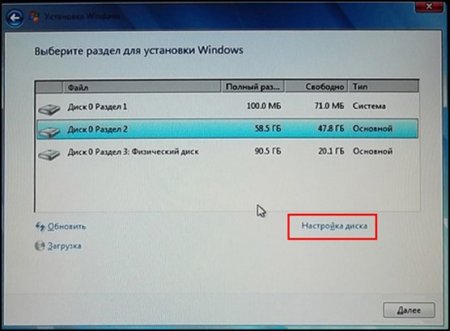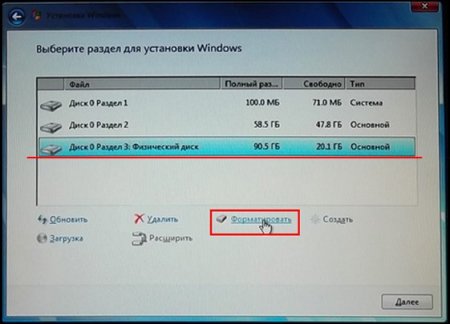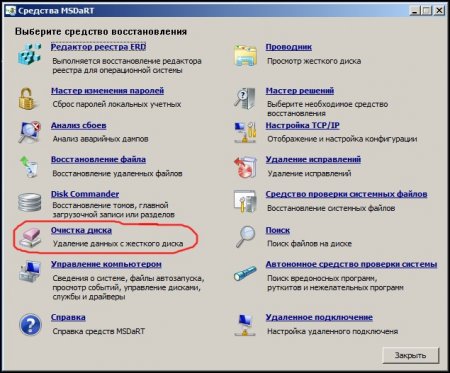أقسام الموقع
اختيار المحرر:
- يصدر BIOS صوتًا عند تشغيل جهاز الكمبيوتر
- كيفية حذف صفحة في جهة اتصال؟
- كيفية حذف صفحة فكونتاكتي المحذوفة؟
- ENIAC - أول كمبيوتر في العالم
- تم حظر فكونتاكتي في العمل، كيف يمكنني التغلب عليه؟
- كيفية حذف صفحة فكونتاكتي من هاتفك
- طرق تهيئة القرص الصلب باستخدام BIOS
- كيفية تسجيل الدخول إلى Odnoklassniki إذا تم حظر الموقع؟
- كيفية حذف صفحة في جهة اتصال نهائيًا؟
- كيفية تجاوز حظر VK و Odnoklassniki في أوكرانيا
دعاية
| التنسيق عبر BIOS |
|
عندما يكون نظام التشغيل قيد التشغيل، يكون التنسيق الكامل لمحرك الأقراص الثابتة مستحيلاً. الحقيقة هي أن نظام التشغيل لن يسمح لك بمسح القسم المثبت عليه. لذلك سنخبرك في هذه المقالة بعدة طرق لتهيئة القرص الصلب دون استخدام نظام التشغيل. استخدام الوسائط القابلة للتمهيد لنظام التشغيل Windowsالطريقة الأولى - استخدام سطر الأوامرلتنفيذ إجراء التنسيق باستخدام هذه الطريقة، ستحتاج إلى قرص به تثبيت مسجل لنظام التشغيل Windows 7 أو 8. كما أن محرك أقراص فلاش USB قابل للتمهيد مع صورة نظام تشغيل مسجلة مناسب أيضًا.الخطوة 1. الخطوة 2. الخطوه 3.
الخطوة 4.
الخطوة 5.
الخطوة 6.
ستؤدي تهيئة القرص الصلب إلى مسح بياناتك بالكامل، لذا من المهم عدم الاختيار الخاطئ للقرص. المشكلة هي أنه عند التشغيل من الوسائط القابلة للتمهيد، قد لا ترى أحرف محركات الأقراص الفعلية. لتحديد أحرف قسم القرص الصلب الخاص بك، اكتب ما يلي في سطر الأوامر: "يحصل القرص المنطقي wmic على معرف الجهاز واسم المجلد والحجم والوصف." بعد إدخال الأمر، اضغط على Enter. ستعرض وحدة التحكم المعلومات المتوفرة حول الأقسام (حرف محرك الأقراص والحجم والوصف). الخطوة 8 "التنسيق /FS: [نوع نظام الملفات] [حرف محرك الأقراص]: /q" على سبيل المثال: "تنسيق /FS:NTFS C: /q" - تنسيق سريع في نظام الملفات NTFS اضغط دخول. ستبدأ عملية تهيئة القسم المحدد.
الطريقة الثانية - استخدام برنامج إعداد Windowsتتضمن هذه الطريقة استخدام Windows Installer shell.الخطوة 1.
الخطوة 2.
الخطوه 3.
ملحوظة:عند البدء من الوسائط القابلة للتمهيد، من المرجح أن تكون أحرف محركات الأقراص مفقودة، لذا تأكد من تهيئة محرك الأقراص الصحيح. من الأفضل أن تتذكر أحجام كل قسم مسبقًا، حيث يمكنك استخدامها للتنقل بين القرص. الخطوة 4.
بعد ذلك، سيتم تهيئة القرص. استخدام أدوات التمهيد التابعة لجهة خارجيةالطريقة الثالثة - استخدام أدوات التمهيد التابعة لجهة خارجيةإذا لم تكن لديك صورة تثبيت لنظام التشغيل لسبب ما، فيمكنك استخدام أدوات مساعدة للتمهيد تابعة لجهات خارجية. واحد من هؤلاء هو ERD Comader. بناءً عليه، يمكنك إنشاء قرص تمهيد أو محرك أقراص فلاش قابل للإزالة. بعد إنشاء وسائط قابلة للتشغيل، حددها كجهاز التمهيد الرئيسي في BIOS (ناقشنا كيفية القيام بذلك أعلاه). بعد تنزيل البرنامج، انتقل إلى قسم "مجموعة أدوات التشخيص والاسترداد من Microsoft". استجابة للطلبات العديدة والنوافذ المنبثقة، انقر فوق "التالي" طوال الوقت حتى يتم تحميل نافذة العمل الرئيسية (لقطة الشاشة أدناه)، حيث تحتاج إلى تحديد عنصر "تنظيف القرص". سيؤدي هذا إلى تشغيل معالج تنظيف القرص.
ملحوظة:بالإضافة إلى هذه الأداة المساعدة، هناك أيضًا حزمة برامج تابعة لجهة خارجية تسمى "Hiren`s Boot CD". ستجد في تركيبته العديد من الأدوات المساعدة للعمل مع الأقراص والمزيد. كما أنها مصحوبة بوثائق مفصلة. |
| يقرأ: |
|---|
جديد
- كيفية حذف صفحة في جهة اتصال؟
- كيفية حذف صفحة فكونتاكتي المحذوفة؟
- ENIAC - أول كمبيوتر في العالم
- تم حظر فكونتاكتي في العمل، كيف يمكنني التغلب عليه؟
- كيفية حذف صفحة فكونتاكتي من هاتفك
- طرق تهيئة القرص الصلب باستخدام BIOS
- كيفية تسجيل الدخول إلى Odnoklassniki إذا تم حظر الموقع؟
- كيفية حذف صفحة في جهة اتصال نهائيًا؟
- كيفية تجاوز حظر VK و Odnoklassniki في أوكرانيا
- التنسيق عبر BIOS