أقسام الموقع
اختيار المحرر:
- يصدر BIOS صوتًا عند تشغيل جهاز الكمبيوتر
- كيفية حذف صفحة في جهة اتصال؟
- كيفية حذف صفحة فكونتاكتي المحذوفة؟
- ENIAC - أول كمبيوتر في العالم
- تم حظر فكونتاكتي في العمل، كيف يمكنني التغلب عليه؟
- كيفية حذف صفحة فكونتاكتي من هاتفك
- طرق تهيئة القرص الصلب باستخدام BIOS
- كيفية تسجيل الدخول إلى Odnoklassniki إذا تم حظر الموقع؟
- كيفية حذف صفحة في جهة اتصال نهائيًا؟
- كيفية تجاوز حظر VK و Odnoklassniki في أوكرانيا
دعاية
| ترتيب الأمور - تنظيف القرص الصلب في نظام التشغيل Windows 10 |
|
إذا كنت تعمل كثيرًا ومكثفًا على جهاز الكمبيوتر الخاص بك، فيمكنك ملء أقسام القرص الصلب لديك بالمستندات والملفات بسرعة. بالنسبة لمحركات أقراص الحالة الصلبة (SSD) التي تعمل بسرعة البرق، لا يهم هذا الأمر، ولكنه غير مناسب لمحركات الأقراص الثابتة العادية. سنخبرك بكيفية تنظيف القرص الصلب الخاص بك على نظام التشغيل Windows 10 وتحرير غيغابايت من المساحة القيمة للحصول على مزيد من المعلومات المفيدة. ما هو تنظيف القرص وكيف يؤثر على جهاز الكمبيوتر الخاص بك؟يعد "تنظيف القرص" جزءًا لا يتجزأ من نظام التشغيل Windows، وهو "مدمج" بواسطة المطورين في الإصدارات 10 والإصدارات الأقدم. وقد حدث أن حذف الملفات المؤقتة غير الضرورية أصبح عادة لدى المستخدمين. ما هي مميزات هذه الأداة وكيف يمكن أن يؤثر التنظيف على تشغيل الكمبيوتر؟ نلاحظ على الفور أنه لا ينبغي عليك انتظار شيء لا يصدق، بعد هذا الإجراء، لن "يطير" جهاز الكمبيوتر الخاص بك. نعم، سيتم تسريع نظام التشغيل وسوف تتخلص من القمامة: الملفات المؤقتة للنظام نفسه (بما في ذلك بعد التحديثات) أو البرامج. بالطبع، لا ينصح المطورون بالدخول إلى السجل، لذلك إذا كنت تريد التخلص من الأخطاء هناك، فمن الأفضل استخدام إحدى الأدوات المساعدة الخاصة. متى يتم تنظيف القرص + كيفية التحققيمكنك أيضًا معرفة مقدار المساحة الخالية على محرك الأقراص الثابتة لديك باستخدام برامج الجهات الخارجية، على سبيل المثال، WinDIRStat أو من خلال أدوات نظام التشغيل القياسية. يأتي Windows 10 مزودًا بأداة جديدة تسمح لك بفحص محرك الأقراص وتحليله. فيما يلي دليل قصير حول كيفية استخدامه. هنا يمكنك حذف الملفات المؤقتة أو إفراغ سلة المهملات أو مجلد التنزيلات. 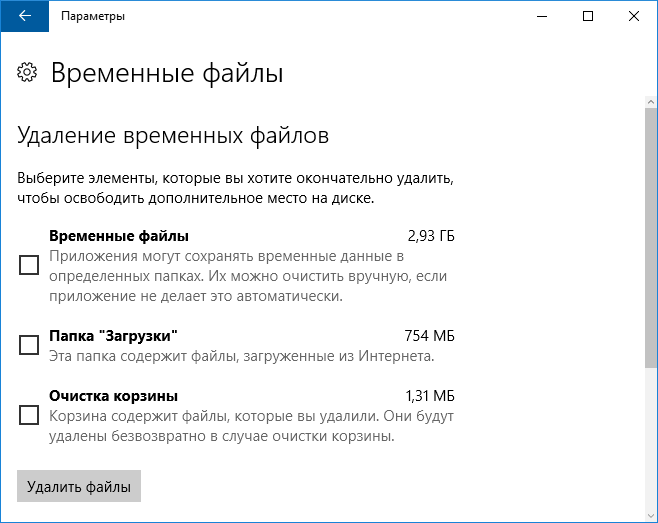 كيفية إجراء التنظيف المتقدم للقرص بشكل صحيح في نظام التشغيل Windows 10في نظام التشغيل Windows 10، هناك طريقة أخرى لتنظيف القرص، وهي مألوفة بالنسبة لمعظم المستخدمين.
|
| يقرأ: |
|---|
جديد
- كيفية حذف صفحة في جهة اتصال؟
- كيفية حذف صفحة فكونتاكتي المحذوفة؟
- ENIAC - أول كمبيوتر في العالم
- تم حظر فكونتاكتي في العمل، كيف يمكنني التغلب عليه؟
- كيفية حذف صفحة فكونتاكتي من هاتفك
- طرق تهيئة القرص الصلب باستخدام BIOS
- كيفية تسجيل الدخول إلى Odnoklassniki إذا تم حظر الموقع؟
- كيفية حذف صفحة في جهة اتصال نهائيًا؟
- كيفية تجاوز حظر VK و Odnoklassniki في أوكرانيا
- التنسيق عبر BIOS






