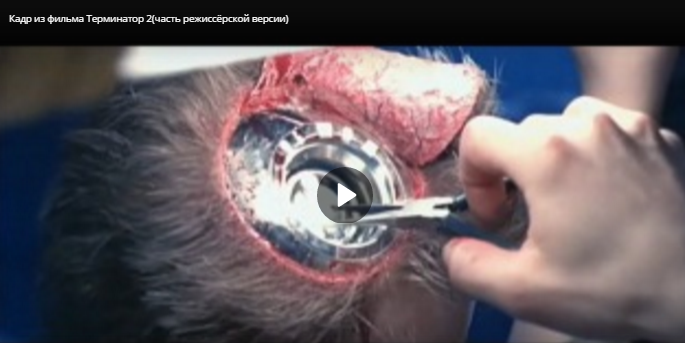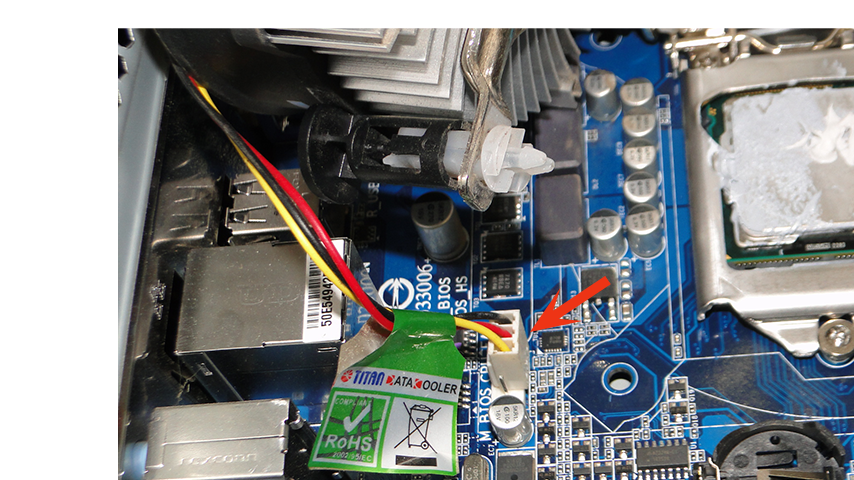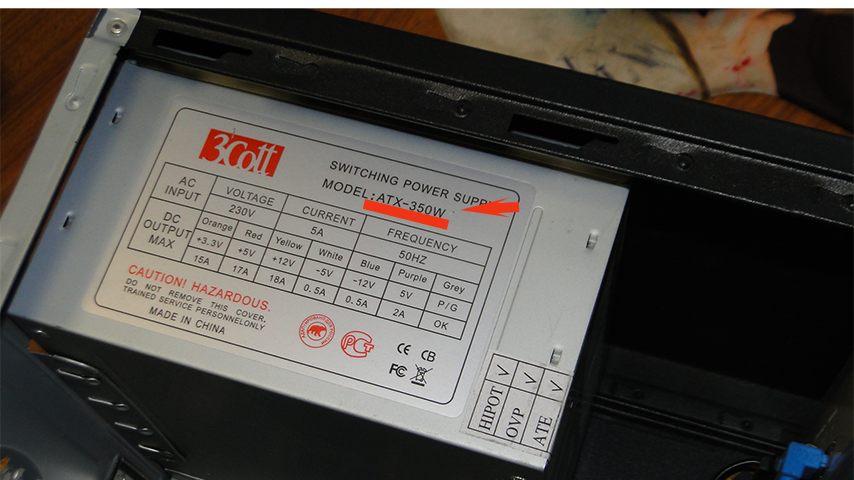أقسام الموقع
اختيار المحرر:
- إعادة ضبط المصنع لجهاز Samsung Galaxy A3
- BIOS: التمهيد من القرص
- كيفية التمهيد من قرص DVD أو محرك أقراص فلاش "تثبيت" - إعداد BIOS بالصور
- كيفية ضبط توقيت ذاكرة الوصول العشوائي (RAM) بشكل صحيح؟
- تثبيت Navitel على الملاح والكمبيوتر
- قم بتغيير كلمة المرور على خادم Minecraft من خلال حسابك الشخصي وفي العميل
- ما هو كابل مكبر الصوت
- استخدام جهاز الكمبيوتر الخاص بك كهاتف
- كيفية استخدام الهاتف الذكي كمودم لجهاز كمبيوتر محمول
- كيفية توصيل جهاز تلفزيون ثانٍ بجهاز استقبال أو جهاز فك التشفير للتلفزيون الرقمي
دعاية
| وحدة النظام تصدر الأصوات. نواصل حل المشكلة مع بدء تشغيل الكمبيوتر... تحديد العطل بطرق أخرى |
|
عندما يصدر الكمبيوتر المحمول صوت تنبيه عند تشغيله أو أثناء التشغيل، فقد لا يؤدي ذلك إلى أي انحرافات خاصة أثناء التشغيل. في جوهرها، هذا لا يسبب مشاكل وظيفية، ولكنه يتعارض مع العمل المريح. يمكن أن يكون لهذا العرض العديد من الأسباب الجذرية: البرامج والأجهزة. مشاكل ميكانيكيةإذا تم تشغيل الكمبيوتر المحمول، ولكن هناك صوت صرير، فإن الخيار الأكثر بدائية هو أن المفاتيح عالقة، وهو ما يحدث غالبًا عند انسكاب شيء ما على لوحة المفاتيح. أجهزة الكمبيوتر المحمولة حساسة بشكل خاص لالتصاق أزرار الحذف والهروب، بالإضافة إلى الكتلة F. تشير الإشارات أيضًا إلى انقطاع أو فشل أحد الأجهزة الطرفية. يحدث أن يصدر الكمبيوتر المحمول صوتًا ولا يعمل على الإطلاق، ولا يمكن تشخيص المشكلة إلا من قبل أخصائي. على الأرجح يرتبط الموقف بفشل اللوحة الأم أو عناصرها الفردية. ميزات التشخيصيمكن أن تظهر الإشارات في مراحل مختلفة: التشغيل والإيقاف. لنفترض أن الكمبيوتر قيد التشغيل، ولكن لا تزال هناك بعض الصعوبات في التحميل، ثم يستمع المتخصصون إلى هذه الإشارات. قد يكون السبب هو الفشل في بدء تشغيل بطاقة الفيديو أو المعالج بسبب ارتفاع درجة الحرارة. في بعض الأحيان، يساعد التنظيف البسيط للغبار أو إعادة تركيب المبرد أو استبدال المعجون الحراري. تعتمد أنماط الإشارة على طراز الكمبيوتر المحمول وإصدار البرنامج الثابت.
هناك عدد كبير جدًا من الترميزات والاختلافات، وتشير الأمثلة المقدمة إلى ذلك النظام الشعبيتسميات AWARD، ولكن هناك آخرون، على سبيل المثال، على كومباك. في بعض الأحيان، يكون السيناريو ممكنًا عندما يكون الخطأ على مستوى BIOS نفسه. هذه حالة صعبة: لحل هذه المشكلة، عادة ما يستخدم المحترفون الوميض. يوجد أدناه جدول فك التشفير إشارات صوتية BIOS اعتمادا على الشركة المصنعة. AMI BIOS
جائزة BIOS
فينيكس BIOS1-1-2 تعني إشارة صوتية واحدة، وإيقاف مؤقت، وإشارة صوتية واحدة، وإيقاف مؤقت، وصفيرتين.
كومباك BIOSديل BIOSأست بيوس
آي بي إم بيوس
تتعطل أي معدات، ولكن يحدث هذا في كثير من الأحيان مع أجهزة الكمبيوتر. واجه العديد من المستخدمين موقفًا يصدر فيه الكمبيوتر صوتًا ولا يعمل. تطرح الأسئلة على الفور: ماذا حدث وكيفية إصلاحه؟ دعونا نتحدث عن هذا. ما الذي يمكن أن يكون صريرًا في الداخل؟يصدر جهاز الكمبيوتر صوت تنبيه من مكبر الصوت، والغرض الرئيسي منه هو إصدار صوت تنبيه. يقوم بإعلام المستخدم عن أي خطأ في الأجهزة أو البرامج في النظام (في أغلب الأحيان في الأجهزة). عند إزالة غطاء العلبة، يمكنك رؤية مكبر صوت أسود صغير مستدير، والذي عادة ما يكون متصلاً بالعلبة نفسها. هذا المتكلم هو الذي يصدر صريرًا لإبلاغ المستخدم عن الأخطاء المحتملة في البرامج أو الأجهزة. لماذا يصدر الكمبيوتر صوتًا ولا يعمل؟إذا كان كل شيء على ما يرام مع الكمبيوتر، فعند تشغيله، يمكنك سماع صرير خافت واحد فقط، مما يشير إلى أن كل شيء على ما يرام مع النظام. ومع ذلك، سيكون هناك الكثير من هذه الصرير في حالة حدوث خلل في النظام. من الجيد أن تظهر على الشاشة رموز أو كلمات يمكنك من خلالها فهم المشكلة وتحديد طبيعة الخلل. في أسوأ الحالات، تومض الشاشة ويكون هناك دائمًا صرير مميز. وبمساعدته، يحاول النظام أن يشرح لنا مستوى الفشل.
إجراءلذا، فأنت تواجه موقفًا يصدر فيه الكمبيوتر صوتًا ولا يعمل. ماذا تفعل في هذه الحالة؟ الإجراء هو كما يلي:
كيفية معرفة إصدار BIOS؟لتحديد المشكلة، يجب عليك التحقق من إصدار BIOS. هناك عدة طرق للقيام بذلك. أسهل طريقة هي فتح دليل التعليمات الخاص باللوحة الأم، ولكن إذا لم يكن لديك، فيمكنك ببساطة إزالة غطاء العلبة والعثور على الدليل المسمى BIOS. سيتم أيضًا الإشارة إلى الإصدار هناك. إذا، عند تشغيل الكمبيوتر، يمكنك رؤية أي نقوش على الشاشة لمدة ثلاث إلى أربع ثوان، فيمكنك أيضًا ملاحظة إصدار BIOS هناك. يمكنك أيضًا الانتقال إلى الإعدادات بالضغط على زر الحذف عند تشغيل النظام. الإصدارات الأكثر شعبية هي التالية: Phoenix، Award، AMI، ولكن هناك إصدارات أخرى. إشارات الجائزة
لذا، إذا أصدر الكمبيوتر صوتًا إشارات قصيرةولا يتم تشغيله، ونحن نعرف بالفعل إصدار BIOS، فمن السهل معرفة سبب المشكلة. الإشارات التالية نموذجية لجائزة BIOS.
يسرد الجدول الإشارات الرئيسية التي تحدث عند الاستخدام اللوحات الأممع إصدار جائزة BIOS. إشارات AMI
إذا أصدر الكمبيوتر صوت تنبيه عند تشغيله ولم يتم تشغيله باستخدام إصدار BIOS AMI، فيمكن الحكم على طبيعة الخلل من خلال الإشارات التالية.
في بعض الحالات، لا توجد أصوات على الإطلاق، وعند تشغيل الكمبيوتر تظهر شاشة سوداء. ماذا تفعل في هذه الحالة؟ يستحق التدقيق بها وحدة المعالجة المركزية. هناك احتمال أن تكون إحدى جهات الاتصال الموجودة على الشريحة مثنية. في هذه الحالة، تتم الإشارة إلى استبدال وحدة المعالجة المركزية. إشارات فينيكس
عادة، إذا خرجت أصوات التنبيه، ولكن لا يتم تشغيل الكمبيوتر، فإن الأسباب تكون نموذجية للوحات الأم التي تحتوي على Phoenix BIOS. إن الإشارات هنا غير نمطية بعض الشيء، لذا يجب تحليلها باستخدام رموز الإشارة. على سبيل المثال، الإشارة 1-1-2 تعني ما يلي: إشارة - توقف مؤقت - إشارة - توقف مؤقت - إشارتين.
أصبح من الواضح الآن أنه إذا أصدر الكمبيوتر صوت تنبيه عند تشغيله ولم يتم تشغيله، فقد تكون المشكلة مخفية في أي من الأماكن المذكورة أعلاه. أنظمة BIOS الأخرىما ورد أعلاه عبارة عن رموز خطأ للإشارة لثلاثة فقط أنظمة BIOS، على الرغم من وجود المزيد منهم. على أية حال، يمكنك العثور على هذه الرموز المخصصة للوحة الأم في دليل التعليمات. افحص عند الخروج. ومع ذلك، هناك طرق لتحديد المشكلة دون اللجوء إلى BIOS. تحديد العطل بطرق أخرى
إذا لم يتم تشغيل الكمبيوتر، يومض الضوء ويوجد صرير مميز، فهذا لا يعني حدوث عطل خطير بالكمبيوتر. بادئ ذي بدء، عليك أن تحاول اللجوء إلى طرق بسيطةاستكشاف الأخطاء وإصلاحها:
بالنسبة لبعض المستخدمين الذين لا يعمل جهاز الكمبيوتر الخاص بهم، تظل الأسباب مجهولة تمامًا. حتى المتخصصين لا يستطيعون تحديد الخلل. في هذه الحالة، عليك فقط تغيير اللوحة. لا توجد إحصائيات محددة تسمح لنا بفهم الوحدة التي تفشل في أغلب الأحيان. كل حالة فردية، لذلك في حالة حدوث عطل، على الأرجح، سيتعين عليك أن تأخذ اللوحة للإصلاحات. هل سيختفي من تلقاء نفسه؟في حالات نادرة للغاية، يواجه المستخدمون مشكلة يتم حلها تلقائيًا، وبعد فترة معينة من عدم النشاط، يبدأ الكمبيوتر في العمل بشكل طبيعي. يمكن أن يحدث هذا في حالة عدم وجود جهد كافي في الشبكة، مما يجعل مصدر الطاقة غير قادر على تزويد جميع المكونات بالطاقة الكافية. يحدث هذا نادرًا جدًا، ولكن لا يمكن استبعاد هذا الخيار أيضًا. ومع ذلك، لا ينبغي أن تأمل أن يظل الكمبيوتر ثابتًا ويتم تشغيله دون مشاكل بعد مرور بعض الوقت. خاتمةلذلك، اكتشفنا لماذا يصدر الكمبيوتر صوتًا ولا يعمل. لسوء الحظ، إذا حدث هذا، فمن النادر جدًا حل المشكلة بنفسك. تعد اللوحة الأم ومكونات الكمبيوتر بشكل عام أجهزة معقدة للغاية، لذا في حالة تعطلها، يُنصح بطلب المساعدة المتخصصة. سيوفر هذا الكثير من الوقت وأحيانًا المال، لأنه في عملية الإصلاح الذاتي، غالبًا ما يؤدي المستخدمون إلى تفاقم الوضع بسبب الأمية التقنية. مرحبا عزيزي القراء! نواصل موضوعنا للإصلاحات معدات الحاسوب. سيتم تخصيص مقالتنا اليوم لما يجب فعله إذا لم يتم تشغيل جهاز الكمبيوتر الخاص بك (أو بالأحرى وحدة النظام). أو يحدث ذلك - يتم تشغيل وحدة النظام، والمراوح صاخبة (المبردات تعمل) كالمعتاد، ولكن الشاشة هادئة ومظلمة... إنها مجرد شاشة سوداء ومكبر الصوت لا يصدر صوت تنبيه. لذلك، في مقالتنا الأخيرة ()، نظرنا إلى المشاكل مع أنظمة التشغيل Windows 7 و Windows 10 من حيث البرامج، وتطرقت أيضًا إلى المشكلات المحتملة التالية، والتي تتعلق أكثر بالمشكلات الفنية المتعلقة بالأجهزة الطرفية والأجهزة. والذي لم يكن لدينا الوقت لفرزه في المقالة الأخيرة. اشترك في المدونة ليس فقط للتعرف على مشكلات الكمبيوتر، بل لفهمها أيضًا. نحن نحاول المساعدة حصريًا في حل مشكلتك. ولكن يرجى ملاحظة أن الأعراض والأسباب قد تختلف. وإذا كان لديك مشكلة خاصة، فاكتب أدناه في التعليقات. لذا فإن الأسباب الشائعة التي تحدث هي كما يلي: حسنًا، سنتحدث اليوم حصريًا عن مشاكل بدء تشغيل الكمبيوتر. وعلى طول الطريق، سأخبرك أيضًا بكيفية حل عدد من المشكلات الأخرى. تبين أن المقالة طويلة، لأن الأسباب في الواقع كثيرة، لكن الأعراض هي نفسها، وقد أدرجتها بالفعل. على العموم سأحاول اليوم أن أجمع هذه الأسباب والمشاكل في حل واحد. لأن لدينا سببًا لذلك - سنقوم بتشريح الجثة... سوف نفتح وحدة النظام! هذا قرار جريء، فلماذا لا نتطرق إلى الأساسيات اليوم - سوف تتعلم متى يكون ذلك ضروريًا ومتى لا يكون ذلك كثيرًا. وتعلم أن تفعل ذلك بنفسك. « ولكن هل يمكننا فتحه بأنفسنا - إنه أمر خطير!"- سوف يصيح القارئ الحذر. وأسارع إلى طمأنة القراء.. بالطبع، إذا كان الكمبيوتر لا يزال تحت الضمان، فلا يمكنك فتحه! ولكن في حالات أخرى فمن الممكن. سأخبرك لماذا الآن. في فجر تطور أجهزة الكمبيوتر الحديثة (وهذا ما يقرب من بداية الثمانينات من القرن العشرين)، أنتجت معظم الشركات أجهزة الكمبيوتر الخاصة بها حواسيب شخصية(بعبارة واحدة) - "يمكن التخلص منه". الممثل الأكثر شهرة الذي لا يزال يحافظ على هذا الاتجاه هو الشركة تفاحة. عندما يصبح هذا الكمبيوتر قديما، فمن الصعب للغاية تحديث أجهزته. من الأسهل شراء واحدة جديدة. ها هي الشركة آي بي إممنذ فترة طويلة اقترح مبدأ مختلفا. الجسم لديه حشوة قابلة للإزالة - من الشركات المصنعة المختلفة. ويمكن للمستخدم تجميع جهاز الكمبيوتر الخاص به مثل مجموعة البناء - طالما أن الأجزاء متوافقة. وإذا انكسر "الجزء"، يمكنك التخلص منه واستبداله بجزء صالح للعمل. أو أكثر إنتاجية . ويسمى هذا المبدأ " مبدأ العمارة المفتوحة" وبفضله، قامت وحدات النظام "المتوافقة مع أجهزة كمبيوتر IBM" بإخراج شركة Apple وأجهزة الكمبيوتر الأخرى من السوق بسرعة. ولهذا السبب، أنا وأنت نستخدم Windows، وليس MacOS. ولا يزال اتجاه "المصمم" مناسبًا لنا.
حل للمشكلة:عندما تحول الكمبيوتر إلى "مريض". نحن نجهزه لـ "العملية". تحتاج أولاً إلى فصل كل شيء عنه - لوحة المفاتيح، الماوس، الشاشة، الطاقة، كاميرا ويب- نطفئ كل شيء ونضع "المريض" على طاولة العمليات. ولتنفيذ “العملية” نحتاج أولاً إلى: إضاءة جيدة، ومفك فيليبس، وفرشاة صغيرة، ومناديل كحول مبللة، وإذا كان هناك الكثير من الغبار، مكنسة كهربائية.. نضع وحدة النظام بحيث يكون الغطاء العلوي مواجهًا لنا، ونبحث عن اثنين من البراغي المعدنية ونفكهما. نسحب من جانب البراغي المفككة - نسحب الغطاء حتى نخرجه، وهذا ما نراه تقريبًا:
نبدأ في حل المشاكل بالترتيب. المشكلة 1: لا يبدأ تشغيل الكمبيوتر. لا تصدر وحدة النظام صريرًا قصيرًا عند بدء التشغيل. شاشة سوداء؛ المروحة ووحدة النظام تعملان... لكن الكمبيوتر لا يعمل في المرة الأولى، إلا بعد إعادة التشغيل (حسنًا... وما هي الأسباب؟)والأسباب عادة هي: - كهرباء ساكنة؛ - CMOS أو، في اللغة الشائعة، فشل BIOS؛ — المعدات المتصلة عبر فتحات باللوحة الأم لا تعمل. وتشمل هذه بطاقات الفيديو، محولات الشبكةأجهزة المودم, كبشوأجهزة تسجيل ونقل وتخزين المعلومات، بالإضافة إلى موصلات USB لقارئات البطاقات. مصدر الطاقة معيب خلل في اللوحة الأم للكمبيوتر (حالة خطيرة ولكنها نادرة نسبيًا) وعلى الرغم من هذه القائمة المخيفة، إلا أنه يمكنك التعامل معها بنفسك، فالأمر ليس بالصعوبة التي قد تتصورها. اقرأ بعناية وافعل كل شيء ببطء - وسوف تنجح!
دعونا نتفحص بعناية الموصلات التي قمت بفصل كل شيء عنها للتو. الأجهزة الطرفية; افحص الموصلات الموجودة على اللوحة الأمامية بعناية. في كثير من الأحيان السبب يكمن فيها - تم كسر قابس سماعات الرأس - وبقي في الداخل؛ تم كسر موصل (موصلات) USB بواسطة محرك أقراص فلاش، وكانت نقاط الاتصال مثنية، وفي بعض الأحيان توجد أجسام غريبة وأوساخ وغبار بالداخل. نقوم بفحص جميع الموصلات - لوحات المفاتيح، بطاقة الشبكة، مراقب، قارئ البطاقة. يجب ألا يكون هناك أي ضرر أو اتصالات منحنية أو مغلقة هذا ما تبدو عليه الموصلات الجيدة:
في حالة تلف الموصلات، استخدم إبرة رفيعة لتقويم نقاط التلامس حتى لا تتلامس؛ نقوم بإغلاق الموصل المعيب بشريط أو شريط ولا نستخدمه بعد الآن. إذا كان كل شيء على ما يرام، انتقل إلى فحص اللوحة الأم. نواصل التفتيش..أول شيء نراه هو الغبار. لم يعد هناك غبار في صورتي، ولكن لديك. الغبار هو مصدر للكهرباء الساكنة. يتراكم في الداخل ويستقر على العناصر الموصلة ويتراكم الشحنة الكهربائية. "ترى" مصادر الطاقة وجودها، وتنتقل إلى الحماية، وهذا سبب آخر لك - الكمبيوتر يعمل، لكنه لا يبدأ (لا يبدأ). استخدم فرشاة لتنظيف الغبار. عندما يكون هناك تراكم كبير للغبار، نستخدم المكنسة الكهربائية بنشاط ونزيل الغبار من المراوح. امسح بعناية طبقة رقيقة من الغبار باستخدام مناديل مبللة بالكحول في أي مكان يمكنك الوصول إليه. نستخدم المكنسة الكهربائية بعناية، ومن الأفضل تشغيلها للنفخ، وعلى أي حال نبقيها على مسافة من اللوحة. تحتاج فقط للتخلص من الغبار. وفي كثير من الأحيان، يكفي أن تخفض نفسك وتنفخ بفمك بقوة حتى لا تتلف أي شيء! حاول أيضًا عدم استخدام المناديل المبللة أو مسح الألواح تحت أي ظرف من الظروف. يُسمح فقط بالمسح خارج وداخل العلبة. عليك أن تتصرف بحذر، ولا تستخدم التعصب أو القوة تحت أي ظرف من الظروف.
استخدم مفكًا رفيعًا لإزالة البطارية المستديرة من المقبس. نحن نتحقق من الجهد الخاص به. إذا كان أقل مما هو مكتوب على البطارية، استبدل البطارية. من خلال إزالة البطارية، فإننا نحرم اللوحة من الطاقة تمامًا، وفي نفس الوقت سيتم إعادة ضبط بعض إعدادات BIOS على إعدادات المصنع. يؤدي استبدال البطارية أيضًا إلى حل بعض المشكلات في بدء تشغيل وحدة النظام - وإليك مشكلة أخرى مشكلة محتملةمستبعد. بالمناسبة! حتى بدون التحقق من شحن البطارية، يمكنك ببساطة استبدالها بنفس البطارية. فقط خذها واشتري نفس الجهاز من أقرب متجر كمبيوتر في مدينتك. البطارية الميتة هي واحدة من الأسباب الشائعةعندما لا يبدأ تشغيل الكمبيوتر. ليس هناك ما يكفي من التوتر! نادرًا ما تحدث المشكلة على أجهزة الكمبيوتر التي يقل عمرها عن 3 سنوات. عادة، تدوم البطارية لمدة 3-5 سنوات، حسب تجربتي. إذا واجهت نفس المشكلة، يرجى كتابة التعليق أدناه. نواصل حل المشكلة مع بدء تشغيل الكمبيوتر...افصل جميع الكابلات عن اللوحة الأم - محرك (محركات) الأقراص الصلبة ومصدر الطاقة:
إذا تم تثبيت بطاقة فيديو قابلة للإزالة، فافصلها أيضًا. نقوم بفك المسمار وإخراج البطاقة وفحصها. نقوم بإزالة الغبار، وكذلك مسح فتحة بطاقة الفيديو من الغبار بقطعة قماش مبللة. نقوم بفحص مروحة بطاقة الفيديو - قم بإزالة كل الغبار من تحتها؛ دعونا نتحقق مما إذا كان فضفاضًا. إذا كان كل شيء على ما يرام - جيد، إن لم يكن - واصل القراءة.
إذا كان هناك المزيد من الأجهزة في الفتحات المجاورة، فأخرجها كلها وكرر الخطوات. نقوم بإخراج عصي ذاكرة الوصول العشوائي:
اضغط على المزالج واسحب الشرائط من الفتحة. نقوم بإزالة الغبار بعناية في كل مكان بقطعة قماش مبللة. نحن نستخدم المكنسة الكهربائية والمناديل بعناية- لجميع الفتحات.
بعد تحرير اللوحة الأم من المعدات، نقوم بإزالة أي غبار متبقي منها بعناية. مرحا! وحدة النظام واللوحة الأم نظيفة! إذا كان الغبار هو السبب، فقد أصلحنا المشكلة. إذا لم يكن الأمر كذلك بعد، فمازلنا نقوم بالتنظيف العام ونجري الصيانة الوقائية. المشكلة 2: المروحة تعمل بكامل طاقتها (المبرد يصدر أزيزًا أو يصدر ضوضاء)، لكن الكمبيوتر لا يعمل أو يتجمدوالآن حان الوقت للتفكير في حل لهذه المشكلة. في حين تمت إزالة جميع الأعضاء والمريض “تحت التخدير” على طاولة العمليات. حان الوقت! نحن نتحدث عن المعالج أو مروحة وحدة المعالجة المركزية. من يتذكر فيلم "Terminator 2"؟ لقد كانت قصة رائعة!
مرحا! الآن سنصل أيضًا إلى المعالج))
لماذا نقوم بإزالة المبرد والمروحة؟ ويجب القيام بذلك عند استبدالها لتنظيف الرادياتير من الغبار ووضع معجون حراري جديد على المعالج. كل هذه التدابير مصممة لحماية الخاص بكوحدة المعالجة المركزيةمن الحرارة الزائدة. سنضيف أيضًا الأعراض التالية لارتفاع درجة الحرارة: المشكلة 3: يتم إيقاف تشغيل الكمبيوتر من تلقاء نفسه أثناء اللعبة (وهو مستقل)يمكن أيضًا تضمين مشاكل أخرى هنا. يسمى: إيقاف تشغيل الكمبيوتر بشكل مفاجئ بعد تشغيل Windows وتحميله بالكامل؛لا يتم تشغيل الكمبيوتر، ولكن المبردات تعمل، والشاشة سوداء ومكبر الصوت لا يصدر صوتًا (وهذا يحدث...)؛المروحة في الكمبيوتر تطن. المبرد صاخب جدًا في وحدة النظام لدرجة أنه من المستحيل العمل ...تحذير!قد تنطبق هذه الأعراض بشكل كامل على خلل في بطاقة الفيديو، بما في ذلك تلك التي تم تركيب المروحة عليها. في بعض الأحيان، إذا تم إجراء الإعدادات عند ارتفاع درجة حرارة المعالج، فإن وحدة النظام تصدر صريرًا طويلًا (في أغلب الأحيان أثناء الطقس الحار) ويتم إيقاف تشغيلها بعد وقت قصير، أو تصدر صوت تنبيه لفترة طويلة مباشرة بعد بدء التشغيل. في الطرز القديمة، توجد اتصالات صاخبة لمبرد المعالج. بمرور الوقت، تنشأ الضوضاء بسبب تآكل محامل المروحة. في هذه الحالات، يجب استبدال الرادياتير المزود بالمروحة بآخر أكثر حداثة وأقل ضوضاء. قبل مواصلة الإصلاح، اكتب اسم اللوحة الأم الخاصة بك، فهي موجودة دائمًا تقريبًا على اللوحة نفسها (الصورة أدناه) وحدد مبردًا مناسبًا لها في المتجر. يأتي دائمًا مزودًا بمبرد وسعر منخفض. في نفس الوقت، شراء المعجون الحراري.
ندير في اتجاه السهم (الذي يتم دفعه جانبًا) جميع المزالج الأربعة واحدًا تلو الآخر. نرفع المشابك واحدًا تلو الآخر، ثم نرفع المبرد أيضًا. لا تنس فصل مصدر الطاقة عن المروحة.
إزالة بقايا المعجون الحراري القديم من المعالج والمبرد
قم بتطبيق الجديد بعناية، مطلوب كمية صغيرة من المعجون. كما هو موضح في الصورة أدناه. بعد ذلك، فقط قم بمسحها بإصبعك بلطف (الشيء الرئيسي هو عدم المبالغة في ذلك...).
ضع المبرد في مكانه بعناية.
إذا كان المبرد ثابتًا ولا يقفز أو يتدلى، فهذا كل شيء! لقد أصبحت الحياة أسهل بالنسبة للمعالج. المشكلة 4: لا يتم تشغيل الشاشة عند بدء تشغيل الكمبيوتر (لا تظهر صورة، ولكن يومض الضوء ويعمل الكمبيوتر)هذا أحد أعراض فشل بطاقة الفيديو. توجد بطاقة فيديو - مدمجة (تبدو هكذا)
...وليست مدمجة 🙂 (منفصلة)، إنها...
...تم إدخالها في فتحة اللوحة الأم. في مثالنا، هناك ورقتان. إذا كان لديك أيضًا جهازان مثبتان في نفس الوقت، فمن السهل جدًا التحقق من أي منهما لا يعمل. عادة، إذا توقف الجهاز "المنفصل" عن العمل، فإننا نفصل الشاشة عنه، ونتأكد من سحبه من الفتحة، وتوصيل السلك من الشاشة بالسلك المدمج. خلاف ذلك، عليك أن تفعل العكس. كقاعدة عامة، ستظهر الصورة من إحدى البطاقات بالتأكيد. في بعض الحالات، تبدأ بطاقات الفيديو في الفشل عندما تنكسر مروحتها أو "تُمسح". يمكنك أيضًا محاولة تغييره عن طريق استلامه من المتجر المناسب. نقوم باستبدال بطاقة الفيديو الخاطئة. إذا كان لديك فقط بطاقة فيديو مدمجة على جهاز الكمبيوتر الخاص بك، فستحتاج إلى شراء بطاقة جديدة منفصلة؛ يتم تحديد العناصر المتوافقة للوحة الأم بناءً على تفضيلاتك. بشكل عام، إذا كانت المشكلة موجودة بالفعل في استبدال أجزاء الكمبيوتر، ولكن ليس لديك خبرة، فمن الأفضل الاتصال مركز خدمات، حيث سيتم استشارتك مجانًا، والتوصية أيضًا بتحسين وترقية جهاز الكمبيوتر أو الكمبيوتر المحمول الخاص بك. علامات اللوحة الأم:
المشكلة 6: ذاكرة الوصول العشوائيقد يؤدي أيضًا حدوث خلل في وحدات ذاكرة الوصول العشوائي (RAM) أو وحدات ذاكرة الوصول العشوائي (RAM) إلى منع الكمبيوتر من بدء التشغيل، مما يتسبب في حدوث أعطال وتجميد. إذا رأينا أن جهاز الكمبيوتر يبدأ بدون شرائح ذاكرة الوصول العشوائي (RAM)، ولكن ليس باستخدام شرائح ذاكرة الوصول العشوائي (RAM)، فهذا يعني ضعف الاتصال بسبب التثبيت غير الصحيح، أو فشل إحدى الشرائح. مرة أخرى، نختار شريحة جديدة بناءً على التوافق مع اللوحة الأم وحجمها وسعرها. سيؤدي تثبيت المزيد من ذاكرة الوصول العشوائي إلى تسريع جهاز الكمبيوتر الخاص بك بشكل ملحوظ! المشكلة 7: إمدادات الطاقةالعطل الأخير الذي سننظر فيه اليوم يتعلق بمصدر الطاقة.
يعد انقطاع التيار الكهربائي أمرًا شائعًا. يمكن أن تنطبق جميع الأعراض المذكورة أعلاه أيضًا على مصدر الطاقة عند فشله. لديه أيضًا مروحة يمكن أن تحدث ضجيجًا وتفشل. هناك مكونات إلكترونية تفشل مع مرور الوقت. إذا أكملت جميع الخطوات المذكورة أعلاه، وقمت بتثبيت كل شيء في مكانه، ولم يبدأ تشغيل الكمبيوتر بعد، فتحقق من مصدر الطاقة. أفعل ذلك عن طريق توصيل وحدة العمل باللوحة الأم (ليس ضروريًا للأجهزة الأخرى حتى الآن). لم أقم بإزالة الكتلة القديمة بعد. إذا بدأ تشغيل الكمبيوتر بنجاح، أقوم باستبداله بوحدة جديدة بنفس الطاقة وبنفس عدد الموصلات (هناك أرقام مختلفة، يجب أخذ ذلك في الاعتبار). من السهل جدًا تغيير مصدر الطاقة. بعد أن تقوم بفصل الموصلات الخاصة به تمامًا عن جميع الأجهزة، قم بفك العديد من البراغي الموجودة على العلبة: ...نقوم بتثبيت كتلة جديدة، ونصلحها بالمسامير وهذا كل شيء.
بعد أن انتهينا من كل شيء، قمنا بوضع جميع الأجهزة بعناية في مكانها - أولًا مبرد المعالج، ومصدر الطاقة الجديد؛ ثم ذاكرة الوصول العشوائي، ثم بطاقة الفيديو؛ قم بتوصيل مصدر الطاقة باللوحة الأم. نضع جميع الأجهزة الأخرى في الفتحات. قم بتوصيل الشاشة. لا تنس إعادة البطارية الخلوية المصغرة إلى مكانها. بعد فحص كل شيء، نقوم بتوصيل الطاقة. يجب أن يبدأ تشغيل الكمبيوتر بصوت قصير منتصر. لا يوجد ضجيج. ظهرت صورة على الشاشة. مرحا! قم بإيقاف تشغيله، واستبدل الغطاء من وحدة النظام، وقم بتثبيته بالمسامير. لذا، انتظر، ما نوع هذه التفاصيل؟أوه، وهذا من تلفزيون آخر!:):):):):) نقوم بتوصيل جميع الأسلاك في أماكنها. كل شيء، لقد عاد "مريضنا" إلى الحياة وتعافى. لقد حاولت باستمرار في هذه المقالة تعريفك بهذه العملية تشخيص ذاتيواستكشاف الأخطاء وإصلاحها - من البداية إلى النهاية، ولكن يمكنك البدء، على سبيل المثال، على الفور بمصدر الطاقة إذا كنت متأكدًا من أن المشكلة تكمن فيه. هنا الحاجة حالة محددة. ويجب أيضًا مراعاة مبدأ "لا تتدخل في عمل الآلة". 🙂 هذا المقال لك، قرر بنفسك. ولم أتطرق فيه إلى إصلاح اللوحات الأم، محركات الأقراص الصلبة. لأن هذا موضوع "مؤلم" كبير منفصل. إذا كانت لديك أسئلة محددة، فاكتب في التعليقات، وسوف تساعدك بالتأكيد. هذا كل شيء لهذا اليوم. لجميع القراء - المزيد من الصحة والمزاج الجيد. الوداع! |
جديد
- BIOS: التمهيد من القرص
- كيفية التمهيد من قرص DVD أو محرك أقراص فلاش "تثبيت" - إعداد BIOS بالصور
- كيفية ضبط توقيت ذاكرة الوصول العشوائي (RAM) بشكل صحيح؟
- تثبيت Navitel على الملاح والكمبيوتر
- قم بتغيير كلمة المرور على خادم Minecraft من خلال حسابك الشخصي وفي العميل
- ما هو كابل مكبر الصوت
- استخدام جهاز الكمبيوتر الخاص بك كهاتف
- كيفية استخدام الهاتف الذكي كمودم لجهاز كمبيوتر محمول
- كيفية توصيل جهاز تلفزيون ثانٍ بجهاز استقبال أو جهاز فك التشفير للتلفزيون الرقمي
- أفضل أجهزة الكمبيوتر المحمولة وفقًا لمراجعات العملاء









 هذه هي الطريقة التي يتم بها فصل موصلات مصدر الطاقة:
هذه هي الطريقة التي يتم بها فصل موصلات مصدر الطاقة: و هنا:
و هنا: محرك (محركات) الأقراص الصلبة؛ افصل الطاقة (نفس الموصل الموجود على محرك أقراص DVD):
محرك (محركات) الأقراص الصلبة؛ افصل الطاقة (نفس الموصل الموجود على محرك أقراص DVD):