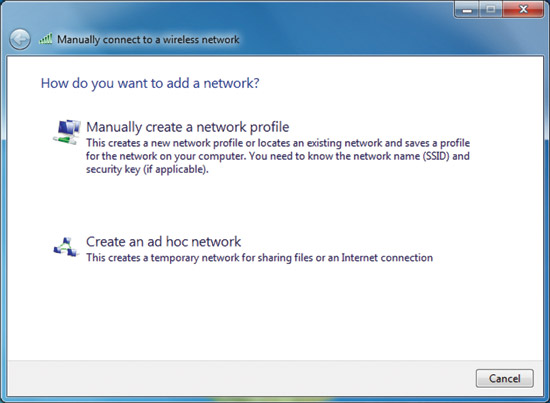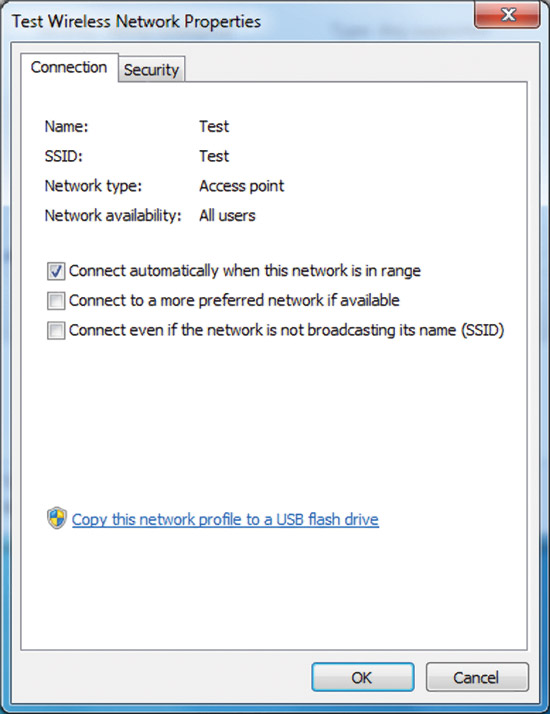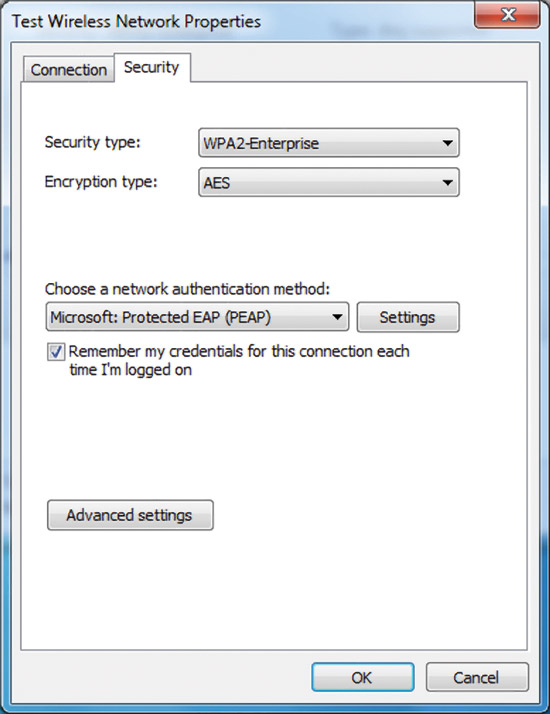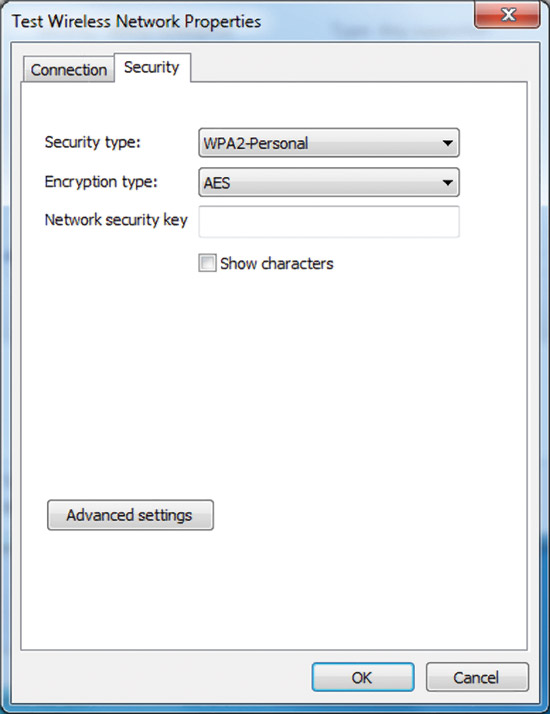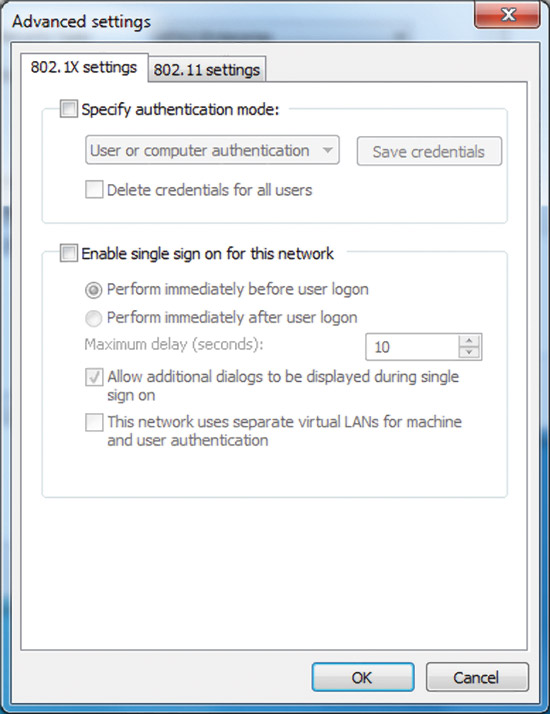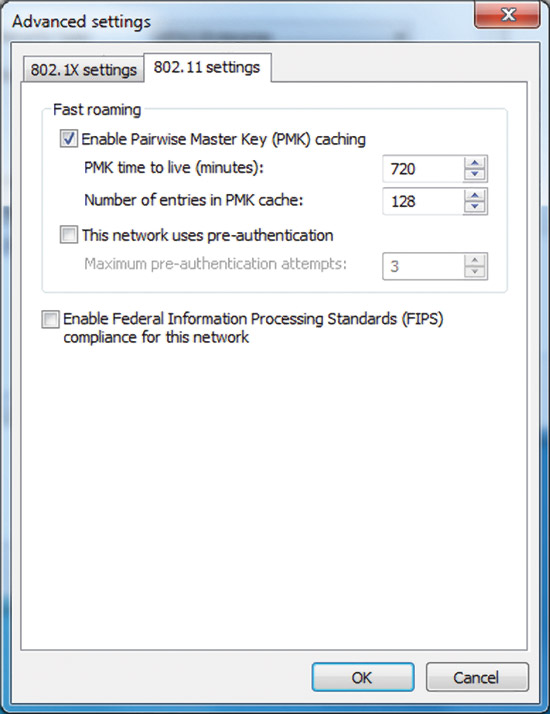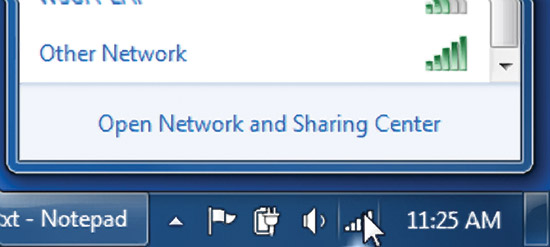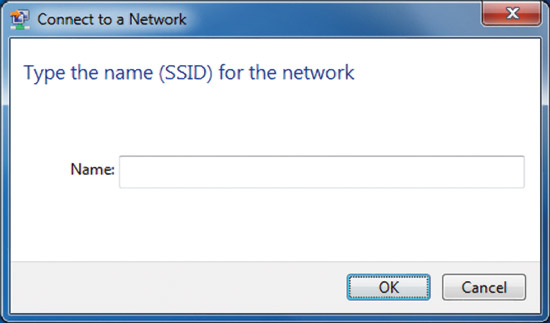Раздели на сайта
Избор на редакторите:
- BIOS издава звуков сигнал при включване на компютъра
- Как да изтрия страница в контакт?
- Как да изтрия изтрита страница VKontakte?
- ENIAC - първият компютър в света
- VKontakte беше блокиран на работа, как мога да го заобиколя?
- Как да изтриете страница VKontakte от телефона си
- Методи за форматиране на твърд диск с помощта на BIOS
- Как да влезете в Odnoklassniki, ако сайтът е блокиран?
- Как да изтрия завинаги страница в контакт?
- Как да заобиколите блокирането на VK и Odnoklassniki в Украйна
реклама
| Свързване към безжични мрежи в Windows 7 |
|
Можете да получите достъп до диалоговия прозорец „Управление на безжични мрежи“, като следвате съответната връзка в прозореца „Център за мрежи и споделяне“ (фиг. 6). Ориз. 6 Диалогов прозорец за управление на безжична мрежа. Забележка: Ако няма връзка Управление на безжични мрежи в Центъра за мрежи и споделяне, щракнете върху връзката Промяна на настройките на адаптера и се уверете, че вашият лаптоп или лаптоп има безжичен адаптер, тоест дали изглежда, че е в папката Мрежови връзки като безжична връзка и активирана ли е. Ако вашият безжичен мрежов адаптер се появи в папката „Мрежови връзки“, уверете се, че сте инсталирали най-новия драйвер, който поддържа Windows 7. В диалоговия прозорец Управление на безжични мрежи можете да добавите нова безжична мрежа, да изтриете безжична мрежа, да получите достъп до свойствата на безжичния адаптер и да изберете типа на профила за нови безжични мрежи (отнася се за всички потребители или текущия потребител). За да добавите ръчно безжична мрежа, щракнете върху бутона „Добавяне“ - ще се отвори съветник за ръчно свързване към безжична мрежа, който ще ви помогне да създадете профил за обикновена безжична мрежа или мрежа от компютър към компютър (фиг. 7).
За да създадете обикновен профил на безжична мрежа, изберете Ръчно създаване на мрежов профил. За да създадете ad hoc мрежов профил, изберете Създаване на ad hoc мрежа. За да видите или промените свойствата на безжична мрежа в списъка, щракнете двукратно върху нейното име в диалоговия прозорец Управление на безжични мрежи. Windows 7 показва диалоговия прозорец, показан на фигура. 8.
В раздела Връзка можете да видите името на безжичната мрежа, SSID, типа на мрежата (точка за достъп или мрежа от компютър към компютър) и наличност. Можете също да конфигурирате следните свойства:
Щракването върху връзката „Копиране на този мрежов профил на USB флаш устройство“ ще отвори съветника за копиране на мрежови настройки, който ще запише профила на носителя. След това можете да използвате това устройство, за да автоматизирате настройката на безжичен профил на други компютри. Фигура 9 показва раздела Сигурност.
В раздела „Сигурност“ можете да посочите следните видове защита:
В зависимост от типа защита, който изберете, можете или да конфигурирате ключ за защита на мрежата, или да зададете и конфигурирате метод за удостоверяване на мрежата. Ако изберете "WPA-Enterprise", "WPA2-Enterprise" или "802.1x" като тип защита, трябва да направите следните настройки (както е показано на предходната фигура):
Ако зададете типа защита да използва WPA-Personal или WPA2-Personal, или защита без удостоверяване (Open) или съвместно удостоверяване с WEP криптиране, трябва да конфигурирате мрежов ключ за защита, както е показано на Фигура 1. 10.
Ако изберете WPA-Enterprise, WPA2-Enterprise или WPA2-Personal като тип защита, можете също да конфигурирате допълнителни настройки. На фиг. Фигура 11 показва диалоговия прозорец Разширени настройки за типа защита WPA2-Enterprise.
В раздела с настройки 802.1X можете да посочите режима на удостоверяване (потребител или компютър, компютър, потребител или анонимен потребител), да запазите набор от идентификационни данни за удостоверяване на потребители и да изтриете идентификационни данни за всички потребители. Единичното влизане (SSO) ви позволява да конфигурирате 802.1X удостоверяване при влизане на потребителя и да интегрирате потребителско влизане и информация за 802.1X удостоверяване на потребител в прозореца за влизане в Windows. За повече информация относно настройките за SSO вижте Настройки на безжични групови правила за Windows Vista, публикувани в раздела за кабеларя от април 2007 г. Фигура 12 показва раздела за настройка на 802.11.
В секцията Fast Move можете да конфигурирате настройките за кеширане и предварително удостоверяване на Pairwise Master Key (PMK). За повече информация относно настройките за бърза навигация вижте Настройки на безжични групови правила в Windows Vista, публикувани в колоната на кабеларя от април 2007 г. Забележка: Ако изберете типа защита WPA-Enterprise, няма раздел Конфигурация в диалоговия прозорец Разширени настройки 802.11. Квадратчето за отметка Разрешаване на съответствие със стандартите за федерална обработка на информация (FIPS) за тази мрежа ви позволява да посочите дали AES криптирането трябва да се извършва в режим на удостоверяване FIPS 140-2. FIPS 140-2 е стандарт за компютърна сигурност на правителството на САЩ, който определя изискванията за проектиране и внедряване на криптографски модули. Windows 7 е сертифицирана по FIPS 140-2. Когато режимът за проверка на сертифициране FIPS 140-2 е активиран, Windows 7 извършва AES криптиране в софтуера, вместо да разчита на безжичния адаптер. Това квадратче за отметка се появява само когато изберете метода за удостоверяване WPA2-Enterprise или WPA2-Personal в раздела Сигурност. Безжични мрежи без излъчванеБезжичните мрежи без излъчване не излъчват своето мрежово име или SSID. Можете да конфигурирате безжична точка за достъп без излъчване, за да изпраща рамка за маяк със SSID NULL. Безжичните мрежи без излъчване се наричат също скрити безжични мрежи. В Windows 7 безжичните мрежи могат да бъдат конфигурирани като излъчвани или неразпространявани. Компютър с Windows 7 ще се опита да се свърже с безжична мрежа по реда на списъка с предпочитани мрежи, независимо кой от двата типа са. Освен това мрежите без излъчване се появяват последни в списъка с налични мрежи под името „Друга мрежа“. На фиг. 13 показва пример.
Когато се свързвате към такава мрежа, Windows 7 ще ви подкани да въведете името на безжичната мрежа (SSID). На фиг. 14 показва пример.
Джоузеф Дейвис е старши технически писател в екипа за техническо писане на Windows Networking в Microsoft. Той е автор или съавтор на няколко книги, публикувани от Microsoft Press, включително Windows Server 2008 Networking and Network Access Protection (NAP), Understanding IPv6, Second Edition и Windows Server 2008 TCP/IP Protocols and Services. |
| Прочети: |
|---|
Популярен:
Нов
- Как да изтрия страница в контакт?
- Как да изтрия изтрита страница VKontakte?
- ENIAC - първият компютър в света
- VKontakte беше блокиран на работа, как мога да го заобиколя?
- Как да изтриете страница VKontakte от телефона си
- Методи за форматиране на твърд диск с помощта на BIOS
- Как да влезете в Odnoklassniki, ако сайтът е блокиран?
- Как да изтрия завинаги страница в контакт?
- Как да заобиколите блокирането на VK и Odnoklassniki в Украйна
- Форматиране през BIOS