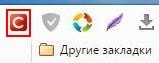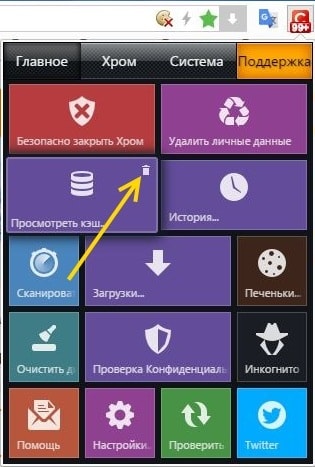Разделы сайта
Выбор редакции:
- Что подарить фанату Apple на новый год
- Как удалить всплывающую в браузере рекламу?
- Часы Polar M400: обзор, характеристики, отзывы Часы polar m400 как подключить gps
- Как выбрать лучшие беспроводные наушники для телевизора Оптимальный выбор SKYMAXX i8x
- Не запускается Tom Clancy's Splinter Cell: Double Agent (Двойной агент)?
- Ошибка при получении данных с сервера в Google Play
- Как обменять серийный номер на ключ Dr
- Скачать программу оптимизации работы компьютера
- Скачать Google Chrome (Гугл Хром) русская версия
- Связь с «живым» оператором Мегафон
Реклама
| Хром плохо грузит страницы. Если Google Chrome долго запускается |
|
Сегодня у нас на повестке дня работа в одном из самых популярных браузеров - Google Chrome. Популярен он прежде всего, благодаря своей скорости работы: интернет-странички грузятся на нем заметно быстрее, нежели во многих других программах. В этой статье попробуем разобраться, почему может тормозить Google Chrome, и соответственно, как эту проблему решить. Для начала, нужно определиться, тормозит ли сам браузер, либо компьютер. Для начала откройте диспетчер задач ("Cntrl+Alt+Del" или "Cntrl+Shift+Esc") и посмотрите, насколько процентов загружен процессор, и какой именно программой.
Если же картина иная, тогда стоит попробовать открыть интернет-странички в других браузерах и посмотреть, будут ли они тормозить в них. Если - то проблемы будут наблюдаться во всех программах. Возможно, особенно, если компьютер у вас старый - не хватает оперативной памяти. Если ест ьвозможность, увеличьте объем и посмотрите за результатом... 2. Очистка кэша в Гугл ХромНаверное, самой частой причиной тормозов в Google Chrome является наличие большого "кэша". Вообще, кэш используется программой, чтобы ускорить вашу работу в интернете: зачем загружать каждый раз по интернету элементы сайта, которые не меняются? Логично их сохранить на жестком диске и подгружать по мере необходимости. Со временем, размер кэша может увеличиться до существенных размеров, чем будет сильно сказываться на работе браузера. Для начала заходим в настройки браузера.
Затем ставите галочку напротив пункта очистки кэша и жмете кнопку очистить.
Теперь перезагрузите браузер и попробуйте его в деле. Если вы долго не очищали кэш, то скорость работы должна вырасти даже на глаз! 3. Удаление ненужных расширенийРасширения для Гугла Хрома - это, конечно, хорошая вещь, позволяющая существенно увеличить его возможности. Но некоторые пользователи устанавливают десятки таких расширений, совсем не задумываясь, а так уж нужно оно или нет. Естественно, что браузер начинает работать нестабильно, скорость работы падает, начинаются "тормоза"... Чтобы узнать количество расширений в браузере, зайдите в его настройки.
Слева в колонке щелкните по нужному пункту и посмотрите, сколько расширений у вас установлено. Все, которые не используете - нужно удалить. Зря только отнимают оперативную память и нагружают процессор.
4. Обновление Google ChromeДалеко не у всех пользователей установлена на компьютере последняя версия программы. Пока браузер работает нормально, многие даже не задумываются о том, что разработчики выпускают новые версии программы, в них исправляют ошибки, баги, увеличивают быстродействие программы и пр. Часто бывает, что обновленная версия программы будет отличаться от старой, как "небо и земля". Для обновления Гугла Хрома, перейдите в настройки и нажмите кнопку "о браузере". См. картинку ниже.
5. Блокировка рекламыНаверное, ни для кого не секрет, что на многих сайтах рекламы - хоть отбавляй... А многие баннеры достаточно большие и анимированы. Если таких баннеров на страничке много - они могут существенно замедлить работу браузера. Добавьте к этому еще открытие не одной, а 2-3-х вкладок - то неудивительно, почему браузер Гугл Хром начинает тормозить... Чтобы ускорить работу, можно отключить рекламу. Для этого ест специальное расширение AdBlock . Оно позволяет заблокировать почти всю рекламу на сайтах и спокойно работать. Можно часть сайтов добавить в белый список, на которых будут отображаться все рекламные и не рекламные баннеры. 6. Тормозит видео в Youtube? Меняем флеш-плеерЗайдите в установку и удаление программ в ОС Windows и удалить флеш-плеер.
Самые частые проблемы: 1) Самая последняя версия флеш-плеера - не всегда самая лучшая для вашей системы. Если последняя версия не отличается стабильной работой, попробуйте установить более старую. Например, мне лично подобным образом удавалось ускорить работу браузера в несколько раз, зависания и сбои при просмотре вовсе прекратились. 2) Не обновляйте флеш-плеер с малознакомых сайтов. Очень часто многие вирусы распространяются подобным образом: пользователь видит окно, где якобы должен проигрываться видео-ролик. но чтобы его просмотреть нужна последняя версия флеш-плеера, которой у него якобы нет. Он щелкает по ссылке и сам заражает свой компьютер вирусом... Пользователи интернета косвенно или на прямую знакомы с браузером компании Гугл. Для 80% он любимый и установлен обозревателем по умолчанию. Быстрый, простой в использовании, а широкие настройки интерфейса позволяют изменить его под себя. Рано или поздно работа хрома ухудшается. То изменит стартовую страницу, то указанный поисковик, а иногда и вовсе отказывается быстро реагировать на команды. Как устранять неполадку, если тормозит google chrome, будем разбираться дальше. Решение напрямую зависит от первопричины, спровоцировавшей возникновение неполадки. Поэтому рекомендуется удостовериться, что проблема связана именно с программой. Выявить тормозящий процесс пользователь может с помощью диспетчера задач. Для этого кликаем по нижней панели ПКМ, из открывшегося списка выбираем соответствующую опцию. Или же запустите приложение удобным способом: Запускаем "Диспетчер задач "Здесь прописаны все действующие процессы и уровень загрузки ЦП на данный момент. Если браузер Google Chrome дает сильную нагрузку, а после снятия процесса она понижается, то причина определена правильно. Может не все знают, но торможение – это факт нехватки оперативной памяти, если используется устаревшее устройство, где долго открывается google chrome, нужно подкинуть оперативы и все изменится в лучшую сторону. Если пользователь озадачился, приобрел или одолжил память, подкинул ее, но все осталось неизменно, не стоит сразу прибегать к такому кардинальному решению, как переустановка google chrome. После этой операции слетают сохранения логинов и паролей, закладок и прочих нужных вещей. Тулбары (Toolbars) в Google Chrome – пути появления и способы удаленияЕсли вы все еще гадаете, по какой причине медленно работает google chrome, то пора познакомиться с дополнительными компонентами. Тулбары – это графические элементы панели управления, они появляются в вашем устройстве вместе с другими программами и надежно закрепляются в ОС. Что самое интересное, часто пользователь не то что не применяет их в работе, а даже и не ведает об их присутствии. Потому что в приложении большое количество тулбаров долго грузится google chrome. Если пользователь собрал «комбо» в размере более 5 тулбаров, время открытия и загрузки обозревателя может занимать 1–2 минуты. Ни одни здоровые нервы этого не выдержат, особенно если юзер торопится. Удалить Toolbar можно посредством панели управления компьютера через меню «Программы и компоненты»: Открываем «Программы и компоненты»Перейдя в меню удаления программ нужно отыскать лишние компоненты, сделать по ним клик ПКМ и деинсталлировать: нужно отыскать лишние компоненты, сделать по ним клик ПКМ и деинсталлировать
Лишние плагины в Гугл Хром – отключить и ускоритьсяПомимо тулбаров у браузера имеются плагины, их количество так же велико. Наверное, уже понятно, что дополнительный процесс понижает скорость. Когда юзер не использует плагин, его можно отключить или остановить, при этом, если в будущем вам нужна будет работа приложения, ее можно возобновить. Плагины находятся в самом приложении, найти их можно только после запуска обозревателя. В графе, куда вводят запрос или адрес сайта нужно написать: chrome://plugins и щелкнуть кнопочку Enter, после этого откроется такое окно: В графе, куда вводят запрос или адрес сайта нужно написать: chrome://plugins и щелкнуть кнопочку Enter, после этого откроется такое окноНе пугайтесь, если вы не знакомы со многими компонентами, это список того, что установлено в браузере. Под каждым названием указано работает элемент или выключен. При тщательном поиске пользователь обнаружит – не несет пользу среднестатистическому юзеру, и его рекомендуется отключить, причем делать это стоит без зазрения совести, на серфинг в интернете никак не повлияет. Достоинство заключается в том, что отключение даже одного плагина поможет ускорить работу google chrome. При работе Java, обозреватель и ОС подвержены вирусным атакам. Если браузер и дальше продолжил тормозить, то рекомендуется отключить все компоненты, кроме Flash.
Расширения браузера: отключение и удалениеЕще одна причина, по которой медленно работает браузер – расширения. Узнать, что из предложенного установлено в программе можно через встроенное меню. Там нужно перейти на страницу инструментов и далее в расширения: Узнать, что из предложенного установлено в программе можно через встроенное менюПользователь попадет на вкладку, где установлены дополнительные компоненты, и к его удивлению может быть обнаружено, что в фоновом режиме что-то работает. Вот определена еще одна причина, по которой долго загружается google chrome. Как и в описанных ранее случаях, все ненужное подлежит остановке и удалению. Очистка кеша гугл хромВ то время когда юзер использует всемирную паутину, путешествуя с сайта на сайт, браузер ведет учет и сохраняет данные. При желании в истории можно отыскать не только ресурсы, где вы были, но и какие файлы просматривали, будь то графические или музыкальные элементы. Все это в компетенции кеша – элемента, созданного для увеличения скорости браузера. Если не выполнять его чистку, то хранилище переполнится, и пользователь заметит, как тормозит google chrome. Рекомендуется провести чистку данных. Если не загружается google chrome, воспользуйтесь приведенной инструкцией:
Операция выполнена, закрываем окно, и наслаждаться повышенной продуктивностью браузера. Не стоит забывать и о вредоносных программах, которые тоже тормозят работу. Определить наличие и очистить google chrome от вирусов можно за три шага:
Если описанные действия не устранили проблему, рекомендуется переустановить google chrome.
ПОСМОТРЕТЬ ВИДЕО Краткий вывод относительно того как ускорить работу браузера google chrome: пользователю рекомендуется деинсталлировать лишние компоненты, очистить базу данных и удалить вирусы. Многие пользователи очень часто сталкиваются с такой проблемой — браузер при первом запуске очень долго запускается. На это уходит 1-3 минуты. Из-за этого становится очень проблематично работать с браузером Google Chrome. Отключить аппаратное ускорениеПопробуйте отключить аппаратное ускорение в браузере.
Можете так же на время попробовать отключить все расширения, они тоже притормаживают старт браузера и поэтому долго открывается браузер google chrome. Настройки браузераЕсли долго грузится браузер google chrome, то попробуйте сбросить настройки браузера.
Примечание. Если установлен флажок «Отправьте отчет о текущих настройках Google Chrome и помогите усовершенствовать работу браузера», настройки Chrome будут анонимно отправлены в Google. Эти данные помогают нам анализировать тенденции и предотвращать несанкционированное изменение настроек Chrome в будущем. Сброс настроек затрагивает следующие параметры браузера:
Если сброс настроек не помог и google chrome долго запускается, возможно, какое-то из установленных на компьютере приложений изменяет настройки Google Chrome. Почему Google Chrome долго грузится, долго страницы открывает? Сначала проверьте, связана ли проблема с Google Chrome. Если в других браузерах страницы открываются без задержки, то простое и эффективное решение для чистки Google Chrome - расширение для браузера . Расширение поможет: Очистить историю просмотров После установки расширения в верхнем правом углу Google Chrome появится иконка.
Кликнув по иконке левой кнопкой мышки, выбираем «Настройки».
В открывшемся окне выбираем «Чистка при закрытии браузер» - «Chrome», далее галочками отмечаем нужные вам функции.
Закрываем окно и браузер.
Наиболее востребованная функция расширения - очистка кэша браузера, не закрывая страницу сайта. Точки доступа Wi-Fi в сельских населённых пунктахКомпания «Ростелеком» сообщает о резком росте востребованности беспроводных точек доступа в Интернет, построенных по проекту устранения цифрового неравенства в России. Проект, о котором идёт речь, предусматривает создание точек Wi-Fi в населённых пунктах численностью от 250 до 500 человек. В конце июля «Ростелеком» объявил об отмене платы за подключение к Интернету через такие хот-споты. По состоянию на 30 июня 2017 года универсальные услуги связи с использованием точек доступа Wi-Fi оказывались в 4690 населённых пунктах, что составляет 34% от общего плана (всего до конца 2019 года должны быть построены почти 14 тыс. точек). Планы Intel на ближайшие полгода5 октября компания объявит о поступлении в продажу настольных процессоров Core i3/i5/i7-8000 (Coffee Lake-S). С SoC Intel Gemini Lake дебютирует бренд Pentium Silver. Интерес публики к расширению процессорного семейства Intel Coffee Lake-S для платформы LGA1151 будет выше, чем к скромным чипам Gemini Lake. Желающие обновить свои ПК получат широкий выбор материнских плат на базе чипсетов Intel Z370 (анонсирован на днях), H370, B360 и H310. 27 октября текущего года Intel представит накопители Optane SSD 900P объёмом 480 и 280 Гбайт. Энергопотребление Intel Optane SSD 900P довольно высокое - оно составляет 5 Вт в простое и 18 Вт под нагрузкой. AMD выпустила драйвер Radeon 17.9.3AMD представила третий сентябрьский драйвер Radeon Software Crimson ReLive Edition 17.9.3 для своих графических ускорителей. Помимо упомянутых новшеств исправлено и несколько ошибок. К сожалению для любителей соревновательного командного боевика Overwatch, до сих пор не исправлена ошибка, из-за которой игра может случайно зависать не некоторых конфигурациях. Поддерживаются видеокарты серии Radon 7000 и выше. |
| Читайте: |
|---|
Популярное:
Как прослушать телефон жены
|
Новое
- Как удалить всплывающую в браузере рекламу?
- Часы Polar M400: обзор, характеристики, отзывы Часы polar m400 как подключить gps
- Как выбрать лучшие беспроводные наушники для телевизора Оптимальный выбор SKYMAXX i8x
- Не запускается Tom Clancy's Splinter Cell: Double Agent (Двойной агент)?
- Ошибка при получении данных с сервера в Google Play
- Как обменять серийный номер на ключ Dr
- Скачать программу оптимизации работы компьютера
- Скачать Google Chrome (Гугл Хром) русская версия
- Связь с «живым» оператором Мегафон
- Как перейти на МегаФон со своим номером (MNP)

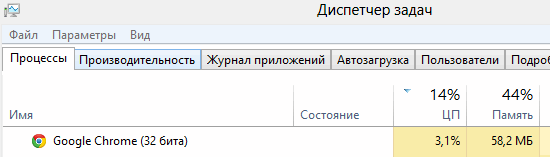 Если "Гугл Хром" прилично нагружает процессор, а после того, как вы закрываете эту программу, загрузка падает до 3-10% - то наверняка, причина тормозов в этом браузере...
Если "Гугл Хром" прилично нагружает процессор, а после того, как вы закрываете эту программу, загрузка падает до 3-10% - то наверняка, причина тормозов в этом браузере...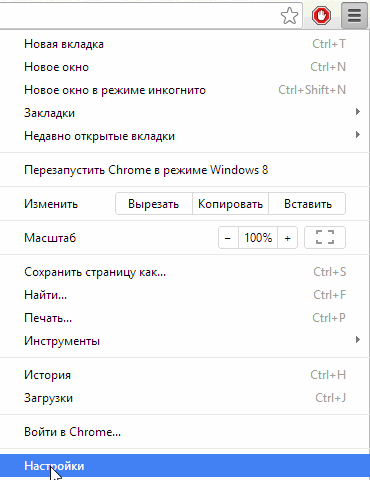
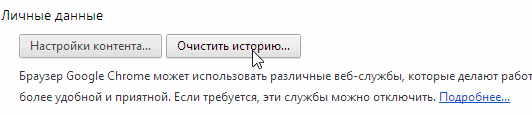
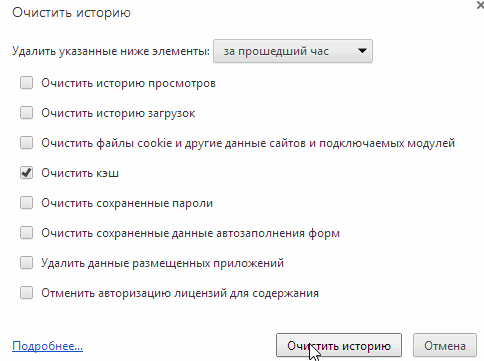
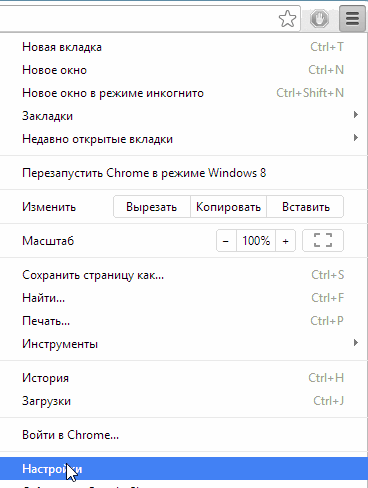
 Для удаления, щелкните по "маленькой корзине" справа от ненужного расширение. См. скриншот ниже.
Для удаления, щелкните по "маленькой корзине" справа от ненужного расширение. См. скриншот ниже.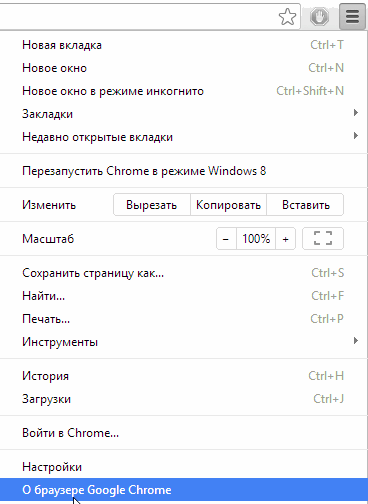 Далее программа сама проверит наличие обновлений, и если они есть - обновит браузер. Вам лишь останется согласиться с перезапуском программы, либо отложить это дело...
Далее программа сама проверит наличие обновлений, и если они есть - обновит браузер. Вам лишь останется согласиться с перезапуском программы, либо отложить это дело...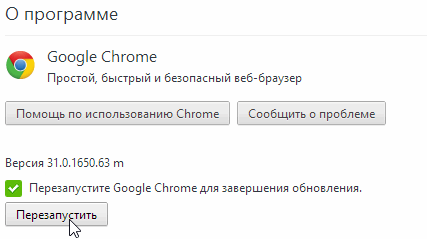
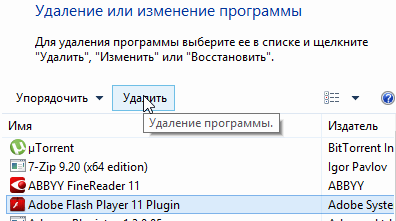 А затем заного установите
А затем заного установите