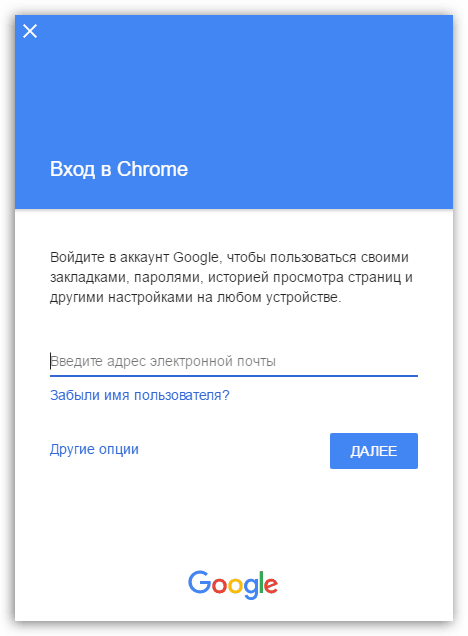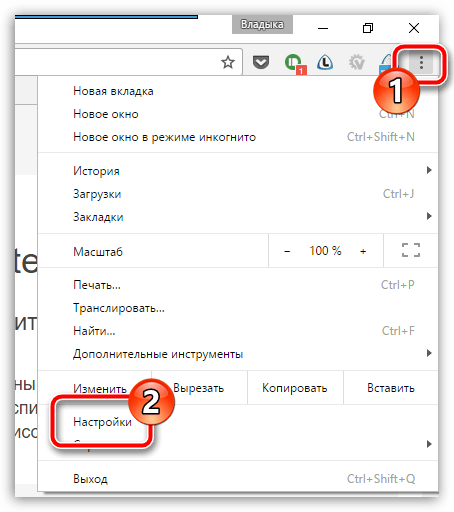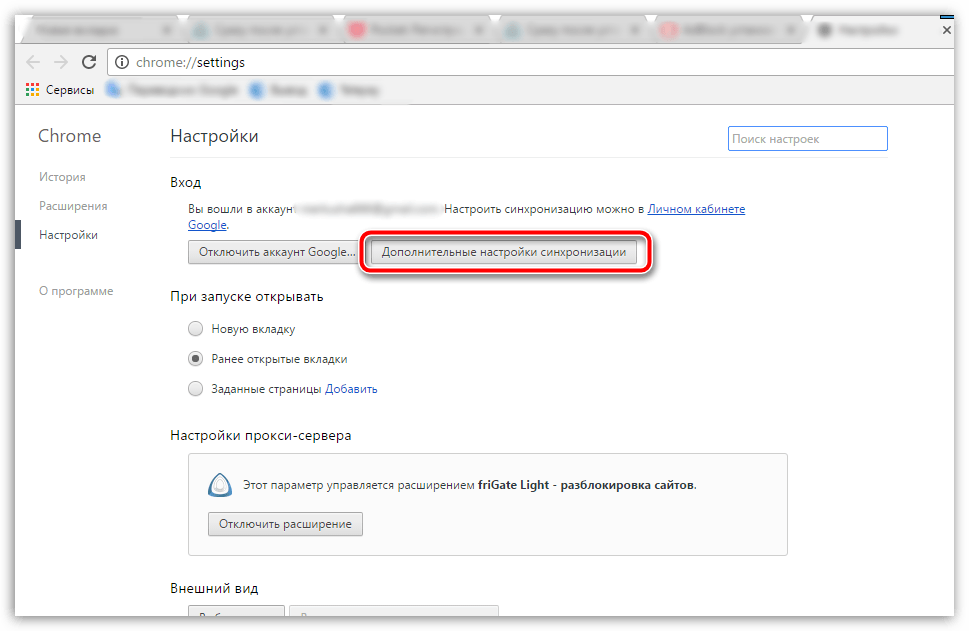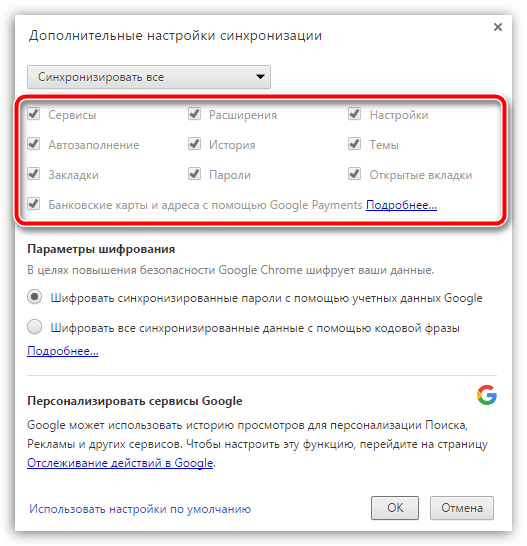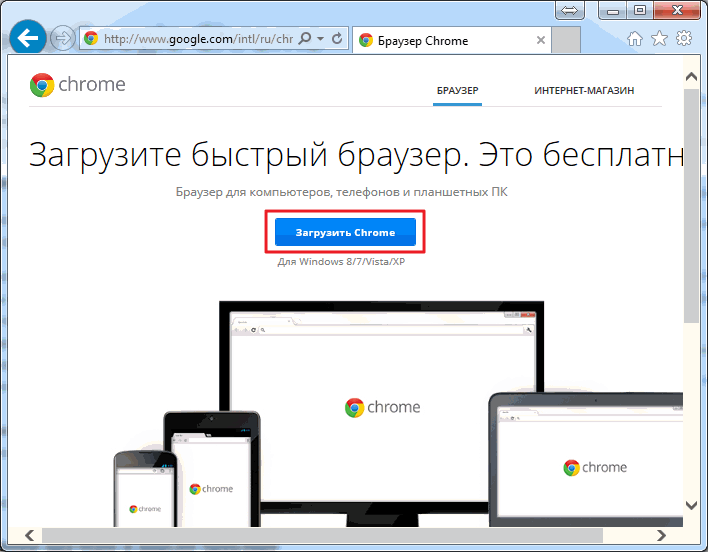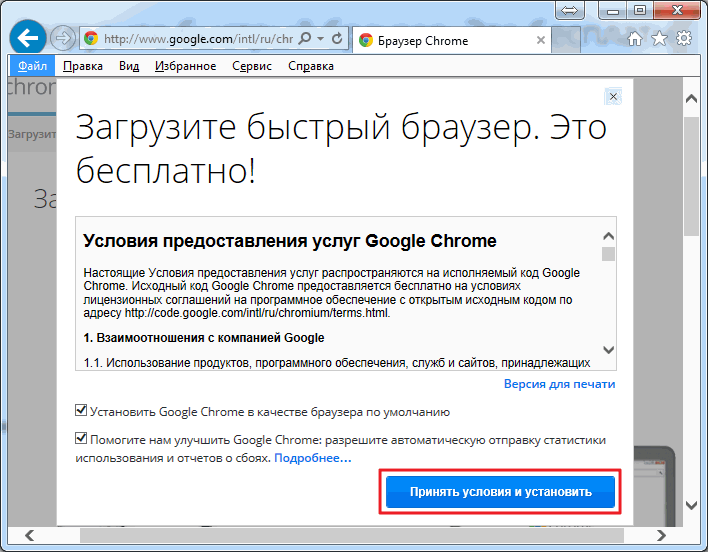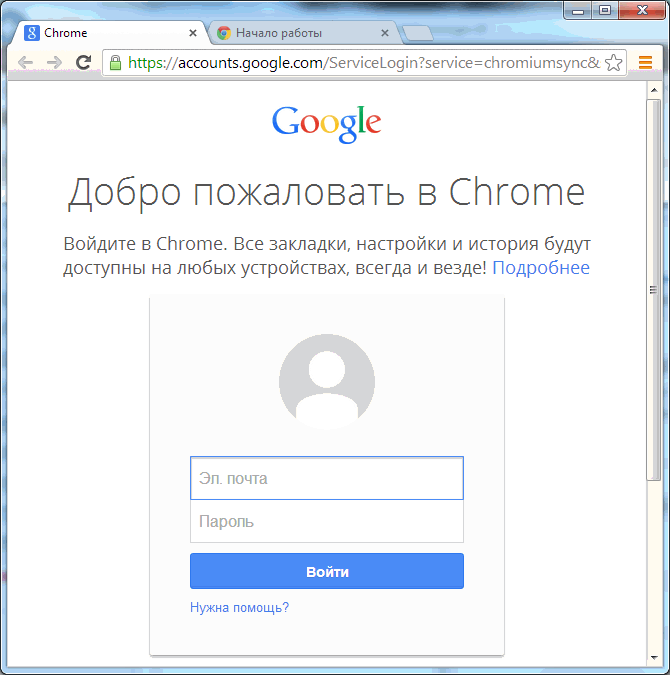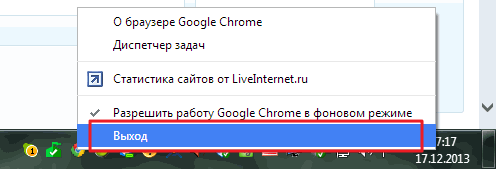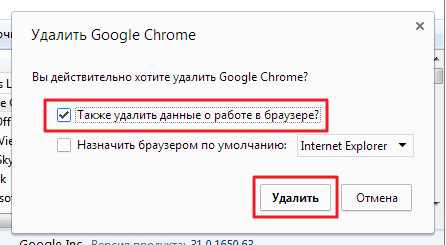Разделы сайта
Выбор редакции:
- Обновление Android Oreo для Samsung Galaxy (2018)
- Как узнать скрытый номер
- Тарифный план maxi smart мтс
- Автоматические настройки интернета "Мегафон": инструкция для пользователей
- Каталог партнерских программ Партнерская программа какая лучше
- Как подключить MacBook к внешнему монитору В чём отличие между переходником и адаптером
- Основы работы протокола SPI Spi программирование
- Назван худший сотовый оператор россии по качеству связи и зоне покрытия Самое большое покрытие сотовой связи
- Удалённый доступ к Mac OS X с iPhone, iPad или другого компьютера — лучшие приложения
- Как настроить удаленный доступ к диску Time Capsule или AirPort Extreme при помощи iCloud
Реклама
| Как переустановить google chrome без потери данных. Правильная переустановка браузера Google Chrome без потери закладок |
|
Достаточно часто при устранении каких-либо проблем в работе браузера Google Chrome, пользователи сталкиваются с рекомендацией переустановить веб-обозреватель. Казалось бы, что здесь сложного? Но вот тут у пользователя и возникает вопрос, как данную задачу выполнить правильно, чтобы возникшие неполадки были гарантированно устранены. Переустановка браузера подразумевает собой удаление веб-обозревателя с последующей его новой установкой. Ниже мы рассмотрим, каким образом нужно правильно выполнять переустановку, чтобы проблемы с браузером были успешно решены. Этап 1: сохранение информацииСкорее всего, вы хотите не просто установить чистую версию Google Chrome, а переустановить Гугл Хром, сохранив закладки и другую важную информацию, накопленную за годы работы с веб-обозревателем. Проще всего это сделать, если выполнить вход в аккаунт Google и настроить синхронизацию. Если у вас еще не выполнен вход в аккаунт Google, щелкните в верхнем правом углу по иконке профиля и в отобразившемся меню выберите пункт «Войти в Chrome» .
На экране отобразится окно авторизации, в котором вам сначала потребуется ввести адрес электронной почты, а затем и пароль от учетной записи Google. Если у вас пока нет зарегистрированного адреса электронной почты Google, зарегистрировать его вы сможете .
Теперь, когда вход был выполнен, необходимо перепроверить настройки синхронизации, чтобы убедиться, что все необходимые разделы Google Chrome будут надежно сохранены. Для этого щелкните по кнопке меню браузера и пройдите к разделу «Настройки» .
В самой верхней области окна в блоке «Вход» щелкните по кнопке «Дополнительные настройки синхронизации» .
На экране отобразится окно, в котором вам необходимо проверить, выставлены ли галочки около всех пунктов, которые должны быть синхронизированы системой. При необходимости, внесите настройки, а затем закройте данное окно.
Подождав некоторое время, пока синхронизация будет завершена, можете переходить ко второму этапу, который уже относится непосредственно к переустановке Google Chrome. Этап 2: удаление браузераПереустановка браузера начинается с его полного удаления с компьютера. Если вы переустанавливаете браузер из-за возникших проблем с его функционированием, то важно выполнить полное удаление браузера, которого добиться стандартными средствами Windows будет достаточно трудно. Именно поэтому на нашем сайте имеется отдельная статья, подробно рассказывающая, каким образом правильно, а главное, полностью удаляется Google Chrome. Этап 3: новая установка браузераЗакончив удаление браузера, необходимо обязательно перезагрузить систему, чтобы компьютер корректно принял все новые внесенные изменения. Второй этап переустановки браузера – это, конечно, установка новой версии. В этом плане нет ничего сложного за одним небольшим исключением: многие пользователи запускают установку уже имеющегося на компьютере дистрибутива Google Chrome. Подобным образом лучше не поступать, а предварительно загрузить свежий дистрибутив обязательно с официального сайта разработчика. В самой же установке Google Chrome нет ничего сложного, поскольку установщик сделает все за вас, не давая права выбора: вы запускаете установочный файл, после чего система начинает загрузку всех необходимых файлов для дальнейшей инсталляции Google Chrome, а затем автоматически переходит к его установке. Как только система завершит установку браузера, его запуск будет выполнен автоматически. На этом переустановку браузера Google Chrome можно считать завершенной. Если вы не хотите пользоваться браузером с нуля, то не забудьте выполнить вход в аккаунт Google, чтобы прежняя информация браузера была успешно синхронизирована. Здравствуйте Друзья! В этой статье рассмотрим установку, обновление и удаление Google Chrome. Этот браузер от гиганта поиска уже завоевал львиную долю пользователей сети и продолжает наращивать популярность. Мое доверие и любовь он нашел еще в 2011 году, тем, что была возможность адреса сайтов и поисковые запросы вводить в одном поле. Сейчас данная функция встроена в каждый браузер, но тогда это было круто). Так же у Chrome сильный встроенный переводчик и автоматическая проверка правописания. Еще одна функция, которой часто пользуюсь и которая поднимает удобство поиска на другой уровень, это — искать выделенный текст в Гугл. Добавим к этому синхронизацию и становится ясно почему Google Chrome так популярен. В этой статье мы его установим, обновим и при необходимости удалим. Установка Гугл ХромДля установки пишем в поисковой строке любого браузера «гугл хром». Жмем Enter В результатах поиска выбираем тот у которого адрес www.google.com . Обычно это самый первый результат. Таким образом мы скачаем установщик с официального сайта лидера поиска и обезопасим себя от вредоносного кода и другой нечисти . В открывшейся вкладке нажимаем Загрузить Chrome
Во всплывающем окошке по желанию устанавливаете галочки о назначении Google Chrome браузером по умолчанию и согласие помочь улучшить браузер. Так как Chrome мой любимый браузер и мне хочется помочь его улучшить — устанавливаю обе галочки. Жмем
Необходимо немного подождать и установленный браузер запустится. Если у вас есть почта на GMAIL можно сразу выполнить вход в Chrome (синхронизацию)
Теперь можно будет без проблем удалить Google Chrome. При удалении высветится всплывающее окошко в котором, мне кажется, для надежности, лучше поставить галочку «Также удалить данные о работе в браузере »
Нажимаем Удалить и через минуту Google Chrome будет удален. ЗаключениеВы знаете как установить, обновить и удалить Google Chrome. Если вы таки решили поработать в этом браузере, можно, для повышения комфорта настроить синхронизацию , если вы ее не настроили сразу. В этом случае вы сможете на любом компьютере , зайдя под своим пользователем, работать со своими закладками и приложениями. Так же будет полезным выключить большую часть рекламы при просмотре сайтов. Если после установки Adblock реклама в браузере осталась — читайте . И если вдруг, когда-нибудь, у вас начнет тормозить Google Chrome , то по приведенной выше ссылочке можно посмотреть как с этим справится. У Chrome пока один недостаток — нет красивых визуальных закладок. Этот недочет вполне успешно закрыл Яндекс своими визуальными закладками .
Инструкция Сначала удалите старую версию браузера, если она по какой-то причине не работает или вам не требуется сохранение всех закладок и сохраненных паролей. Для этого зайдите в «Панель управления», пункт об удалении программ. Найдите браузер в списке, удалите его. После этого рекомендуется зайти в системную папку, куда была установлена программа. По умолчанию это локальный диск С, папка Program files. Удалите папку с именем браузера, чтобы избавиться от всех ваших данных. Иногда требуются права администратора для удаления из системной папки. Скачайте в интернете новую версию удобного вам браузера. Установите ее, пройдя все пункты установки. Ознакомьтесь с условиями соглашения об использовании программы, подтвердите свое согласие. Выберите место, куда нужно установить браузер (например, конкретный локальный диск, если их несколько, папку, в которой будет находиться программа). Некоторые браузеры при установке предлагают дополнительно поставить партнерские программы. Если они вам не нужны, то не ставьте галочку напротив их названий. После инсталяции откройте браузер и проверьте его работоспособность. Если все работает без нареканий, используйте программу по своему усмотрению. Если браузер не работает, попробуйте установить его заново, полностью пройдя все этапы удаления и установки. Скачайте новую версию браузера, не удаляя старую, если требуется сохранить все пароли и закладки в неизменном виде. После скачивания установите браузер в то же место, что и старая версия. Таким образом у вас получится установка одного и того же браузера, но в обновленном виде. В некоторых случаях это исправляет огрехи, баги и «глюки» в работе программы. Пользователи браузера Google Chrome могут переустановить его, используя для сохранения паролей и закладок учетную запись в системе Google. Для этого нужно сначала провести синхронизацию. Для этого зайдите в настройки своего браузера, вкладка «персональные», пункт «вход в Chrome». Введите данные своего аккаунта в системе Google. Нажмите кнопку «синхронизировать все». После этого можно удалять свой браузер через панель управления в меню «Пуск». Скачайте новую версию Google Chrome, установите ее, зайдите в параметры и пройдите процедуру синхронизации со своим аккаунтом Google. Все настройки, закладки и пароли вернутся на свои места. После синхронизации рекомендуется выключить и включить браузер заново. Браузер Opera не имеет привычного файла деинсталляции. Но не стоит считать, что из-за этого придется смириться с наличием ненужного браузера на компьютере и делать вид, что его просто не существует. Удалить браузер Opera можно и без файла uninslall.exe. Всегда пользуюсь он мне нравиться, я к нему привык, но сегодня он меня растроил, загрузил я программу солидную начал устанавливать, фаервол меня предупредил, что мол типа не стоит если программы этой не знаешь её устанавливать. Я разрешил установку, второе сообщение от фаервола пришло, смотрю, а установщик лезет в защищенные системные файлы. Отказался я от дальнейшей установки но программка успела напакостить, хром мой испортила, он начал сам подключаться на сайты левые, добавил какойто сайт на главную, закладки тупо закрываться начали. Нашел хорошую статью и пере установил Гугл Хром по ней, ссылка на первоисточник в низу статьи. Итак, вот инструкция, которая поможет переустановить Хром так, чтобы ничего не пропало: Шаг 1. Включаем синхронизацию данных с аккаунтом Google. Если она уже включена, то шаг можно пропустить, хотя желательно проверить все ли необходимые данные подвергаются синхронизации. Идем сюда: Гаечный ключ -> Параметры -> Вкладка «Персональные» -> «Вход в Chrome» либо используем быструю ссылку chrome://settings/syncSetup Вводим параметры вашей ученой записи. Очень советую выбрать пункт «Синхронизировать все», однако, при желании, можно войти в расширенный режим выбора и настроить параметры синхронизации по своему вкусу. После этого страница настроек изменится следующим образом: Шаг 2. Удаляем Хром. Теперь со спокойной душой закрываем Chrome, идем в Пуск -> Все программы -> Google Chrome -> Удалить Google Chrome и удаляем его. Во избежание всяких ошибок можно удалить папку, в которой был Google Chrome, т.к. он может оставить какие-нибудь файлы. Как найти папку профиля описано у нас на форуме. Шаг 3. Устанавливаем Хром. Открываем любой другой браузер, заходим на страницу download.my-chrome.ru и устанавливаем online новенький Хром любого нужного канала (Стабильный, Бета, Dev). Шаг 4. Возвращаем настройки на место. Повторяем действия с синхронизацией, все ваши расширения и настройки вернутся. Надеюсь, после этих действий ошибок у Вас больше не будет. С уважением, Dimanoid. P.S. Эта инструкция написана активным участником нашего сообщества - Dimanoid`ом. За что ему большое спасибо. Как любое устройство, так и программа может повредить свои изначальные настройки и элементы, что приведет к сбою в работе. Логично, самый простой способ исправить это, если мы говорим о браузере – переустановить оный. Как правильно провернуть операцию и не потерять все накопленное непосильным трудом – читайте ниже. Что потребуется
ИнструкцияТак как браузер от компании Google является если не самым, то точно одним из самых продвинутых и современных продуктов , решение актуальной проблемы не является сложным. Ваше внимание придется уделить функции «Синхронизация» - одной из самых полезных, но обычно уходящей из-под пристального взгляда пользователей «фишке». 1. Начать следует с ввода «chrome://settings/syncSetup » (без кавычек) в адресную строку. Мы выбрали данный способ, дабы обеспечить актуальность инструкции в будущем, ведь версии браузера меняются, соответственно расположение и название кнопок также, однако указанный метод остается актуальным в любой версии программы. 2. Перед вами откроется окно настроек браузера, отвечающих за синхронизацию информации. Вас попросят ввести данные вашей учетной записи Google. Шанс на ее наличие у вас составляет 90%, так как вы пользуетесь ПО от данной компании. Если же вы скрытый протестант и аккаунт заводить до этого момента не желали, теперь вам придется изменить своим принципам.
3. После этого программа откроет диалог, в котором договорится с вами о конкретном «что нужно сохранить» и предоставит список возможной для сохранения на серверах Google информации. Ваша задача - выбрать интересующие пункты (если вам особо нечего скрывать, можете смело выбрать пункт «Синхронизировать все» ).
4. Теперь вам нужно удалить своего пользователя. Зайдите в настройки браузера, в раздел «Пользователи» , и жмите крестик. После чего смело идите в «Установку и удаление программ» и удаляйте браузер (здесь вы можете прочитать, как удалить браузер полностью). Теперь установите его заново, опять открывайте раздел синхронизации и введите данные для входа в аккаунт. Готово, все ваши настройки на месте. Данная функция также позволит вам получить «именно ваш» браузер на рабочем месте или на гостевом компьютере, в котором никто иной не сможет устанавливать свои порядки. Также, вы можете совершить иную полезную информацию для сохранения своих данных - отключить синхронизацию и удалить данные в Google Chrome . Стоит обратить вниманиеОб установке самого известного браузера смотрите здесь. 4.17 out of 5 0 based on 6 voters. |
Новое
- Как узнать скрытый номер
- Тарифный план maxi smart мтс
- Автоматические настройки интернета "Мегафон": инструкция для пользователей
- Каталог партнерских программ Партнерская программа какая лучше
- Как подключить MacBook к внешнему монитору В чём отличие между переходником и адаптером
- Основы работы протокола SPI Spi программирование
- Назван худший сотовый оператор россии по качеству связи и зоне покрытия Самое большое покрытие сотовой связи
- Удалённый доступ к Mac OS X с iPhone, iPad или другого компьютера — лучшие приложения
- Как настроить удаленный доступ к диску Time Capsule или AirPort Extreme при помощи iCloud
- Языки программирования. Программное обеспечение. Операционная система Какой язык понимает компьютер