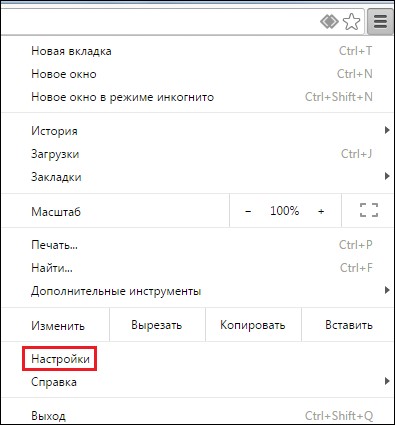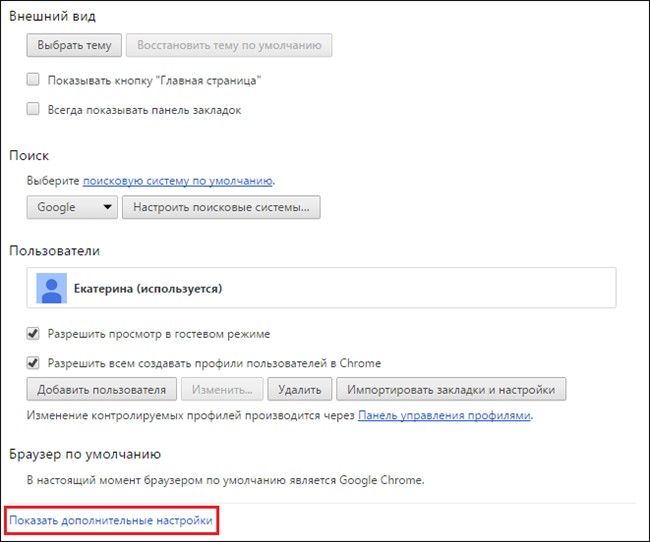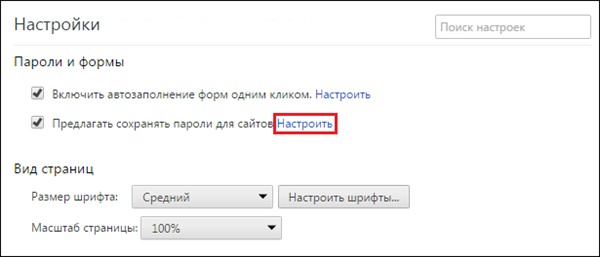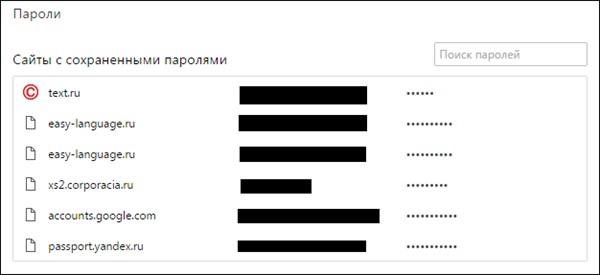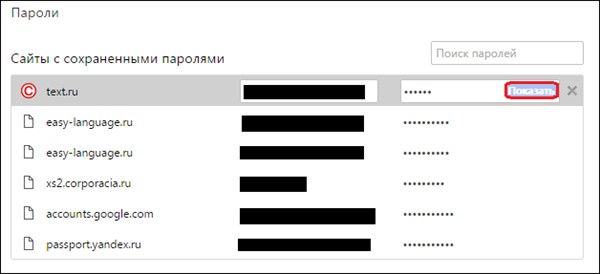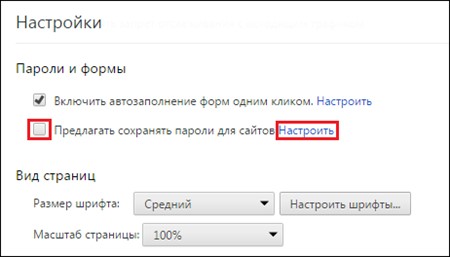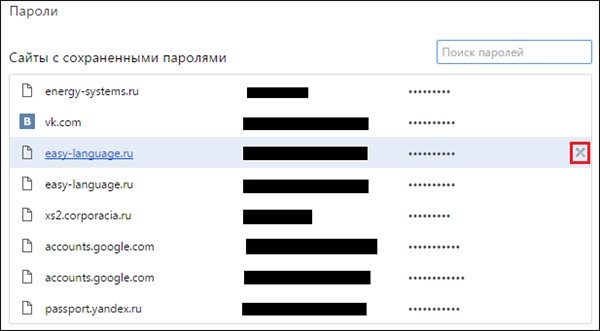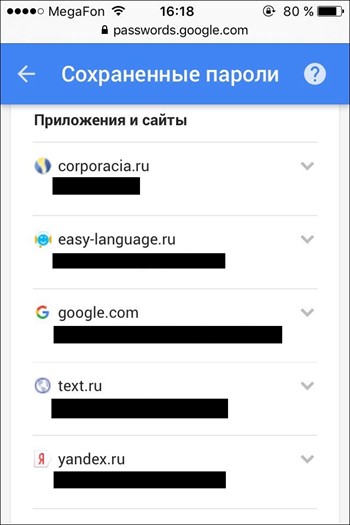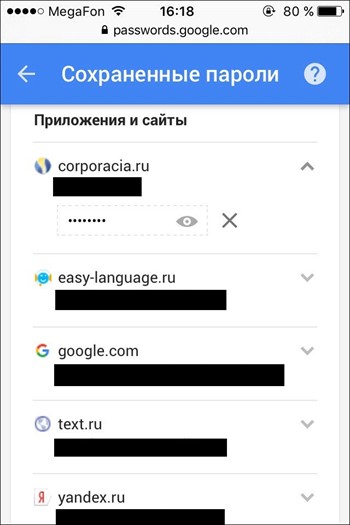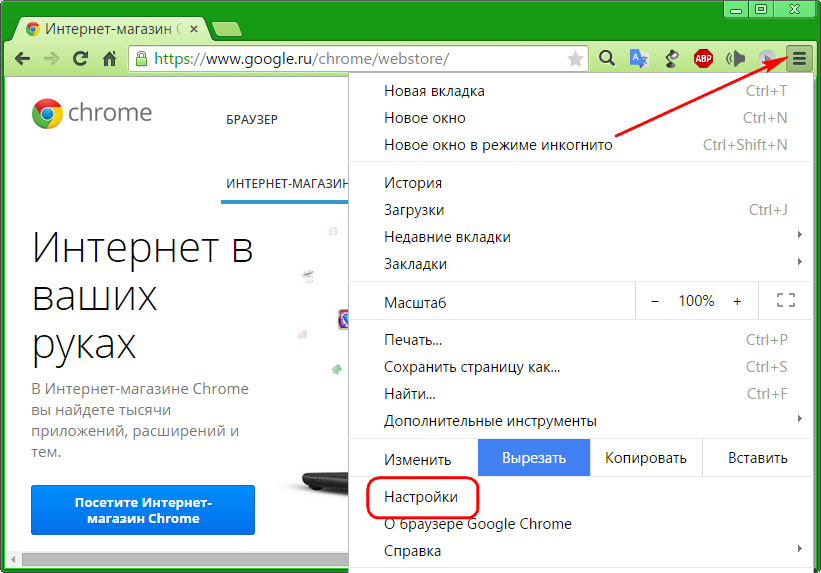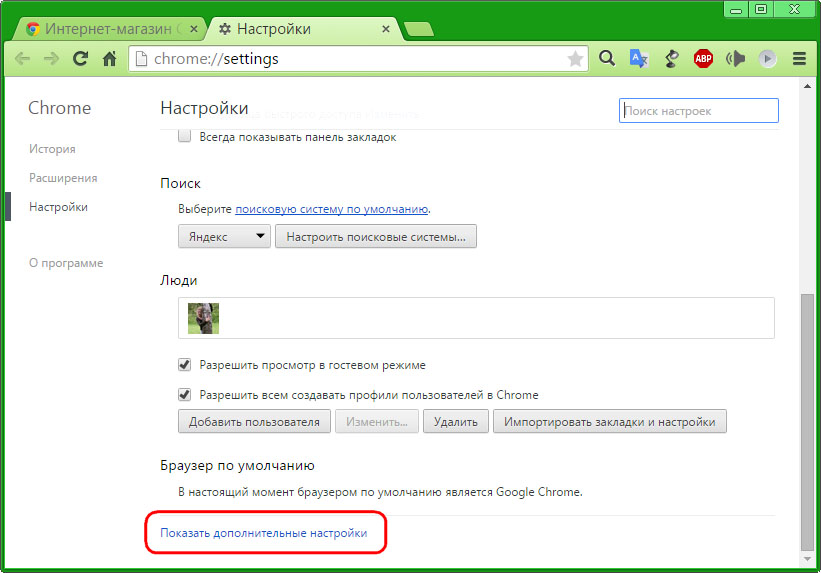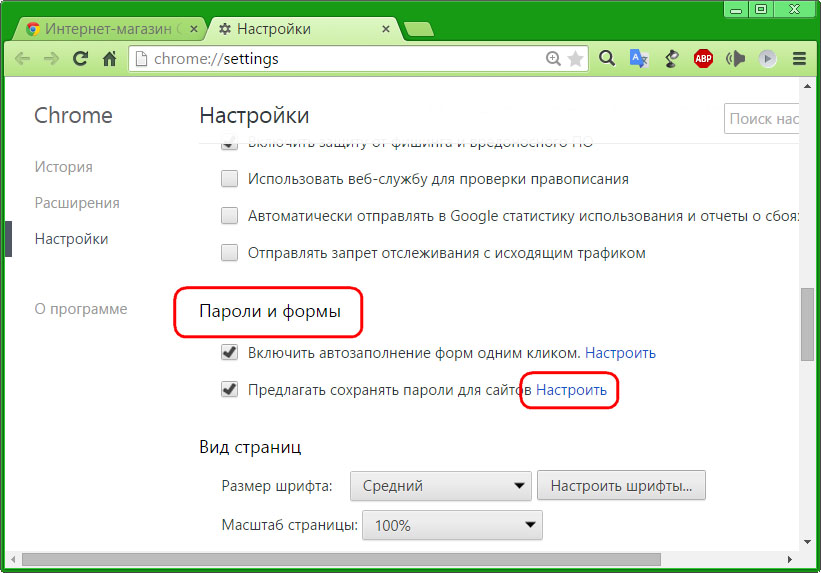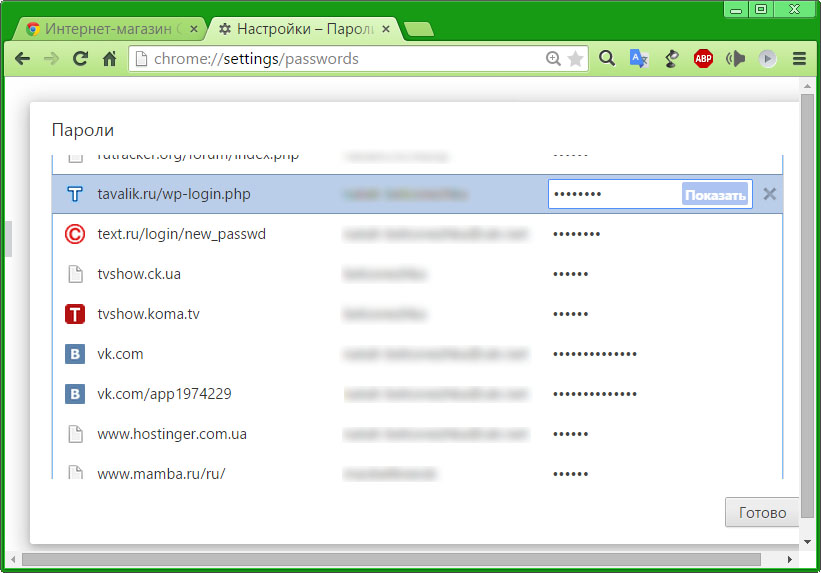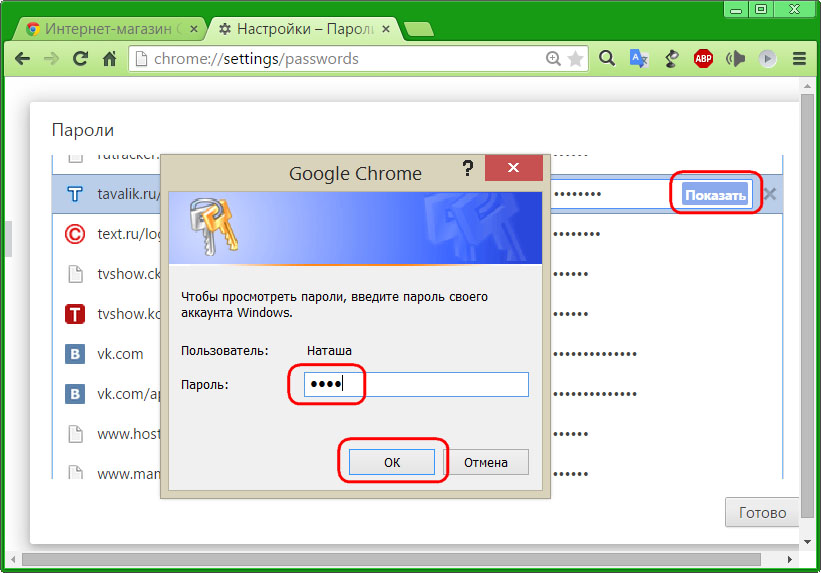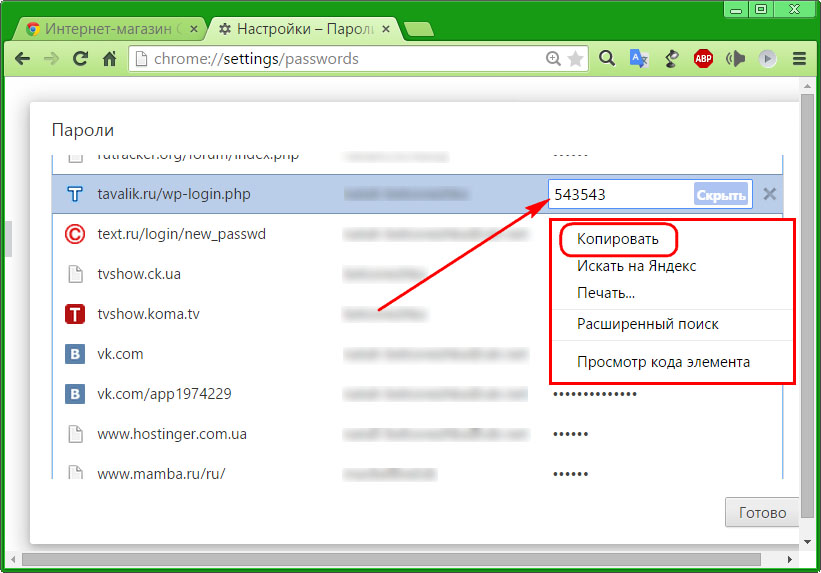Разделы сайта
Выбор редакции:
- Скачать программу сервисы google play на андроид
- Видеоплееры для windows - выбираем лучший видео проигрыватель для компьютера
- Бесплатные программы для записи CD-DVD дисков на русском языке: Список лучших
- Узнаем как отформатировать флешку если она защищена от записи
- Использование телефона в качестве модема
- Установка Ubuntu LINUX с флешки - инструкция
- Лучшие компактные смартфоны по отзывам покупателей
- Как узнать какие платные подписки и услуги подключены на ваш номер МТС и отключить их?
- Бюджетная колонка S28 Portable Mini Wireless Bluetooth V3
- Распиновка микро USB разъема
Реклама
| Управление паролями google. Как увидеть пароли, сохранённые браузером Google Chrome |
|
Где Chrome хранит пароли? Иногда пользователям нужно получить доступы к тому или иному сайту. Вам повезло, если ваш браузер запомнил авторизационные данные. Их всегда можно запросить у программы. Чтобы посмотреть пароли в Гугл Хроме, есть 2 простых способа. Самый быстрый вариант
- ввести этот адрес в браузере: chrome://settings/passwords
. Другой способ: Не важно какой вариант вы выберете, при любом раскладе вы увидите такое окно (см.картинку). Все сохраненные пароли по умолчанию не отображаются и представлены в виде кружочков или звездочек. Чтобы открыть их просто нажмите кнопку "Показать". Внимание! Если у вас стоит запрос пароля при запуске Windows, то система может запросить ввести этот пароль. Так браузер хочет убедиться, что конфиденциальную информацию запрашивает администратор компьютера, а не гость. Появится вот такое новое окно, не теряйтесь. Вот и все! В несколько простых шагов можно в любой момент получить всю нужную авторизационную информацию. Поэтому будьте осторожны, когда за ваш компьютер садится посторонний человек, гость или знакомый. Используя данную нами инструкцию, любой может просмотреть ваши сохраненные пароли в Хроме. С овременные браузеры снабжены массой удобных опций, одна из которых автоматическое запоминание паролей к различным площадкам – электронной почте, личным кабинетам на форумах, тем или иным сервисам. Если вы используете данную опцию, вам приходится «вбивать» пароль при регистрации на новом ресурсе лишь единожды, при последующих обращениях браузер введет за вас пароль автоматически. При этом, конечно, браузер, как вы понимаете, где-то хранит эти пароли, однако не каждый знает, где и как их можно просмотреть. А знать это необходимо, вдруг вам понадобиться зайти на тот или иной портал с другого устройства, где пароль не запомнен, а вы, в виду того, что вам не приходится его постоянно вводить, забыли. Браузер в данной ситуации вам подскажет. Из данного материала вы узнаете, как посмотреть пароли в Гугл Хром . Как посмотреть пароли в Гугл Хром через меню «Настройки»?Для начала стоит сказать, как вообще происходит в данной программе запоминание паролей. При заполнении регистрационной формы на каком-либо сайте вы вводите всю необходимую информацию, включая пароль и, когда жмете на кнопку типа «Зарегистрироваться» или «Далее», появляется окно с вопросом «Сохранить пароль для этого сайта в сервисе Google Chrome?» — если вы ответите «Сохранить», он сохранится, если «Нет» — соответственно, нет. Впрочем, учтите, если вы ответите «Нет», то при всех последующих обращениях к площадке с несохраненным паролем, браузер будет повторять вышеупомянутый вопрос. Раньше браузер в качестве ответа на вопрос «Сохранить пароль для этого сайта в сервисе Google Chrome?» предлагал также вариант «Никогда для этого сайта», и если пользователь выбирал его, он при повторном входе на площадку с несохраненным паролем не дублировал вопрос. Однако в актуальной на сегодняшний момент версии программы, вариант «Никогда для этого сайта» почему-то пропал. А теперь, собственно, давайте разберемся, как же узнать сохраненный пароль в Гугл Хром. Чтобы сделать это через меню «Настройки», следуйте данной инструкции:
2. В появившемся окне, найдите ссылочку «Показать дополнительные настройки» и кликните по ней.
4. Перед вами откроется перечень порталов, к которым запомнен пароль.
Как видите, узнать пароль в Гугл Хром очень просто, возможно, вам даже показалось, что это пугающе просто – только подумать, стоит, например, отлучиться от рабочего ПК и коллега с легкостью может узнать любой ваш пароль за пару минут. К счастью, от данного посягательства на частную жизнь можно защититься, поставив пароль непосредственно на браузер, о том, как это сделать вы можете прочесть в статье – «». Но если вы не хотите прибегать к столь крайней мере, вы можете использовать более простой способ, а именно запретить Гугл Хром запоминать пароли. Как запретить Гугл Хром запоминать пароли?Чтобы запретить браузеру сохранять пароли, следуйте данной инструкции: 1. Запустите браузер, кликните кнопочку в виде трех горизонтальных линий и в появившемся меню выберите раздел «Настройки».
2. В появившемся окне настроек, найдите строчку «Показать дополнительные настройки» и кликните по ней.
Конечно, можно и не убирать эту галочку и каждый раз отказывать браузеру при вопросе «Сохранить пароль для этого сайта в сервисе Google Chrome?», однако ведь зачастую «Сохранить» можно нажать чисто рефлекторно, так что лучше защититься от таких неприятных рефлексов.
5. Готово! Теперь вам, конечно, придется водить пароли всякий раз при входе на ту или иную площадку, зато можно чувствовать себя спокойнее. Как посмотреть пароли в Гугл Хром через сайт passwords.google.com?Данный способ следует использовать, если пароль требуется просмотреть не с ПК, а с мобильного устройства. Просто зайдите на сайт , Goggle попросит вас выполнить вход в личный Google-аккаунт — ввести логин и пароль, после чего покажет страницу сайтов, к которым сохранены пароли . Чтобы просмотреть пароль, необходимо кликнуть по названию сайта и нажать на значок в форме глаза . Как видите, мобильные устройства защищены лучше, чем ПК, тут, чтобы просмотреть пароли, требуется знать данные аккаунта Google.
Кстати, этот способ работает и с компьютером, однако посмотреть на нем пароли через меню «Настройки» быстрее. Важно! Если вы не имеете Google-аккаунта – данный способ не сработает. Чтобы создать Google-аккаунт, зайдите на данный сайт и заполните соответствующую форму. ИтогиЧто ж, вы узнали, как посмотреть пароли в Гугл Хром, а, главное, поняли, как просто это сделать, особенно в случае с ПК, так что теперь можете осознанно решить, стоит ли вам пользоваться данной опцией или нет.
С
оздатели Google Chrome позаботились о том, чтобы их браузер в любой момент мог напомнить пользователю его регистрационные данные на сайтах. Так, Chrome предусматривает возможность отображения всех запомненных логинов и паролей, которые были введены в браузер за время его работы на конкретном компьютерном устройстве, а также синхронизированы с помощью аккаунта Google. Сразу же после первой авторизации пользователя на каком-нибудь сайте браузер предлагает сохранение пароля, чтобы в дальнейшем вход на этот сайт был упрощён. Логины, введённые в Google Chrome, и пароли, для которых было подтверждено запоминание, заносятся в базу автозаполнения форм браузера. И в этой базе любой введённый логин, любой запомненный пароль можно посмотреть при надобности – например, если данные авторизации будут забыты . Ну или не совсем забыты, когда речь идёт о шпионаже на компьютере другого пользователя. Именно с целью предотвращения доступа сторонних пользователей к конфиденциальным данным владельца компьютера в браузере Google Chrome доступ к паролям веб-сайтов защищён паролем учётной записи Windows. Без него в базе автозаполнения форм шпион не увидит ничего более, чем скрывающие пароль унылые точки. Итак, чтобы посмотреть сохранённый в браузере Google Chrome пароль от того или иного сайта , нам потребуется знать пароль локальной учётной записи или учётной записи Microsoft, если таковая подключена. Если при подключении учётной записи Microsoft на компьютере был установлен короткий пин-код , то именно его нужно будет ввести, чтобы увидеть пароли в Google Chrome. А если на компьютере проводится работа с незапароленной локальной учётной записи, соответственно, доступ к паролям внутри браузера можно получить без каких-либо препятствий. Что же, приступим непосредственно к делу. Как посмотреть пароль от сайта, хранящийся в браузере Google Chrome? В главном меню переходим в раздел настроек браузера.
В браузерах на базе Chromium по умолчанию представлен минимум самых ходовых настроек. Нам нужны дополнительные настройки, жмём опцию их отображения в конце страницы.
«Пароли и формы» — именно в этом разделе настроек Google Chrome содержится база автозаполнения форм . Жмём опцию настройки сохранения паролей сайтов.
Во всплывшем окошке увидим перечень сайтов, на которых проводилась авторизация. Логины аккаунтов будут свободно отображаться, тогда как в графе паролей увидим упомянутые выше унылые точки.
Чтобы посмотреть пароль, выделяем аккаунт и жмём появившуюся в графе паролей кнопку «Показать» . Вот она забота компании Google о своей пользовательской аудитории — на компьютерах с запароленной учётной записью увидим форму для ввода пароля от аккаунта Windows.
После этого можем уже лицезреть сам пароль от сайта.
Ячейки хранения паролей предусматривают работу с командами контекстного меню, потому пароль можем свободно скопировать для его вставки в другом месте. |
| Читайте: |
|---|
Популярное:
Новое
- Видеоплееры для windows - выбираем лучший видео проигрыватель для компьютера
- Бесплатные программы для записи CD-DVD дисков на русском языке: Список лучших
- Узнаем как отформатировать флешку если она защищена от записи
- Использование телефона в качестве модема
- Установка Ubuntu LINUX с флешки - инструкция
- Лучшие компактные смартфоны по отзывам покупателей
- Как узнать какие платные подписки и услуги подключены на ваш номер МТС и отключить их?
- Бюджетная колонка S28 Portable Mini Wireless Bluetooth V3
- Распиновка микро USB разъема
- Кастрация защищенных аккумуляторов Sanyo и Panasonic и небольшой ликбез по Li-ion