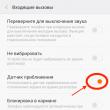Abschnitte der Website
Die Wahl des Herausgebers:
- Odnoklassniki – Meine Seite Jetzt anmelden Odnoklassniki soziales Netzwerk quelle
- Was ist das Skype Click-to-Call-Plugin?
- Verschiedene Arten von Malware Was ist Malware?
- Proxyserver – was ist das?
- Programm zum Kopieren von Dateien. Programme zum Kopieren
- So verwenden Sie dmde 3
- Inkscape: Beherrschung eines kostenlosen Vektorgrafik-Editors
- Remotedesktop-Verbindungsmanager 2
- Windows-Hotkeys neu zuweisen
- Feedback: Lernen Sie, Fragen zu stellen
Werbung
| Was ist der abgesicherte Modus? So verlassen Sie den abgesicherten Modus Ihres Computers |
|
Anscheinend weiß jeder Benutzer, dass manchmal empfohlen wird, das System mit einer speziellen Startoption namens „Abgesicherter Modus“ zu starten. Warum Sie es verwenden müssen und wie Sie Ihren Computer im abgesicherten Modus einschalten, erfahren Sie weiter unten. Es ist sofort erwähnenswert, dass die durchgeführten Aktionen je nach der Modifikation des Windows-Betriebssystems, auf dem der Computer oder Laptop ausgeführt wird, sehr unterschiedlich sind. Dennoch können wir Ihnen auch einen Vorschlag machen gemeinsame Entscheidung, was für alle bekannten Versionen gilt. Was ist der abgesicherte Modus und wofür wird er verwendet?Schauen wir uns zunächst kurz an, was dieser Modus ist und warum seine Verwendung manchmal so wichtig ist. In den meisten Fällen wird es verwendet, wenn instabile Arbeit Betriebssystem oder wenn es nicht möglich ist, im normalen Modus zu booten, um alle möglichen Probleme zu beheben. Normalerweise achten Benutzer nicht auf die Optionen zum Starten des Systems und wählen sie aus Standart Modus Abgesicherter Modus, dies ist jedoch nicht immer ratsam, da in diesem Fall Netzwerktreiber vollständig ignoriert werden und der Zugriff auf das Internet beispielsweise zum Herunterladen einiger erforderlich ist wichtige Komponenten Das System selbst erweist sich als unzugänglich. In manchen Situationen ist möglicherweise Befehlszeilenunterstützung erforderlich, da die Befehlszeilentools die Fehlerbehebung ermöglichen mögliche Fehlfunktionen und stürzt ab, wenn Windows möglichst effizient geladen wird. Tatsächlich sahen die meisten Benutzer solche Anweisungen im Startmenü einiger Windows-Modifikationen, ignorierten ihre Anwendung jedoch einfach, aber bei der Wahl der falschen Startmethode erwiesen sich einige Vorgänge als unmöglich. Wie starte ich meinen Computer im abgesicherten Startmodus unter Windows 7 und niedriger?Kommen wir nun direkt zur Aktivierung eines solchen Starts. Wie man einen Computer der siebten Version und früherer Modifikationen startet, bedarf wahrscheinlich keiner großen Erklärung. Wahrscheinlich hat jeder bereits vermutet, dass es sich um den Aufruf eines speziellen Startmenüs handelt, in dem Sie mehrere Arten von Aktionen auswählen können. Der Zugriff darauf wird durch Drücken der Taste F8 zu Beginn des Systemstarts aktiviert (nachdem die Steuerung vom BIOS an den Bootloader übertragen wurde, aber bevor das Windows-Logo erscheint). In einigen Fällen müssen Sie die Taste möglicherweise mehrmals drücken, da ein einziger Druck möglicherweise keine Wirkung hat (hier geht es vor allem darum, den Moment nicht zu verpassen). Auf einigen nicht standardmäßigen Tastaturen wo Funktionstasten In Kombination mit Zifferntasten müssen Sie möglicherweise gleichzeitig zusätzliche Tasten wie Alt, Fn oder Umschalt drücken. Wie gelangt man in der achten und zehnten Version des Systems in den abgesicherten Modus des Computers?Die Veröffentlichung der achten Version, ihrer Version 8.1, und dann der zehnten Modifikation war von der Empörung der Benutzer geprägt, da die Verwendung eines Standardanrufs erfolgte Startmenü ist in ihnen verschwunden, obwohl es möglicherweise geblieben ist, worauf etwas später eingegangen wird. In ihnen schaltet sich der Computer mit vielen zusätzlichen Schritten im abgesicherten Modus ein, und ohne die Verwendung von Wechselmedien mit einem Distributionskit oder einer Wiederherstellungsdiskette ist es für einen normalen Benutzer äußerst schwierig, zu dieser Startoption zu gelangen.
In einem laufenden System müssen Sie dazu das Einstellungsmenü aufrufen, die Wiederherstellungspartition auswählen und dann die speziellen Startoptionen verwenden, dann die Startoptionen über die Diagnose- und Zusatzoptionselemente auswählen und die Neustart-Taste drücken.
Erst danach startet der Computer oder Laptop neu und auf dem Bildschirm erscheint ein Startmenü mit Elementen zur Auswahl der erforderlichen Aktion (das Menü selbst ist blau und unterscheidet sich geringfügig von dem, was der Benutzer in Windows 7 und niedriger sieht). Booten im abgesicherten Modus: allgemeine Einstellungen für alle SystemeNun ein paar Worte zum Starten eines Computers im abgesicherten Modus, basierend auf allgemeinen Methoden, die unabhängig davon verwendet werden können installierte Version Windows. Zu diesem Zweck hat jedes Betriebssystem Spezialwerkzeug Konfiguration, aufgerufen von der „run“-Konsole mit dem Befehl msconfig.
Nachdem Sie den Konfigurator aufgerufen haben, müssen Sie zur Registerkarte „Download“ gehen und einfach die Option „Sicherer Start“ mit dem Laden der Mindestkonfiguration aktivieren. Aber hier gibt es Fallstricke. Tatsache ist, dass bei Aktivierung dieser Startart das Laden im abgesicherten Modus ständig durchgeführt wird. Ich denke, es ist bereits klar, wie Sie den abgesicherten Modus auf Ihrem Computer deaktivieren können. Auf einem geladenen System müssen Sie lediglich zur Konfiguration zurückkehren und das obige Element deaktivieren. Starten des sicheren Starts über WechselmedienSehen wir uns abschließend an, wie Sie den Computer im abgesicherten Modus starten, wenn das System überhaupt und unter keinen Umständen startet. Um die gewünschte Aktion auszuwählen, können Sie verwenden bootfähige Medien(Zum Beispiel, Installationsdiskette mit jedem letzte Version Gehen Sie nach Auswahl der Sprachoptionen zur Wiederherstellung und rufen Sie dann auf Befehlszeile, wofür Sie entweder den entsprechenden Hauptmenüpunkt oder die Tastenkombination Umschalt + F10 verwenden können. In der Konsole sollten Sie den Befehl „bcdedit /set (globalsettings) advancedoptions true“ (ohne Anführungszeichen) eingeben. Um Safe Start auf einem geladenen System abzubrechen, rufen Sie die Befehlskonsole auf und führen Sie den obigen Befehl aus, jedoch ohne die zusätzliche „true“-Anweisung am Ende. Danach erfolgt der Start mit normaler Belastung. Wie kehre ich zum Startmenü für Windows 8 und 10 zurück?Natürlich würden viele Benutzer der letzten beiden Modifikationen des Systems gerne wieder die F8-Taste zum Aufrufen des Startmenüs verwenden, da dies sowohl einfacher als auch praktischer ist.
Dies kann ganz einfach erfolgen, indem Sie eine Eingabeaufforderung starten (unbedingt als Administrator) und dann den Befehl „bcdedit /set (current) bootmenupolicy Legacy“ ausführen (auch hier ohne die Anführungszeichen am Anfang und am Ende). Nach Abschluss aller Aktionen wird ein Neustart durchgeführt und das Drücken der F8-Taste führt zum gleichen Ergebnis wie bei Systemen der siebten Modifikation und niedriger. Diese Option ist übrigens auch deshalb gut, weil man nicht auf die oben genannten speziellen Startmöglichkeiten verzichten muss. Im Grunde dient es dazu, das Menü beim Starten des Betriebssystems bequemer aufzurufen, auch wenn das System überhaupt nicht bootet und es nicht möglich ist, zum gewünschten Punkt zu gelangen. Der Computer im abgesicherten Modus (im englischen abgesicherten Modus) lädt einen begrenzten Satz von Treibern und Systemdateien die für die Inbetriebnahme und den späteren Betrieb des Systems erforderlich sind. Dieses Werkzeug ermöglicht Ihnen die Durchführung vieler Fehlerbehebungsaufgaben, die in einer normalen Betriebssystemsitzung schwierig oder gar nicht möglich sind. Es gibt viele Möglichkeiten, den abgesicherten Modus von Windows 7 auf Ihrem Computer zu starten, die in der Anleitung detailliert beschrieben werden. Sicherheitsmodus in drei Optionen enthalten (siehe Screenshot unten).
Wählen Sie Option 1 oder 2, je nachdem, wie das Problem gelöst werden soll. Option 3 benötigen Sie wahrscheinlich nicht, da hierfür Kenntnisse in der Verwendung von cmd erforderlich sind. Vor Windows neu starten Entfernen Sie die Discs aus dem Laufwerk und USB-Laufwerke. Um zu den Startoptionen im abgesicherten Modus zu gelangen, führen Sie die folgenden Schritte aus. Starten Sie über zusätzliche StartoptionenZusätzliche Startoptionen bieten eine Liste von Betriebssystem-Starttools in verschiedene Modi zur Fehlerbehebung. Gehen Sie wie folgt vor, um die Liste anzuzeigen und den abgesicherten Modus zu starten: 1. Schalten Sie Ihren Computer oder Laptop über ein oder starten Sie ihn neu. 2. Wenn mehrere Betriebssysteme installiert sind, verwenden Sie auf dem Systemauswahlbildschirm die Tastaturpfeile (oben, unten), um Windows 7 auszuwählen. Drücken Sie anschließend die Taste F8 in der oberen Reihe. 3. Wenn ein Windows 7-Betriebssystem installiert ist, drücken Sie unmittelbar nach dem Neustart schnell die Taste F8. Wenn Sie keine Zeit zum Drücken haben und das Windows-Logo sehen, wurde das System gestartet. Wiederholen Sie Schritt 1 und 3. 4. Mit den obigen Schritten gelangen Sie zu einer Liste mit Download-Optionen. Wählen Sie mit den Pfeiltasten der Tastatur (nach oben, nach unten) eine von drei Optionen zum Starten des abgesicherten Modus aus und klicken Sie dann auf die Eingabetaste.
Aktivierung über Systemeinstellungen (MSCONFIG)Sie können den abgesicherten Modus unter Windows 7 in den Betriebssystemeinstellungen aktivieren. Führen Sie die folgende Reihe von Aktionen aus:
2. In der Systemkonfiguration stehen 5 Registerkarten zur Verfügung. Besuchen Sie die Registerkarte „Download“. Wenn Sie mehrere Betriebssysteme sehen, wählen Sie Windows 7 aus. Aktivieren Sie als Nächstes die Option „Abgesicherter Modus“ und legen Sie die Startoption fest:
3. Klicken Sie nach den Änderungen auf OK. Um den abgesicherten Modus von Windows 7 auf Ihrem Computer zu starten, klicken Sie in der Meldung auf „Neustart“ (der PC wird sofort neu gestartet) oder auf „Beenden ohne Neustart“ (startet sich selbst neu). 4. Nachdem Sie im abgesicherten Modus gearbeitet haben, öffnen Sie das Systemkonfigurationsfenster. Deaktivieren Sie auf der Registerkarte „Boot“ die Startoption „Abgesicherter Modus“. Klicken Sie anschließend auf OK und starten Sie Ihren Computer neu. Wenn Sie Schritt 4 nicht abschließen, wird dieser Modus ständig geladen. Verwenden des BCDedit-BefehlsUm die Methode zu verwenden, . Geben Sie den Befehl BCDedit ein und drücken Sie die Eingabetaste. Beachten Sie im Bereich „Windows Boot“ den „Bezeichner“ (auf dem Screenshot (aktuell)) und die „Beschreibung“ (auf Windows-Screenshot 7).
Um beispielsweise den abgesicherten Modus zu starten: minimal, müssen Sie für die im Screenshot oben gezeigten Daten die folgende Konstruktion eingeben: bcdedit /set (aktuell) Safeboot minimal
Führen Sie cmd aus oder schließen Sie es und starten Sie Ihren PC auf herkömmliche Weise neu. Nachdem Sie sich mit einer von drei Methoden erfolgreich angemeldet haben, wird in jeder Ecke des Bildschirms der „abgesicherte Modus“ angezeigt. Gleichzeitig wird die visuelle Gestaltung der Benutzeroberfläche verschwinden und viele Dienste werden eingestellt. Beheben Sie alle Probleme. Vergessen Sie dann nicht, den Computer neu zu starten, wenn Sie die erste Methode verwendet haben, oder ändern Sie die Einstellungen entsprechend dem Normalmodus (2, 3 Methoden) und starten Sie das System neu. Nachdem Sie die Empfehlungen studiert haben, können Sie den abgesicherten Modus von Windows 7 ganz einfach mit einer für Sie geeigneten Methode starten. Der abgesicherte Modus oder abgesicherte Modus ist ein diagnostischer Startmodus des Betriebssystems oder der sogenannte Computer-Absturzschutzmodus, der dazu dient, durch Software verursachte Probleme zu identifizieren und zu beheben und Windows in einen funktionsfähigen Zustand zurückzusetzen. Dieser Startmodus des Betriebssystems wird verwendet, wenn das Betriebssystem den Start im normalen oder letzten bekannten Konfigurationsmodus verweigert. Dieser Bedarf entsteht nach Konflikten bei der Installation oder dem Betrieb von Software oder Treibern. Wenn das Betriebssystem im abgesicherten Modus startet, werden nur die für seinen Start und Betrieb erforderlichen Elemente geladen: Systemdienste, Gerätetreiber, Anwendungen und die Dienste selbst. Alle Benutzerprogramme und Treiber Peripheriegeräte gleichzeitig nicht laden, was die Chance auf einen erfolgreichen Windows-Start erhöht, insbesondere wenn der Treiber dies verhindert hat externes Gerät oder Benutzerdienstprogramm. Im abgesicherten Modus können Sie praktisch jedes Problem beheben, das aufgrund von auf Ihrem Computer aufgetreten ist Drittanbieterprogramm, Treiber und sogar als Folge von Malware-Aktivitäten. Starten im abgesicherten Modus von Windows 7Das Starten des abgesicherten Modus in Windows 7 erfolgt auf verschiedene Arten: durch Aufrufen zusätzliche Parameter Laden des Betriebssystems mit der Taste „F8“ beim Booten und über das Menü Windows-Start. Wie gelangt man über erweiterte Optionen in den abgesicherten Modus?
Wenn Sie dazu keine Zeit hatten und der Ladebildschirm des Betriebssystems erscheint, starten Sie den Computer mit neu Tastaturkürzel„Strg + Alt + Entf“ oder die Hardware-Taste „Reset“.
Abgesicherter Modus – startet das Betriebssystem mit dem Mindestsatz an Diensten und Treibern, die für seinen Betrieb erforderlich sind. Abgesicherter Modus mit Boot Netzwerktreiber– das Gleiche, aber mit der Anbindung von Gerätetreibern, Diensten und anderen Komponenten, die die Arbeit mit globalen und/oder lokales Netzwerk an den der Computer angeschlossen ist. Abgesicherter Modus mit Befehlszeilenunterstützung – statt Windows Explorer Der Benutzer muss damit arbeiten Befehlskonsole. Der Modus ist für fortgeschrittene Benutzer und Systemadministratoren gedacht. Es sei denn, Sie sind ein absoluter Neuling Windows-Benutzer, wählen Sie den neuesten Startmodus. Bei Bedarf können Sie jederzeit den bekannten Explorer mit vereinfachter Oberfläche starten, indem Sie den Befehl „explorer“ oder „explorer.exe“ eingeben und den Start mit der „Enter“-Taste bestätigen. Starten Sie den abgesicherten Modus über das Startmenü
Wenn es sich um den Start von Windows 10 handelt, wo sich alle Daten befinden, können Sie dies herausfinden, indem Sie auf den Link klicken. Wie gelangt man in Windows 8 in den abgesicherten Modus?War das Booten im abgesicherten Modus bei Windows XP und Seven kein Problem, so haben Nutzer in der neuen Edition des Betriebssystems damit Probleme.
Starten Sie Windows 10 im abgesicherten ModusUm Windows 10 im Diagnosemodus zu starten, führen Sie die folgenden Schritte aus.
In den Versionen Windows 8 und 10 wird der abgesicherte Modus ebenfalls wie in Windows 7 gestartet – indem unmittelbar nach dem Laden des BIOS das Menü der zusätzlichen Startoptionen durch Drücken von „F8“ aufgerufen wird. In unserem nächsten Artikel erfahren Sie, wie Sie den abgesicherten Modus unter Windows 10 mit anderen Methoden aktivieren. Wenn Sie Fragen zum Thema haben „Was ist der abgesicherte Modus von Windows?“, können Sie in den Kommentaren fragen Der abgesicherte Modus von Windows ist ein sehr praktisches und notwendiges Tool. Auf Computern, die mit Viren infiziert sind oder Probleme mit Hardwaretreibern haben, kann der abgesicherte Modus aktiviert sein der einzige Weg ein Computerproblem lösen. Wenn Windows im abgesicherten Modus startet, wird keine Software von Drittanbietern geladen Software oder Treiber, wodurch sich die Wahrscheinlichkeit erhöht, dass der Download erfolgreich ist und Sie das Problem im abgesicherten Modus beheben können.  Theoretisch sollte Ihr Computer den abgesicherten Modus von Windows automatisch starten, wenn beim Booten ein Fehler auftritt. Manchmal ist es jedoch erforderlich, den abgesicherten Modus manuell zu starten, was wie folgt geschieht:
Was genau kann im abgesicherten Modus behoben werden?Nachdem Sie den abgesicherten Modus gestartet haben, können Sie die folgenden Aktionen auf dem System ausführen, um Computerfehler zu beheben:
Hier sind einige der Dinge, die Sie im abgesicherten Modus tun können. Das ist noch lange nicht der Fall volle Liste. In einigen Fällen, wenn die Lösung und Diagnose der Ursachen eines Problems übermäßig viel Zeit in Anspruch nimmt und viel Aufwand erfordert, Die beste Option Möglicherweise wird Windows neu installiert. Jeder Computer mit dem Betriebssystem Windows kann im abgesicherten Modus gestartet werden. In diesem Modus werden nur die grundlegendsten Komponenten des Betriebssystems geladen. Dadurch können Sie Ihren Computer auch dann starten, wenn schwerwiegende Probleme auftreten. Softwarekonflikte oder Probleme. Im abgesicherten Modus können Sie Programme entfernen, die den Betrieb des Betriebssystems blockieren oder im normalen Betrieb nicht entfernt werden können. Wenn Sie Probleme haben und Ihren Computer im abgesicherten Modus starten müssen, sollte Ihnen dieses Material helfen. Hier erfahren Sie, wie das im Betriebssystem Windows 7 sowie neuen Betriebssystemen funktioniert Windows-Systeme 8 und . So starten Sie Ihren Computer im abgesicherten Modus (Windows XP oder Windows 7)Wenn Sie Windows XP verwenden, ist das Starten Ihres Computers im abgesicherten Modus ganz einfach. Dazu müssen Sie den Computer neu starten (wenn der Computer ausgeschaltet ist, schalten Sie ihn einfach ein) und wenn der Computer hochfährt, drücken Sie die Taste F8 auf der Tastatur. Sie müssen die Taste F8 drücken, bis eine Liste mit Methoden auf dem Computerbildschirm angezeigt wird Windows-Boot. In dieser Liste interessieren uns nur die ersten drei Punkte. Schauen wir sie uns genauer an:
Bitte beachten Sie, dass die F8-Taste unmittelbar nach dem Hochfahren des Computers gedrückt werden muss. Wenn Sie sich etwas verspäten, wird die Liste der Startmethoden nicht angezeigt und der Computer startet im normalen Modus. So starten Sie Ihren Computer im abgesicherten Modus (Windows 8 und Windows 10)Wenn Sie Windows 8 oder verwenden, können Sie Ihren Computer mit der oben beschriebenen Methode nicht im abgesicherten Modus starten. Der Computer reagiert einfach nicht auf die F8-Taste. In diesem Fall müssen Sie den abgesicherten Modus mit starten MSCONFIG-Befehle oder verwenden Boot-Diskette mit Windows. Als nächstes werden wir uns beide Optionen ansehen. Option Nr. 1: Starten Sie den Computer im abgesicherten Modus mit dem Befehl MSCONFIG. Wenn Ihr Computer funktionsfähig ist, können Sie den Befehl MSCONFIG verwenden. Drücken Sie die Tastenkombination Windows-R und geben Sie im angezeigten Fenster den Befehl MSCONFIG ein.
Danach öffnet sich vor Ihnen ein Fenster namens „Systemkonfiguration“. In diesem Fenster müssen Sie zur Registerkarte „Boot“ gehen und das Kontrollkästchen neben „Abgesicherter Modus“ aktivieren.
Schließen Sie anschließend das Fenster durch Klicken auf die Schaltfläche „OK“ und starten Sie den Computer neu. Wenn Sie Ihren Computer das nächste Mal starten, sollte der abgesicherte Modus starten. Damit der Computer wieder im normalen Modus startet, müssen Sie erneut zu MSCONFIG gehen und das Kontrollkästchen deaktivieren. Prinzipiell funktioniert diese Möglichkeit, den Computer im abgesicherten Modus zu starten, sowohl unter Windows XP als auch unter Windows 7. Allerdings ist ihre Verwendung nicht so komfortabel wie der Start über die F8-Taste. Option Nr. 2: Starten Sie Ihren Computer im abgesicherten Modus mit einer Windows-Bootdiskette. Die zweite Möglichkeit besteht darin, den abgesicherten Modus über eine Windows-Bootdiskette zu starten. Diese Option Dies ist nützlich, wenn Ihr Computer überhaupt nicht startet und der Befehl MSCONFIG nicht verwendet werden kann. Für diese Download-Option benötigen Sie Folgendes Windows-Version, das auf Ihrem Computer installiert ist. Wenn es Windows 8 ist, dann benötigen Sie eine Bootdiskette mit Windows 8, wenn es Windows 10 ist, dann Windows 10. Legen Sie Ihre Windows-Bootdiskette ein und booten Sie von dieser. Ganz am Anfang erscheint vor Ihnen ein Fenster mit einer Sprachauswahl. Hier klicken wir einfach auf die Schaltfläche „Weiter“.
Und öffnen Sie den Unterabschnitt „Erweiterte Einstellungen“.
Öffnen Sie anschließend die Befehlszeile.
Als Ergebnis sollte es vor Ihnen erscheinen. In dieser Zeile müssen Sie den Befehl „ bcdedit /set (globalsettings) advancedoptions true" Nach Eingabe dieses Befehls schließen Sie einfach die Befehlszeile, indem Sie auf die Schaltfläche mit dem roten Kreuz klicken.
Nach dem Schließen der Befehlszeile erscheint das Menü „Aktion auswählen“. Hier wählen wir die Option „Weiter“.
Danach sollte der Computer neu starten. Starten Sie den Computer nach dem Neustart im normalen Modus (nicht von der Bootdiskette). Als Ergebnis erscheint beim Starten Ihres Computers eine Liste mit Möglichkeiten zum Starten von Windows auf dem Bildschirm, mit denen Sie den abgesicherten Modus starten können.
Beachten Sie, dass jetzt bei jedem Start Ihres Computers eine Liste der Startmethoden angezeigt wird. Um es zu deaktivieren, müssen Sie erneut von der Festplatte booten, zur Befehlszeile gehen und den Befehl „ bcdedit /deletevalue (globalsettings) erweiterte Optionen». |
| Lesen: |
|---|
Beliebt:
Neu
- Was ist das Skype Click-to-Call-Plugin?
- Verschiedene Arten von Malware Was ist Malware?
- Proxyserver – was ist das?
- Programm zum Kopieren von Dateien. Programme zum Kopieren
- So verwenden Sie dmde 3
- Inkscape: Beherrschung eines kostenlosen Vektorgrafik-Editors
- Remotedesktop-Verbindungsmanager 2
- Windows-Hotkeys neu zuweisen
- Feedback: Lernen Sie, Fragen zu stellen
- Tastaturkürzel in Total Commander













 6. Schließen Sie das Fenster und starten Sie neu.
6. Schließen Sie das Fenster und starten Sie neu.