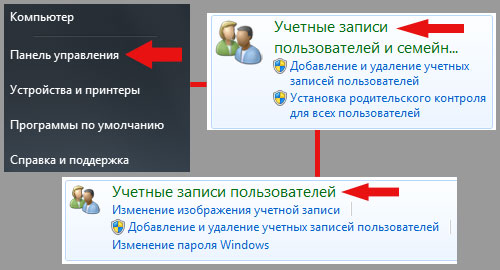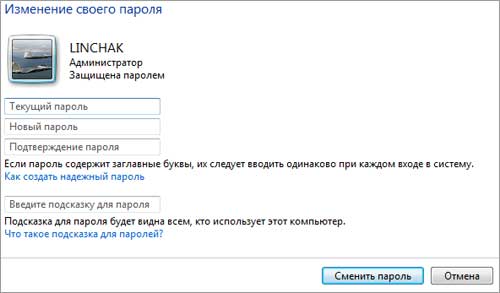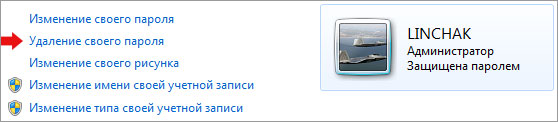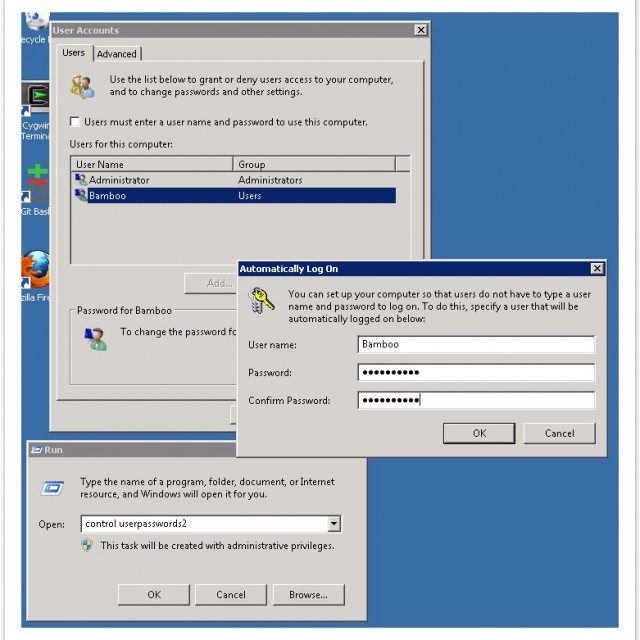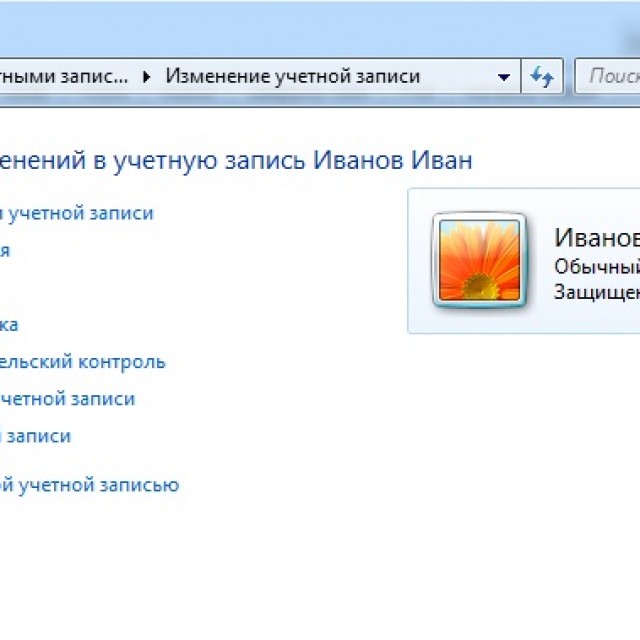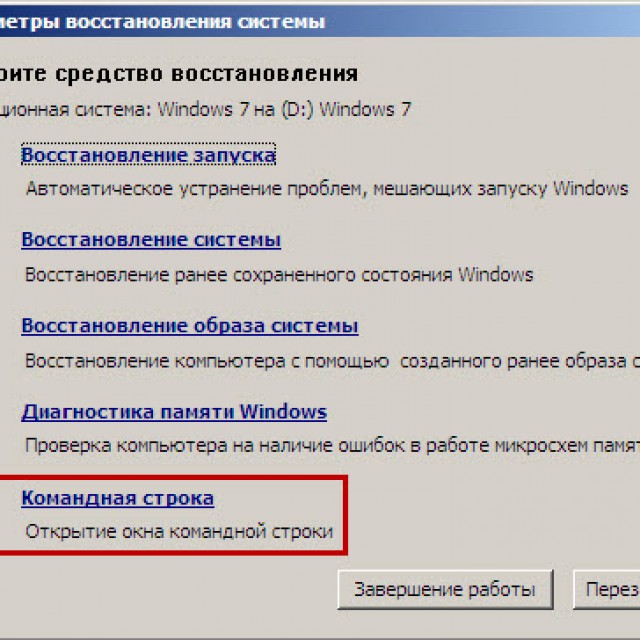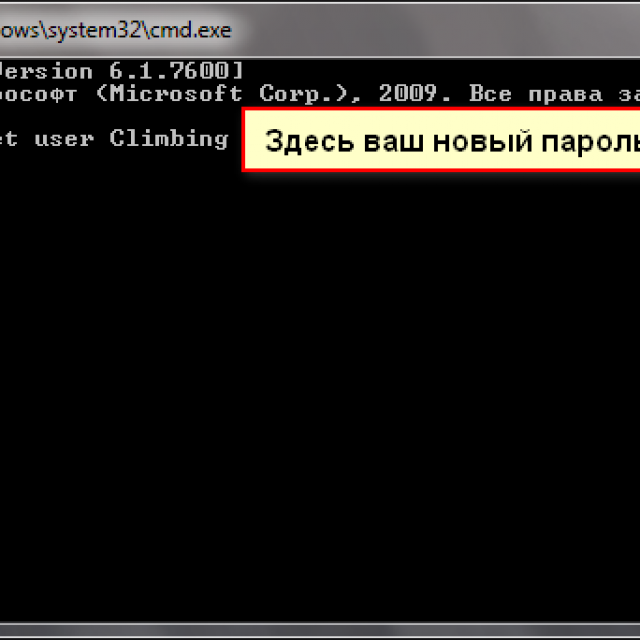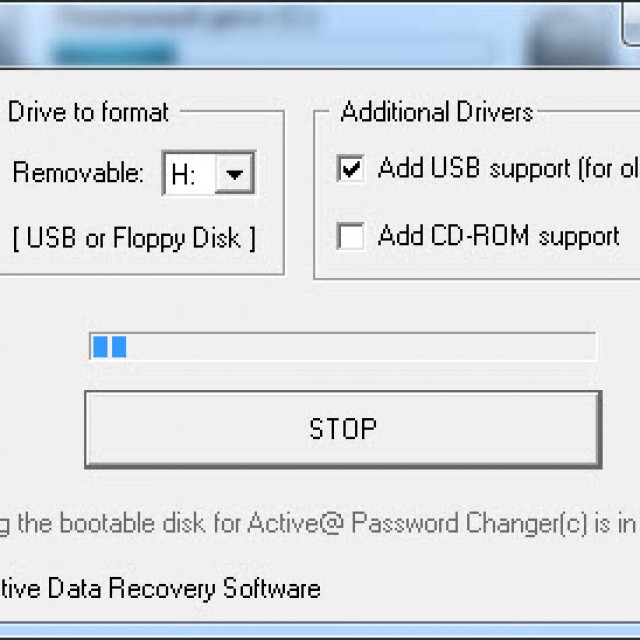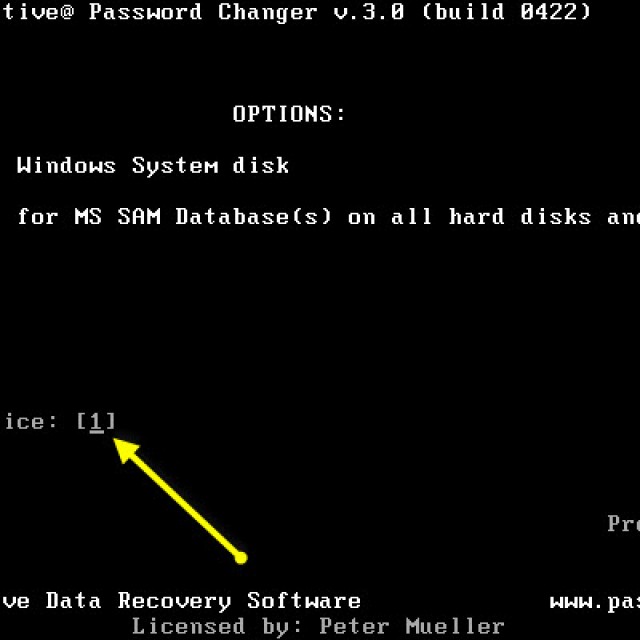Abschnitte der Website
Die Wahl des Herausgebers:
- Einige Eigenschaften von Operationen auf Matrizen
- „Skyrim“: The Elder Scroll
- Öffnen Sie das linke Menü Cayo Coco
- Warum brauchen wir Funkkommunikation und Radiosender?
- Kendall- und Spearman-Rangkorrelationskoeffizienten Beispiel für einen Kendall-Rangkorrelationskoeffizienten
- Programmierfunktionen
- Kinderportfolio – kostenlose Vorlagen herunterladen
- Arten von Computerviren und warum sie gefährlich sind
- Samsung Galaxy A3 auf Werkseinstellungen zurückgesetzt
- BIOS: Von der Festplatte booten
Werbung
| Passwort beim Starten von Windows 7 deaktivieren |
|
Erstellen Sie ein Kontopasswort nützliche Funktion Windows, das Ihnen hilft, Ihre persönlichen Daten vor anderen Computerbenutzern zu schützen oder beispielsweise zu verhindern, dass Kinder den Computer in Ihrer Abwesenheit benutzen. Diese Anweisung Erfahren Sie, wie Sie ein Passwort erstellen, deaktivieren und ändern Betriebssystem Windows 7. Festlegen eines Passworts in Windows 7Zunächst müssen Sie sich bei Ihrem Benutzerkonto anmelden. Der einfachste Weg, dieses Fenster zu öffnen, besteht darin, das Startmenü zu öffnen und auf Ihr Kontobild zu klicken. Siehe Screenshot unten. Oder über die Systemsteuerung: „Start / Systemsteuerung / Konten Benutzer und... / Benutzerkonten".
Unabhängig davon, für welche Methode Sie sich entscheiden, wird das gleiche Fenster „Benutzerkonten“ angezeigt. Und da nun das gewünschte Fenster geöffnet ist, können Sie mit der Erstellung beginnen Windows-Passwort 7. Klicken Sie auf „Kontopasswort erstellen“.
Das Fenster „Passwort erstellen“ öffnet sich. Dieses Fenster verfügt über drei Eingabefelder:
Achtung: Beim Passwort muss die Groß-/Kleinschreibung beachtet werden, d. h. „PaSSwoRd“ und „password“ sind unterschiedliche Passwörter, seien Sie vorsichtig. Leerzeichen sind ebenfalls nicht erlaubt, wenn Sie beispielsweise ein Passwort „Loco m2345“ mit Bezug auf das Gerät loco m2 erstellen möchten, um es leichter zu merken, müssen Sie das Leerzeichen entfernen und zusammenschreiben.
Nachdem Sie alle Felder ausgefüllt haben, klicken Sie auf die Schaltfläche „Passwort erstellen“ und ein Windows 7-Passwort wird erstellt. Ändern Sie Ihr Passwort in Windows 7Um Ihr Passwort zu ändern, klicken Sie in Ihrem Kontofenster auf „Passwort ändern“.
Wenn das Windows 7-Fenster „Passwort ändern“ geöffnet wird, stehen Ihnen dieselben Felder wie bei der Erstellung sowie das „ Aktuelles Passwort", wo Sie Ihre eingeben müssen Altes Passwort. Dieses Feld wird benötigt, um zu bestätigen, dass Sie das Passwort ändern möchten und nicht jemand anderes.
Nachdem Sie alle Felder ausgefüllt haben, klicken Sie auf die Schaltfläche „Passwort ändern“ und Ihr Passwort wird in ein neues geändert. Deaktivieren (Entfernen) eines Passworts in Windows 7Um ein Passwort in Windows 7 zu entfernen, müssen Sie in Ihrem Benutzerkonto auf „Passwort entfernen“ klicken.
In diesem Fenster gibt es nur ein Feld „Aktuelles Passwort“, geben Sie dort Ihr Passwort ein und klicken Sie auf „Passwort entfernen“.
Fertig, Sie sollten jetzt keine Probleme mehr haben, Ihr Passwort in Windows 7 zu erstellen, zu ändern oder zu löschen. Das Entfernen des Passworts beim Anmelden bei Windows 7 ist ganz einfach. Dies erfordert ein Minimum an Zeit und Wissen. Ein solcher Vorgang dauert normalerweise nicht länger als ein paar Minuten. Dies kann auf verschiedene Weise erfolgen: über eine spezielle Konsole, Befehlszeile oder durch Zurücksetzen wichtiger Daten von SAM. Jede Methode hat sowohl ihre Vor- als auch Nachteile. Warum ein Passwort festlegen?Es kommt häufig vor, dass auf dem PC wichtige und vertrauliche Daten gespeichert sind, deren Zugriff eingeschränkt werden sollte. Microsoft Windows ermöglicht die einfache Einschränkung des Personenkreises, der Zugriff auf Dateien auf dem Computer hat, durch die Installation eines speziellen Schlüssels. Bei mehreren Benutzern kann jede Person ihre eigene haben. Ein Zugangscode ist außerdem erforderlich, um Informationen auf dem PC verschiedener Besitzer voreinander zu schützen. Dies ist beispielsweise für Eltern oft notwendig, damit neugierige Kinder nicht mit Informationen in Berührung kommen, auf die sie keinen Anspruch haben. Entfernen des Passworts über die „Ausführen“-KonsoleEiner der meisten einfacher Weg Deaktivieren der Eingabe eines Zugriffsschlüssels im Betriebssystem – mithilfe des Elements „Ausführen“. Der Zugriff darauf ist ganz einfach – klicken Sie einfach auf die Schaltfläche „Start“. Meistens befindet sich das betreffende Element auf der rechten Seite des sich öffnenden Fensters. Einen Befehl eingebenUm die betreffende Funktion zu deaktivieren, müssen Sie einen bestimmten Befehl eingeben. Es öffnet sich ein spezielles Applet, das Ihnen dies ermöglicht. Der Vorgang zur Eingabe des Befehls ist wie folgt:
Nach Abschluss dieser Vorgänge öffnet sich ein Fenster mit dem Namen „Benutzerkonten“. Es enthält zwei Registerkarten:
Sie müssen Ihre Aufmerksamkeit auf die erste Registerkarte richten. Denn hier werden alle Kontoeinstellungen vorgenommen, einschließlich der Änderung des Logins, des Zugangsschlüssels und anderer Attribute. Darüber hinaus können Sie bei Bedarf ganz einfach neue Konten hinzufügen oder alte löschen. Deaktivieren des PasswortsUm das Passwort zu deaktivieren, öffnen Sie einfach das entsprechende Fenster („Konten“ -> „Benutzer“). Darin müssen Sie das Kontrollkästchen „Benutzername und ... erforderlich“ deaktivieren. Auf diese einfache Weise können Sie die Notwendigkeit der Passworteingabe deaktivieren. Bestätigen des BenutzersSie können das Microsoft Windows-Anmeldefenster auch vollständig deaktivieren.
Dazu müssen Sie Folgendes tun:
Es öffnet sich ein Fenster mit drei Feldern. Nur das oberste Feld sollte ausgefüllt werden; dort steht „Login“. Der Rest bleibt leer. Klicken Sie anschließend erneut auf „OK“. Nach Durchführung dieser Vorgänge ist beim Starten von Microsoft Windows kein Kennwort mehr erforderlich. Was ganz praktisch ist, wenn Physischer Zugang Nur eine Person hat Zugriff auf einen PC. Video: Passwort zurücksetzen
Entfernen des Passworts beim Starten von Windows ohne ProgrammeAußerdem kann das Passwort im betreffenden Betriebssystem ohne Verwendung des Elements „Ausführen“ sowie auf verschiedene Arten gelöscht werden Anwendungen von Drittherstellern. Verwenden Sie dazu einfach eine spezielle Befehlszeile. Auf diese Weise können Sie vermeiden, dass Sie beim Einschalten des Computers oder beim Verlassen des Ruhemodus ein Passwort eingeben müssen. Befehlszeilen-SetupUm die Befehlszeile zu konfigurieren, müssen Sie die Windows-Distributionsdiskette verwenden. Hier entlang Das Einrichten und Zurücksetzen des Zugangscodes bietet sich an, wenn dieser vergessen wird und das Betriebssystem sonst nicht gestartet werden kann. Zunächst müssen Sie es über das BIOS installieren, um von einer CD oder einem anderen Gerät zu starten, das die Distribution enthält. Danach sollten Sie neu starten und die Installation starten. Danach werden folgende Aktionen ausgeführt:
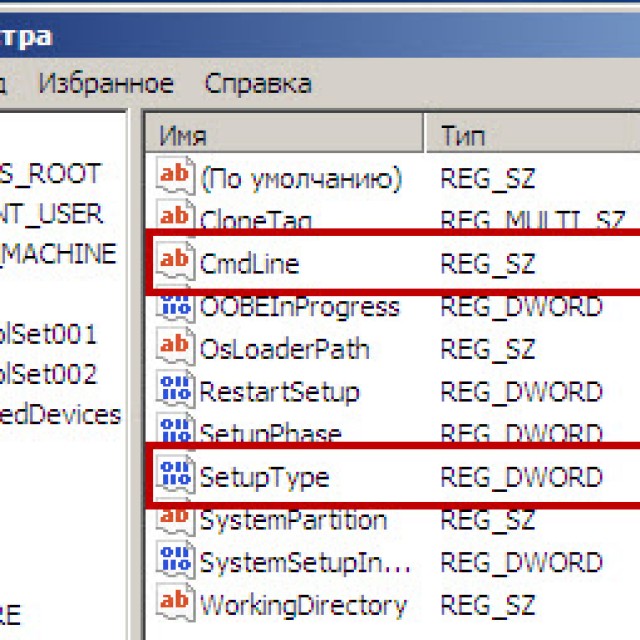
Zurücksetzen Ihres Passworts und Ihrer AnmeldungNach dem Laden des Betriebssystems sieht der Benutzer sofort das Befehlszeilenfenster. Um das Passwort zurückzusetzen, müssen Sie den folgenden Befehl eingeben: Benutzername des Netzbenutzers
Foto: Net-Benutzer Benutzername_neues_Passwort Wenn User aus irgendeinem Grund den Kontonamen vergessen hat, können Sie einfach net user ohne Parameter schreiben. Auf diese Weise können Sie alle verfügbaren Artikel anzeigen und den gewünschten auswählen.
Wenn Sie einen neuen eingeben müssen, sieht der Befehl so aus: Datenträgername:\Windows\system32\net Benutzer Benutzername neuer Schlüssel. Oftmals ist es auch notwendig, ein neues Konto ohne Zugangsschlüssel zu erstellen. Dazu müssen Sie die folgenden Befehle in strenger Reihenfolge ausführen: 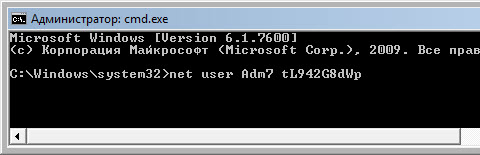 Diese Befehle führen die folgenden Vorgänge in strenger Reihenfolge aus:
Die betreffende Reset-Methode ist recht kompliziert, aber auch für nicht sehr erfahrene PC-Besitzer durchaus machbar. Methode zum Zurücksetzen wichtiger Daten aus der SAM-DateiEs gibt eine große Anzahl davon verschiedene Wege Zurücksetzen des Anmeldecodes. Aber sie alle verändern auf unterschiedliche Weise nur die Informationen, die in einer speziellen Datei namens SAM gespeichert sind. Es wird vom Betriebssystem zum Speichern von Benutzer- und Passwortdaten verwendet. Dieser Abkürzungsname steht für Sicherheitskontomanager. Die betreffende Datei hat keine Erweiterung, da sie einfach keine benötigt. Es ist ein direkter Teil der Registrierung und befindet sich im Verzeichnis systemroot\system32\config. Es gibt auch eine Kopie der betreffenden Datei auf der Notfall-Wiederherstellungsdiskette, wenn diese Funktion Aus irgendeinem Grund wurde es nicht früher deaktiviert. Bearbeitung Diese Datei Die Änderung der Anmeldeparameter des Betriebssystems ist der schwierigste Weg. Um mit SAM arbeiten zu können, benötigen Sie Spezialisierung Software von Drittentwicklern. Alle Arbeiten mit SAM müssen mit größter Sorgfalt und Präzision durchgeführt werden. Wie es funktioniertDie beliebteste Anwendung zum Ändern von Daten in der SAM-Datei ist Active Password Changer. Bevor Sie beginnen, müssen Sie die Anwendung auf ein bestimmtes Medium kopieren Festplatte FAT32. Nach Durchführung dieses Vorgangs müssen Sie:
Nachdem Sie alle oben genannten Schritte ausgeführt haben, wird ein bootfähiger USB-Stick erstellt. Der Prozess der Datenänderung mithilfe der betreffenden Anwendung ist wie folgt:
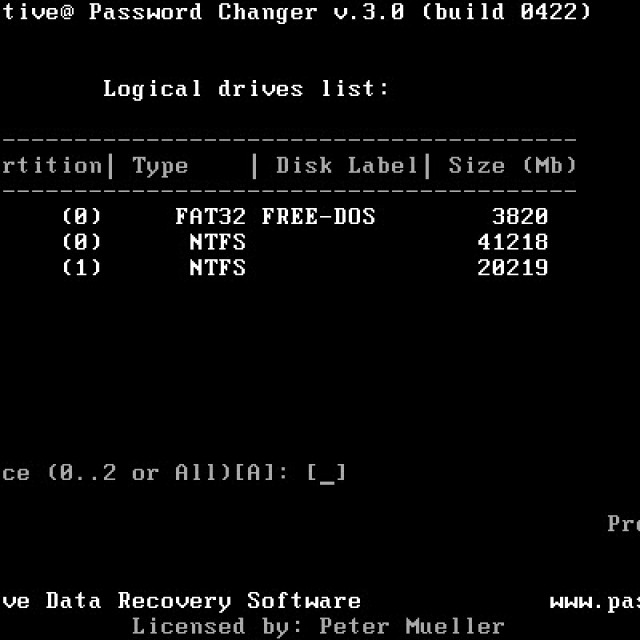 Diese Methode zum Arbeiten mit Konten und deren Attributen ist so sicher wie möglich. Dadurch können Sie die Bearbeitung der Registrierung und andere manuelle Vorgänge vermeiden. Dies kann für nicht sehr erfahrene Benutzer, die erst vor relativ kurzer Zeit mit der Arbeit mit ihrem PC begonnen haben, manchmal schwierig sein. Die Wahrscheinlichkeit einer Schädigung des Betriebssystems ist in diesem Fall praktisch gleich Null.
Zu den Nachteilen gehört die Tatsache, dass einige ältere Motherboard-Modelle den Start von einem USB-Laufwerk nicht unterstützen. In einer solchen Situation müssen Sie nach alternativen Optionen suchen: einer Diskette, einer CD oder etwas anderem. Besonders bei Anfängern kommt es häufig vor, dass die zur Eingabe des Betriebssystems erforderliche Zeichenkombination vergessen wird oder aus anderen Gründen verloren geht. Es gibt viele Auswege aus einer solch schwierigen Situation, eine Neuinstallation des Systems ist nicht immer erforderlich. Darüber hinaus kann jeder Computerbesitzer, der über minimale Kenntnisse im Umgang mit dieser Art von Geräten verfügt, mit dem Zurücksetzen des Betriebssystem-Zugriffscodes zurechtkommen. Guten Tag, liebe Leser, Denis Trishkin meldet sich wieder. IN letzte Version Aus Sicherheitsgründen bieten Betriebssysteme von Microsoft die Möglichkeit, ein Passwort für den Zugriff auf den Arbeitsbereich festzulegen. Wenn dieses Tool nicht mehr relevant ist, können Sie es deaktivieren. Ich werde Ihnen auf verschiedene Weise erklären, wie Sie das Passwort in Windows 7 entfernen können. Schließlich wird die ständige Eingabe geheimer Charaktere früher oder später langweilig. Dies ist insbesondere dann unerheblich, wenn nur eine Person am Computer arbeitet. Viele Benutzer speichern Informationen auf ihrem Computer, auf die nur sie Zugriff haben sollten. Wenn nur eine Person das Gerät nutzt, ist dies kein Problem. Wenn sich jedoch ein anderer an ihn wendet, können gewisse Schwierigkeiten auftreten. Windows bietet ein spezielles Tool, das den Zugriff auf Daten durch das Festlegen eines persönlichen Schlüssels einschränkt. Beispielsweise nutzen Eltern dieses Tool häufig, um zu verhindern, dass ihre Kinder Inhalte sehen, die sie nicht sehen sollen. Darüber hinaus können Sie sich auf diese Weise davor schützen, Ihre persönlichen Einstellungen zu ändern. Passwort deaktivieren( )Es gibt mehrere Möglichkeiten, die Tasteneingabe zu deaktivieren. Bei jedem davon wird davon ausgegangen, dass Sie der Inhaber des Kontos sind, das aktualisiert werden muss. Ersteres bedeutet, dass das Passwort bekannt ist und der Benutzer über Administratorrechte verfügt. Damit können Sie dieses Problem schnell lösen: Das ist alles. Beim Systemstart werden Sie nun nicht mehr zur Eingabe eines geheimen Schlüssels aufgefordert.
Sie können die lästige Funktion mit entfernen Standardmenü « Benutzerkonten" Auf diese Weise handelt es sich zwar nicht um eine Abschaltung, sondern um eine vollständige Löschung. Trotzdem wird das Passwort unter keinen Umständen abgefragt, auch nicht nach der Rückkehr aus dem Ruhemodus. Um das Schutztool zu deaktivieren, gehen Sie wie folgt vor: 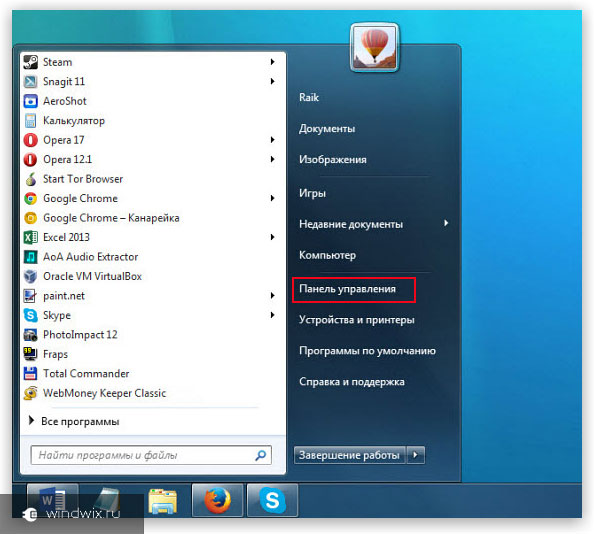 Jetzt stellt das System keine „dummen Fragen“ zur Sicherheit in diesem Bereich mehr.
Zurücksetzen des Netzwerkschlüssels( )Wahrscheinlich wissen alle Computerbenutzer, was ein Netzwerk ist. Dabei handelt es sich um eine Verbindung zwischen zwei oder mehreren Geräten, die den Austausch von Informationen ermöglicht. Die jüngere Generation ist mit diesem Konzept vertraut, da auf diese Weise Spiele gemeinsam gespielt werden können. Was aber tun, wenn nach dem Anschließen der Maschinen ein Fenster zur Eingabe des Netzwerkpassworts erscheint? Darüber hinaus führt die Bestätigung einer leeren Zeichenfolge nicht zum gewünschten Ergebnis, wenn sie nicht vorhanden ist. Tatsache ist, dass Windows 7 neue Sicherheitstools bereitstellt und daher mehrere Bedingungen erfüllt sein müssen, um sich anzumelden: Verwenden Sie klassische Einstellungen auf allen Geräten. Autorisierung unter denselben Konten. Wenn dies alles erledigt ist, müssen Sie keine geheimen Zeichen eingeben. Zurücksetzen des Administratorkennworts( )Manchmal kommt es vor, dass Sie unter Umständen einfach das Passwort vergessen haben, mit dem Sie auf Ihren Desktop und generell auf persönliche Daten zugreifen können. Dies geschieht häufig, wenn ein Benutzer ständig auf mehreren Geräten arbeitet. Und wenn die Passwörter darauf nirgendwo aufgeschrieben sind, ist eine Verwechslung durchaus möglich. Es gibt mehrere Lösungen. Das erste, was Sie tun können, ist, etwas Zeit mit der Auswahl zu verbringen. Alternativ können Sie das System einfach von Ihrem Computer entfernen und ein neues installieren. In diesem Fall handelte es sich jedoch um die Daten, die sich darauf befanden Systemfestplatte. Und es ist keine Tatsache, dass sie wiederhergestellt werden können, obwohl es Methoden gibt. Aber es gibt noch mehr sicherer Weg- ein Umweg, über den ich sprechen möchte. Dafür benötigen Sie Installationsdiskette oder ein USB-Stick mit Windows. Es ist wichtig zu beachten, dass das Betriebssystem genau das gleiche sein muss. Wenn beispielsweise die Ultimate-Version installiert ist, gilt das Gleiche auch auf einem tragbaren Gerät. Wenn also alles gefunden und vorbereitet ist, können Sie fortfahren:  Nachdem die Arbeit erledigt ist, erscheint beim Booten das Betriebssystem Befehlszeile. Hier können wir das Passwort ändern. Geben Sie dazu in der Zeile „ Net-Benutzer-Benutzerkennwort" Wir bestätigen die Aktion. Beispielbefehl: „ Netzbenutzer Admin 1111». Auf diese Weise haben wir das Passwort für den Benutzer geändert „ Administrator" An " 1111 " Nun geben wir im dafür vorgesehenen Fenster unsere Wunschnummern ein und warten auf den Download.
Passwort-Reset über SAM-Datei( )Es gibt viele Möglichkeiten, das Anmeldesicherheitssystem zu umgehen. Trotzdem ändern sie alle nur die Informationen, die in der SAM-Datei gespeichert sind. Es enthält alle notwendigen Daten im Zusammenhang mit Benutzer-Passwort-Links. Es ist zu beachten, dass diese Datei keine spezielle Erweiterung hat. Tatsache ist, dass es sich um eine Registrierungskomponente handelt. Es befindet sich im Ordner „ Windows\system32\config", das sich auf der Systemfestplatte befindet. Es ist auch wichtig zu beachten, dass diese Methode als eine der schwierigsten gilt. Dennoch halte ich es für notwendig, es Ihnen mitzuteilen. Für die Arbeit brauchen wir Sonderprogramm. Gleichzeitig muss jeder Schritt mit äußerster Vorsicht durchgeführt werden, da dies den gesamten Prozess radikal verändern kann. Wir werden den Active Password Changer verwenden. Außerdem benötigen wir ein sauberes Flash-Laufwerk. Um die Passwortabfrage zu entfernen, müssen Sie also Folgendes tun: 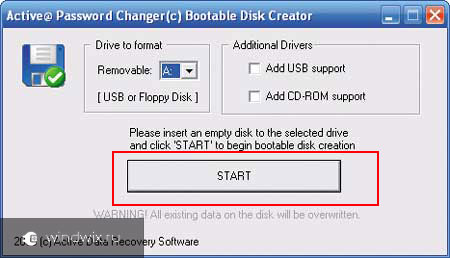 Wenn alles so läuft, wie es soll, sollten in Zukunft keine Probleme auftreten, da im Systembereich nur die Komponenten geändert werden, die wir benötigen. Der einzige Nachteil ist, dass einige relativ alt sind Motherboards unterstützt möglicherweise nicht das Starten vom tragbaren Speicher. In diesem Fall können Sie eine Kunststoffscheibe verwenden.
Nun, wie Sie sehen, gibt es mehrere auf verschiedene Arten, sodass Sie Ihr Kontopasswort entfernen oder ändern können. Gleichzeitig sind sie absolut einfach, Sie müssen sich nicht einmal das Video ansehen. Durch die strikte Befolgung der Anweisungen erhält jeder Zugriff auf die erforderlichen Informationen. Ich hoffe, dass jeder hier eine Möglichkeit findet, die ihm bei der Bewältigung des Problems hilft. Abonnieren Sie mich und erzählen Sie Ihren Freunden von mir! Anweisungen Klicken Sie mit der linken Maustaste auf die Schaltfläche „Start“ oder eine entsprechende Schaltfläche mit einem Fensterlogo. Diese Schaltfläche befindet sich in der unteren linken Ecke des Bildschirms. Sie können dieses Menü auch öffnen, indem Sie die Windows-Logo-Taste auf Ihrer Tastatur drücken. Suchen Sie das Menü „Ausführen“ und platzieren Sie den Mauszeiger auf dieser Zeile. Es öffnet sich ein Befehlseingabedialog zur Ausführung. Von hier aus können Sie die Benutzerkontensteuerungskonsole aufrufen – genau das Tool, das Sie brauchen. Eine andere Möglichkeit: Drücken Sie die Windows-Logo-Taste und den lateinischen Buchstaben R auf Ihrer Tastatur. Es öffnet sich das gleiche Befehlseingabefenster. Geben Sie den folgenden Text in die Zeile ein: control userpasswords2. Wenn ein Fenster erscheint, in dem Sie aufgefordert werden, den Vorgang zu bestätigen, klicken Sie auf „Ja“. Bitte beachten Sie, dass Ihr Konto über Administratorrechte verfügen muss, um diesen Schritt ausführen zu können. Wählen Sie im sich öffnenden Fenster Ihr Konto aus – es wird einen Titel wie „Benutzerkonten“ haben. Suchen Sie direkt unter dem Titel die Zeile „Passwort und Benutzernamen erforderlich“ und deaktivieren Sie dieses Element. Klicken Sie unten im Fenster auf die Schaltfläche „Übernehmen“. Es öffnet sich ein Dialog, in dem Sie nach Ihrem Passwort gefragt werden. Geben Sie es zweimal ein. Wenn Sie kein Passwort haben, lassen Sie beide Felder leer. Bestätigen Sie Ihre Aktionen, indem Sie auf die Schaltfläche OK klicken. Starten Sie Ihren Computer neu – Sie müssen keine Passwörter mehr eingeben und ein paar Sekunden warten, bis das System startet. Zusätzlich Windows-Benutzer 7: So deaktivieren Sie die Passwortabfrage beim Reaktivieren aus dem Ruhemodus oder Ruhezustand Sie müssen diese Einstellung in den Energieeinstellungen Ihres Computers deaktivieren. Öffnen Sie das „Start“-Menü, indem Sie auf die Schaltfläche in der unteren linken Ecke des Bildschirms klicken. Geben Sie das Wort „Stromversorgung“ in die Hilfe- und Programmstartzeile ein und klicken Sie auf das Symbol oben im Menü. Es gibt zwei Möglichkeiten, im Operationssaal zu beginnen. Windows-System: klassische Anmeldung, bei der Sie Ihren Benutzernamen und Ihr Passwort eingeben müssen, sowie ein standardmäßiger Begrüßungsbildschirm. Wenn Sie sicher sind, dass die Informationen auf Ihrem Computer nicht vor unbefugtem Zugriff geschützt werden müssen, können Sie den Willkommensbildschirm verwenden. |
Beliebt:
Neu
- „Skyrim“: The Elder Scroll
- Öffnen Sie das linke Menü Cayo Coco
- Warum brauchen wir Funkkommunikation und Radiosender?
- Kendall- und Spearman-Rangkorrelationskoeffizienten Beispiel für einen Kendall-Rangkorrelationskoeffizienten
- Programmierfunktionen
- Kinderportfolio – kostenlose Vorlagen herunterladen
- Arten von Computerviren und warum sie gefährlich sind
- Samsung Galaxy A3 auf Werkseinstellungen zurückgesetzt
- BIOS: Von der Festplatte booten
- So booten Sie von einer „Installations“-DVD oder einem Flash-Laufwerk – BIOS-Setup in Bildern