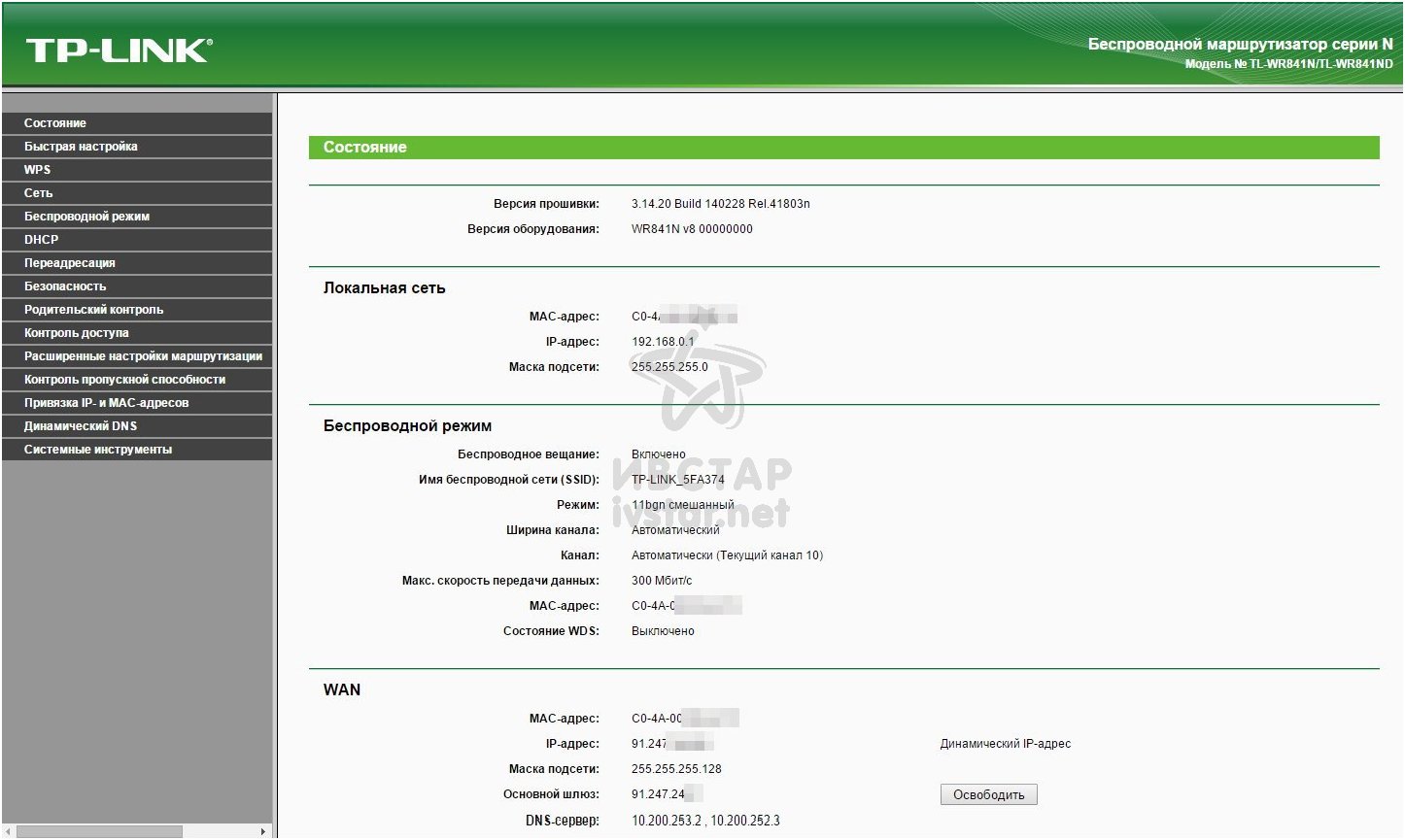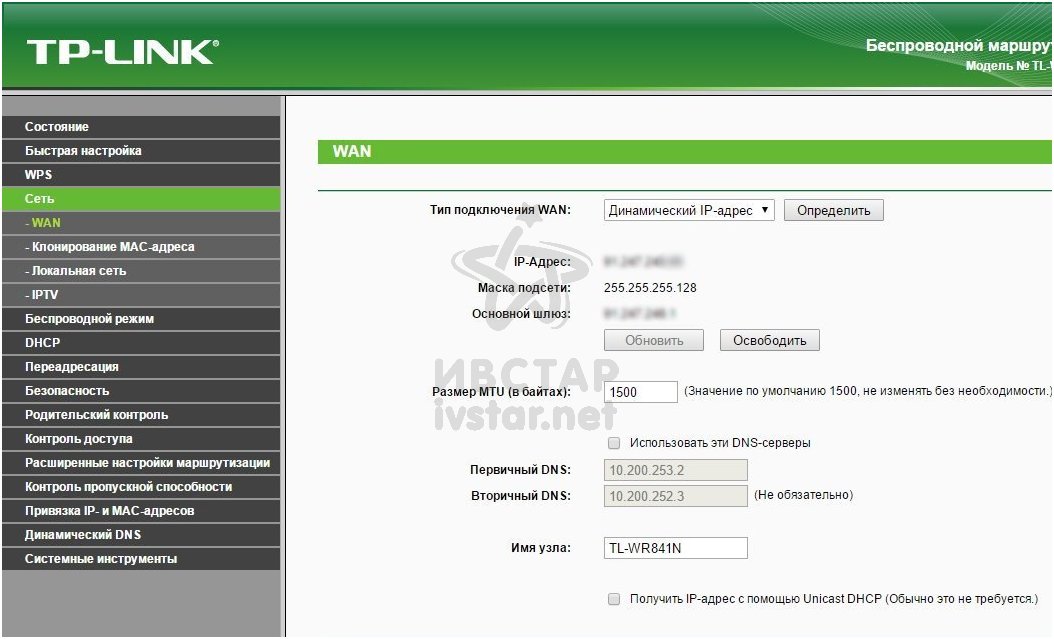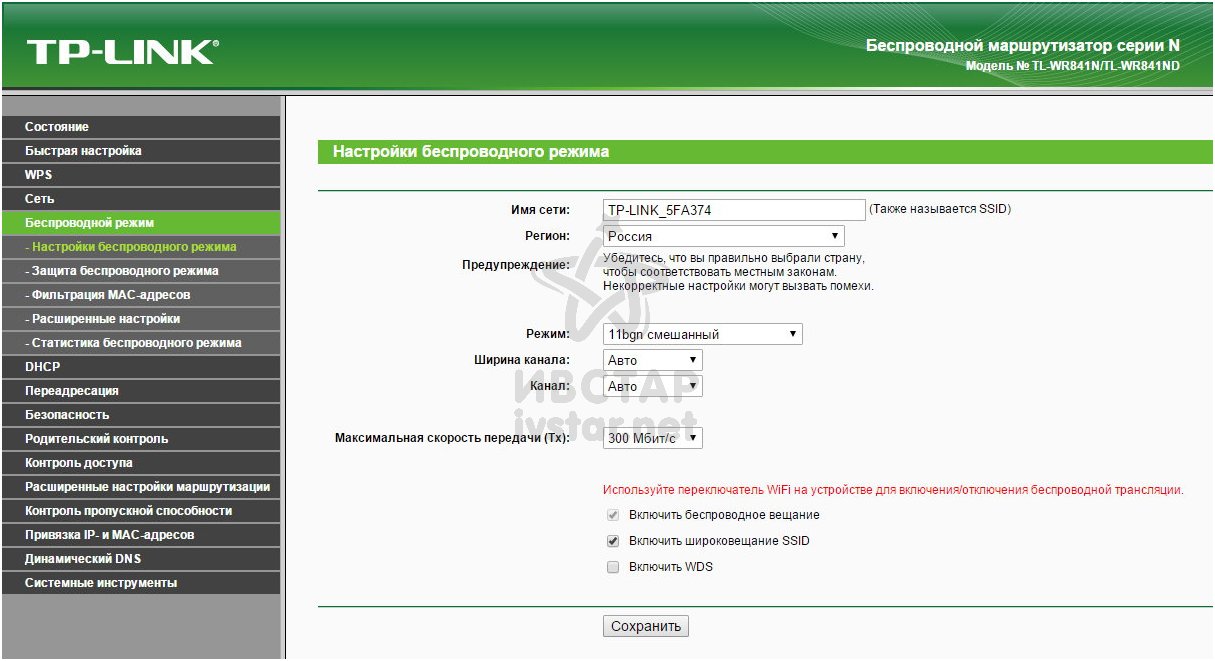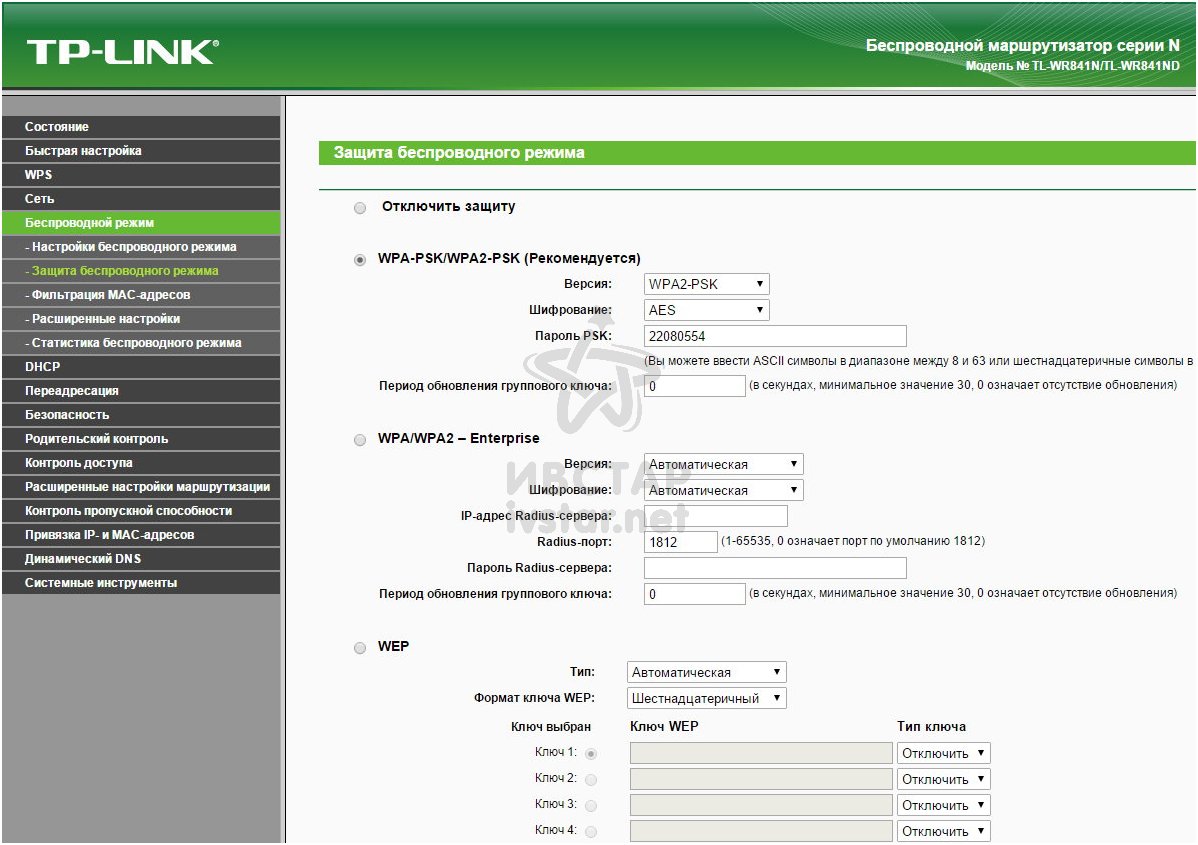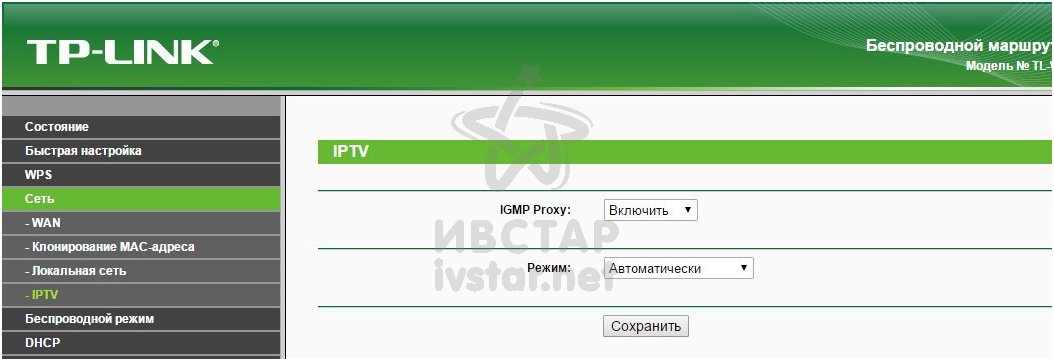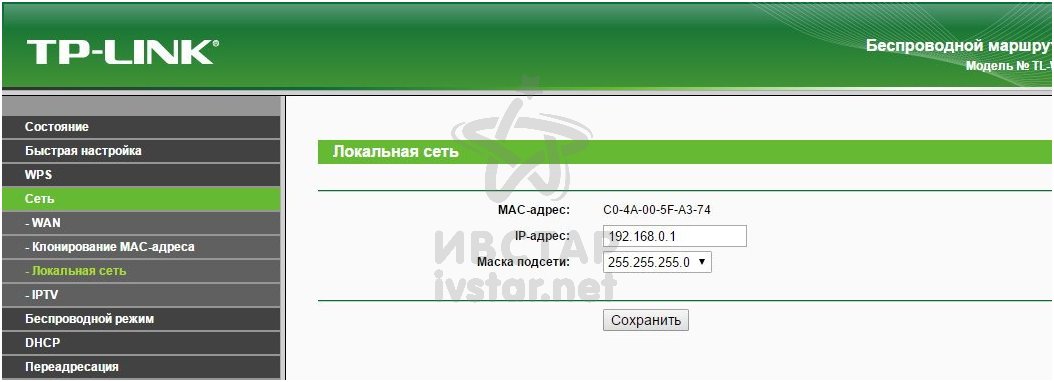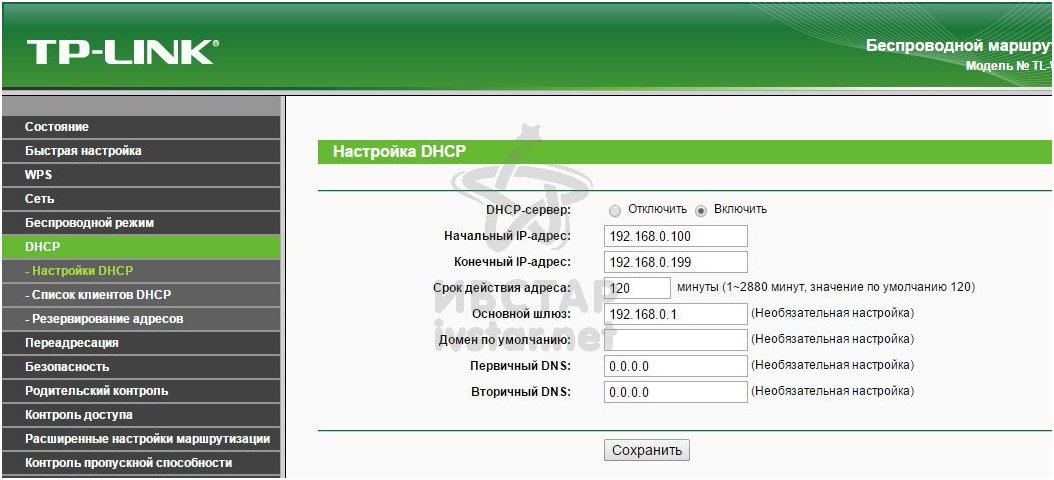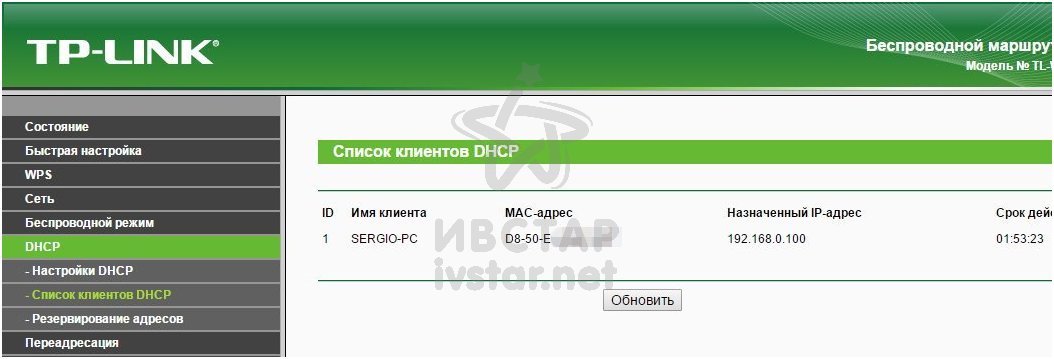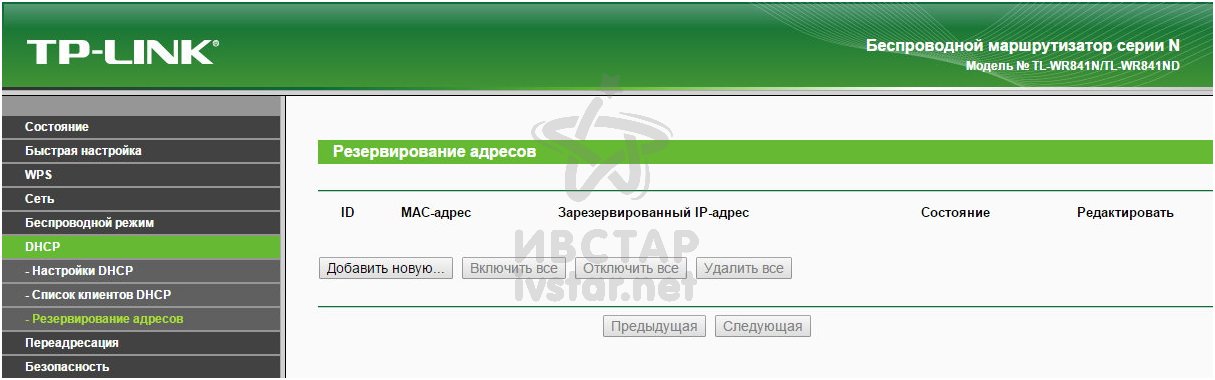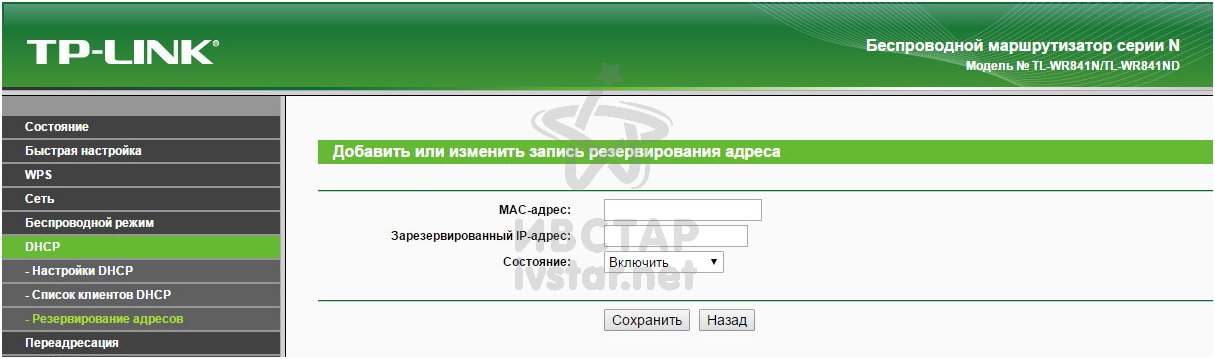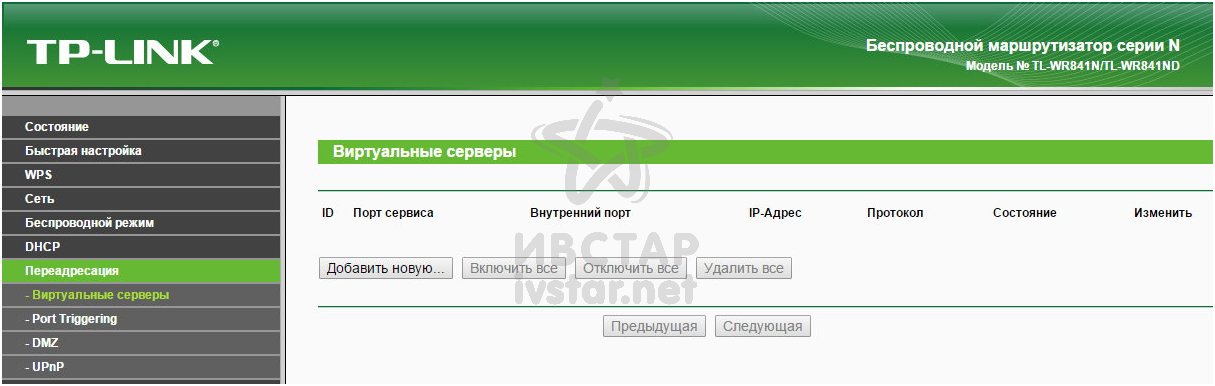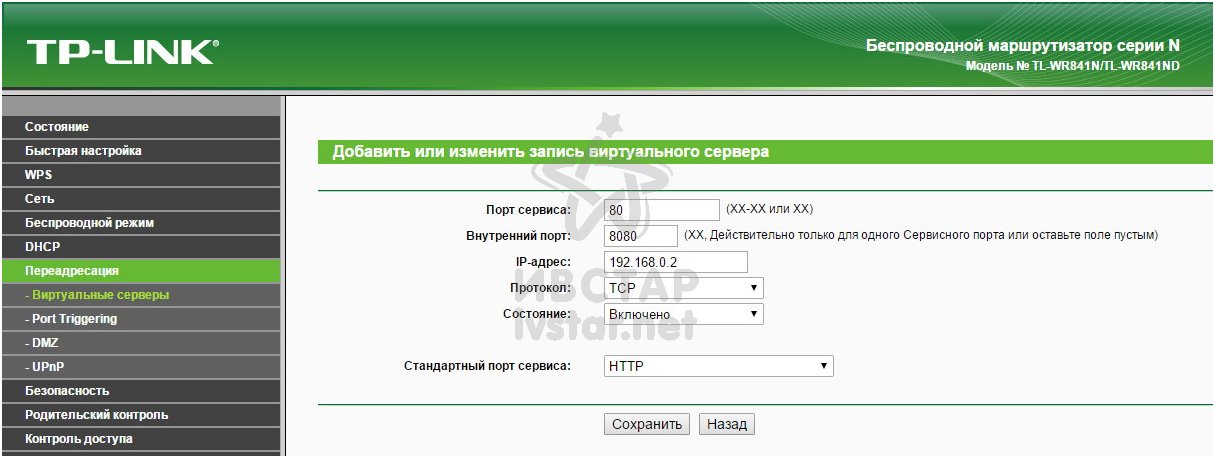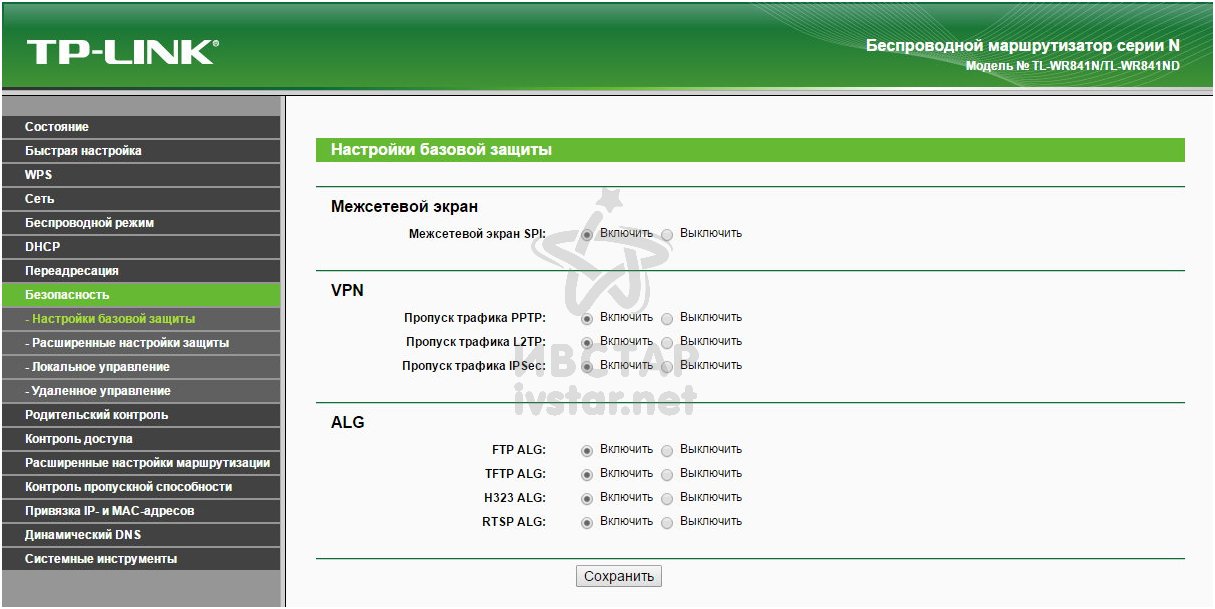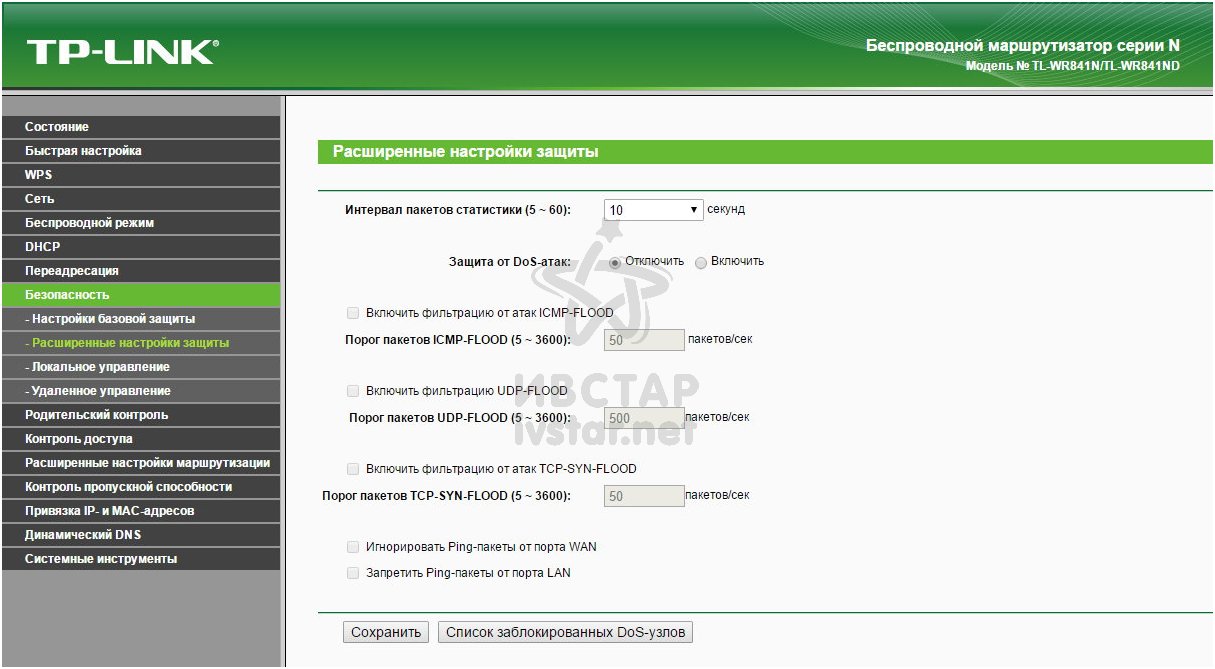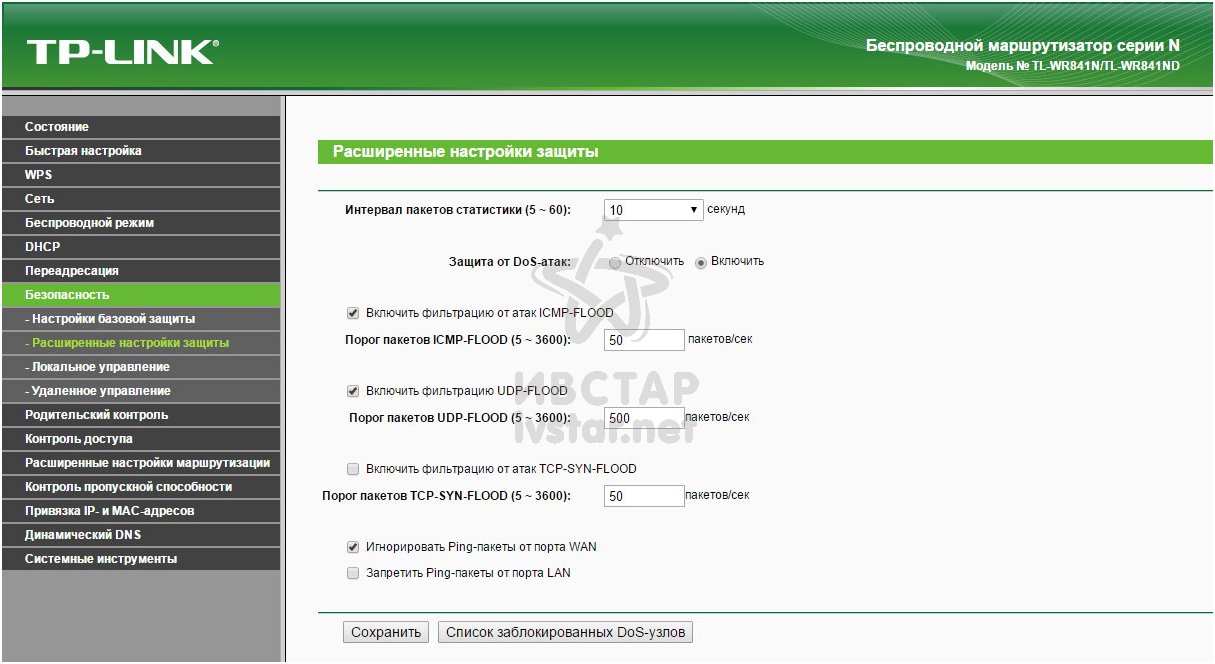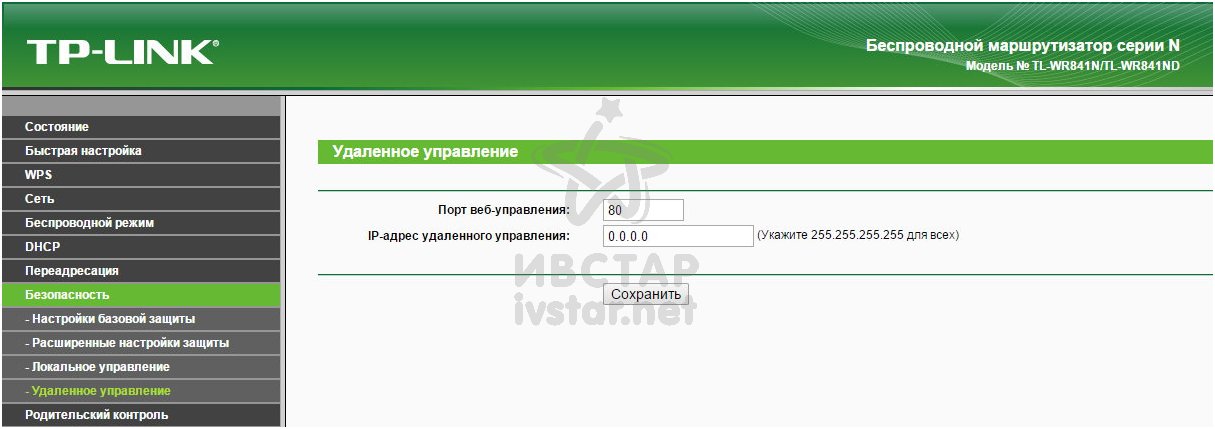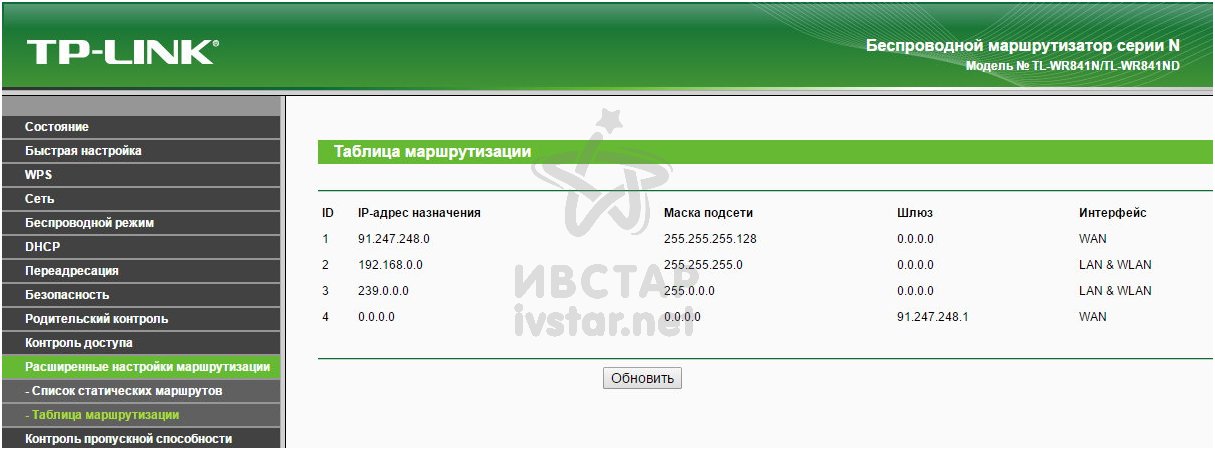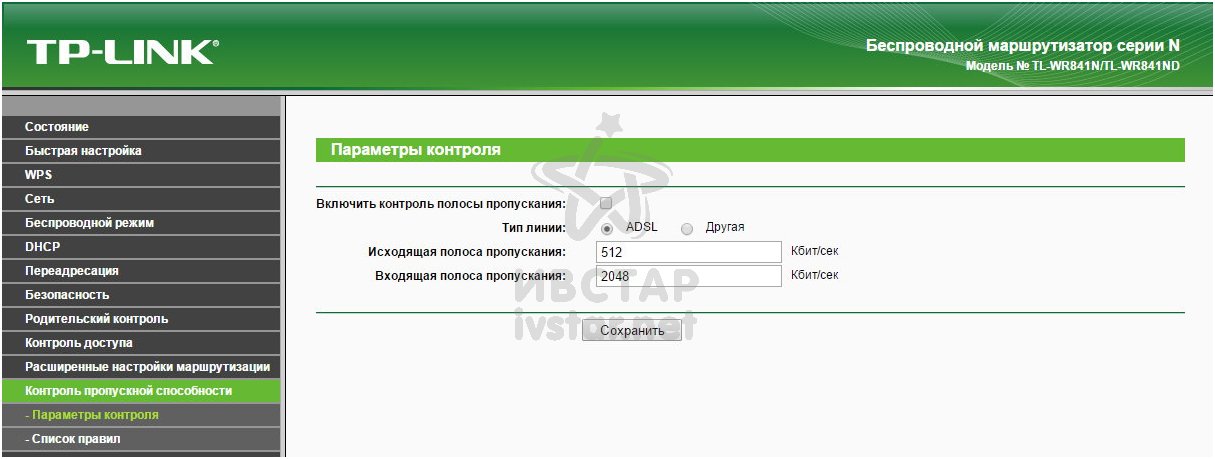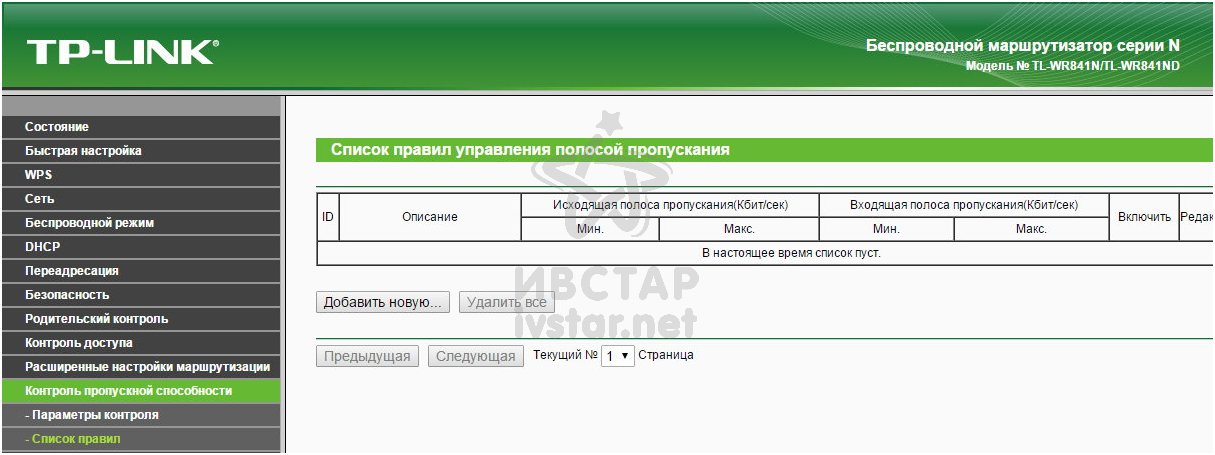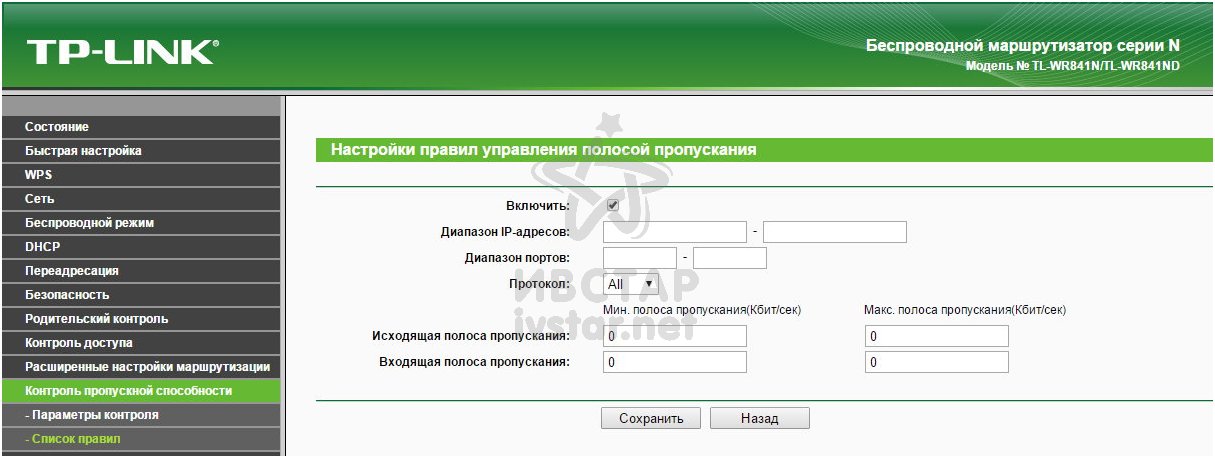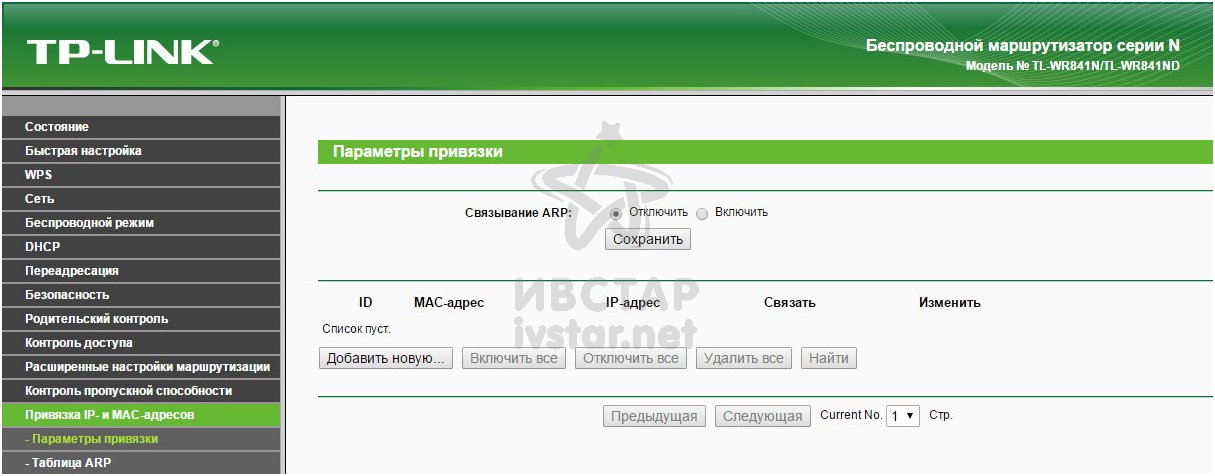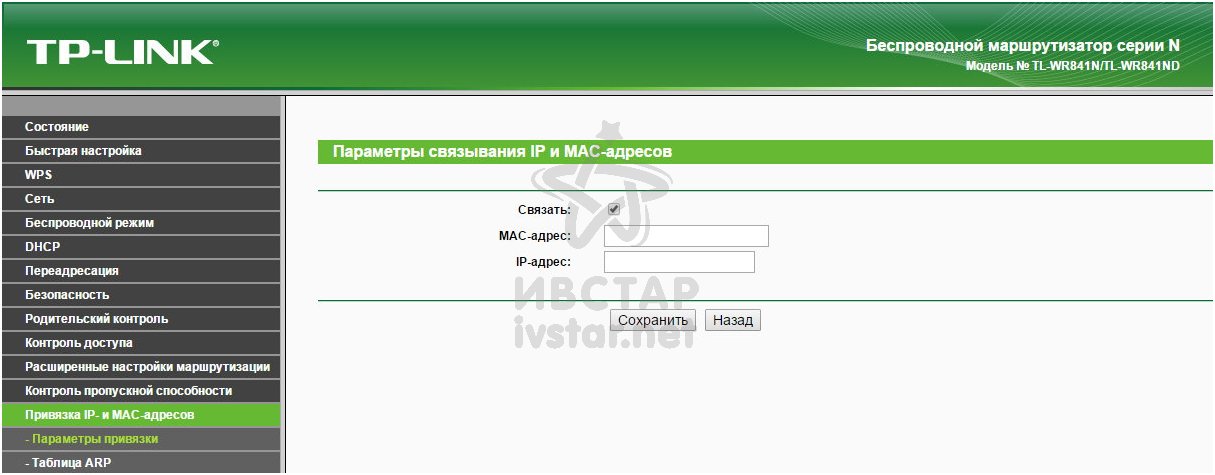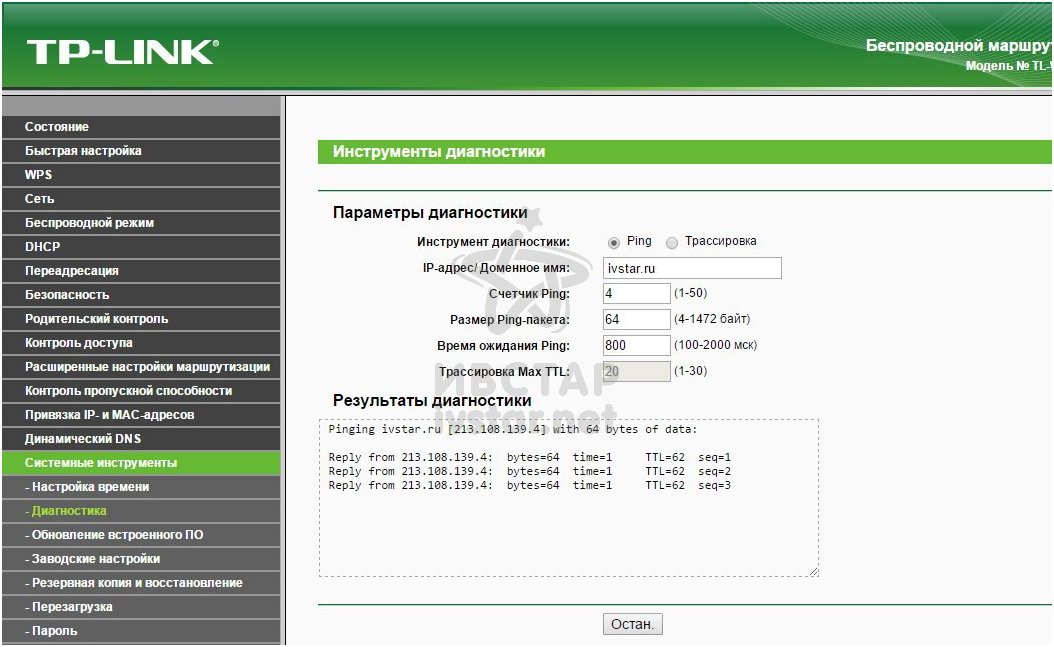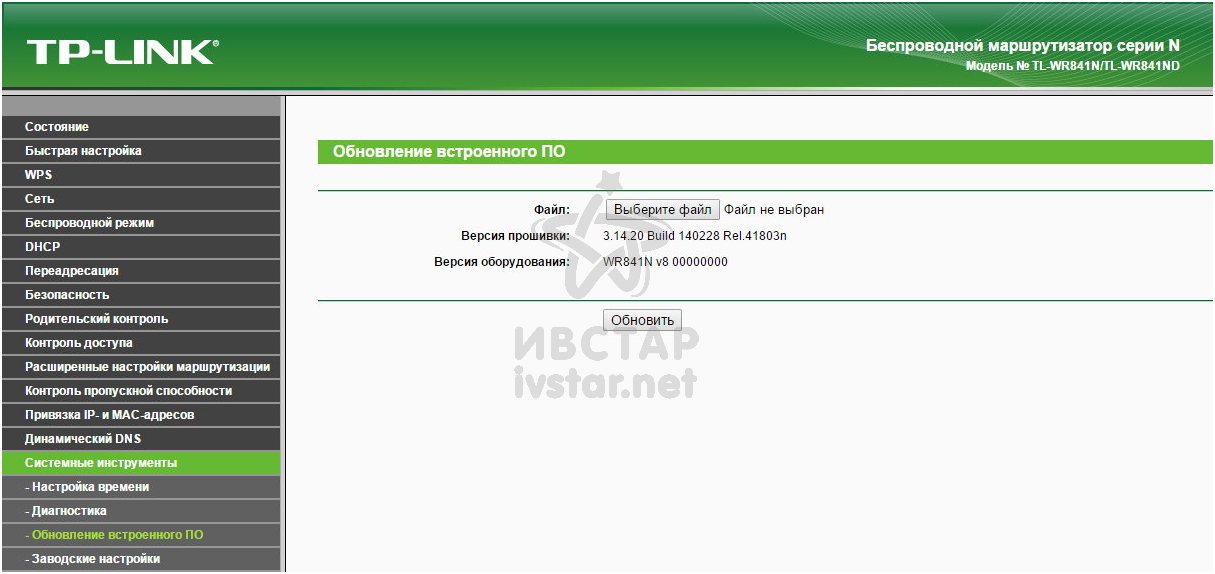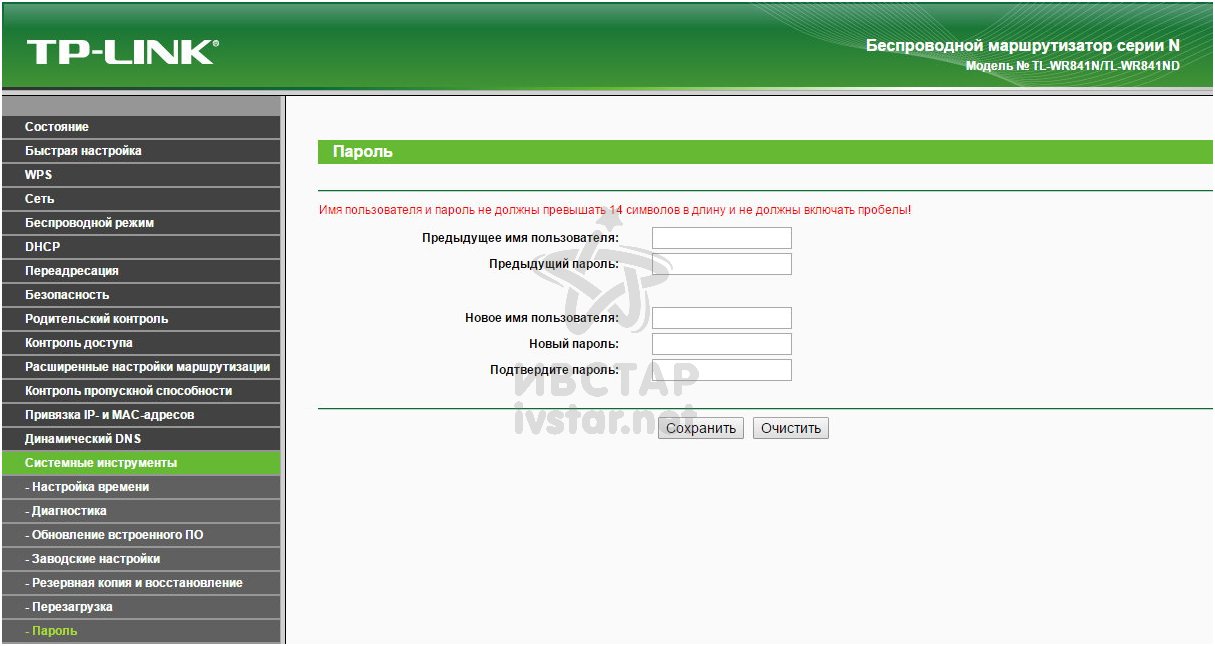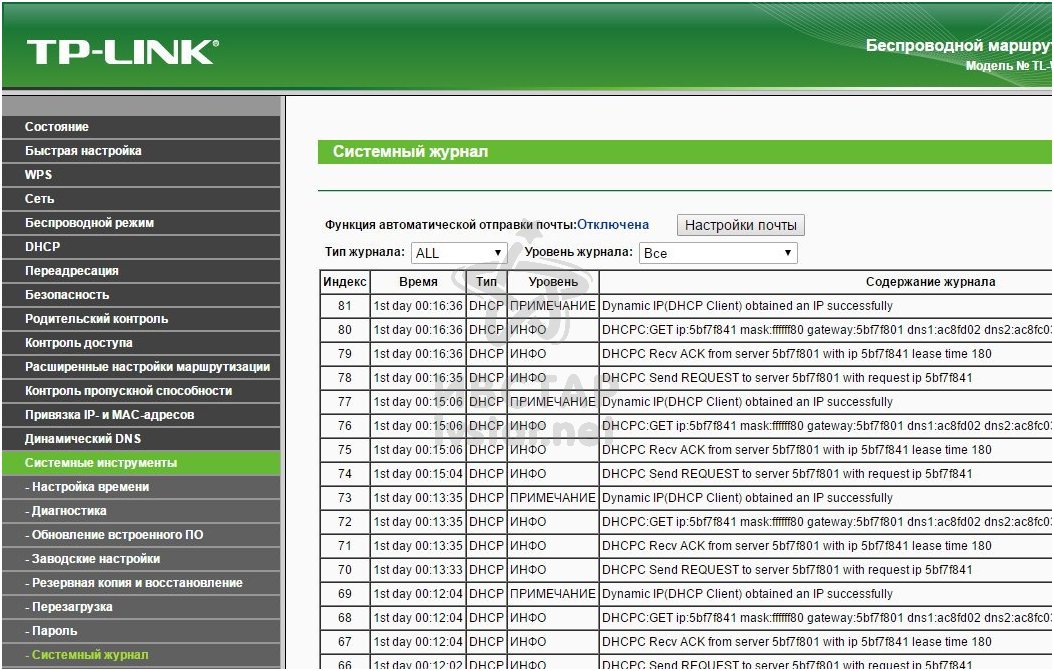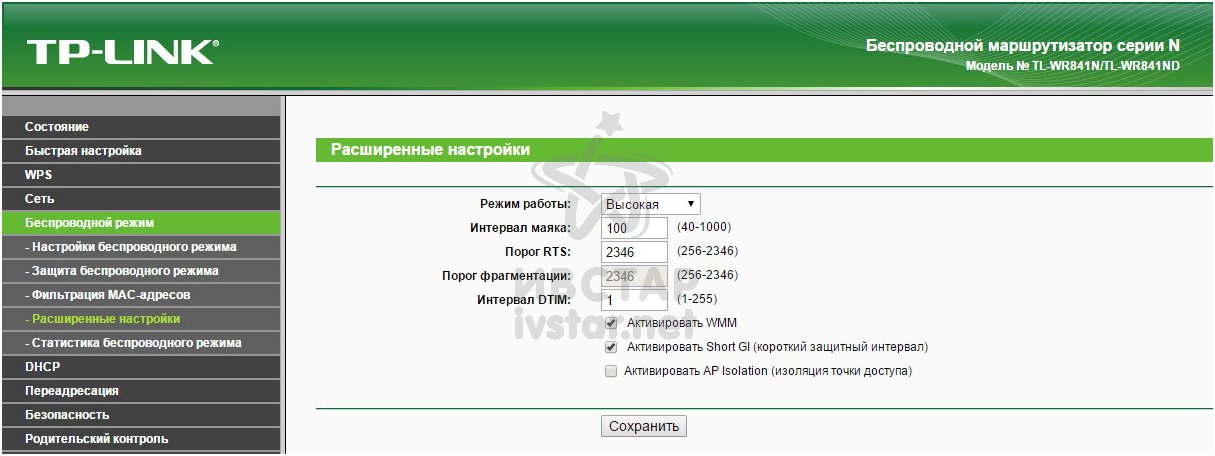Abschnitte der Website
Die Wahl des Herausgebers:
- Überprüfung und Test des Nokia XL Dual SIM-Smartphones. Mobile Kommunikationstechnologien und Datenübertragungsgeschwindigkeiten
- Machen Sie einen Screenshot auf einem Samsung Galaxy A7-Smartphone
- Gründe für einen Zeitfehler auf einem Laptop und wie man sie behebt. Die Datums- und Uhrzeiteinstellungen auf dem Computer gehen verloren
- Ein iPhone nach dem Kauf einrichten So richten Sie ein iPhone SE nach dem Kauf ein
- Die Tastatur druckt die Buchstaben, die Sie drücken, nicht aus. Die Tastatur funktioniert jedoch nicht
- Sendungsverfolgung durch die Russische Post
- Die besten Möglichkeiten, einen schönen Hintergrund für Ihren YouTube-Kanal zu erstellen
- Samsung-Smartphones auf Werkseinstellungen zurücksetzen
- Was ist Power BI und wie arbeitet man damit?
- Netzwerkadapter – was ist das?
Werbung
| TP-Link 841-Installationsdiskette. So richten Sie einen Router ohne Programmdiskette ein |
|
Es gibt viele Benutzer, die den Router selbst konfigurieren möchten, die dem Gerät beiliegende Installations-CD nicht finden und nicht wissen, was sie als Nächstes tun sollen. Wie man fragt erforderlichen Einstellungen für den Anbieter, WLAN einrichten usw. Ich sage gleich: Sie können den Router ohne Festplatte konfigurieren. Es scheint mir, dass dies noch einfacher ist. Lass es uns jetzt herausfinden. Auf der Diskette, die sich normalerweise im Karton des Routers befindet, befindet sich ein Programm (und keine Treiber, wie viele Leute denken:) Für den Router werden keine Treiber benötigt), mit dem Sie den Router Schritt für Schritt konfigurieren können. Es gibt minimale Einstellungen. Alles wird getan, um den Einrichtungsprozess zu vereinfachen und zu vereinfachen. Doch nicht alle Hersteller haben diese Programme, die wirklich einfach und verständlich sind. Und nicht alle Einstellungen können über das Dienstprogramm von der Festplatte vorgenommen werden. Ich habe Anweisungen dazu geschrieben, es gibt dort ein wirklich gutes Dienstprogramm – Linksys Connect, mit dem Sie die notwendigen Parameter einstellen können. Tp-Link macht dasselbe einfaches Programm Für schnelle Einrichtung Router. Viele Hersteller legen dem Router jedoch überhaupt keine Festplatten bei. spezielle Programme. Dies liegt daran, dass jeder Router dies kann (und ich denke, es ist notwendig) per Browser konfigurieren. Beim Tenda N3 gab es definitiv keine Diskette. Aber wir haben es problemlos eingerichtet. Ja, wir haben es auch ohne Festplatte eingerichtet. Was tun, wenn keine Installationsdiskette vom Router vorhanden ist?Erstens Das auf der Diskette befindliche Programm kann problemlos von der Website Ihres Router-Herstellers heruntergeladen werden. Wenn Sie beispielsweise über Tp-Link verfügen, gehen Sie auf die offizielle Website des Unternehmens, wählen Sie das Modell Ihres Geräts aus und laden Sie etwa auf der Registerkarte „Downloads“ oder „Support“ das Dienstprogramm zum Einrichten des Routers herunter. Starten Sie es auf Ihrem Computer und befolgen Sie die Anweisungen. In naher Zukunft werde ich versuchen, Artikel zum Einrichten von Routern vorzubereiten verschiedene Hersteller genau mit Hilfe von Versorgungsunternehmen. Zweitens Wie ich oben geschrieben habe, kann jeder Router ohne Programme konfiguriert werden. Aber wenn Sie es nicht in Ihrem Laptop haben CD-DVD-Laufwerk Laufwerke, es funktioniert nicht oder Sie möchten Ihren Router von Ihrem Tablet aus konfigurieren. In solchen Fällen muss die Einrichtung über den Browser eines Computers, Tablets oder sogar Telefons erfolgen. Gehen Sie einfach zur Systemsteuerung und nehmen Sie die erforderlichen Einstellungen vor. Auf diese Weise ist die Gefahr einer Verwirrung bei den Einstellungen geringer. Wenn Sie das Dienstprogramm verwenden, müssen Sie es höchstwahrscheinlich immer noch über die Webschnittstelle (Browser) konfigurieren. Wie konfiguriere ich einen Router ohne Software-CD? Oftmals werden Menschen, die glückliche Besitzer eines so nützlichen Geräts werden wie Wlan Router, den Wunsch haben, es selbst zu konfigurieren. Dies geschieht, wenn Installationsdiskette aus irgendeinem Grund fehlt oder der Computer nicht mit einem Festplattenlaufwerk ausgestattet ist. Wie die Praxis zeigt, können Sie einen Router ohne Festplatte konfigurieren. Manchmal ist es einfacher, als es auf den ersten Blick scheint. Wird es überhaupt benötigt?Sie halten also die Diskette in Ihren Händen, die sich in der Werksverpackung Ihres Routers befand. Entgegen der landläufigen Meinung enthält es keine Treiber (sie werden für den Router nicht benötigt), sondern ein Installationsprogramm, das Ihre Einrichtungsschritte Schritt für Schritt beschreibt. Die Anzahl der Einstellungen wird auf ein Minimum beschränkt. Nicht jeder Hersteller achtete bei der Aufnahme seiner Programme auf eine wirkliche Benutzerfreundlichkeit. Leider können nicht alle Installationen allein mit der dem Gerät beiliegenden CD durchgeführt werden. Was bestimmte Router-Hersteller betrifft, können wir die Installationsanleitung des Linksys E1200 erwähnen, die ein wirklich hochwertiges Programm enthält – Linksys Connect, das wirklich völlig ausreicht, um die notwendigen Parameter einzustellen. Auch das mit Tp-Link gelieferte Programm ist einfach. Einige Hersteller verzichten jedoch darauf, ihrem Router eine CD mit Installationsprogrammen beizulegen, da sie davon ausgehen, dass der Benutzer sein Gerät über einen Browser konfiguriert. Zu diesen Herstellern gehört Tenda N3, der jedoch problemlos installiert wurde. Ja, und Asus RT-N12 kann auch ohne CD installiert werden . Was ist, wenn die Disc nicht im Lieferumfang enthalten ist?Was dem Router beiliegt und auf einer CD aufgezeichnet ist, ist immer auf der offiziellen Website des Herstellers verfügbar. Um dies herunterzuladen, gehen Sie wie folgt vor: Melden Sie sich auf der Website des Unternehmens an, dessen Router Sie gekauft haben. Wählen Sie das Modell aus, das Sie haben. Laden Sie das Setup-Programm herunter. Führen Sie es gemäß den Anweisungen auf Ihrem PC aus. Wie bereits erwähnt, kann jeder Router ohne Verwendung von Programmen konfiguriert werden. Wenn Sie den Router über ein Tablet oder Smartphone konfigurieren müssen oder Ihr PC kein CD-Laufwerk hat oder defekt ist, kann dies über einen Browser erfolgen. Wo kann ich das bekommen?Dazu müssen Sie auf die Einstellungsseite Ihres Routers gehen. Alle dafür notwendigen Aktionen sind im Hinweis ausführlich beschrieben. Es gibt die notwendigen Links zum Einrichten von Geräten von Herstellern wie: Tp-Link, D-link, Asus usw. Sie können diesen nützlichen Link verwenden - Es ist Zeit zu sagen, wie Konfigurieren Sie den TP-LINK TL-WR-841-Router Damit das Internet funktioniert und WLAN mit einem Passwort ausgestattet ist. Wer es gerne selbst herausfinden möchte, dem verraten wir es zusätzliche Einstellungen TP-LINK TL-WR-841 Router und Firmware dafür. Vorbereitender Vorgang vor dem Einrichten des TP-LINK TL-WR-841-RoutersStellen Sie mit dem im Lieferumfang enthaltenen Kabel eine Verbindung zum Router her. Stecken Sie ein Ende des Kabels in Ihren Computer oder Laptop und das andere in einen der gelben Anschlüsse am Router. Wenn Sie kein kurzes Kabel haben oder keinen Computer oder Laptop zur Hand haben, können Sie den TP-LINK TL-WR-841 Router über WLAN konfigurieren. Stellen Sie dazu eine Verbindung zum WLAN her, das zunächst in Ihrem Router aufgerufen wird. So finden Sie den Namen des WLAN-Netzwerks auf dem Router herausStecken Sie den Router noch nicht in die Steckdose. Sehen Sie sich alle Netzwerke an, die Ihr Tablet oder Smartphone erkennt, insbesondere die mit der maximalen Signalstärke und ohne Sperrzeichen (kein Passwort). Schalten Sie nun den Router ein und warten Sie eine Minute. Schauen Sie sich dann noch einmal an, welche Netzwerke sichtbar sind, insbesondere bei maximalem Signalpegel und ohne Sperre. Sie sollten auf jeden Fall ein anderes Netzwerk haben, und zwar genau das, das zu Ihrem Router gehört. Was tun, wenn der Router nicht neu ist, von einem anderen Anbieter stammt oder Sie die Passwörter dafür vergessen haben?Wenn der Router vor längerer Zeit gekauft wurde und sich entweder im Netzwerk eines anderen Anbieters befand oder Sie einfach das WLAN-Passwort vergessen haben, können Sie vor der Einrichtung des Routers alle Einstellungen zurücksetzen. Das Zurücksetzen der Einstellungen erfolgt bei eingeschaltetem Router. Nehmen Sie einen scharfen, dünnen Gegenstand, z. B. einen Zahnstocher oder eine Nadel, und drücken Sie ihn von der Seite der Anschlüsse aus leicht in das kleine Loch im Routergehäuse, halten Sie ihn 10 Sekunden lang gedrückt und lassen Sie ihn dann los. Danach werden Sie am Router feststellen, dass die Anzeigen für kurze Zeit anders als üblich blinken – dies ist ein Zeichen dafür, dass die Einstellungen am Router zurückgesetzt wurden. Nachdem Sie die Router-Einstellungen eingegeben haben, wird Folgendes angezeigt Startseite. Links in der Spalte befinden sich Menüpunkte zum Aufrufen bestimmter Einstellungen und rechts im größten Teil des Fensters auf weißem Hintergrund Optionen für Einstellungen oder den aktuellen Status des Routers.
Einrichten des Internets auf dem TP-LINK TL-WR-841-RouterWählen Sie im Menü links „Netzwerk – WAN“ aus
Wenn Ihr Netzwerkanbieter Gerätebindung verwendet, können Sie dies ändern MAC-Adresse Router an die MAC-Adresse des Geräts, über das das Internet zuvor funktionierte. Gehen Sie zum Menü „Netzwerk“ – MAC-Adressen klonen. Wenn es nur der Computer war, von dem aus Sie den Router einrichten, klicken Sie auf die Schaltfläche „MAC-Adresse klonen“. Wenn Sie zuvor einen anderen Router oder einen anderen Computer hatten als den, den Sie jetzt haben, dann geben Sie die gewünschte MAC-Adresse manuell ein. Sie können Ihren ISP nach dem erforderlichen MAC fragen.
Einrichten eines drahtlosen Netzwerks auf dem TP-LINK TL-WR-841-RouterÄndern Sie unbedingt den Namen Ihres WLAN-Netzwerks und legen Sie ein Passwort fest! Machen Sie es im Menü mono Kabelloser Modus— Einstellungen für den Wireless-Modus. Ändern Sie den Netzwerknamen in Ihren eigenen. Der Netzwerkname sollte keine russischen Buchstaben enthalten, sondern nur Zahlen, Bindestriche, Unterstriche und lateinische Buchstaben. Wenn eines der Geräte Ihr Wi-Fi-Netzwerk erkennt, aber keine Verbindung herstellen kann, obwohl das Passwort korrekt ist, ändern Sie den Parameter „Modus“ auf einen anderen. Sehr wichtig. Wenn Sie in Zukunft feststellen, dass bei einer Verbindung zum Router per Kabel alles in Ordnung mit Ihrem Internet ist, aber Probleme über WLAN auftreten, insbesondere abends und am Wochenende, müssen Sie die Kanalnummer ändern und auswählen es experimentell. Störungen durch Nachbar-Router haben begonnen! Dazu müssen Sie möglicherweise in den Router-Einstellungen den Kanal mehrmals wechseln. So erkennen Sie, dass WLAN-Störungen begonnen haben, und wählen sofort die optimale Kanalnummer am Router ausAuf Ihrem Smartphone installieren WLAN-App Analysator (verfügbar für Android). Dieses Programm zeigt Ihnen deutlich, wie viele drahtlose Netzwerke auf demselben Kanal wie Ihr Router arbeiten, sodass Sie ohne zu raten herausfinden können, welche Kanalnummer Sie wählen sollten. Denken Sie daran, dass sich Störungen durch WLAN nicht nur auf den Kanal auswirken, auf dem Ihr Netzwerk betrieben wird, sondern auch auf benachbarte Kanäle!
Um IPTV über den Router ansehen zu können, gehen Sie zum Menü „Netzwerk – IPTV“, stellen Sie den Parameter „IGMP-Proxy“ auf „Aktivieren“ und belassen Sie den Modus auf „Automatisch“.
Damit ist die Grundeinrichtung des Routers abgeschlossen – das Internet sollte sowohl über Kabel als auch über WLAN funktionieren. Einstellungen für fortgeschrittene Benutzer: Sicherheit erhöhen, WLAN-Störungen bekämpfen, Funktionen einschränken usw.Wenn es für Sie aus irgendeinem Grund wichtig ist, die IP-Adressen im internen Netzwerk zu ändern (z. B. wenn Sie mehrere Router in Reihe schalten), gehen Sie zum Menü „Netzwerk“ – Das lokale Netzwerk. Ändern Sie die Startadresse Ihres Routers in eine neue. Denken Sie daran, es sich zu merken, denn nach dem Speichern der Einstellungen müssen Sie sich im Browser erneut mit der neuen Adresse am Router anmelden.
Müssen Sie den IP-Adressbereich für Ihr Netzwerk ändern? Bitte! Im DHCP-Menü - DHCP-Einstellungen Sie können die Start- und End-IP-Adresse angeben, die Ihr Router Ihren Computern zuweist Heimnetzwerk. Wann müssen Sie möglicherweise den Adressbereich Ihres Routers reduzieren? Wenn Ihr Router beispielsweise das Internet an ein Netzwerk verteilt, mit dem viele Client-Geräte gleichzeitig eine Verbindung herstellen können (z. B. in einem Café gibt es kostenloses WLAN für Clients), und Sie nicht jedes möchten zusätzlicher Computer, Tablet oder Smartphone haben einen Teil der Internetgeschwindigkeit verschwendet. Lassen Sie sie warten, bis jemand die Verbindung trennt, und nehmen Sie dann eine freie Adresse an.
Welches Gerät welche vom Router zugewiesene IP-Adresse hat, können Sie im DHCP-Menü – DHCP-Client-Liste – herausfinden.
Wenn Sie möchten, dass der Router einem bestimmten Computer stets eine bestimmte IP-Adresse vergibt, können Sie dies im Menü DHCP – Adressreservierung konfigurieren. Wann könnte sich das als nützlich erweisen? Wenn beispielsweise auf einem der Computer ein Dienst aktiviert ist, auf den über das Internet zugegriffen werden muss. Damit Sie beim Zugriff auf die externe Adresse Ihres Routers zugreifen können spezifischen Port Wenn in Ihrem Netzwerk Zugriff auf einen bestimmten Dienst bestand, wird zu diesem Zweck eine Adressenreservierung vorgenommen und zusätzlich in einem anderen Abschnitt die Portweiterleitung konfiguriert.
Wenn Sie von außen über das Internet auf einen bestimmten Dienst in Ihrem Heimnetzwerk zugreifen müssen, konfigurieren Sie die Portweiterleitung (Portweiterleitung). Die Portweiterleitung wird im Menü Weiterleitung – Virtuelle Server konfiguriert. Ein Beispiel, wenn Sie die Portweiterleitung konfigurieren müssen. Angenommen, auf einem Computer läuft ein Webserver, auf den über den von Ihnen angegebenen Port zugegriffen werden kann, und Sie möchten von dort aus auf die Router-Adresse zugreifen externes NetzwerkÜber das Internet konnten Sie auf genau diesen Webserver zugreifen. Als Beispiel in den Bildern unten verwenden wir einen Webserver auf einem Computer innerhalb des Netzwerks mit der Adresse 192.168.0.2 auf Port 8080, und von außen wollen wir zu diesem Server gelangen, indem wir die Router-Adresse und einen anderen Port eingeben , zum Beispiel der Standard 80 für das Web.
Wenn es für Sie wichtig ist, dass Traffic-Tunneling-Dienste in Ihrem Heimnetzwerk ausgeführt werden, gehen Sie zum Menü „Sicherheit“ – „Basisschutz konfigurieren“ und aktivieren Sie alle erforderlichen Optionen. Wenn Sie eine Verbindung über herstellen, ist möglicherweise die Aktivierung der PPTP-Verkehrsoptionen erforderlich VPN-Verbindung auf Ihren Arbeitscomputer oder Remote-Server.
Einstellungen zum Angriffsschutz werden im Menü Sicherheit – Erweiterte Schutzeinstellungen vorgenommen.
Wenn von außen über das Internet auf die Router-Einstellungen zugegriffen werden muss, können Sie im Menü Sicherheit – Fernverwaltung die Service-Portnummer für diesen Fall festlegen.
Müssen Sie die Geschwindigkeit Ihres Routers erzwingen? Dies kann im Steuerungsmenü erfolgen Bandbreite- Regelparameter.
Im Menü Bandbreitenkontrolle – Liste der Regeln sehen Sie alle Geschwindigkeitsbegrenzungsregeln, die Sie für jede Situation festgelegt haben.
Möchten Sie einer bestimmten MAC-Adresse eine dauerhafte IP-Adresse zuweisen? Dies können Sie im Menü Bindung von IP- und MAC-Adressen – Bindungsparameter einstellen.
Sie können den Netzwerkbetrieb im Menü überprüfen Systemdienstprogramme- Diagnose. Sie können die Antwort eines bestimmten Servers mit dem Ping-Befehl anzeigen und dabei die Paketgröße und das Timeout festlegen.
Gefunden neue Firmware für einen Router? Sie können den Router selbst flashen. Hauptsache, die Firmware ist unter Berücksichtigung der Version (Revision) der Hardware speziell für Ihr Roturea-Modell geeignet. Das Aktualisieren der Router-Firmware erfolgt im Menü „Systemprogramme – Firmware-Update“. Schalten Sie beim Aktualisieren der Firmware nicht die Stromversorgung des Routers aus und aktualisieren Sie die Firmware nicht, während eine WLAN-Verbindung besteht!
Sie können den Zugang zum Router mit einem Passwort schützen, um zu verhindern, dass Kinder oder andere neugierige Hände darauf zugreifen. Gehen Sie zum Menü „Systemprogramme – Passwort“ und legen Sie Ihren Benutzernamen und Ihr Passwort fest. Die Hauptsache ist, sie nicht selbst zu vergessen, sonst müssen Sie die Router-Einstellungen zurücksetzen und den Router neu konfigurieren.
Was mit dem Router passiert ist und wann, können Sie in den Protokollen im Menü „Systemprogramme – Systemprotokoll“ sehen.
Fortgeschrittene Benutzer können bei starken Störungen und instabilem WLAN-Betrieb mit den Einstellungen im Menü „Erweiterte Einstellungen“ im Wireless-Modus experimentieren.
Laden Sie die Firmware für TP-LINK TL-WR841-Router herunterHier können Sie es herunterladen offizielle Firmware zu den Routern TL-WR841N und TL-WR841ND Revisionen V8, V9, V10 und V11. Wir übernehmen keine Verantwortung für die Folgen nach der Firmware; die Entscheidung, die Firmware des Routers zu aktualisieren, liegt allein bei Ihnen. Zweifeln Sie, ob Sie Ihren Router flashen müssen? Informieren Sie sich hierzu im Internet in Foren oder wenden Sie sich an einen Computerspezialisten oder ein Servicecenter. Firmware TP-LINK TL-WR841ND für Version V8 mit russischer Schnittstelle. Veröffentlicht am 28.02.2014. Firmware TP-LINK TL-WR841ND für Version V8 mit englischer Schnittstelle. Veröffentlicht am 24.07.2014. Firmware TP-LINK TL-WR841ND für Version V9 mit russischer Schnittstelle. Veröffentlicht am 09.02.2015. Firmware TP-LINK TL-WR841N und TL-WR841ND für Version V10 mit russischer Schnittstelle. Veröffentlicht am 16.12.2015. Firmware TP-LINK TL-WR841ND für Version V10 mit englischer Schnittstelle. Veröffentlicht am 10.03.2015. Firmware TP-LINK TL-WR841N und TL-WR841ND für Version V11 mit russischer Schnittstelle. Veröffentlicht am 26.11.2015. Firmware TP-LINK TL-WR841ND für Version V11 mit englischer Schnittstelle. Veröffentlicht am 16.06.2015. SoftwareDurch die Aktualisierung der Software können die Probleme der vorherigen Version gelöst werden Softwareversionen und die aktuelle Leistung des Geräts verbessern. ZUM UPDATEWICHTIG: Um Probleme beim Aktualisieren der Software zu vermeiden, lesen Sie bitte die folgenden Informationen zum Update-Vorgang.
Notiz: Bei neuen Firmware-Versionen, die ein Zurücksetzen auf die Werkseinstellungen erfordern, werden Konfigurationsdateien möglicherweise nicht korrekt installiert.
Verwendung von Software von Drittanbietern auf GerätenTP- VerknüpfungOffiziell Software TP-Link-Geräte kann durch ein Drittanbieter-Gerät ersetzt werden, zum Beispiel DD-WRT. TP-Link ist nicht zur Bereitstellung von Diensten verpflichtet technische Unterstützung für Geräte mit Software von Drittanbietern und übernimmt keine Garantie für deren stabilen Betrieb. Schäden am Gerät, die durch die Verwendung von Software von Drittanbietern entstehen, führen zum Erlöschen der Garantie. Open Source für Programmierer (GPL)Die folgenden Informationen richten sich an Programmierer und sind für die meisten Endbenutzer von TP-Link-Produkten nicht relevant. TP-Link-Produkte enthalten Code, der von Dritten entwickelt wurde, einschließlich Code, der unter der GNU General Public License (GPL) Version 1/Version 2/Version 3 oder der GNU Lesser General Public License (LGPL) entwickelt wurde. Sie dürfen die entsprechende Software unter den Bedingungen der GPL-Lizenz nutzen. Sie können die entsprechenden GPL-Lizenzbedingungen einsehen, ausdrucken und herunterladen. In gelangen Sie zum Download Quelle GPL der anwendbaren Software, die in TP-Link-Produkten verwendet wird, sowie andere Informationen, einschließlich einer Liste der TP-Link-Software, die GPL-Quellcode enthält. AppsTP-Link-Tether TP-Link Tether bietet die einfachste Möglichkeit, mit Ihren iOS- oder Android-Geräten auf Ihr Netzwerk zuzugreifen und es zu verwalten. Erfahren Sie mehr über TP-Link Tether und kompatible Geräte. Hinweis: Um Tether zu verwenden, aktualisieren Sie bitte die Firmware Ihres Routers auf die neueste Version. |
|||||||||
| Lesen: |
|---|
Beliebt:
Neu
- Machen Sie einen Screenshot auf einem Samsung Galaxy A7-Smartphone
- Gründe für einen Zeitfehler auf einem Laptop und wie man sie behebt. Die Datums- und Uhrzeiteinstellungen auf dem Computer gehen verloren
- Ein iPhone nach dem Kauf einrichten So richten Sie ein iPhone SE nach dem Kauf ein
- Die Tastatur druckt die Buchstaben, die Sie drücken, nicht aus. Die Tastatur funktioniert jedoch nicht
- Sendungsverfolgung durch die Russische Post
- Die besten Möglichkeiten, einen schönen Hintergrund für Ihren YouTube-Kanal zu erstellen
- Samsung-Smartphones auf Werkseinstellungen zurücksetzen
- Was ist Power BI und wie arbeitet man damit?
- Netzwerkadapter – was ist das?
- Wie füge ich ein Programm zum Autorun hinzu?