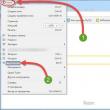Abschnitte der Website
Die Wahl des Herausgebers:
- Informatiktest zu Algorithmen. Test zu Algorithmen mit Verzweigung
- Liste russischsprachiger sozialer Netzwerke
- Skype-Status über Liebe
- Wie finde ich Kopien auf Aliexpress?
- Wer ist Layout-Designer und was macht er? Berufsbild eines Layout-Designers
- Lineage OS-Firmware: Überprüfung und Installation des neuesten Betriebssystems. Installieren von Updates mit ROM Manager
- So kombinieren Sie Google- und iCloud-Kontakte auf dem iPhone richtig
- Unterschiede zwischen Einplatinencomputern Orange Pi und Raspberry Pi, was kaufen?
- Auf jedem Android-Gerät erhalten wir anpassbare Home-, Zurück- und Menü-Tasten auf dem Bildschirm (Floating Soft Keys) und Zurück-Home-Tasten auf Android
- Testbericht zum Mi Band Pulse (1S) und Vergleich mit dem Original Mi Band
Werbung
| So erstellen Sie einen Screenshot auf Samsung. Machen Sie einen Screenshot auf einem Samsung Galaxy A7-Smartphone |
|
Sehr oft finden wir im Internet Informationen, die wir speichern oder an jemanden senden müssen. Das Kopieren von Text ist jedoch nicht sehr praktisch, da es sich um Text mit Bildern handeln kann. Zum Beispiel ein Rezept mit Schritt-für-Schritt-Fotos oder eine Meisterklasse. Dabei kommt uns eine wunderbare Funktion zu Hilfe, mit der Sie Screenshots machen können. Die hierfür erforderlichen Methoden können je nach Telefonmodell unterschiedlich sein. In diesem Artikel erfahren Sie, wie Sie einen Screenshot auf Samsung-Smartphones und -Tablets erstellen. Unmittelbar nach dem Absenden verschwindet der Screenshot und hat keine Auswirkungen auf den internen Speicher Ihres Smartphones. Schritt-für-Schritt-Anleitung für Samsung GalaxyEs gibt mehrere Möglichkeiten, auf Samsung-Geräten einen Screenshot zu erstellen:
Screenshots: lange Screenshots
Ist der Screenshot korrekt aufgenommen und wo kann ich ihn finden?
Screenshot ist eine sehr nützliche Sache, die unsere Arbeit mit Smartphones weiter erleichtern soll, denn manchmal ist es einfach notwendig, schnell einige Informationen zu speichern. Daher sollte jeder Besitzer eines Android, auch Samsung, in der Lage sein, einen Screenshot zu machen. Manchmal möchten Sie ein Foto von dem machen, was auf dem Bildschirm Ihres Telefons angezeigt wird – machen Sie einen Screenshot. Fazit: Alle Werkzeuge liegen bereitDas Berühren des Bildschirms wird langweilig. Mit diesen Modellen können Sie problemlos mit der Bildschirmfotografie beginnen. Dazu muss jedoch im Bereich „Mein Gerät“ unter „Anmeldung und Steuerung“ das Bewegungselement aktiviert werden. Wenn Sie auf den Punkt klicken, öffnen sich die Einstellungen zur Bewegung. Nach dem Herunterladen und Installieren müssen Sie zunächst die Anwendung starten. Die Uhr auf dem Display ist auch dann sichtbar, wenn sich das Smartphone im Standby-Modus befindet. Diese Bildschirmtechnologie beleuchtet nur Bereiche, die nicht schwarz sind. Daher sollte immer auf die Batterieanzeige nicht zu viel Wert gelegt werden. Da Sie es auch ausschalten können, finden Sie hier mehr Leistung als bei vollständig ausgeschaltetem Display, die Funktion ist jedoch immer aktiviert. Hier können Sie auch weitere Einstellungen vornehmen. So erstellen Sie einen Screenshot auf Samsung – eine universelle MethodeDiese Methode funktioniert bei den meisten Samsung-Telefonmodellen. So machen Sie einen langen Screenshot auf dem Galaxy S8Sie können wählen, ob Sie die Uhrzeit, den Kalender oder das Hintergrundbild auf dem Display sehen möchten. Jede Funktion verfügt über zusätzliche Anpassungsmöglichkeiten. Die Uhr ist mit verschiedenen digitalen oder analogen Zifferblättern erhältlich und die Uhrzeit kann mit einem Farbmuster gespeichert werden. Im Kalender können Sie zwischen einer kleineren oder größeren Zeitanzeige wählen. Und es gibt drei Motive für das Hintergrundbild: Sie können keine eigenen Bilder hinzufügen. Bei der Anzeige der Indikatoruhr kann immer aus verschiedenen Stilen gewählt werden. Auch Nachrichteninhalte oder Anrufernamen werden nicht angezeigt. Der Always-On-Bildschirm ist auch nicht interaktiv. So können Sie die App nicht unbeabsichtigt öffnen, wenn Sie einfach nur das Smartphone in die Hand nehmen möchten. Ein paar weitere Möglichkeiten, einen Screenshot auf Samsung zu machenEinige Smartphone-Modelle verwendeten unterschiedliche Tastenkombinationen.
Bei allen oben genannten Optionen ist es wichtig, dass die Tasten gleichzeitig gedrückt werden. So erkennen Sie, ob ein Screenshot erstellt wurdeSie können Ihren Posteingang auch nicht nur mit dem Finger auf einer E-Mail-Benachrichtigung öffnen. Die Kalenderanzeige zeigt nur den aktuellen Monat mit dem ausgewählten Datum. Es gibt keine Hinweise zu bevorstehenden Terminen. Auch das Hintergrundbild bietet keine weitere Funktionalität. Rufen Sie den gewünschten Bildschirm aufWenn die Anzeige eingeschaltet ist, schaltet sie sich immer ein, sobald man das Smartphone in den Standby-Modus versetzt. Rufen Sie den Bildschirm auf, auf dem Sie einen Screenshot machen möchten. Auf dem Bildschirm flackert kurz ein weißer Rahmen.
Eine modische Möglichkeit, einen Screenshot auf Samsung zu machenBei einigen Samsung-Smartphones (Galaxy S, Note-Serie und einige Mittelklasse-Modelle) können Sie einen Screenshot über den Bildschirm selbst erstellen. Diese Methode ist vielleicht die eleganteste, erfordert aber etwas Fingerspitzengefühl. Um ein Foto aufzunehmen, streichen Sie je nach Wunsch mit der Kante Ihrer Handfläche von rechts nach links oder von links nach rechts über den Bildschirm. Der Nutzer hat Zugriff auf alle Anwendungen und Funktionen, die auch auf dem Mobiltelefon installiert sind. Die von uns getesteten Apps blieben während des Übergangs zwischen Mobil- und Desktop-Modus geöffnet, aber jedes Mal, wenn die Apps „geschlossen“ werden konnten, erschien jede Warnmeldung. Also: Lieber sparen und sparen! Darüber hinaus werden Medien über Handy-Lautsprecher abgespielt und sogar Fotos können gemacht werden. Auch Anrufe können angenommen werden. Der Monitor bietet satte 49 Zoll, ist aber nicht mit einem Fernseher zu vergleichen. Crimpen dient dazu, ein Gesamtbild zu vermitteln. Wenn Sie nicht wissen, welche Screenshot-Tastenkombination, auch Bildschirmfoto oder Bildschirmaufruf genannt, gedrückt werden soll, dann finden Sie diese hier schnell und informativ. Wenn es nicht funktioniert, schauen Sie in den Einstellungen nach, vielleicht haben Sie diese Funktion einfach nicht aktiviert. Suchen Sie im Abschnitt „Bewegungen und Gesten“ nach der Option „Palm Screenshot“. Wenn sie nicht vorhanden ist, sehen Sie sich den Abschnitt „Erweiterte Einstellungen“ an.
Wenn keine der Methoden auf Ihrem Samsung-Telefon funktioniert, bedeutet dies, dass Sie entweder kein Samsung haben oder auf Ihrem Telefon eine inoffizielle Firmware installiert ist oder, was völlig schlecht ist, Sie eine gefälschte Firmware haben. In diesen Fällen funktionieren einige Funktionen möglicherweise nicht. Alternative Möglichkeiten zum Erstellen eines Screenshots auf Android mithilfe von HardwaretastenInhalte auf dem Display, die Sie als Screenshot speichern möchten. Halten Sie gleichzeitig die folgenden Tasten gedrückt. Die Tasten müssen gleichzeitig etwa 2 Sekunden lang gedrückt und gehalten werden. Einen Screenshot finden Sie in der Galerie. Dieser Ordner enthält einen Screenshot. Bleiben Sie über die neuesten Entwicklungen auf dem Laufenden und folgen Sie uns. Und es gibt einiges für ihn, wie zum Beispiel sein neues Vollbild-Design. Diese Änderung führte jedoch dazu, dass sich einige grundlegende Schaltflächen änderten. Jetzt haben wir nicht mehr den üblichen Startknopf auf der Frontplatte und die Steuertasten sind in den Bildschirm integriert. Das geht eigentlich ganz einfach. Detaillierte Anweisungen helfen Ihnen dabei, einen Schnappschuss zu erstellen, der genau die Informationen zeigt, die Sie benötigen. So erstellen Sie einen Screenshot auf dem Samsung Galaxy A3 – Methoden
Erster Weg
Zweiter Weg
So deaktivieren Sie die Bildschirmsperre Es kommt auch vor, dass Elemente inaktiv bleiben. Um die Sperre zu entfernen, führen Sie die folgenden Manipulationen durch.
Keines der oben genannten Dinge hilft? Einstellungen zurücksetzen.
Was tun, wenn Sie auf einem Samsung A3 keinen Screenshot machen können? Ihr Gerät verfügt über eine inoffizielle Firmware. Sie müssen sich an ein Servicecenter wenden, um es auszutauschen. So stellen Sie sicher, dass Ihre Fotos gut gelingen Nachdem Sie einen Screenshot erstellt haben, erscheint oben auf dem Bildschirm (links) ein Symbol – zwei Dreiecke in einem Quadrat. Jetzt wissen Sie, wie Sie einen Screenshot auf einem Samsung A3 erstellen. Ich hoffe, Sie konnten alles herausfinden. Jetzt können Sie ganz einfach den Bildschirm entsperren oder ein Foto der erforderlichen Bilder aufnehmen. Auf Samsung? Diese Frage wird häufig von Besitzern entsprechender Geräte gestellt. Die Geräte des südkoreanischen Herstellers laufen unter den Betriebssystemen der Android-Familie. Dieses Betriebssystem ist dafür bekannt, nahezu unbegrenzte Unterhaltungsmöglichkeiten zu bieten. Die Optimierung ist auf einem durchschnittlichen Niveau, natürlich ist es nicht ein oder zwei Jahre von iOS entfernt, aber ich möchte dennoch anmerken, dass alles auf eine intuitive Bedienung ausgelegt ist. Doch trotz dieser Benutzerfreundlichkeit stellen einige Benutzer immer noch Fragen zum Samsung. Heute werden wir versuchen, solche Fragen zu beantworten und Ihnen zu erklären, wie Sie den Prozess zum Erstellen von Screenshots auf verschiedenen Modellen durchführen. Kommentare des HerstellersZunächst stellen wir fest, dass wir bei der Beantwortung der Frage, wie man einen Bildschirm auf einem Samsung herstellt, den Einsatz geeigneter Methoden nicht nur bei Smartphones meinen, sondern auch in Fällen, in denen es sich um Tablet-Computer aus dem Süden handelt Koreanischer Hersteller. Im Allgemeinen kümmerten sich die Spezialisten des Unternehmens um die Erstellung von Anleitungen für Gerätebenutzer. Sie sagten, dass es heute drei Methoden gibt, mit denen man mit hundertprozentiger Wahrscheinlichkeit einen Screenshot auf den Originalgeräten des Unternehmens erstellen kann, die die offizielle Firmware enthalten. Lassen Sie uns also ausführlicher darüber sprechen. Methode Nummer 1
Diese Methode wird am häufigsten verwendet. Wie mache ich einen Screenshot auf einem Samsung Galaxy? Der Benutzer muss zwei Tasten gleichzeitig gedrückt halten. Dies ist die Stromversorgung und der „Startbildschirm“. Der letzte Schlüssel wird auch „Home“ genannt. Aber im Prinzip gibt es keinen großen Unterschied. Nachdem Sie diese Bedienelemente gleichzeitig gedrückt haben, lohnt es sich, sie einige Sekunden lang aktiv zu lassen. Anschließend wird ein Screenshot erstellt und an den entsprechenden Ordner gesendet. Alternative
Ein Screenshot auf einem Samsung-Telefon kann auch mit anderen Methoden erstellt werden. Aufgrund einiger Funktionen wird es seltener verwendet, ist aber nicht weniger praktisch als das vorherige. Die zweite Methode, Screenshots auf einem Tablet-Computer oder Smartphone eines südkoreanischen Herstellers zu machen, besteht also darin, erneut die Kombination zweier Tasten gleichzeitig zu drücken. Darin ist auch die Power-Control-Taste vorhanden, allerdings wird die „Home Screen“-Taste durch „Volume Down“ ersetzt. Halten Sie die Tasten im aktiven Zustand zwei bis drei Sekunden lang gedrückt. Anschließend wird ein Screenshot erstellt. Am wenigsten verwendete Methode
Dank der Funktionen der Software haben sich die Tasten zum Erstellen eines Screenshots auf Samsung geändert. Mittlerweile wird diese Methode auf einer kleinen Anzahl von Geräten verwendet, bleibt aber bis zu einem gewissen Grad immer noch relevant. Wenn Ihnen die beiden vorherigen Methoden nicht geholfen haben, einen Screenshot auf Ihrem Gerät zu erstellen, versuchen Sie, gleichzeitig die Tastenkombination „Startbildschirm“ und „Zurück“ zu drücken. Nachdem Sie sie einige Sekunden lang aktiv gehalten haben, wird ein Screenshot der Anzeige erstellt und an den Systemordner gesendet. Weitere InformationenEinige Geräte des südkoreanischen Herstellers verfügen über eine Funktion namens „Screenshot mit der Handfläche erstellen“. Es funktioniert ganz einfach und das Einzige, was man hier sagen kann, ist, dass die Anpassung über das Engineering-Menü Ihres Geräts erfolgt. Wir weisen Sie noch einmal darauf hin, dass diese Funktion nicht auf allen Samsung-Geräten verfügbar ist, daher sollten Sie die Informationen hierzu gesondert klären. Haben Sie Probleme beim Erstellen von Screenshots?Es ist sehr wichtig zu verstehen, dass die zuvor beschriebenen Methoden in gewisser Weise eine allgemeine Anleitung für Benutzer sind, die über Samsung-Geräte verfügen. Es ist zu beachten, dass die Position der Tasten auf verschiedenen Geräten möglicherweise nicht dieselbe ist. Dennoch können Sie auf jedem Gerät des südkoreanischen Herstellers (dem Originalgerät) einen Screenshot erstellen, ohne Dienstprogramme von Drittanbietern zu verwenden. Dies erfolgt ausschließlich über die integrierte Software. Vergessen Sie nicht, dass Sie die Tasten nicht einzeln, sondern gleichzeitig drücken sollten. Wenn Sie Probleme beim Erstellen von Screenshots haben, handelt es sich möglicherweise nicht um ein Originalgerät. Oder es ist inoffizielle Firmware installiert. Manchmal möchten Sie ein Foto von dem machen, was auf dem Bildschirm Ihres Telefons angezeigt wird – machen Sie einen Screenshot. So erstellen Sie einen Screenshot auf Samsung – eine universelle MethodeDiese Methode funktioniert bei den meisten Samsung-Telefonmodellen. Ein paar weitere Möglichkeiten, einen Screenshot auf Samsung zu machenEinige Smartphone-Modelle verwendeten unterschiedliche Tastenkombinationen.
Bei allen oben genannten Optionen ist es wichtig, dass die Tasten gleichzeitig gedrückt werden.
Eine modische Möglichkeit, einen Screenshot auf Samsung zu machenBei einigen Samsung-Smartphones (Galaxy S, Note-Serie und einige Mittelklasse-Modelle) können Sie einen Screenshot über den Bildschirm selbst erstellen. Diese Methode ist vielleicht die eleganteste, erfordert aber etwas Fingerspitzengefühl. Um ein Foto aufzunehmen, streichen Sie je nach Wunsch mit der Kante Ihrer Handfläche von rechts nach links oder von links nach rechts über den Bildschirm. Wenn es nicht funktioniert, schauen Sie in den Einstellungen nach, vielleicht haben Sie diese Funktion einfach nicht aktiviert. Suchen Sie im Abschnitt „Bewegungen und Gesten“ nach der Option „Palm Screenshot“. Wenn sie nicht vorhanden ist, sehen Sie sich den Abschnitt „Erweiterte Einstellungen“ an.
Wenn keine der Methoden auf Ihrem Samsung-Telefon funktioniert, bedeutet dies, dass Sie entweder kein Samsung haben oder auf Ihrem Telefon eine inoffizielle Firmware installiert ist oder, was völlig schlecht ist, Sie eine gefälschte Firmware haben. In diesen Fällen funktionieren einige Funktionen möglicherweise nicht.
Das Erstellen eines Screenshots des Bildschirms auf Samsung-Mobilgeräten ist recht einfach. Es gibt viele Optionen für eine schnelle Aufnahme. Schauen wir uns die wichtigsten Methoden an, die für Telefone und Tablets der folgenden Modelle geeignet sind:
Grundlegende Möglichkeiten zum Speichern eines Screenshots: Verwenden der Screenshot-AppDie Screenshot-Anwendung vereinfacht das Speichern eines Fotos erheblich und spart darüber hinaus Zeit – sagen zumindest die Entwickler von Geeks.Lab.2015. Der Algorithmus zum Erstellen eines Screenshots auf Samsung mit diesem Dienstprogramm sieht folgendermaßen aus:
Nachdem Sie nun wissen, wie Sie mit der Android-Anwendung einen Screenshot auf einem Samsung-Telefon erstellen, müssen Sie nur noch die zusätzlichen Funktionen von Screenshot verstehen und das gespeicherte Bild auf Ihrem Telefon finden. Normalerweise werden alle Bilder in der Galerie gespeichert. Zusätzlich zum Speichern von Screenshots enthält diese Anwendung einen Bildeditor. Dies wiederum ermöglicht:
Wo werden Screenshots auf Samsung gespeichert und wie kann man sie anzeigen?Auf einem Gerät mit Android 4.4 oder höher können Sie Screenshots am bequemsten über die Galerie-Anwendung anzeigen. Bei einigen älteren Versionen von Android OS/Samsung-Geräten müssen Sie die aufgenommenen Screenshots unter einer anderen Adresse ansehen:
Standardmethode zum Erstellen eines Screenshots auf Samsung (Hardwaretasten)1. Halten Sie zunächst die Tasten „Power“ und „Home“ gleichzeitig gedrückt. Als Ergebnis erscheint ein Screenshot-Symbol auf dem Bildschirm. Tatsächlich ist dies die einfachste Möglichkeit, schnell einen Screenshot zu erstellen. Es funktioniert auf den meisten Telefonen und Tablets der genannten Marke. Der Netzschalter funktioniert auch, wenn Sie ihn gedrückt halten und gleichzeitig die Lautstärke verringern. Um einen Screenshot auf Samsung zu machen, müssen Sie die Tasten eine Weile gedrückt halten (ein paar Sekunden reichen) – danach wird das Bild je nach Einstellung automatisch im Speicher des Gadgets oder auf einer Speicherkarte gespeichert. 2. Mit den Hardwaretasten des Telefons können Sie auch auf alternative Weise einen Screenshot auf Ihrem Telefon erstellen. Drücken Sie dazu die Tasten „Zurück“ + „Home“ und denken Sie daran, sie einige Sekunden lang in dieser Position zu halten. Wie Sie vielleicht schon erraten haben, wird oben auf dem Bildschirm dasselbe Screenshot-Symbol angezeigt. Bereit! 3. Wenn Sie über eine benutzerdefinierte Android-Firmware verfügen, hindert Sie nichts daran, die „ON/OFF“-Taste gedrückt zu halten, wodurch das Zusatzmenü aktiviert wird. Im Dropdown-Fenster erscheint die Schaltfläche „Screenshot“. 4. Die neuen Samsung-Modelle (Galaxy S8, S9, S10...) ermöglichen die Aktivierung eines Screenshots mit der Handfläche. Diese Funktion (eigentlich sehr praktisch) ist wie folgt konfiguriert:
Nachdem die Einstellungen vorgenommen wurden, können Sie unter Android einen Screenshot erstellen, indem Sie den Bildschirm mit der Handflächenkante berühren. |
Beliebt:
Neu
- Liste russischsprachiger sozialer Netzwerke
- Skype-Status über Liebe
- Wie finde ich Kopien auf Aliexpress?
- Wer ist Layout-Designer und was macht er? Berufsbild eines Layout-Designers
- Lineage OS-Firmware: Überprüfung und Installation des neuesten Betriebssystems. Installieren von Updates mit ROM Manager
- So kombinieren Sie Google- und iCloud-Kontakte auf dem iPhone richtig
- Unterschiede zwischen Einplatinencomputern Orange Pi und Raspberry Pi, was kaufen?
- Auf jedem Android-Gerät erhalten wir anpassbare Home-, Zurück- und Menü-Tasten auf dem Bildschirm (Floating Soft Keys) und Zurück-Home-Tasten auf Android
- Testbericht zum Mi Band Pulse (1S) und Vergleich mit dem Original Mi Band
- Vertex – eine neue Marke von Telefonen und Smartphones bereits in Russland