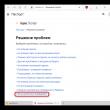Abschnitte der Website
Die Wahl des Herausgebers:
- Laden Sie das Programm zum Drucken von Dokumenten herunter
- So löschen Sie ein Foto von Facebook. So löschen Sie einen Freund von Facebook
- Wie wasche ich meine Computertastatur?
- Mediaget, was ist das für ein Programm Mediaget, was ist das für ein Programm?
- Was sind JavaScript-Skripte und wie aktiviere ich sie in meinem Browser?
- So geben Sie ein Telefon im Rahmen der Garantie zurück und erhalten Geld
- Stimmen Sie erneut in der Umfrage ab oder löschen Sie Ihre VK-Stimme
- Kostenlose Programme zum Scannen von Dokumenten
- Was ist Dropbox und warum wird es benötigt?
- So finden Sie eine Person auf VKontakte anhand der Telefonnummer
Werbung
| Definition von Schlüsselfeldern. |
|
Im ersten Fall wählt der Benutzer zunächst eine Listentabelle aus den im Projekt verfügbaren Tabellen aus und wählt dann eine Zeile in dieser Tabelle aus. Zuerst wird die ausgewählte Zeile aus der Listentabelle gelöscht und dann die Tabelle, auf die diese Zeile verweist (der Zeigerwert in der Spalte). DTBSPTR). Im zweiten Fall wählt der Benutzer einfach den Namen der Tabelle aus, die er löschen möchte. Tabellen zusammenführen.Wird durch Auswahl eines Menüelements im Tabelleneditorfenster durchgeführt Datei -> dbt zusammenführen. Als nächstes wird dem Benutzer im Untermenü die Möglichkeit angeboten, eine Tabelle aus einer Listentabelle (Element) auszuwählen aus der Liste) oder aus allen Tabellen des aktuellen Projekts (Artikel als Datei). Der Inhalt der ausgewählten Tabelle wird zeilenweise am Ende der bearbeiteten Tabelle hinzugefügt. Dabei wird nicht berücksichtigt, welche Spalten zur Bearbeitung ausgewählt wurden. Tabellenspalten zur Bearbeitung auswählen.Nachdem die Tabelle geöffnet oder erstellt wurde, um Änderungen daran vorzunehmen, müssen Sie die zu bearbeitenden Spalten auswählen. Dies geschieht, um die Aufmerksamkeit des Benutzers zu lokalisieren, da Anwendungstabellen viele Spalten haben können und die gleichzeitige Arbeit mit allen Spalten unpraktisch sein kann. Im Arbeitsbereich des Hauptprogrammfensters gibt es zwei benannte Listen Nicht ausgewählte Spalten Und Ausgewählte Spalten jeweils. Unmittelbar nach dem Öffnen einer Tabelle enthält die linke Liste die Namen und Typen aller Spalten der geöffneten Tabelle, die rechte Liste ist leer. Über die zwischen den Listen befindlichen Steuerschaltflächen kann der Benutzer Spalten von der linken Spalte nach rechts und zurück verschieben. Spalten in der rechten Spalte gelten als zur Bearbeitung ausgewählt. Darunter die Nutzung des Buttons Arg-> Der Benutzer muss eine Argumentspalte auswählen. Die Argumentspalte ist in der rechten Liste mit dem Symbol gekennzeichnet Arg. Diese Spalte wird als Argument behandelt, während alle anderen Spalten als Funktionen dieses Arguments behandelt werden. Wenn beispielsweise die Hodograph-Tabelle des ersten Eintrags geladen wird, ist die Auswahl logisch ZOP- Tiefe des Empfangspunkts. Tabelleninhalte exportieren.Um den Tabelleninhalt in einer Textdatei zu speichern, wählen Sie den Menüpunkt im Tabelleneditorfenster Datei -> Exportieren -> ASCII-Datei. Im erscheinenden Fenster müssen Sie den Namen der Ausgabedatei angeben (Schaltfläche Wählen oder das Textfeld links daneben). Abhängig vom Zweck der Zieltextdatei können Sie diese mithilfe der im Dialogfeld bereitgestellten Tools konfigurieren. Die typischsten zwei Einstellungen sind:
Wenn die Zieltextdatei unter MS DOS, MS Windows oder MS Windows NT verwendet werden soll, können Sie die Option aktivieren Konventionen für DOS-Textdateien. In diesem Fall wird die Textdatei von allen Programmen im angegebenen Betriebssystem korrekt verarbeitet. Schlösser entfernen.Wenn einige Programme fehlerhaft beendet wurden und für die Arbeit gesperrte Datenobjekte nicht freigegeben haben, müssen die Sperren aufgehoben werden, um mit ihnen weiterarbeiten zu können. Dies kann über das über den Menüpunkt aufgerufene Dialogfenster erfolgen Datei -> dbt löschen -> sperren. Sperren können exklusiv sein Exklusiv(unter Ausschluss jeglichen Zugriffs auf das Objekt) und geteilt werden Teilbar(dadurch können mehrere Programme Lesezugriff haben). Exklusive Sperren während des normalen Programmbetriebs sind sehr kurz – ihre Lebensdauer beträgt normalerweise weniger als eine Sekunde. Wenn eine solche Sperre länger bestehen bleibt, handelt es sich höchstwahrscheinlich um eine festsitzende Sperre, die den Zugriff auf das Datenobjekt verhindert. Es muss manuell entfernt werden. Gemeinsame Sperren bestehen, solange das Programm auf die Daten zugreift. Aufmerksamkeit! Wenn Sie eine gemeinsame Sperre entfernen, während das Programm das Datenobjekt noch verwendet, kann dies zu Datenverlust führen. Tabellenbearbeitung.Grundoperationen.Die aktuell bearbeitete Zelle.Es ist von einem Rahmen umgeben und enthält einen Textcursor. Sie können eine Zelle ändern, indem Sie entweder mit der Maus auf eine neue Zelle zeigen und die 1. Maustaste drücken oder den Rahmen mit der Tastatur von Zelle zu Zelle verschieben. Das Verschieben des Rahmens der aktuellen Zelle nach oben und unten erfolgt über die entsprechenden Pfeile auf der Tastatur. Bewegen Sie sich nach rechts – mit der Tab-Taste, nach links – indem Sie gleichzeitig Umschalt und Tab drücken. Wenn ein in eine Zelle eingegebener neuer Wert falsch eingegeben wurde und der Benutzer keine Zeit hatte, die Eingabetaste zu drücken oder die Zelle zu verlassen, können Sie durch Drücken der Esc-Taste zum vorherigen Wert zurückkehren. Spaltenbreite.Sollte sich herausstellen, dass der Wert nicht in die Zelle passt und nur ein Teil davon sichtbar ist, kann der Benutzer diese Spalte erweitern. Drücken Sie dazu die Umschalttaste auf der Tastatur und die 2. (mittlere) Maustaste, während sich der Mauszeiger auf der vertikalen Linie am rechten Rand der Spalte befinden sollte. Im Moment des Klickens verändert sich der Mauszeiger und der Benutzer kann die Spaltenbreite nach Wunsch ändern. Anschließend können Sie die Maustaste loslassen und die Spalte nimmt die gewünschte Breite an. Neue Tabellenzeile.Die letzte Zeile des Tabelleneditors im Modus zum Ändern der Zeilenanzahl (wenn der grafische Editor nicht läuft) hat einen speziellen Index Neu und dient zur Eingabe einer neuen Zeile. Sobald mindestens eine Zelle in dieser Zeile einen syntaktisch korrekten Wert erhält (in einer numerischen Spalte eine Zahl, in einer Zeichenspalte eine Zeichenfolge, in der Indexspalte zur LDB-Tabelle den angegebenen Namen), wird die Zeile hinzugefügt zur Tabelle, erhält den nächsten Index und eine leere Zeile mit einem Index Neu fällt geringer aus. Auswählen einer Tabellenzeile.Um Gruppenoperationen durchzuführen, ist es möglich, die gewünschten Zeilen der Tabelle auszuwählen. Drücken Sie dazu gleichzeitig die Strg-Taste und die 1. (linke) Maustaste. In diesem Fall muss sich der Mauszeiger auf der ausgewählten Zeile befinden. Wiederholter Vorgang bricht die Auswahl ab. Popup-Menü für grundlegende Vorgänge.Wenn Sie mit der dritten (rechten) Maustaste auf ein Tabelleneditorfeld klicken, wird ein Popup-Menü mit grundlegenden Vorgängen mit dem Titel angezeigt REIHEN, da die Operationen auf Tabellenzeilen ausgeführt werden. Popup-Menü. Einfügen von Zeilen in eine Tabelle.Die Einfügung erfolgt vor der Zeile der aktuell bearbeiteten Zelle. Betrieb Einfügen fügt eine Zeile ein und Einfügen #- angegebene Zeilenanzahl. Die Zellen der eingefügten Zeilen werden mit Standardwerten gefüllt. Bei numerischen Spalten ist dies Null, bei Zeichenspalten ist es der Leerstring, bei Zeigern ist es der Nullzeiger „VSP....“. Aufmerksamkeit! Zellen in Tabellenspalten, die nicht zur Bearbeitung ausgewählt sind, erhalten ebenfalls Standardwerte. Popup-Menü. Zeilen aus einer Tabelle entfernen.Betrieb Löschen Wird verwendet, um Zeilen aus einer Tabelle zu löschen. Wenn in der Tabelle ausgewählte Zeilen vorhanden sind, werden diese gelöscht. Wenn keine solchen Zeilen vorhanden sind, wird die Zeile der aktuell bearbeiteten Zelle gelöscht. Neue Zeile Neu kann nicht gelöscht werden. Popup-Menü. Doppelte Zeilen in einer Tabelle.Betrieb Duplikat # Wird verwendet, um die Zeichenfolge der aktuell bearbeiteten Zelle mit einer bestimmten Anzahl von Malen zu multiplizieren. Die geordnete Anzahl der Kopien der aktuellen Zeile wird in die Tabelle eingefügt. Aufmerksamkeit! Es werden nur die Werte in den Zellen der zur Bearbeitung ausgewählten Spalten dupliziert! Die verbleibenden Spalten der multiplizierten Zeilen haben Standardwerte. Popup-Menü. Auswählen von Zeilen in einer Tabelle.Zur komfortablen Auswahl von Zeilen stehen folgende Operationen zur Verfügung: Wählen Wählt die Zeile der aktuell bearbeiteten Zelle aus. Wählen Sie bis hier aus Wählt alle Zeilen von der vorherigen ausgewählten Zeile bis zur aktuellen Zeile aus. Praktisch, wenn Sie eine große Anzahl aufeinanderfolgender Zeilen auswählen müssen. Wählen Sie Alle Wählen Sie alle Zeilen der Tabelle aus. Wenn Sie fast alle Zeilen in einer Tabelle auswählen müssen, ist es am einfachsten, zuerst alle auszuwählen und dann einige abzuwählen. Alles wiederufen Entfernt die Auswahl aus allen Zeilen der Tabelle. Taschenrechner.Um Gruppenarithmetikoperationen an Werten in den numerischen Spalten der Tabelle durchzuführen, gibt es eine Schaltfläche, die durch Auswahl eines Menüpunkts aufgerufen wird Extras -> Rechner im Tabelleneditorfenster. Mit dem Rechner können Sie die Formel y=x*A+B auf bestimmte Tabellenzeilen anwenden. Für die Zeilenauswahl stehen folgende Möglichkeiten zur Verfügung:
Je nach Bedarf kann die Formel y=x*A+B modifiziert werden. In der Formel j bezeichnet die Zieltabellenspalte, X- Argument der Operation (nicht unbedingt die Argumentspalte!), A, B- Konstanten. Formeloptionen werden durch Auswahl eines Arguments angegeben. Spalte Formel: y=x*A+B Zielspaltenwerte j werden durch lineare Transformation erhalten ( A, B) Werte der Originalspalte X.
Zielspaltenwerte j sich nach einem linearen Gesetz ändern ( A, B).
Zielspaltenwerte j Nummer vergeben ist B.
Zielspaltenwerte j werden nach einem linearen Gesetz aus der Nummer der ausgewählten bzw. ausgewählten Zeile per Argumentwert generiert ich in der Reihenfolge von oben nach unten. Im Modus Alle Reihen Die Zahl ist der Zeilenindex. ich gezählt ab 1. Bei Verwendung des Rechners ist es möglich, durch den letzten Vorgang verursachte Änderungen rückgängig zu machen. Diese Funktion wird über die Schaltfläche aufgerufen Rückgängig machen Rechner-Dialogfeld. Spezielle Bearbeitungsvorgänge für Zellen.Um bequem Werte in Zellen einzugeben, öffnet ein Doppelklick mit der 1. (linken) Maustaste ein Dialogfeld, in dem Sie einen Wert aus der Liste auswählen können. Diese Funktion ist für Zeichen- und Zeigerspalten verfügbar. Auswahl des Namens der LDB-Tabelle.Für Spalten vom Typ DBTPTR. Ein Dialogfeld zur Auswahl der LDB-Tabelle aus den im Arbeitsprojekt verfügbaren wird angezeigt.Auswählen eines Änderungsnamens.Für CHAR-Spalten mit einer Länge von 4 Zeichen. Ein Dialogfeld zur Auswahl eines Änderungsnamens aus den im Arbeitsprojekt verfügbaren Namen wird angezeigt.Auswahl einer Zeichenfolge.Für CHAR-Spalten, die nicht 4 Zeichen lang sind. Es erscheint ein Dialogfeld zur Auswahl zwischen den Werten in der angegebenen Spalte.Tabellenzeilen sortieren.Wenn Sie Tabellenzeilen nach Spaltenwerten sortieren müssen, können Sie das verfügbare Tool verwenden, das durch Auswahl eines Menüpunkts aufgerufen wird Extras -> Zeilen sortieren im Tabelleneditorfenster. Auf dem Bildschirm erscheint ein Dialogfeld. Wiederholt einen Wert mehrmals in einer Spalte.Manchmal müssen Sie einen Wert in einer Tabellenspalte mehrmals wiederholen. Wenn es sich um eine Zahl handelt, können Sie zu diesem Zweck verwenden Taschenrechner. Bei Werten anderer Art empfiehlt es sich jedoch, ein spezielles Tool zu verwenden, das durch Auswahl eines Menüpunktes aufgerufen wird Extras -> Replikator im Tabelleneditorfenster. Auf dem Bildschirm erscheint ein Dialogfeld. Im Dialogfeld muss der Benutzer die Spalte angeben, in der der angegebene Wert dupliziert wird, und außerdem den Satz von Zeilen angeben, in denen die Änderung erfolgen soll. Es gibt drei Möglichkeiten, mehrere Zeichenfolgen anzugeben: Alle Reihen Alle Tabellenzeilen. Ausgewählte Zeilen Ausgewählte Tabellenzeilen. Zeilen im Argumentbereich Alle Tabellenzeilen, deren Argument im angegebenen Bereich liegt. Sie können die resultierende Menge an Zeilen auch weiter einschränken, indem Sie angeben, wie oft ein bestimmter Wert zeilenübergreifend dupliziert wird. Dies kann durch Eingabe einer Zahl in das Feld erfolgen Auf jede N-te Reihe auftragen. Wenn Sie beispielsweise einen Wert in jeder dritten Zeile duplizieren möchten, sollten Sie die Zahl 3 angeben. Der Standardwert ist 1, was eine Duplizierung in jeder Zeile bedeutet. Der Duplizierungsvorgang kann auf die Tabelle angewendet werden, indem das Dialogfeld geschlossen wird (Schaltfläche „OK“) oder ohne das Fenster zu schließen (Schaltfläche „Übernehmen“). Im letzteren Fall kann der Benutzer den Duplizierungsvorgang rückgängig machen (Schaltfläche „Rückgängig“). Eine kurze Hilfe erhalten Sie, indem Sie auf die Schaltfläche „Hilfe“ klicken. Mit der Schaltfläche „Abbrechen“ können Sie das Fenster schließen, ohne die Tabelle zu ändern. Grafische Bearbeitung.Auswahl der aktiven Kurve.Um die aktive Kurve zu ändern, drücken Sie einfach die linke Maustaste, während sich der Cursor auf der Skala der ausgewählten neuen Kurve befindet. Auswählen eines Visualisierungsbereichs nach Argument.Festlegen des Visualisierungsbereichs nach Argument ( Seite: oben/unten Optionen -> Panes Tuner. Auswahl eines Visualisierungsbereichs nach Wert.Einstellen des Visualisierungsbereichs nach Funktion ( Seite: oben/unten) erfolgt in einem Dialogfenster, das bei Auswahl eines Menüpunktes aufgerufen wird Optionen -> Curve-Tuner. Ändern der Kurvenvisualisierungsoptionen.Kurven (Abhängigkeiten von Funktionsspalten von der Argumentspalte) können mit linearer Interpolation zwischen Knotenpunkten oder ohne Interpolation – schrittweise – dargestellt werden. Der Standardwert ist interpoliertes Rendering. Rendering-Methode ändern ( Lineare Kurve oder Treppenkurve) ist im Dialogfenster möglich, das bei der Auswahl eines Menüpunktes aufgerufen wird Optionen -> Curve-Tuner. Ändern Sie schnell die Richtung der Achsen.Um die Richtung der Achsen zu ändern, können Sie das Untermenü verwenden Ansicht -> Umdrehen, das bietet: StreitÄndern Sie die Richtung der Argumentachse in die entgegengesetzte Richtung. Aktive Kurve Kehrt die Achsenrichtung der aktiven Funktion um. Alle KurvenÄndern Sie die Richtung der Achsen aller Funktionen in die entgegengesetzte Richtung. Ändern Sie schnell den Visualisierungsbereich.Um nach der Änderung der Visualisierungsgrenzen schnell wieder in den normalen Bereich der Änderung eines Arguments oder einer Funktion zurückzukehren, können Sie das Untermenü nutzen Ansicht -> Anpassen, das bietet: Streit Wählen Sie den Bereich der Argumentvisualisierung vom kleinsten bis zum größten Wert aus. Aktive Kurve Wählen Sie den Visualisierungsbereich der aktiven Funktion so aus, dass alle Werte in den für den Benutzer sichtbaren Bereich fallen. Alle Kurven Wählen Sie den Visualisierungsbereich aller Funktionen so aus, dass alle Funktionswerte in den für den Benutzer sichtbaren Bereich fallen. Änderung der Teilungsstufe von Skalen und Absehen.Um den Skalenkalibrierungsschritt (auch als Rasterschritt bezeichnet) des Arguments und der Funktionen zu ändern, müssen Sie einen neuen Schrittwert in das Feld eingeben Rasterschritt Dialogbox Panes Tuner Und Curves Tuner jeweils. Bearbeiten der aktiven Funktion.Um in den Bearbeitungsmodus zu wechseln, wählen Sie den Menüpunkt Ansicht -> Bearbeitungsmodus und mit der linken Maustaste eine neue Position der Ankerpunkte festlegen. Mit einer Lupe.Um den Bildmaßstab im Arbeitsbereich des Grafikeditors zu vergrößern/verkleinern, werden Vergrößerungs- und Verkleinerungslupenmodi verwendet. Diese Modi werden über Menüpunkte aktiviert Ansicht -> Vergrößern-Modus Und Ansicht -> Verkleinerungsmodus jeweils. Im Lupenmodus wählt der Benutzer mit der Maus einen rechteckigen Bereich aus, indem er die linke Taste drückt, um eine Ecke zu sperren, und sie an der anderen Ecke des ausgewählten Bereichs freigibt. Nach der Freigabe ändert sich der Renderbereich entsprechend. Wenn der Benutzer zum Zeitpunkt der Auswahl mit einem Gummirechteck beschlossen hat, den Vorgang abzubrechen, muss er dazu die 3. (rechte) Maustaste drücken und dann die 1. loslassen. In diesem Fall ändern sich die Visualisierungsgrenzen nicht. Titel-Header bearbeiten.Das Programm bietet die Möglichkeit, Trace-Header der angegebenen Änderung zum Anzeigen und Bearbeiten herunterzuladen. Header werden in der Reihenfolge geladen, in der sie in der Trace-Datei erscheinen. Aufmerksamkeit! Bei der Visualisierung von Traces in anderen Programmen des Pakets wird der allererste Trace unten und der letzte Trace oben im Traces-Feld angezeigt. Das Bearbeiten von Headern ist mit Vorsicht zu genießen, da erfolglose Korrekturen den Betrieb von Programmen mit dieser Änderung und den daraus gewonnenen Daten stark beeinträchtigen können. Wenn sich die Reihenfolge der Zeilen in der geladenen Header-Tabelle ändert (z. B. aufgrund einer Sortierung), ändert sich die tatsächliche Reihenfolge der Traces in dieser Änderung nicht. Wenn Sie die Werte in den Zellen der Spalte INDEX vertauschen, wird beim Speichern der Änderung ( Datei -> DBT speichern) Diese Titel ändern sich nicht nach Orten, sondern nach Überschriften. Beim Kopieren von Änderungen ( Datei -> dbt kopieren nach) ist die Interpretation der Überschriften etwas anders. Beim Kopieren werden Spuren in der Reihenfolge und Menge erfasst, in der die Überschriften erscheinen. Der Hauptteil der Route wird von der ursprünglichen Änderung mit der in INDEX angegebenen Nummer übernommen. Wenn in der ursprünglichen Änderung kein Trace mit derselben Nummer vorhanden ist, wird ein leerer Trace-Körper (Null) geschrieben. Eingabedaten.Datenbanktabellen.Das Programm ermöglicht die Bearbeitung von LDB-Tabellen mit einigen Einschränkungen hinsichtlich der Spaltentypen. Folgende Spaltentypen sind zulässig:
Mit dem Programm können Sie sowohl Datentabellen als auch Listentabellen bearbeiten. Passdaten.Da Passdaten in LDB-Tabellen gespeichert werden, kann der Benutzer sie mit diesem Programm sowohl im tabellarischen als auch im grafischen Modus bearbeiten. Um die Integrität der Passdatenstrukturen nicht zu verletzen, sollten Sie vor der Bearbeitung deren Beschreibung sorgfältig lesen (siehe Dokument „Beschreibung des VSP-Datenpasses“). Ausgabe.Datenbanktabellen.Das Programm erlaubt keine Änderung der Tabellenstruktur (Hinzufügen oder Entfernen von Spalten, Ändern ihrer Typen). Gleichzeitig kann sich der Inhalt der Tabelle während der Bearbeitung beliebig ändern. Dies betrifft die Anzahl der Zeilen und den Inhalt der Zellen. Bitte beachten Sie, dass bei der grafischen Bearbeitung die Tabellenzeilen aufsteigend nach dem Wert der ausgewählten Argumentspalte sortiert werden. Auch wenn der Benutzer die Werte nicht explizit geändert hat, kann die Reihenfolge der Zeilen unterschiedlich sein. Wenn also ein Anwendungsprogramm eine bestimmte Reihenfolge der Zeilen in der Eingabetabelle der LDB erfordert, muss der Benutzer dies berücksichtigen, wenn er sich entscheidet, diese Tabelle im Voraus zu bearbeiten. Passdaten.Meldedaten.Mit dem Programm können Sie eine Textdatei erstellen, die für die Verwendung außerhalb des UNIVERS-Pakets geeignet ist. Die Methode zum Erhalten einer solchen Datei ist in DBEDIT beschrieben Umgebungsanforderungen.Unterstützte Plattformen:
Betriebsumgebung.Um mit dem Programm arbeiten zu können, müssen Sie die Umgebungsvariable VSPHOME definieren. Der Ort, an dem es definiert wird, kann eine Datei sein aufstellen oder das Startprofil des Benutzers. Im Ordner aufstellen Die Definition dieser Variablen sollte beispielsweise so aussehen (Leerzeichen in der Zeile sind nicht erlaubt!): VSPHOME=/home/vsp wo /home/vsp- Stammverzeichnis des UNIVERS-Pakets. Bei der Installation eines Pakets kann das Stammverzeichnis auf andere Weise angegeben werden. Verwendete Dateien.Damit das Programm funktioniert, müssen folgende Dateien im Home-Verzeichnis des Benutzers vorhanden sein: aufstellen, .sdscolor oder $VSPHOME/etc/univers.zcp. Damit die Benutzeroberfläche des Programms ordnungsgemäß funktioniert, ist eine Ressourcendatei erforderlich DBEDIT, die sich im Home-Verzeichnis des Benutzers oder in den Suchpfaden in der Umgebungsvariablen XFILESEARCHPATH oder XAPPLRESDIR befinden sollte. Normaler Dateispeicherort DBEDIT- Verzeichnis $VSPHOME/app-defaults. In diesem Fall muss die Variable XFILESEARCHPATH das folgende Suchelement enthalten: ...:$VSPHOME/app-defaults/%N:... Oder die Variable XAPPLRESDIR muss als XAPPLRESDIR=$VSPHOME/app-defaults definiert sein Nutzungsmerkmale.
Erstellen und Aktualisieren einer Datenbank im Access DBMS ERSTELLEN UND BEARBEITEN VON DATENBANKTABELLEN. 1 FORMENKONSTRUKTION 8 ARBEIT 3. FORMULIERUNG VON ANFRAGEN... 19 KONSTRUKTION VON BERICHTEN... 29 Tools zum Entwickeln von Anwendungsprogrammen im Access 35 DBMS ERSTELLEN UND BEARBEITEN VON DATENBANKTABELLEN Das Erstellen einer relationalen Datenbank umfasst das Erstellen von Tabellenstrukturen, das Herstellen von Beziehungen zwischen Tabellen und das Auffüllen von Tabellen. Tisch - Dies ist das Hauptdatenbankobjekt zum Speichern von Informationen. In der DBMS-Terminologie sind Tabellenzeilen Aufzeichnungen, und die Spalten sind DB-Felder. Jedes Feld enthält ein Merkmal eines Domänenobjekts. Der Datensatz enthält Informationen zu einer Instanz dieses Objekts. Datensätze werden durch ein eindeutiges Merkmal identifiziert, das ein oder mehrere Felder umfasst und aufgerufen wird Schlüssel. Das Erstellen von Datenbanktabellen ist auf verschiedene Arten möglich: · Erstellen einer Tabellenstruktur im Designmodus; · Erstellen einer Tabelle durch Eingabe von Daten; · Erstellen einer Tabelle basierend auf einer Tabellenvorlage. Das Erstellen einer Tabelle im Tabellenmodus ist am einfachsten, da der Benutzer lediglich den Feldern einer Standardtabelle die Namen der Felder seiner eigenen Tabelle zuweisen, diese Felder mit Daten füllen und seiner Tabelle einen Namen zuweisen muss. Das Erstellen einer Tabelle aus einer Tabellenvorlage ist genauso einfach wie das Erstellen einer neuen Tabelle basierend auf einer Beispieltabelle aus dem geschäftlichen oder privaten Bereich. Der universellste Weg, eine Tabellenstruktur zu erstellen, ist die Verwendung eines Konstruktors. Bei der Arbeit damit muss der Benutzer: Feldern Namen zuweisen; Angabe der Art der in die Felder eingegebenen Daten; Zuweisen bestimmter Eigenschaften zu Feldern, mit denen Sie das Speichern, Verarbeiten und Anzeigen von Felddaten steuern können. Feldnamen können eine beliebige Kombination aus Buchstaben, Zahlen, Leerzeichen und Sonderzeichen (bis zu 64 Zeichen) enthalten, mit Ausnahme von Punkten (.), Ausrufezeichen (!), Apostrophen (') und eckigen Klammern () und dürfen nicht beginnen mit einem Leerzeichen. Der Satz gültiger Feldeigenschaften hängt davon ab, welche Art von Daten im Feld gespeichert werden. Mit dem Tabellendesigner können Sie auch die Tabellenstruktur anpassen. Die Beziehung zwischen Tabellen wird verwendet, um Tabellendatensätze beim Aktualisieren der Datenbank, beim Erstellen von Abfragen mit mehreren Tabellen, Formularen, Berichten und Datenzugriffsseiten zu kombinieren. Dies wird durch die Verknüpfung von Feldern erreicht, die in beiden Tabellen normalerweise dieselben Namen und Datentypen haben. Eine Tabelle, die über ein Schlüsselfeld mit einer anderen Tabelle verknüpft ist, wird aufgerufen hauptsächlich. Die Tabelle, mit der die Haupttabelle verknüpft ist, wird aufgerufen untergeordnet(verwandt). Das Feld der Haupttabelle, über das die Verbindung hergestellt wird, wird aufgerufen Primärschlüssel und das Feld der untergeordneten Tabelle ist extern. In Access ist es möglich, drei Arten von Verbindungen zu implementieren, die im Abschnitt besprochen wurden. Die Beziehungen 1:1, 1:M werden explizit implementiert und die M:M-Verbindung ist nur mit Hilfe einer dritten, verbindenden Tabelle möglich. In einer 1:1-Beziehung stimmt ein Datensatz mit einem bestimmten Primärschlüsselwert nur mit einem Datensatz mit demselben Fremdschlüsselwert überein. Im Falle einer 1:M-Beziehung kann ein Datensatz mit einem bestimmten Primärschlüsselwert mehrere entsprechende Datensätze mit demselben Fremdschlüsselwert haben. Im Falle einer M:M-Beziehung kann ein Datensatz mit einem bestimmten Primärschlüsselwert mehreren Datensätzen mit demselben Fremdschlüsselwert entsprechen, und ein Datensatz mit einem bestimmten Fremdschlüsselwert kann mehreren Datensätzen mit demselben Primärschlüsselwert entsprechen . Das Füllen der Tabelle mit Daten erfolgt im Tabellenmodus. In diesem Modus ist es außerdem möglich, Daten zu bearbeiten, zu suchen, zu sortieren und zu filtern sowie die Tabellenansicht zu ändern.
TABELLEN ERSTELLEN UND BEARBEITEN Bei Ihrer Arbeit mit Texteditoren stoßen Sie häufig auf organisierte Informationen. Der beste Weg, solche Informationen in Dokumenten zu speichern, sind Tabellen. In Abb. Abbildung 13.1 zeigt ein Fragment eines Telefonadressbuchs als Beispiel für die Verwendung der Tabelle. Darüber hinaus können Sie mithilfe von Tabellen eine Vielzahl von Listen, Checklisten, Finanzinformationen und eine Vielzahl anderer Aufgaben darstellen. Tabellen können sogar Abbildungen enthalten, um das Verständnis der in der Tabelle enthaltenen Informationen zu verbessern. Beispielsweise kann eine Warenliste neben Produktname und Preis auch eine grafische Darstellung des Produkts enthalten – sehr übersichtlich (siehe Abb. 13.2). MS Word stellt Ihnen eine breite Palette an Werkzeugen für die Arbeit mit Tabellen zur Verfügung, die die meisten praktischen Aufgaben vereinfachen. Mit Tabellenbefehlen können Sie ganz einfach eine Tabelle erstellen und bearbeiten sowie die darin enthaltenen Daten organisieren und formatieren. In den meisten Fällen geben Tabellen Ihren Entscheidungen die Flexibilität und Anmut, die Sie beim Organisieren von Informationen nur mit der Tabulatortaste vermisst haben. In diesem Kapitel erfahren Sie, wie Sie eine Tabelle erstellen, bearbeiten und formatieren. Darüber hinaus lernen Sie, Sortierungen und Berechnungen direkt am Tisch durchzuführen. Wenn Sie jemals mit Tabellenkalkulationen (wie Quattro Pro oder MS Excel) gearbeitet haben, werden Sie viele Ähnlichkeiten zwischen der Arbeit mit Tabellen in MS Word und Tabellenkalkulationen feststellen. Eine Tabelle ist ein Raster, das aus Spalten und Zeilen besteht. Die Schnittpunkte von Spalten und Zeilen bilden Tabellenzellen. Jede Zelle ist unabhängig von anderen Tabellenelementen und Sie können sie auf die gewünschte Größe und das gewünschte Format einstellen. Zellen können Text, Zahlen, Grafiken oder Formeln enthalten. Wenn Sie Text in eine Zelle eingeben und der rechte Rand erreicht ist, wird der Text entsprechend der Breite der Zelle automatisch in die nächste Zeile umgebrochen. Wenn Sie die Breite einer Spalte oder Zelle ändern, wird der Text automatisch in die nächste Zeile umgebrochen (wenn die Breite abnimmt) oder in die vorherige Zeile zurückgekehrt (wenn die Breite zunimmt), um die neue Zellengröße vollständig auszufüllen. Tabellen erstellenDie Tabelle kann an einer beliebigen Stelle im Dokument eingefügt werden. Eine Tabelle kann größer als eine Seite sein, sodass ein Teil davon auf eine oder mehrere Folgeseiten passt. In diesem Fall können Sie Kopfzeilen für die Tabelle definieren, sodass die Kopfzeilen automatisch oben auf jeder Seite angezeigt werden, wenn die Tabelle über mehrere Seiten verteilt ist. Um eine Tabelle zu erstellen, können Sie Tabelle | verwenden Tabelle einfügen oder klicken Sie in der Standardsymbolleiste auf Tabelle einfügen. Über den Menübefehl können Sie beim Einfügen der Tabelle die Breite der Spalten festlegen. Wenn Sie nicht über ausreichende Kenntnisse im Umgang mit Tabellen verfügen, ist der Assistent für Sie ein unverzichtbarer Helfer beim Erstellen von Tabellen. Um den Assistenten aufzurufen, wählen Sie Tabelle | Tabelle einfügen. Der Assistent führt Sie Schritt für Schritt durch alle Phasen der Tabellenerstellung. Nachdem Sie die Tabelle erstellt haben, können Sie die Tabelle | verwenden Automatisches Tabellenformat zur Auswahl des erforderlichen Formats aus einer Auswahl verfügbarer Standardformate. Mit diesem Ansatz können Sie den Prozess der Formatierung von Tabellen erheblich vereinfachen. Wenn die Informationen, die Sie in eine Tabelle einfügen möchten, bereits als Text in Ihrem Dokument vorhanden sind, können Sie den Text in eine Tabelle konvertieren. Wie das geht, erfahren Sie im Abschnitt „Text in Tabelle umwandeln“. Bevor Sie mit der Erstellung einer Tabelle beginnen, sollten Sie zumindest eine grobe Vorstellung davon haben, wie viele Spalten und Zeilen die Tabelle haben soll. Zu diesem Zeitpunkt müssen Sie die Tabellenparameter nicht genau angeben. Nach der Erstellung können Sie nach Belieben Spalten und Zeilen hinzufügen und/oder entfernen. Erstellen einer Tabelle mit der Tabelle | Tabelle einfügenTeamtabelle | Mit „Tabelle einfügen“ können Sie beim Erstellen der Tabelle die Breite der Spalten angeben. Beispiel 13.2. Einfügen einer Tabelle und Festlegen der erforderlichen Spaltenbreiten· Platzieren Sie den Cursor an der Stelle, an der sich die obere linke Ecke der Tabelle befinden soll. · Wählen Sie die Tabelle | aus Fügen Sie eine Tabelle ein, woraufhin das Dialogfeld „Tabelle einfügen“ auf dem Bildschirm erscheint. · Geben Sie die erforderliche Anzahl von Spalten und Zeilen an. Sie können eine Zahl auswählen oder in die entsprechende Eingabezeile eingeben. An dieser Stelle genügt die Angabe von Näherungswerten. Zukünftig können Sie jederzeit die Anzahl der Zeilen und Spalten in der Tabelle ändern. · Wenn Sie eine klare Vorstellung von der Breite der Spalten haben, geben Sie in der Eingabezeile „Spaltenbreite“ den gewünschten Wert ein. Wenn Sie nicht wissen, wie breit die Spalten sein sollen, belassen Sie den Standardwert. Basierend auf diesem Wert erstellt Word eine Tabelle, die sich über die gesamte Breite des Dokuments erstreckt, und stellt alle Spalten auf die gleiche Breite ein. Zukünftig können Sie die Breite jeder Spalte in der Tabelle individuell anpassen. · Wählen Sie die Schaltfläche „AutoFormat“, wenn Sie eines der Standardformate auf die erstellte Tabelle anwenden möchten. · OK klicken. Als Ergebnis erscheint die von Ihnen definierte Tabelle in Ihrem Dokument. In diesem Fall befindet sich der Cursor in der ersten Zelle. Möglicherweise ist die von Ihnen erstellte Tabelle unsichtbar. Diese Situation ist möglich, wenn die Option „Raster“ deaktiviert ist. Die Wirkung dieser Option erfahren Sie im Abschnitt „Rasterlinien sowie Zellen- und Zeilenendmarkierungen anzeigen und maskieren“. Erstellen Sie eine Tabelle mit der Schaltfläche „Tabelle einfügen“.Der einfachste Weg, eine Tabelle zu erstellen, ist die Verwendung der Schaltfläche „Tabelle einfügen“. In diesem Fall werden die Spaltenbreiten automatisch anhand der Dokumentbreite und der Spaltenanzahl festgelegt. Bei Bedarf können Sie in Zukunft die Breite jeder Spalte ändern. Beispiel 13.3. Erstellen Sie eine Tabelle mit der Schaltfläche „Tabelle einfügen“.· Platzieren Sie den Cursor an der Stelle, an der Sie die Tabelle platzieren möchten. · Klicken Sie auf die Schaltfläche Tabelle einfügen. Daraufhin erscheint ein Miniaturbild der Tabelle auf dem Bildschirm (Abb. 13.9). Klicken Sie auf eine der Zellen im Tabellenbild und lassen Sie die Maustaste nicht los. Unten im Bild wird die aktuelle Anzahl der Zeilen und Spalten angezeigt (zum Beispiel: 3x4-Tabelle). Bewegen Sie den Mauszeiger auf eine Zelle, die der gewünschten Tabellengröße entspricht. Wenn Sie den Mauszeiger über den rechten oder unteren Rand hinaus bewegen, wird die Rastergröße entsprechend vergrößert. · Lassen Sie abschließend die Maustaste los. An der angegebenen Stelle im Dokument wird eine Tabelle in der erforderlichen Größe angezeigt. Wenn Sie auf die Schaltfläche „Tabelle einfügen“ geklickt und eine Zelle im Tabellenbild angegeben haben und es sich dann anders überlegt haben und sich entscheiden, die Tabelle nicht zu erstellen, bewegen Sie den Mauszeiger aus der Tabelle, bis die Meldung „Abbrechen“ unten im Bild angezeigt wird. Sie können nun die Taste loslassen und die Tabellenerstellung wird abgebrochen. Ähnlich wie bei Text können Sie eine Tabelle mit dem Befehl „AutoText“ speichern. Wenn Sie diese Art von Tabelle wiederholt verwenden, können Sie mit diesem Ansatz viel Zeit sparen. Um eine Tabelle zu speichern, wählen Sie die gesamte Tabelle aus und führen Sie Bearbeiten | aus Autotext, der das Dialogfeld „öffnet“ Autotext". Geben Sie als Nächstes einen Namen in die Zeile „Elementname“ ein und wählen Sie „Hinzufügen“. Um eine gespeicherte Tabelle einzufügen, müssen Sie das Dialogfeld „AutoText“ öffnen, den Namen der gewünschten Tabelle angeben und „Einfügen“ auswählen. Weitere Informationen zur Verwendung des AutoText-Befehls finden Sie in Kapitel 5, „Bearbeiten eines Dokuments“. Rasterlinien, Zellenendmarkierungen und Zeilen ein- und ausblendenGitterlinien werden zur Identifizierung von Zellen und der Tabelle verwendet. Die Zellenendemarkierung soll das Ende des Zellinhalts anzeigen, und die Zeilenendemarkierung soll das Ende der Zeile anzeigen. Diese Werkzeuge erleichtern die Arbeit mit dem Tisch. In manchen Fällen kann es jedoch erforderlich sein, diese Hilfselemente vom Bildschirm zu entfernen. Hilfssymbole in Abb. 13.10 werden nicht gedruckt. Teamtabelle | Raster ermöglicht das Ein- (Ausblenden) von Rasterlinien. Dieser Befehl ist ein Schalter, d. h. wenn die Linien durch den ersten Befehl vom Bildschirm entfernt wurden, werden bei erneuter Ausführung dieses Befehls die Gitterlinien wieder auf dem Bildschirm angezeigt. Zeilenendemarkierungen werden rechts von der Zeile angezeigt und die Position der Zellenendemarkierungen wird durch die für jede Zelle festgelegte Ausrichtungsmethode bestimmt. Die Anzeige dieser Sonderzeichen wird über die Schaltfläche gesteuert Nicht druckbare Zeichen in der Symbolleiste oder Umschalt + Strg +8 - auf der Tastatur. Beide Tools sind auch Schalter. Ähnlich wie bei der Schaltfläche „Nicht druckbare Zeichen“ können Sie der Symbolleiste eine eigene Schaltfläche hinzufügen, um die Anzeige von Rasterlinien zu steuern. Daten eingeben und sich am Tisch bewegenWenn Sie eine neue Tabelle erstellt haben, befindet sich der Cursor in der ersten Zelle in der oberen linken Ecke der Tabelle. Um Daten in diese Zelle einzugeben, müssen Sie den erforderlichen Text oder die erforderlichen Zahlen über die Tastatur eingeben. Da Sie Text (oder Zahlen) in eine Tabellenzelle eingeben, geben Sie möglicherweise mehr Zeichen ein, als in eine Zeile passen. Wort verschiebt Zeichen, die nicht in die aktuelle Zeile passen, automatisch in die nächste Zeile derselben Zelle. Die Anzahl der Zeilen in der Tabellenzelle wird erhöht, sodass alle eingegebenen Zeichen hineinpassen. In der gleichen Weise Wort reagiert auf Drücken Eingeben . Der Cursor bewegt sich in die Zeile darunter in derselben Zelle. Dadurch erhöht sich die Zeilenhöhe. Der einfachste Weg, sich durch Tabellenzellen zu bewegen, ist die Verwendung der Maus. Um zur gewünschten Zelle zu gelangen, platzieren Sie einfach den Mauszeiger darauf und drücken Sie die linke Taste. Wenn Sie bei Ihrer Arbeit lieber die Tastatur verwenden, wechseln Sie mit der Taste zur nächsten Zelle Tab . Um zur vorherigen Zelle zu wechseln, klicken Sie auf Umschalt + Tab. Wenn die Tab-Taste wird in dem Moment gedrückt, in dem sich der Cursor in der letzten Zelle der Tabelle befindet, Wort fügt eine neue Zeile ein und bewegt den Cursor in die erste Zelle. In der Tabelle Abbildung 13.1 zeigt die Tasten zum Bewegen in der Tabelle. Um eine Tabelle zu verlassen, müssen Sie den Cursor mit der Maus oder den Pfeiltasten außerhalb der Tabelle bewegen. Tasten, mit denen Sie sich am Tisch bewegen können
Zelleninhalte formatieren Der Inhalt einer Zelle ähnelt einem normalen Absatz. Zum Formatieren des Inhalts einer Zelle können Sie dieselben Tools verwenden, die Sie zum Formatieren eines Absatzes verwendet haben. Tische aufstellenIn der Praxis besteht häufig die Notwendigkeit, die Parameter der Tabelle, die Daten enthält, zu ändern. MS Word bietet Ihnen umfangreiche Funktionen zur Tabellenbearbeitung, darunter das Einfügen und Löschen von Zellen, Zeilen und Spalten, das Verschieben und Kopieren von Zellen, das Ändern der Höhe und Breite von Zellen und vieles mehr. In den folgenden Abschnitten lernen Sie die Werkzeuge kennen, die Ihnen zum Bearbeiten von Tabellen zur Verfügung stehen. ZellauswahlBevor Sie einen Bearbeitungsbefehl ausführen, müssen Sie die Zeilen, Spalten oder Zellen auswählen, für die Sie anschließend Aktionen ausführen möchten. MS Word ermöglicht es Ihnen, eine oder mehrere ganze Zeilen und Spalten auszuwählen. Zur Darstellung ausgewählter Zellen wird ein inverses Bild verwendet (siehe Abb. 13.14). Verwendung des MenüsMit Menübefehlen können Sie Zeilen, Spalten und die gesamte Tabelle auswählen. Beispiel 13.6. Auswählen von Zellen, Zeilen und Spalten· Platzieren Sie den Cursor in einer Zelle, die zu der Zeile oder Spalte gehört, die Sie auswählen möchten. Wenn Sie die gesamte Tabelle auswählen möchten, kann der Cursor in einer beliebigen Zelle platziert werden. · Wählen Sie Tabelle. Wählen Sie dann je nachdem, ob Sie eine Zeile, eine Spalte oder die gesamte Tabelle auswählen möchten, einen der Befehle: Zeile auswählen, Spalte auswählen oder Tabelle auswählen. Mit der MausWenn Sie eine einzelne Zelle mit der Maus auswählen möchten, positionieren Sie den Mauszeiger zwischen der linken Gitterlinie, die die Zelle begrenzt, und dem Ende der Zellmarkierung. Der Mauszeiger verwandelt sich in einen Pfeil, der von links nach rechts zeigt. Klicken Sie abschließend mit der Maustaste. Wenn Sie mit der Maus doppelklicken, wird die gesamte Zeile hervorgehoben. Bei der Auswahl eines Tabellenfragments mit der Maus kann der Mauszeiger auch außerhalb der Tabelle positioniert werden. In diesem Fall hängt das ausgewählte Fragment von der Position des Mauszeigers ab. In der Tabelle In Abb. 13.2 zeigt verschiedene Möglichkeiten zur Auswahl von Tabellenfragmenten mit der Maus. Mit der Maus Tabellenfragmente auswählen
Verwendung der Tastatur Wort bietet Ihnen mehrere Tastenkombinationen zum Auswählen von Tabellenfragmenten, die in der Tabelle angegeben sind. 13.3. Tastaturbefehle zum Auswählen von Tabellenfragmenten
Wenn Sie mit den Pfeiltasten eine Auswahl treffen, wählen Sie zunächst die Zeichen in der Zelle aus. Wenn Sie über die Zellgrenzen hinausgehen, beginnen Sie mit der Auswahl der Zellen selbst. Wenn Sie verwenden Umschalt + oder F 8, + Wählen Sie mehrere benachbarte Zellen in einer Reihe aus (z. B. vier Zellen) und klicken Sie dann mehrmals Schicht + und erweitern Sie dann die Auswahl in den folgenden Zeilen um vier Zellen. Zellen verschieben und kopierenNachdem Sie eine Tabelle erstellt und mit Daten gefüllt haben, müssen Sie möglicherweise den Speicherort der Daten in der Tabelle ändern. Wort bietet Ihnen die Möglichkeit, Zellen in einer Tabelle zusammen mit dem darin enthaltenen Text zu verschieben und zu kopieren. Beispiel 13.7. Mit der Maus Zellen, Zeilen und Spalten verschiebenUm eine oder mehrere Zellen samt Inhalt zu verschieben oder zu kopieren, gehen Sie folgendermaßen vor: · Bewegen Sie den Mauszeiger innerhalb der ausgewählten Zellen, sodass er wie ein Pfeil aussieht, der von rechts nach links zeigt. · Ihre weiteren Aktionen hängen davon ab, ob Sie die ausgewählten Elemente erneut markieren oder kopieren möchten. Um Tabellenelemente zu verschieben, klicken Sie mit der linken Maustaste. Wenn Sie Elemente kopieren müssen, drücken Sie Strg , und klicken Sie dann mit der linken Maustaste. Abhängig von Ihren Aktionen erscheint eine entsprechende Meldung in der Statusleiste. · Bewegen Sie den Cursor auf eine Zelle links und über der Stelle, an der die verschobenen oder kopierten Zellen erscheinen sollen. · Lassen Sie die Maustaste los. Wenn eine Zellenendmarkierung in der Auswahl enthalten ist, wird der Inhalt der Zelle zusammen mit dem Format verschoben oder kopiert. Verwenden der Befehle im Menü „Bearbeiten“.Beim Arbeiten mit einer Tabelle ähneln die Aktionen der Befehle „Ausschneiden“, „Kopieren“ und „Einfügen“ im Menü „Bearbeiten“ völlig dem Arbeiten mit Text. Mit diesen Befehlen können Sie Zellen innerhalb einer Tabelle verschieben oder kopieren oder die Tabelle an einen anderen Ort kopieren. Mit diesem Tool können Sie eine oder mehrere Zellen oder die gesamte Tabelle verschieben und kopieren. Wenn Sie den Inhalt einer Zelle auswählen, erfolgt das Kopieren genauso wie das Kopieren von Text oder Grafiken in einem Dokument. Wenn Sie jedoch eine oder mehrere Zellen auswählen, werden die Begrenzungslinien der Zelle zusammen mit ihrem Inhalt kopiert. Als Ergebnis der Auswahl von Bearbeiten | Zellinhalte kopieren werden in die Zwischenablage kopiert und Bearbeiten | Ausschneiden – der Inhalt wird in die Zwischenablage verschoben. Die die Zellen begrenzenden Linien bleiben unverändert. Wenn Sie eine Zelle aus dem Puffer einfügen, wird die erste Zelle aus dem Puffer in die aktuelle Zelle eingefügt. Der ursprüngliche Inhalt der Tabellenzellen wird durch den Inhalt der Zellen aus der Zwischenablage ersetzt. Ein Beispiel für das Kopieren einer Spalte ist in Abb. dargestellt. 13.15 und 13.16. Der Name der Option „Einfügen“ wird durch den Inhalt der Zwischenablage bestimmt. Wenn sich eine Zelle in der Zwischenablage befindet, wird der Befehl „Einfügen“ durch „Zellen einfügen“ ersetzt. Dadurch können Sie den Inhalt des Puffers als Tabellenzelle einfügen. Wenn Sie eine Zeile und eine Spalte in der Zwischenablage platzieren, heißt der Befehl „Zeilen einfügen“ bzw. „Spalten einfügen“. Wenn Sie Zellen außerhalb der Tabelle einfügen, behalten diese weiterhin die Tabellenstruktur bei. Wenn Sie eine Gruppe von Zellen in eine vorhandene Tabelle einfügen, wird deren Größe vergrößert, sodass die eingefügten Zellen in die Tabelle einbezogen werden. Darüber hinaus können Sie Text, der sich außerhalb der Tabelle befindet, in eine Tabellenzelle einfügen. Dazu müssen Sie den gewünschten Text auswählen und in die Zelle verschieben, wie Sie es bei der Arbeit mit Text im Dokument getan haben. Sie können auch die Zwischenablage verwenden. Platzieren Sie in diesem Fall den Text im Puffer, bewegen Sie dann den Cursor auf die gewünschte Zelle und führen Sie Bearbeiten | aus Einfügen. Beispiel 13.8. Zellen verschieben und kopieren· Wählen Sie die Zellen, Zeilen oder Spalten aus, die Sie verschieben oder kopieren möchten. · Um Zellen zu verschieben, wählen Sie Bearbeiten | Ausschneiden oder klicken Umschalt + Entf Alternativ können Sie die Schaltfläche „In Puffer entfernen“ in der Standardsymbolleiste auswählen. Wenn Sie Zellen kopieren müssen, wählen Sie Bearbeiten | Kopieren oder klicken Strg + Einfügen . Alternativ können Sie die Schaltfläche „In Zwischenablage kopieren“ in der Standardsymbolleiste auswählen. · Wählen Sie einen Bereich in der Tabelle aus, der dieselbe Größe hat wie der Bereich, den Sie in Schritt 1 ausgewählt haben. Wenn die Größe der Zellen, die Sie kopieren, nicht mit der Größe der Zellen übereinstimmt, in die Sie kopieren, Wort macht Sie auf eine aufgetretene Diskrepanz aufmerksam. · Wählen Sie Bearbeiten | Zellen einfügen oder klicken Umschalt + Einfügen Alternativ können Sie die Schaltfläche „Aus Zwischenablage einfügen“ in der Standardsymbolleiste auswählen. Spaltenbreiten ändernWenn Sie beim Erstellen der Tabelle keine genauen Werte für die Spaltenbreiten angegeben haben, haben die resultierenden Spalten dieselbe Breite, die durch die Breite der Dokumentseite und die Anzahl der Spalten bestimmt wird. Die Ränder der Tabelle und der Dokumentseite sind gleich. Beim Arbeiten mit einer Tabelle müssen Sie möglicherweise die Breite einer Spalte oder einer einzelnen Zelle ändern. Dazu können Sie den rechten Rand einer Zelle oder Spalte in der Tabelle verschieben, die Spaltenmarkierung auf dem horizontalen Lineal verschieben oder die Tabelle | verwenden Zellenhöhe und -breite. Zellränder verschieben und das horizontale Lineal verwendenUm die Breite einer Spalte mit der Maus zu ändern, positionieren Sie den Mauszeiger am rechten Rand der Spalte. Dadurch nimmt der Zeiger die Form einer vertikalen Doppellinie mit nach rechts und links zeigenden Pfeilen an. In diesem Fall hängt das Aussehen des Zeigers nicht davon ab, ob die Gitterlinien angezeigt oder ausgeblendet werden. Klicken Sie mit der Maustaste und verschieben Sie diese Spaltenmarkierung, bis die gewünschte Spaltenbreite eingestellt ist. Lassen Sie dann die Maustaste los. Wenn Sie vor dem Verschieben eine ganze Spalte auswählen oder keine Zellen auswählen, ändert sich dadurch die Spaltenbreite. Wenn Sie jedoch eine oder mehrere Zellen (jedoch nicht die gesamte Spalte) vorab auswählen, wird die Breite nur für die ausgewählten Zellen geändert. Sie können die Wirkung dieser Methode durch die Verwendung zusätzlicher Tasten erweitern. Dadurch können Sie die Breite anderer Spalten (außer der aktuellen) sowie der Tabelle als Ganzes ändern. In der Tabelle Abbildung 13.4 zeigt mögliche Kombinationen bei der Änderung der Spaltenbreite. Werkzeuge zum Ändern der Spaltenbreite
Wenn Sie beim Ändern der Spaltenbreite und gleichzeitig beim Verschieben des Randes deren genauen Wert sehen möchten, drücken Sie die Taste Alt. Als Ergebnis werden ihre genauen Werte auf dem horizontalen Lineal angezeigt. Ebenso können Sie Tabellenmarkierungen verwenden, die sich auf einem horizontalen Lineal befinden. Ihre Aktionen und Ihr Ergebnis werden in diesem Fall vollständig mit der oben besprochenen Änderung der Spaltenbreite übereinstimmen. Wenn die Lineale nicht auf dem Bildschirm sichtbar sind, wählen Sie Ansicht | Herrscher. Verwendung der Tabelle | Zellenhöhe und -breiteMit den Befehlen „Zellenhöhe und -breite“ im Menü „Tabelle“ können Sie innerhalb eines Befehls die Breite mehrerer Spalten gleichzeitig ändern und die Breite jeder Spalte auf einen bestimmten Wert festlegen. Darüber hinaus können Sie mit diesem Befehl den Abstand zwischen den Spalten ändern. Beispiel 13.9. Ändern der Spaltenbreite mit den Befehlen „Zellenhöhe“ und „Zellenbreite“.· Wählen Sie die Spalten oder Zellen aus, deren Breite Sie ändern möchten. · Wählen Sie die Tabelle | aus Die Höhe und Breite der Zelle, wodurch das Dialogfeld auf dem Bildschirm angezeigt wird. · Gehen Sie zur Registerkarte „Spalte“. · Wählen Sie im Feld „Spaltenbreite“ einen Breitenwert aus oder geben Sie ihn ein. · Wenn Sie eine neue Breite für andere Spalten festlegen möchten, klicken Sie auf die Schaltfläche „Zurück“ oder „Weiter“, wodurch Sie zur gewünschten Spalte wechseln können, ohne das Dialogfeld „Zellenhöhe und -breite“ zu schließen. Während Sie durch die Spalten navigieren, zeigt die Überschrift des Felds „Spaltenbreite“ die aktuelle Spaltennummer an, sodass Sie das Element, mit dem Sie gerade arbeiten, leichter identifizieren können. · Wenn Sie mit der Einstellung der Breite für alle Spalten fertig sind, klicken Sie auf OK. Beispiel 13.10. Den Abstand zwischen den Spalten ändernIm Dialogfeld „Zellenhöhe und -breite“ können Sie den Abstand zwischen den Spalten festlegen. Standardmäßig ist dieser Abstand auf 0,25 cm eingestellt. Um den Abstand zwischen den Pfosten zu ändern, gehen Sie folgendermaßen vor: · Wählen Sie die Spalten aus, zwischen denen Sie den Abstand ändern möchten. Wenn Sie voraussichtlich Änderungen an allen Spalten in der Tabelle vornehmen, wählen Sie eine Zeile aus. · Wählen Sie Tabelle | Die Höhe und Breite der Zelle, wodurch das Dialogfeld „Höhe und Breite der Zellen“ auf dem Bildschirm angezeigt wird. Gehen Sie als Nächstes auf die Registerkarte „Spalte“. Nehmen wir an, Ihre Spaltenbreite beträgt 5 cm. · Geben Sie in der Zeile Spaltenabstand den erforderlichen Wert an. Der von Ihnen angegebene Wert bestimmt die Breite des linken und rechten Abstands für die Zelle. Stellen Sie den Abstand beispielsweise auf 1 cm ein. · OK klicken. Aufgrund Ihrer Aktionen stehen Ihnen von den 5 cm, die die Breite der Spalte ausmachen, nur 4 cm für die Texteingabe zur Verfügung. Spaltenbreiten automatisch festlegenMS Word stellt Ihnen ein Tool zur Verfügung, mit dem Sie die Tabellenspaltenbreite automatisch an den Inhalt der Spalten anpassen können. Dieses Tool kann bei der Arbeit mit großen Tabellen sehr nützlich sein. Sobald Sie Daten in eine solche Tabelle eingegeben haben, müssen Sie nicht den Inhalt der gesamten Tabelle durchsuchen, um die längste Textzeile zu ermitteln. Stattdessen müssen Sie nur den Befehl erteilen MS Word , und die Breite der Tabellenspalten wird entsprechend angepasst. Beispiel 13.11. Passen Sie die Breite der Tabellenspalten automatisch an· Wählen Sie die Spalten aus, deren Breite Sie ändern möchten. Wenn Sie unvollständige Spalten auswählen (z. B. eine oder mehrere Zeilen) Wort ändert die Spaltenbreite nur in den angegebenen Zeilen. · Wählen Sie Tabelle | Zellenhöhe und -breite. Gehen Sie im Dialogfeld „Zellenhöhe und -breite“ zur Registerkarte „Spalte“. · Klicken Sie auf die Schaltfläche „AutoFit“. Dadurch wird das Dialogfeld geschlossen und die Tabellenspalten entsprechend ihrem Inhalt ausgerichtet. Tabellenzeilen verwaltenIn der neu erstellten Tabelle haben alle Zeilen die gleiche Höhe. Während Sie Text eingeben, ändert sich die Zeilenhöhe entsprechend der Anzahl der eingegebenen Zeilen. Das Dialogfeld „Zellenhöhe und -breite“ bietet Ihnen Werkzeuge zum Festlegen der Zeilenhöhe, des linken Einzugs und der Zeilenausrichtung relativ zu den Seitenrändern. Darüber hinaus können Sie mit dem vertikalen Lineal die Höhe der Linien ändern. Zeilenhöhen ändernUm die Breite der Zeilen zu ändern, können Sie das vertikale Lineal oder das Dialogfeld „Zellenhöhe und -breite“ verwenden. Wenn Sie schnell nur eine Linie anpassen müssen, verwenden Sie vorzugsweise ein Lineal. Um mehrere Zeilen gleichzeitig anzupassen, empfiehlt es sich, auf die Werkzeuge des Dialogfelds „Zellenhöhe und -breite“ zurückzugreifen. Dieses Tool hat einen weiteren Vorteil: Sie können genaue Werte für die Höhe der Linien einstellen, was mit einem Lineal nicht möglich ist. Beispiel 13.12. Ändern der Zeilenhöhe mitDialogfeld „Höhe und Breite der Zellen“. Um die Höhe mehrerer Zeilen gleichzeitig zu ändern, gehen Sie folgendermaßen vor: · Wählen Sie die Zeilen aus, deren Höhe Sie ändern möchten. · Wählen Sie Tabelle | Zellenhöhe und -breite. Gehen Sie im Dialogfeld „Zellenhöhe und -breite“ zur Registerkarte „Zeile“. Mit der Option „Zeilenhöhe“ können Sie die folgenden Werte festlegen:
An dieser Stelle müssen Sie eine der angegebenen Optionen auswählen. · Wenn Sie im vorherigen Schritt „Minimum“ oder „Genau“ ausgewählt haben, geben Sie den erforderlichen Wert in die Zeile „Wert“ ein. Sie können den Wert in Punkten oder Zentimetern angeben, indem Sie nach dem Zahlenwert die entsprechenden Einheiten (pt oder cm) angeben. · Wenn Sie andere Zeilen formatieren müssen, verwenden Sie die Schaltflächen „Weiter“ oder „Zurück“, um zur gewünschten Zeile zu gelangen. In diesem Fall wird in der Kopfzeile des Feldes Zeilenhöhe die aktuelle Zeilennummer angezeigt. Befolgen Sie die Schritte 2 – 3. Das Ändern der Zeilenhöhe ist abgeschlossen, aber bevor wir mit dem nächsten Beispiel fortfahren, werfen wir einen Blick auf eine weitere sehr nützliche Funktion, die auf der Registerkarte „Zeile“ bereitgestellt wird – das Kontrollkästchen „Zeile zur nächsten Seite zulassen“. Wenn das Kontrollkästchen aktiviert ist (Standardeinstellung) und der Inhalt einer Zelle nicht auf eine Seite passt, MS Word bricht die Zeile und verschiebt die Daten, die nicht passen, auf die nächste Seite. · OK klicken. Beispiel 13.13. Ändern der Zeilenhöhe mit dem vertikalen Lineal- Um die Höhe einzelner Tabellenzeilen mithilfe des vertikalen Lineals anzupassen, müssen Sie sich im Seitenlayout-Ansichtsmodus befinden. Wenn Sie sich in einem anderen Modus befinden, wählen Sie Ansicht | Seitenlayout oder verwenden Sie die Schaltfläche „Layoutmodus“ links neben der horizontalen Bildlaufleiste. - Jede Zeile der Tabelle auf dem vertikalen Lineal entspricht einer horizontalen Markierung. Um die gewünschte Höhe einzustellen, verschieben Sie die Markierung der entsprechenden Zeile. MS Word-Reaktion Die Art und Weise, wie sich die Markierung bewegt, hängt davon ab, wie und in welche Richtung Sie sich bewegen. Wenn während der Bewegung keine Taste gedrückt wurde Strg , wird die Zeile auf ihren minimalen Höhenwert gesetzt. In diesem Fall MS Word erhöht automatisch die Höhe der Zeile, sodass der gesamte Inhalt angezeigt wird. Wenn Sie einer Zeile Text oder Grafiken hinzufügen, nachdem Sie die Höhe geändert haben, wird die Zeilenhöhe bei Bedarf automatisch erhöht. Um einen festen Wert für die Linienhöhe festzulegen, drücken Sie die Taste, während Sie die Markierung bewegen Strg . In diesem Fall wird ein Teil des Texts oder der Grafik abgeschnitten, der nicht in die vorgesehene Höhe passt. Um den vollständigen Tabelleninhalt auf dem Bildschirm oder auf dem Drucker anzuzeigen, müssen Sie die Zeilenhöhe erhöhen. Ändern des Abstands zwischen LinienEin zusätzlicher Abstand zwischen den Zeilen verbessert die Lesbarkeit Ihrer Tabellen. Um den Zeilenabstand anzupassen, kann der Befehl Format | verwendet werden. Absatz oder Option Absatz des Kontextmenüs, das durch Klicken mit der rechten Maustaste auf dem Bildschirm erscheint. Beispiel 13.14. Zeilenabstand vergrößern· Wählen Sie die Zeilen aus, zwischen denen Sie den Abstand vergrößern möchten. · Wählen Sie das Format | aus Absatz, woraufhin das Dialogfeld „Absatz“ auf dem Bildschirm erscheint. Gehen Sie zur Registerkarte Einzüge und Abstände. · Füllen Sie die Eingabefelder „Vorher“ und „Nachher“ aus und Sie können den gewünschten Wert in die Zeile eingeben oder ihn über die Schaltflächen auf der rechten Seite der Zeilen auswählen. Werte werden in Punkten (pt) oder Linien (st) angegeben. · OK klicken. Position der Linien festlegenDie Position einer Zeile wird durch die Ausrichtung der Zeilen und den Einzug der Zeile vom linken Seitenrand bestimmt. Das Ändern des Ausrichtungstyps und das Festlegen des linken Einzugs haben keinen Einfluss auf die Position des Texts relativ zur Zeile. Wenn Sie einen linken Einzug festlegen, werden die ausgewählten Zeilen auf die gleiche Weise nach rechts verschoben wie beim Verschieben eines Absatzes. Beispiel 13.15. Zeilenausrichtung und linker EinzugGehen Sie wie folgt vor, um Linien relativ zum linken und rechten Seitenrand auszurichten: · Wählen Sie die Zeilen aus, deren Ausrichtung Sie ändern möchten. · Wählen Sie die Tabelle | aus Zellenhöhe und -breite. Gehen Sie im Dialogfeld „Höhe und Breite der Zellen“ auf die Registerkarte „Zeile“ (siehe Abb. 13.19). · Wählen Sie den gewünschten Ausrichtungstyp mit den Optionen: Links, Mitte oder Rechts. · Füllen Sie das Eingabefeld „Linker Einzug“ aus, indem Sie den gewünschten Wert eingeben oder ihn über die Schaltflächen auf der rechten Seite der Zeile auswählen. · OK klicken. Einfügen und Löschen von Zellen, Zeilen und SpaltenNachdem Sie eine Tabelle erstellt haben, können Sie deren Struktur ändern, indem Sie Zellen, Zeilen und Spalten hinzufügen oder entfernen. Wenn Sie mehrere Änderungen an der Tabellenstruktur vornehmen müssen, können Sie dies mit einem Befehl tun. Das spezifische Erscheinungsbild der Optionen „Einfügen“ und „Löschen“ im Menü „Tabelle“ hängt davon ab, welche Tabellenelemente (Zellen, Zeilen oder Spalten) vor dem Aufruf des Befehls ausgewählt wurden. Beispiel 13.16. Einfügen von Zeilen und Spalten· Wählen Sie eine Zeile oder Spalte aus, je nachdem, ob Sie Zeilen oder Spalten hinzufügen möchten. · Wählen Sie im Menü „Tabelle“ die Option „Zeilen einfügen“ oder „Spalten einfügen“. Wenn Sie Tabelle | auswählen Zeilen einfügen Eine neue Zeile wird über der aktuellen Zeile eingefügt und alle Zeilen darunter werden nach unten verschoben (Abb. 13.21). Wenn Sie eine Spalte einfügen, wird links von der aktuellen Spalte eine neue Spalte hinzugefügt und alle rechts davon befindlichen Spalten werden nach rechts verschoben. Nach dem Einfügen wird die neue Zeile oder Spalte zur aktuellen Zeile. Anstatt die Befehle im Menü „Tabelle“ zu verwenden, können Sie zum Einfügen von Zeilen und Spalten auch die Schaltfläche „Einfügen“ in der Standardsymbolleiste verwenden. Wenn Sie am Ende der Tabelle eine Zeile hinzufügen müssen, gehen Sie zur letzten Zelle der Tabelle und drücken Sie die Taste Tab. Das Einfügen einer Spalte am Ende einer Tabelle hat seine eigenen Besonderheiten und erfordert eine andere Abfolge von Aktionen: · Platzieren Sie den Cursor in der letzten Zeile der Tabelle außerhalb der Tabelle. Der Cursor muss vor der Zeilenendemarkierung positioniert sein. Markierungen und Rasterlinien helfen Ihnen bei der Positionierung des Cursors. Wenn diese Elemente auf dem Bildschirm nicht sichtbar sind, zeigen Sie sie wie im Abschnitt „Anzeigen und Maskieren von Rasterlinien, Zellenendmarkierungen und Zeilen“ beschrieben an. · Wählen Sie Tabelle | Wählen Sie eine Spalte aus. · Wählen Sie Tabelle | Fügen Sie Spalten ein oder klicken Sie auf die Schaltfläche „Spalten einfügen“ in der Standardsymbolleiste. Wenn Sie am Ende der Tabelle weitere Spalten einfügen müssen, wählen Sie Bearbeiten | Wiederholen Sie das Einfügen von Spalten oder klicken Sie F4 so oft, wie Sie Spalten einfügen müssen. Es ist möglich, dass beim Ausführen von Einfüge- und Löschvorgängen im Tabellenmenü die erforderlichen Befehle nicht verfügbar sind. Dies kann daran liegen, dass Sie keine Zeile oder Spalte ausgewählt haben, sondern nur einige einzelne Zellen. In diesem Fall MS Word Es kann einfach nicht festgestellt werden, dass Sie Aktionen für Zeilen oder Spalten ausführen möchten. Beispiel 13.17. Zeilen und Spalten entfernen· Wählen Sie eine oder mehrere Zeilen (oder Spalten) aus, die Sie löschen möchten. · Wählen Sie im Menü „Tabelle“ den Befehl „Zeilen löschen“ oder „Spalten löschen“. Als Ergebnis der Auswahl von Tabelle | Zeilen löschen Die ausgewählten Zeilen werden gelöscht und alle Zeilen darunter werden nach oben verschoben. Wenn Sie Spalten löschen, werden alle Spalten, die sich rechts von den gelöschten Spalten befinden, nach links verschoben (Abb. 13.23). Beispiel 13.18. Zellen einfügen und löschenSie müssen nicht ganze Zeilen oder Spalten einfügen oder löschen. In einigen Fällen müssen Sie möglicherweise Operationen an bestimmten Zellen durchführen. In diesem Fall ähneln Ihre Aktionen denen, die zuvor beim Einfügen und Löschen von Zeilen und Spalten besprochen wurden. · Wählen Sie die Zellen aus, die Sie löschen möchten oder neben denen Sie neue Zellen einfügen möchten. · Führen Sie den Befehl „Tabelle“ aus und wählen Sie aus dem Menü den Befehl „Zellen einfügen“ oder „Zellen löschen“. Abhängig vom gewählten Befehl erscheint auf dem Bildschirm das Dialogfenster „Zellen einfügen“ (Abb. 13.24) oder „Zellen löschen“. · Beim Einfügen neuer Zellen und Löschen vorhandener Zellen MS Word verschiebt die restlichen Zellen. Legen Sie im Dialogfenster fest, wie sich die Position der übrigen Tabellenzellen ändern soll. Beachten Sie, dass Sie mit diesen Dialogfeldern ganze Zeilen und Spalten einfügen oder löschen können. Auswahltabelle | „Zellen einfügen“ fügt neue Zellen an der aktuellen Position ein, indem die ausgewählten Zellen nach unten oder rechts verschoben werden. Wählen Sie auf ähnliche Weise Tabelle | aus Zellen löschen löscht ausgewählte Zellen und verschiebt die verbleibenden Zellen nach oben oder links, um den resultierenden leeren Raum zu füllen. · OK klicken. Wenn Sie Zellen löschen müssen (d. h. den Inhalt von Zellen löschen, ohne die Zellen selbst zu löschen), wählen Sie die Zellen aus, deren Inhalt Sie löschen möchten, und klicken Sie darauf DeloderRücktaste. Tabellenüberschriften erstellen. Zellen zusammenführen und teilenWenn Sie die Kopfzeile lieber direkt in der Tabelle platzieren möchten, müssen Sie möglicherweise mehrere Zellen derselben Zeile zu einer einzigen Zelle zusammenführen. Ein ähnliches Problem müssen Sie lösen, wenn Sie in einer Tabelle einen längeren Text platzieren, der in einer Zeile angezeigt werden soll, oder ein grafisches Bild. Word für Windows ermöglicht es Ihnen, mehrere benachbarte horizontale Zellen zu einer zusammenzufassen. In diesem Fall werden auch die Inhalte der Zellen zu einer Zelle zusammengefasst. Beispiel 13.19. Zellen zusammenführenUm mehrere benachbarte Zellen zu einer Zeile zusammenzuführen, gehen Sie folgendermaßen vor: · Wählen Sie die Zellen aus, die Sie zusammenführen möchten. · Wählen Sie die Tabelle | aus Zellen verbinden. Dadurch werden die von Ihnen ausgewählten Zellen zu einer Zelle zusammengeführt (siehe Abbildung 13.27). Formatieren Sie ggf. die Zelle und ihren Inhalt. Wenn Sie nun einen Tabellenkopf erstellen müssen, wählen Sie die erste Zeile und beliebig viele weitere Zeilen aus, die Sie als Tabellenköpfe verwenden möchten. Wählen Sie als Nächstes die Tabelle | aus Überschriften. Wenn die Tabelle nicht auf eine Seite passt, MS Word wiederholt automatisch den Tabellentitel auf jeder Seite. Wenn Sie den Kopfzeilentext ändern, nachdem Sie den Tabellentitel festgelegt haben, ändern sich die Überschriften auf den folgenden Seiten automatisch. Wenn in der Tabelle jedoch ein erforderliches Seitenende vorhanden ist, wird die Kopfzeile nicht wiederholt oder aktualisiert. Um zu überprüfen, ob die aktuelle Tabelle eine Kopfzeile hat, öffnen Sie das Tabellenmenü. Wenn für eine Tabelle Überschriften definiert sind, wird neben dem Befehl „Überschriften“ eine Markierung angezeigt. Zellen spaltenDas Teilen von Zellen ist der umgekehrte Vorgang des Zusammenführens. Mit seiner Hilfe können Sie den ursprünglichen Zustand zusammengeführter Zellen wiederherstellen. In diesem Fall wird die Verteilung des Textes zwischen den Zellen durch das Vorhandensein von Absatzzeichen bestimmt. Der erste Absatz wird in die erste Zelle eingefügt, der zweite Absatz in die zweite Zelle usw. Darüber hinaus können Sie eine Zelle teilen, die nicht das Ergebnis einer Zellverschmelzung ist. In diesem Fall MS Word teilt die Zelle in die von Ihnen angegebene Anzahl von Zellen gleicher Größe auf, sodass ihre Gesamtgröße der Größe der ursprünglichen Zelle entspricht. Beispiel 13.20. Zellen spalten· Wählen Sie eine oder mehrere Zellen aus, die Sie teilen möchten. · Wählen Sie die Tabelle | aus Teilen Sie Zellen, wodurch das Dialogfeld „Zellen teilen“ auf dem Bildschirm angezeigt wird. · Das Eingabefeld „Anzahl der Spalten“ zeigt die Anzahl der Spalten an, für die MS Word schlägt vor, jede der Zellen zu teilen. Ändern Sie bei Bedarf den angegebenen Wert und klicken Sie auf OK. Tabellen formatierenSie können die Zellen in einer Tabelle und deren Inhalte formatieren, um die Tabelle besser lesbar zu machen. Sie können reine Textformatierungstechniken verwenden, um den Inhalt von Zellen zu formatieren. Sie können beispielsweise Schriftart, -größe und -stil ändern. Sie haben weiterhin Zugriff auf alle Werkzeuge des Befehls „Format“, mit denen Sie den gewünschten Zeilenabstand und die Ausrichtung von Zellinhalten festlegen können. Über ein kontextsensitives Menü können Sie den Inhalt von Zellen per Rechtsklick mit der Maus formatieren. Zusätzlich zu den Inhalten der Zellen können Sie nach eigenem Ermessen Gestaltungselemente direkt in die Tabelle einfügen (Rasterlinien der gesamten Tabelle oder ihrer einzelnen Zellen, Rahmen usw.). MS Word stellt Ihnen eine Reihe vordefinierter Tabellenstile zur Verfügung, mit denen wir unsere Erkundung der Tabellenformatierungstools beginnen. Verwendung der Tabelle | Automatisch formatierenTeamtabelle | AutoFormat kann die Zeit, die Sie benötigen, um Ihrer Tabelle ein professionelles Aussehen zu verleihen, durch die Verwendung vordefinierter Tabellenstile erheblich verkürzen. Mit ihrer Hilfe können Sie schnell den Rand und die Füllung von Zellen, Schriftarteinstellungen und Farbgestaltung festlegen sowie die Größe von Zellen entsprechend ihrem Inhalt automatisch anpassen. Beispiel 13.21. Formatieren einer Tabelle mit dem AutoFormat-Befehl· Positionieren Sie den Cursor innerhalb der Tabelle. · Wählen Sie die Tabelle | aus AutoFormat, woraufhin das Dialogfeld „AutoFormat-Tabelle“ auf dem Bildschirm erscheint. · Wählen Sie aus der Liste der vordefinierten Formate das Format aus, das Ihren Anforderungen am besten entspricht. Das Erscheinungsbild des ausgewählten Formats wird im Abschnitt „Beispiel“ angezeigt, um Ihnen die Auswahl zu erleichtern. · Wenn Sie nur ein oder mehrere Designelemente ändern und gleichzeitig einige Designelemente des vorhandenen Formats beibehalten möchten, deaktivieren Sie die entsprechenden Kontrollkästchen im Abschnitt „Verwenden“ (Rahmen, Schriftart, automatische Anpassung, Füllung, Farbe). In diesem Beispielabschnitt werden die Änderungen angezeigt, die Sie am Tabellenformat vornehmen. · Um die automatische Formatierung nur auf einen Teil der Tabelle anzuwenden, geben Sie im Abschnitt „Design ändern“ den Teil der Tabelle an, dessen Format Sie ändern möchten (Kopfzeile, erste Spalte, letzte Zeile, letzte Spalte). · OK klicken. Rahmenformate auswählenMS Word ermöglicht das Hinzufügen von Rahmen zu einzelnen Zellen, Zeilen, Spalten und ganzen Tabellen. Als Beispiel in Abb. Abbildung 13.30 zeigt eine der Möglichkeiten, das Erscheinungsbild einer Tabelle mithilfe von Rahmen zu ändern. Beispiel 13.22. Fügen Sie der gesamten Tabelle oder einzelnen Zellen einen Rahmen hinzu· Wählen Sie die Zellen aus, die Sie einrahmen möchten (oder die gesamte Tabelle). · Wählen Sie das Format | aus Einrahmung und Füllung. Gehen Sie im Dialogfeld „Tabellenrahmen und -füllung“ zur Registerkarte „Rahmen“. · Wählen Sie den Linienstil und die Linienstärke aus der Liste „Typ“ aus. · Wählen Sie die Linienfarbe aus der Liste „Farbe“ aus. · Wählen Sie im Abschnitt „Rahmen“ den Rahmentyp aus (Keine, Rahmen, Raster). · OK klicken. Mit den Optionen in den Abschnitten „Linie“ und „Farbe“ der Registerkarte „Rahmen“ können Sie den Rahmentyp, die Farbe und die Linienstärke nach Ihrem Ermessen festlegen. Dazu müssen Sie die folgenden Schritte ausführen: · Wählen Sie im Abschnitt „Linie“ den Linientyp und die Linienstärke aus. · Wählen Sie eine Linienfarbe aus der Liste „Farbe“ aus. · Wählen Sie eine Linie oder einen Tabellenrand aus, auf den der von Ihnen gewählte Linienstil und die von Ihnen gewählte Farbe angewendet werden soll, indem Sie die im Abschnitt „Rand“ bereitgestellten Optionen verwenden. Der Abschnitt „Rahmen“ bietet eine Beispieltabelle. Seine konkrete Form hängt von der Anzahl der Einträge und Spalten der aktuellen Tabelle ab. Wenn die Tabelle mehrere Zeilen und Spalten enthält, enthält das Muster Eckgriffe, um den Stil für die Ränder der Tabelle festzulegen, und Mittelgriffe, um den Stil der Rasterlinien der Tabelle festzulegen. Wenn die Tabelle eine Spalte oder eine Zeile enthält, fehlen die entsprechenden Mittelmarkierungen. Wenn Sie bei Ihrer Arbeit lieber die Maus verwenden, klicken Sie mit der Maus auf die gewünschte Linie oder den gewünschten Rand auf dem Muster. Sie können auch mit der Maus auf die entsprechende Markierung klicken. Dadurch wird die von Ihnen ausgewählte Linie auf beiden Seiten mit Dreiecken markiert. Wenn Sie den Stil für mehrere Linien und/oder Rahmen gleichzeitig festlegen möchten, drücken Sie die Taste Schicht und während Sie die Taste gedrückt halten, drücken Sie die gewünschten Zeilen. Nachdem Sie die Linien und Ränder ausgewählt haben, stellen Sie sie auf den gewünschten Stil und die gewünschte Farbe ein. · Mit dem Frame-Beispiel können Sie sich ein Bild davon machen, wie die Tabelle nach der Änderung aussehen wird. Wenn Sie sich entscheiden, die ausgewählte Zeile zu löschen, wählen Sie im Abschnitt Zeile die Option Nein aus. Wenn Sie mit den Ergebnissen der geleisteten Arbeit völlig unzufrieden sind, wählen Sie im Abschnitt „Typ“ die Option „Nein“ und beginnen Sie von vorne. · Drück den Knopf OK. Wir haben besprochen, wie man eine ganze Tabelle umrahmt oder ausgewählten Tabellenzellen einen Rahmen hinzufügt. Darüber hinaus können Sie einem Absatz in einer Tabellenzelle einen Rahmen hinzufügen. Beispiel 13.23. Fügen Sie einem Absatz in einer Tabellenzelle einen Rahmen hinzu· Klicken Sie in der Standardsymbolleiste auf die Schaltfläche „Nicht druckbare Zeichen“, um Absatzzeichen auf dem Bildschirm anzuzeigen. · Wählen Sie das Absatzzeichen aus, für das Sie einen Rahmen hinzufügen möchten. · Wählen Sie das Format | aus Klicken Sie auf „Rahmen und Schattierung“ und legen Sie die Rahmenoptionen für den Absatz wie gewünscht fest. FülleinstellungSie können Ihre Tabelle durch Auffüllen besser lesbar machen und die Aufmerksamkeit auf die Zellen lenken, die wichtige Informationen enthalten. Wenn Sie den Abstand festlegen, werden die von Ihnen ausgewählten Optionen auf die ausgewählten Zellen angewendet. Wenn sich der Zeiger in einer Tabelle befindet, die keine ausgewählten Zellen enthält, wird der von Ihnen festgelegte Abstand auf die gesamte Tabelle angewendet. Beispiel 13.24. Einem Tisch Polsterung hinzufügen· Wählen Sie das Format | aus Einrahmung und Füllung. Das Dialogfeld „Tabellenrahmen und -füllung“ wird auf dem Bildschirm angezeigt. · Gehen Sie zur Registerkarte „Füllen“. · Um eine Polsterung hinzuzufügen, wählen Sie den Schalter „Anpassen“ (oder „Keine“, um die Polsterung zu entfernen). · Wenn Sie das Optionsfeld „Anpassen“ auswählen, geben Sie im Abschnitt „Muster“ ein Muster zum Füllen an. MS Word ermöglicht Ihnen, sowohl das Muster (diese Optionen befinden sich am Ende der Liste) als auch die Fülldichte (sofern kein Muster vorhanden ist) festzulegen. Wenn Sie die Tabellenzellen nur leicht schattieren möchten, verwenden Sie kleine Prozentwerte; für eine dichtere Schattierung verwenden Sie größere Prozentwerte. · Wählen Sie eine Musterfarbe aus der entsprechenden Liste. Wenn Sie Ihr Dokument auf einem Schwarzweißdrucker drucken möchten, wählen Sie „Auto“ oder „Schwarz“. · Wählen Sie eine Hintergrundfarbe aus der entsprechenden Liste. Wenn Sie Ihr Dokument auf einem Schwarzweißdrucker drucken möchten, wählen Sie „Auto“ oder „Weiß“. · Sehen Sie im Abschnitt „Beispiel“, wie die erstellte Füllung aussehen wird. Wenn Sie mit den Ergebnissen zufrieden sind, klicken Sie auf OK , ansonsten weiter an der Befüllung arbeiten. Wenn Sie Ihr Dokument drucken möchten und noch keine fertigen Lösungen haben, empfehlen wir Ihnen, mit den Listenoptionen „Muster“, „Musterfarbe“ und „Hintergrundfarbe“ zu experimentieren, um Ihrem Dokument das attraktivste Aussehen zu verleihen. Wenn Sie eine akzeptable Kombination gefunden haben, verwenden Sie diese bei der Entwicklung anderer Dokumente. Das Aussehen der Füllung beim Drucken wird vollständig von der Auflösung Ihres Druckers bestimmt. Je höher die Auflösung, desto lesbarer wirken die Füllung und die Tabelle insgesamt. Die Auflösung, mit der der Drucker Grafiken ausgibt, wird im Dialogfeld „Eigenschaften“ eingestellt. Um dieses Fenster zu öffnen, wählen Sie Datei | Drucken Sie, klicken Sie dann auf die Schaltfläche „Eigenschaften“ und wechseln Sie zur Registerkarte „Grafik“. Tabellen aufteilenWenn Sie mit Tabellen arbeiten, müssen Sie die Tabelle möglicherweise in zwei Teile aufteilen, um beispielsweise Text oder ein Bild dazwischen einzufügen. Um eine Tabelle zu teilen, setzen Sie den Zeiger auf die Zeile, vor der Sie die Tabelle teilen möchten. Wählen Sie dann Tabelle | Tabelle teilen oder klicken Strg + Umschalt + Eingabetaste . Die Tabelle wird in zwei Teile geteilt, zwischen denen eine Absatzmarkierung (¶) eingefügt und im normalen Stil formatiert wird. Wenn Sie die Teilung rückgängig machen müssen, entfernen Sie die Absatzmarkierung. Wenn die Tabelle am Anfang des Dokuments beginnt, MS Word Fügt vor der Tabelle eine Absatzmarkierung ein. Eine alternative Möglichkeit, eine Absatzmarkierung über einer solchen Tabelle einzufügen, besteht darin, den Zeiger in der ersten Zelle zu platzieren und zu klicken Eingeben. Tabellen sortierenNormalerweise werden Tabellen erstellt, um Daten auf eine bestimmte Art und Weise in Spalten und Zeilen zu organisieren. Sie können die Reihenfolge der Zeilen in der fertigen Tabelle ändern. Sie können Tabellenelemente alphabetisch oder numerisch anordnen oder nach Datum sortieren. Beispielsweise können Sie Einträge in einer Tabelle organisieren, die Ihr Telefonadressbuch darstellt. Dabei werden die Datensätze zunächst nach Nachnamen, dann nach Geburtsdatum und schließlich nach Wohnort (Stadt oder Straße) sortiert. Insgesamt können die Werte von drei Spalten zum Sortieren von Datensätzen verwendet werden, in denen Sie jeweils die Sortierrichtung festlegen können – aufsteigend oder absteigend. Beispiel 13.27. Informationen in einer Tabelle sortieren· Wählen Sie die Zeilen aus, die Sie sortieren möchten, oder die gesamte Tabelle. · Wählen Sie die Tabelle | aus Sortierung. Das Dialogfeld „Sortieren“ wird auf dem Bildschirm angezeigt. · Standardmäßig MS Word fordert Sie auf, die Zeilen nach den Elementen der ersten Spalte zu ordnen. Wenn Sie zu diesem Thema eine eigene Meinung haben, geben Sie die erste Spalte an, nach deren Werten die Zeilen sortiert werden. · Wählen Sie aus der Dropdown-Liste „Typ“ Text, Zahl oder Datum aus. · Wählen Sie das Optionsfeld Aufsteigend oder Absteigend aus. · Wenn Sie zusätzliche Spaltenwerte zum Sortieren verwenden möchten, wiederholen Sie die Schritte. 3 - 4 über den Abschnitt „Weiter“. · Wenn die Tabelle eine Kopfzeile hat, die nicht in die Sortierung einbezogen werden soll, aktivieren Sie das Optionsfeld Keine Kopfzeile. · Um bei der Sortierung die Groß-/Kleinschreibung zu berücksichtigen, klicken Sie auf die Schaltfläche „Optionen“, aktivieren Sie das Kontrollkästchen „Groß-/Kleinschreibung berücksichtigen“ und klicken Sie dann auf OK. · OK klicken. Auf ähnliche Weise können Sie Textzeilen oder Listen organisieren, die nicht Teil einer Tabelle sind. Es ist zwingend erforderlich, den Text durch Tabulatoren, Kommas oder ähnliche Zeichen zu trennen. Sie können sogar Textabsätze sortieren. Praktische Lektion 1 SORTIEREN UND SUCHEN VON DATEN Zweck der Lektion Datenbank (DB) - relationales Modell Tische Objektklasse Aufzeichnung Feld Kommunikation Objektklasse oder Entität Eigenschaft oder Attribut - Dies sind die Attribute der Entität Student . Verbindung Kurzinformationen zum MS Access DBMS Die erste Version von MS Access wurde 1993 von Microsoft erstellt. MS Access ist ein funktional vollständiges relationales DBMS, das in der Windows-Umgebung ausgeführt wird. Mit MS Access können Sie komplexe Datenbanken erstellen, die Struktur von Tabellen und Beziehungen zwischen ihnen definieren. In Access umfasst eine Datenbank alle Objekte, die mit gespeicherten Daten verknüpft sind (Tabellen, Formulare, Berichte, Abfragen). Alle Access-Objekte werden in einer Datei mit der Erweiterung gespeichert .accdb. Tabellen speichern Daten, die angezeigt und bearbeitet werden können. Mithilfe von Formularen können Sie Daten in komfortabler Form auf dem Bildschirm anzeigen, anzeigen und bearbeiten. Mithilfe von Abfragen können Sie schnell die erforderlichen Informationen aus Tabellen auswählen und den Inhalt von Tabellen ändern. Mithilfe von Berichten können Sie verschiedene Arten von Dokumenten zum Drucken erstellen. Auf den Computern in den Unterrichtsräumen des Fachbereichs Informatik ist MS Access 2010 installiert, das Teil des Microsoft Office 2010-Pakets ist. Schlüsselfelder definieren Jede Datenbanktabelle muss haben Primärschlüssel , wodurch jeder Eintrag eindeutig identifiziert wird. Eine Tabelle kann nicht mehrere Datensätze mit demselben Schlüsselwert enthalten. In einer Datenbank mit mehreren Tabellen werden Schlüsselfelder auch verwendet, um Beziehungen zwischen Tabellen herzustellen. Der Primärschlüssel einer Tabelle kann ein beliebiges Feld sein, das ihre Datensätze eindeutig identifiziert. So zum Beispiel in der Tabelle Studenten Ein solches Feld könnte die Notenbuchnummer und in der Tabelle sein Gruppen- Gruppennummer. Allerdings stellt sich in diesem Fall immer die Frage: Kann der Wert des Schlüssels unter bestimmten Bedingungen geändert werden? Stellen wir uns zum Beispiel vor, dass die Leitung einer Universität beschlossen hat, das Gruppennummernsystem zu ändern. In diesem Fall muss die Datenbank diese Umnummerierung nicht nur in der Tabelle durchführen Gruppen, sondern auch in allen damit verbundenen Tabellen, beispielsweise in der Tabelle Studenten. Daher ist es vorzuziehen, als Primärschlüssel ein speziell erstelltes automatisch inkrementierendes Feld vom Typ „Zähler“ zu verwenden, dessen Werte bei der Eingabe neuer Datensätze automatisch generiert werden und vom Benutzer nicht geändert werden können. Solche Schlüssel haben eine Reihe wichtiger Vorteile: · Das Problem der Aktualisierung von Fremdschlüsseln in zugehörigen Tabellen wird beseitigt, da der Primärschlüssel vom Typ „Zähler“ nicht geändert werden kann. · Der Datenbankentwickler hat die völlige Freiheit, den Inhalt und die Eigenschaften von Nicht-Schlüsselfeldern der Tabelle zu ändern, da solche Änderungen keine Auswirkungen mehr auf verknüpfte Tabellen haben. · Das Feld vom Typ „Zähler“ hat eine relativ kurze Länge (8 Bytes), was eine sparsame Nutzung des Speichers in zugehörigen Tabellen ermöglicht; · Verbindungen zwischen Tabellen werden vereinfacht und vereinheitlicht. Um ein Feld als Schlüsselfeld zu definieren, platzieren Sie im Tabellendesigner den Cursor in der Zeile mit dem Namen dieses Felds und klicken Sie auf die Schaltfläche Schlüsselfeld . Anschließend erscheint in der Zeile neben dem Namen des ausgewählten Feldes ein Schlüsselbild. Um die Auswahl eines Schlüsselfeldes aufzuheben, klicken Sie einfach erneut auf die Schaltfläche Schlüsselfeld , in einer Zeile mit einem Schlüsselfeld stehen. Um ein Schlüsselfeld neu zu definieren, müssen Sie diese Aktion ausführen, während Sie sich in einer Zeile mit einem anderen Tabellenfeld befinden. In Tabellen, die eine Viele-zu-Viele-Beziehung implementieren, ist der Primärschlüssel häufig ein zusammengesetzter Schlüssel, der aus zwei oder mehr Fremdschlüsseln besteht. Ja, in der Tabelle Bewertungen Ein Primärschlüssel besteht aus zwei Fremdschlüsseln Studentenkodex + Disziplinarkodex . Mit diesem Schlüssel können Sie doppelte Noten von Studierenden in derselben Disziplin vermeiden. Um einen zusammengesetzten Primärschlüssel einer Tabelle zu definieren, müssen Sie die Schlüsselfelder in der Schlüsselspalte mit Maus und Taste auswählen Schicht und drücken Sie dann die Taste Schlüsselfeld . In diesem Fall erscheinen die Schlüsselbilder in allen entsprechenden Zeilen. Wenn zum Zeitpunkt des Speicherns der erstellten Tabelle das Schlüsselfeld nicht definiert ist, bietet Access an und erstellt bei Bestätigung automatisch einen Primärschlüssel, indem das Feld vor dem ersten in der Struktur angegebenen Feld eingefügt wird Code und seinen Typ auf „Zähler“ setzen. Indizes definieren Wie bereits in Abschnitt 1.5 erwähnt, können Sie durch die Erstellung von Indizes für einzelne Felder einer Tabelle die Such- und Sortiervorgänge für diese Felder sowie die Ausführung von Abfragen, die indizierte Felder betreffen, beschleunigen. Darüber hinaus werden durch die Erstellung eindeutiger Indizes doppelte Werte in diesen Feldern vermieden. Es ist zu beachten, dass ein eindeutiger Index mit dem Namen vorhanden ist Primärschlüssel . Indizes beanspruchen zusätzlichen Speicherplatz. Darüber hinaus wird beim Aktualisieren der Daten in der Tabelle zusätzlicher Zeitaufwand für deren Änderung aufgewendet. Daher sollten Indizes nur für die Felder erstellt werden, nach denen Daten durchsucht und sortiert werden, sowie für Felder, die an Datenbankabfragen beteiligt sind. Für die Felder oder deren Kombinationen (zusammengesetzte Indizes) sollten eindeutige Indizes erstellt werden, die bei der Eingabe von Daten in die Tabelle nicht wiederholt werden sollen, es sei denn, diese Eindeutigkeit wird durch den Primärschlüssel der Tabelle sichergestellt. Zum Beispiel Tisch Studenten in der Datenbank Schülerleistung hat ein Schlüsselfeld Code Geben Sie „Zähler“ und das Feld ein NumberRecordbooks ist kein Schlüssel. Offensichtlich kann die Datensatznummer zum Suchen und Sortieren von Daten verwendet werden, und dieses Attribut kann in verschiedenen Datenbankabfragen verwendet werden. Deshalb quer durchs Feld NumberRecordbooks Es sollte ein Index erstellt werden, der eindeutig sein sollte, damit er nicht in der Tabelle erscheint Studenten mehrere Datensätze über Studierende mit derselben Datensatznummer. Ein Index für ein bestimmtes Feld kann erstellt werden, indem die Eigenschaft entsprechend festgelegt wird Indiziertes Feld im Tabellendesigner (siehe Abschnitt 1.5). Darüber hinaus können im Fenster Indizes erstellt, bearbeitet und angezeigt werden Indizes (Abb. 1.3), das erscheint, wenn Sie die Taste drücken Indizes im Tabellendesigner. Die Verwendung des Indexfensters ist die einzige Möglichkeit zum Erstellen zusammengesetzter Indizes für mehrere Felder. 1.8. Beziehungen zwischen Tabellen herstellen Nachdem die Struktur der Datenbanktabellen definiert und die Schlüsselfelder definiert wurden, müssen Beziehungen zwischen den Tabellen hergestellt werden. Um Verbindungen zu definieren, müssen Sie zum Datenbankfenster gehen und den Befehl ausführen Arbeiten mit Datenbanken/Datenschemata oder klicken Sie im Tabellendesigner auf die Schaltfläche Planen Daten . Danach öffnet Access ein Fenster Datenschema. Durch einen Rechtsklick mit der Maus erscheint ein Kontextmenü, in dem Sie den Befehl auswählen müssen Tabelle hinzufügen , im angezeigten Fenster Eine Tabelle hinzufügen Wählen Sie die Namen der Tabellen aus, die dem Datenschema hinzugefügt werden sollen, und klicken Sie auf die Schaltfläche Hinzufügen . Nach diesem Fenster Eine Tabelle hinzufügen geschlossen werden kann. Im Fenster Datenschema Es werden Bilder aller angegebenen Tabellen mit Listen ihrer Felder angezeigt. Sie müssen das Schlüsselfeld der Tabelle auf der Seite „Eins“ auswählen, die Maustaste drücken, den Cursor auf das entsprechende Feld in der verknüpften Tabelle ziehen und dann die Maustaste loslassen. Als Ergebnis erscheint ein Dialogfeld Verbindungen ändern . Reis. 1.3. Auf das Fenster „Indizes“ zugreifen In diesem Fenster füllte Access die erste Zeile mit den Namen der Felder, über die die Tabellen verknüpft waren. Um sicherzustellen, dass die Datenintegrität in verknüpften Tabellen nicht verletzt wird, müssen Sie das Kontrollkästchen aktivieren . Danach macht Access Folgendes unmöglich: · Eintrag in die Tabelle auf der „Viele“-Seite eines Fremdschlüsselwerts, der sich nicht in der Tabelle auf der „Eins“-Seite befindet; · Löschen eines Datensatzes aus der Tabelle auf der „Eins“-Seite mit einem Schlüssel, der als Fremdschlüssel in der Tabelle auf der „Vielen“-Seite vorhanden ist. Zum Beispiel, wenn der Tisch auf Seite eins der Tisch ist Fakultäten, und die Tabelle von der „vielen“-Seite – Gruppen, dann ist es nach der Aktivierung der Integrität nicht mehr möglich, der Tabelle etwas hinzuzufügen Gruppen Eintrag über eine Fakultätsgruppe, die nicht in der Tabelle enthalten ist Fakultäten. Gleichzeitig wird es unmöglich, einen Datensatz über eine bestimmte Fakultät aus der Tabelle zu löschen Fakultäten, falls in der Tabelle Gruppen Es liegen Aufzeichnungen über Gruppen dieser Fakultät vor. Nachdem Sie die Datenintegrität im Fenster aktiviert haben Verbindungen ändern Es stehen zwei zusätzliche Optionen zur Verfügung: Kaskadenaktualisierung verwandter Felder Und Kaskadenlöschung verwandter Felder . Wenn Sie die erste Option auswählen, aktualisiert Access automatisch die Werte des entsprechenden Fremdschlüssels in den entsprechenden Datensätzen aller zugehörigen Tabellen, wenn sich ein Primärschlüsselwert in einer Tabelle auf der „Eins“-Seite ändert. Wie bereits erwähnt, ist eine Änderung des Primärschlüssels nicht möglich, wenn es sich bei dem Primärschlüssel um ein Feld vom Typ „Zähler“ handelt, sodass die Auswahl dieser Option keinen Sinn macht. Die Auswahl der zweiten Option beim Löschen eines der Datensätze in der „einen“ Seitentabelle führt dazu, dass diejenigen Datensätze in den „vielen“ Seitentabellen gelöscht werden, die denselben Schlüsselwert haben. Zum Beispiel, wenn aus der Tabelle Fakultäten Löschen Sie einen Datensatz zu einer der Fakultäten und dann Datensätze zu allen Gruppen der gelöschten Fakultät in der Tabelle Gruppen werden automatisch gelöscht. Daher sollten Sie bei der Auswahl dieser Option vorsichtig sein. Da Löschvorgänge nicht kaskadiert werden, meldet Access jedes Mal, wenn ein Tabellendatensatz von der „einen“ Seite gelöscht wird, das Vorhandensein von Datensätzen mit einem passenden Fremdschlüssel in den zugehörigen Tabellen und fordert den Benutzer auf, diese Datensätze zu löschen. Also zum Beispiel, wenn der Tisch Gruppen Enthält Datensätze zu Gruppen einer Fakultät, dann wird ein Datensatz zu dieser Fakultät aus der Tabelle gelöscht Fakultäten ist erst möglich, nachdem alle derartigen Datensätze aus der Tabelle gelöscht wurden Gruppen. Ändern der Tabellenstruktur Im Tabellenentwurfsmodus können Sie die Namen, Typen und Eigenschaften von Feldern sowie deren Reihenfolge ändern sowie Felder löschen und hinzufügen. Um den Namen eines Feldes zu ändern, müssen Sie im Tabellendesignerfenster zur Zeile mit diesem Feld gehen und Änderungen in der Spalte vornehmen Feldname . Um ein neues Feld einzufügen, müssen Sie den Cursor auf dem Feld platzieren, vor dem es eingefügt werden soll, und den Befehl ausführen Zeilen einfügen aus dem Kontextmenü mit der rechten Maustaste . Um ein Feld zu löschen, müssen Sie den Cursor auf die Zeile mit seinem Namen setzen und den Befehl ausführen Zeilen löschen aus dem Kontextmenü oder wählen Sie die Zeile mit dem Feld aus und drücken Sie die Taste Löschen . Um den Typ eines Feldes oder seine Eigenschaften zu ändern, müssen Sie dieses Feld auswählen und zur Spalte gehen Datentyp , erweitern Sie die Liste der Datentypen, wählen Sie den gewünschten Wert aus und ändern Sie dann bei Bedarf die Feldeigenschaften am unteren Rand des Fensters. Standardmäßig entspricht die Reihenfolge der Spalten in der Tabellenansicht der Reihenfolge der Felder in der Tabellenstruktur. Beim Anzeigen einer Tabelle kann diese Reihenfolge leicht geändert werden, um die Bedienung zu vereinfachen. Dazu sollten Sie in der Tabellenansicht die gewünschte Spalte durch einen Klick auf deren Überschrift vollständig markieren und den Auswahlbereich an eine neue Stelle verschieben. Um alle Änderungen zu speichern, schließen Sie einfach das Designerfenster. Links bearbeiten Wenn Sie bestehende Verbindungen ändern müssen, sollten Sie eine der Möglichkeiten zum Öffnen des Fensters nutzen Planen Daten . Bevor Sie Beziehungen bearbeiten, müssen Sie alle Tabellen schließen, die von der Bearbeitung betroffen sind. Um eine bestehende Verbindung zu bearbeiten, müssen Sie mit der rechten Maustaste darauf klicken. Im angezeigten Kontextmenü gibt es nur zwei Befehle: Verbindung ändern Und Löschen . Wenn Sie den ersten Befehl auswählen, wird ein Dialogfeld angezeigt Verbindungen ändern, wo bestehende Einstellungen geändert werden müssen. Wenn Sie dem Datenschema eine neue Tabelle hinzufügen müssen, müssen Sie mit der rechten Maustaste klicken und den Befehl im Kontextmenü ausführen Hinzufügen Tisch . Danach im erscheinenden Fenster Eine Tabelle hinzufügen Sie müssen den Namen der hinzuzufügenden Tabelle auswählen. Einige der zugehörigen Tabellen im Datenschema können ausgeblendet werden. Verwenden Sie dazu den Befehl Verstecken Tisch aus dem Kontextmenü, das erscheint, wenn Sie mit der rechten Maustaste auf den Tabellenkopf klicken. Die Verbindungen werden nicht unterbrochen, aber die Tabelle wird nicht im Datenschema angezeigt. Sie können einzelne Tabellen ausblenden, um das Datenschema großer Datenbanken von unabhängigen Teilschemata zu entlasten, die derzeit nicht für die Analyse und den Aufbau von Beziehungen verwendet werden. Daten sortieren Wenn Sie eine Tabelle öffnen, zeigt Access die Datensätze in der Reihenfolge an, die durch die Primärschlüsselwerte der Tabelle bestimmt wird. Wenn der Schlüssel nicht definiert ist, werden die Einträge in der Reihenfolge angezeigt, in der sie eingegeben wurden. Durch Sortieren wird die Reihenfolge der Datensätze in einer Tabelle geändert. Um die Sortierung zu steuern, müssen Sie die Tabelle öffnen oder in sie übersetzen Tischmodus . In diesem Modus auf der Registerkarte heim Abschnittskontrollobjekte verfügbar Sortieren und Filtern . Um die Tabelle nach den Werten nur eines Feldes zu sortieren, verwenden Sie die Schaltflächen Aufsteigend Und Absteigend . Um Datensätze auszuwählen, die bestimmte Bedingungen für die Werte im ausgewählten Feld erfüllen, verwenden Sie die große Schaltfläche Filter . Um Auswahlbedingungen aufzuheben oder wiederherzustellen, verwenden Sie die kleine Schaltfläche Filter . Das Sortieren und Auswählen von Tabellendatensätzen nach mehreren Feldern erfolgt mit erweiterter Filter , für dessen Installation sich ein Fenster öffnet, wenn Sie den gleichnamigen Eintrag aus der Liste auswählen Zusätzlich . Es macht nur dann Sinn, eine Tabelle nach mehreren Feldern zu sortieren, wenn das Feld, nach dem die Datensätze zuerst sortiert werden, viele doppelte Werte aufweist. Die Sortierung nach dem zweiten Feld wird nur zwischen diesen Datensätzen durchgeführt. Zum Beispiel, wenn Sie die Tabelle sortieren Gruppen aufsteigend im Feld Fakultätskodex in erster Linie auf dem Feld Gruppennummer - Im zweiten Schritt werden die Gruppen innerhalb jeder Fakultät nach ihrer Nummer geordnet Daten suchen und ersetzen Mit zunehmender Anzahl der Datensätze wird die Suche nach bestimmten Informationen schwieriger. Access trägt dazu bei, diesen Prozess viel einfacher und schneller zu gestalten. Um eine Suche in einer Tabelle durchzuführen, müssen Sie diese Tabelle öffnen, zu einem beliebigen Datensatz im Feld gehen, das durchsucht werden soll, und die Registerkarte auswählen heim und drücken Sie die Taste Finden in der Gruppe der gleichnamigen Kontrollobjekte. Im Fenster, das danach erscheint Suchen und ersetzen muss in das Feld eingetragen werden Probe den gewünschten Wert. Auf der Liste Suchen in: Sie sollten einen Suchbereich auswählen: Aktuelles Feld oder Aktuelles Dokument ; auf der Liste Zufall – Grad der Übereinstimmung zwischen dem gewünschten Wert und der Probe: Ganze Felder , Mit jedem Teil des Feldes oder Vom Anfang des Feldes ; auf der Liste Sicht – Blickrichtung bei der Suche: Alle , Hoch oder Runter . Sie können Ihre Suche durch die Verwendung von Platzhaltern erweitern: * - ersetzt beliebig viele Zeichen; ? - ersetzt nur ein Zeichen. Zum Beispiel nach dem Beispiel *Eizellen Es werden alle Nachnamen gefunden, die mit „ova“ enden: Petrova, Ivanova, Smirnova usw. Um die Probe durch den erforderlichen Wert zu ersetzen, ist es im Fenster erforderlich Suchen und ersetzen Registerkarte auswählen Ersatz und auf dem Feld Ersetzt durch: Geben Sie einen Ersatzwert ein. Vorgehensweise zur Durchführung des Unterrichts 1. Starten Sie MS Access. 2. Erstellen Sie eine neue Datenbank in einer Datei mit dem Namen Studienleistungen der Studierenden. 3. Im Modus erstellen Designer folgende Tabellenstruktur Fakultäten: 4. Wechseln Sie in den Tabellenmodus und tragen Sie mehrere Datensätze in die Tabelle ein. 5. Stellen Sie sicher, dass das Schlüsselfeld nicht verändert werden kann Code . 6. Sortieren Sie die Tabelle nach aufsteigendem Feld NameFak . 7. Erstellen Sie im Designmodus die folgende Tabellenstruktur Gruppen:
8. Tabellen hinzufügen Fakultäten Und Gruppen in das Datenbankschema ein. 9. Mit Substitutionsassistenten Fakultätskodex vom Tisch Fakultäten(siehe Abschnitt 1.9). 10. Öffnen Sie das Indexfenster (siehe Abschnitt 1.7) und stellen Sie sicher, dass alle beim Erstellen der Tabellenstruktur angegebenen Indizes vorhanden sind. 11. Öffnen Sie das Datendiagrammfenster und stellen Sie sicher, dass eine Verbindung zwischen den Tabellen besteht. 12. Doppelklicken Sie auf die Verbindung, um das Fenster zu öffnen Verbindungen ändern und aktivieren Sie das Kontrollkästchen Gewährleistung der Datenintegrität , wenn dies nicht in Absatz 9 geschehen ist. 13. Übersetzen Sie die Tabelle Gruppen in die Tabellenansicht und geben Sie mehrere Einträge ein, indem Sie im Kombinationsfeld verschiedene Fakultäten auswählen. 14. Sortieren Sie die Tabelle mithilfe des erweiterten Filters nach Fakultäten und Gruppennummern. 15. Erstellen Sie im Designmodus die folgende Tabellenstruktur Studenten:
16. Fügen Sie eine Tabelle hinzu Studenten in das Datenbankschema ein. 17. Erstellen Sie mit dem Suchassistenten eine Suche mit einem Kombinationsfeld im Feld Gruppencode vom Tisch Gruppen(siehe Abschnitt 1.9). 18. Öffnen Sie das Indexfenster und stellen Sie sicher, dass alle beim Erstellen der Tabellenstruktur angegebenen Indizes vorhanden sind. 19. Öffnen Sie das Datendiagrammfenster und stellen Sie sicher, dass eine Verbindung zwischen den Tabellen besteht Gruppen Und Studenten. 20. Doppelklicken Sie auf die Verbindung, um das Fenster zu öffnen Verbindungen ändern und aktivieren Sie das Kontrollkästchen Gewährleistung der Datenintegrität , wenn dies nicht in Absatz 17 geschehen ist. 21. Übersetzen Sie die Tabelle Studenten Wechseln Sie in den Tabellenmodus, geben Sie 10–15 Datensätze ein und wählen Sie im Kombinationsfeld verschiedene Gruppen aus. 22. Sortieren Sie die Tabelle nach Notenbuchnummern. 23. Suchen Sie in der Tabelle Studenten alle Datensätze, die die folgenden Bedingungen erfüllen: Studierende, deren Nachnamen mit einem bestimmten Buchstaben beginnen; Studierende, die in einer bestimmten Gruppe studieren. 24. Finden Sie Unterlagen für in Moskau lebende Studenten und räumen Sie das Feld auf Die Stadt in diesen Datensätzen mithilfe der Operation Suchen und ersetzen (siehe Abschnitt 1.14). 25. Erstellen Sie im Designmodus die folgende Tabellenstruktur Disziplinen: 26. Wechseln Sie in den Tabellenmodus und tragen Sie mehrere Datensätze in die Tabelle ein. 27. Sortieren Sie die Tabelle nach aufsteigendem Feld NameDisc . 28. Erstellen Sie im Designmodus die folgende Tabellenstruktur Bewertungen: 29. Felder auswählen Studenten-Code Und Disziplinarkodex und erstellen Sie einen Primärschlüssel für diese Felder. Dadurch wird vermieden, dass Sie die Prüfungsergebnisse für jede Kombination erneut eingeben müssen. Studentische Disziplin . 30. Öffnen Sie das Indexfenster und stellen Sie sicher, dass alle beim Erstellen der Tabellenstruktur angegebenen Indizes vorhanden sind. 31. Tabellen hinzufügen Disziplinen Und Bewertungen in das Datenbankschema ein. 32. Mit Hilfe Substitutionsassistenten Erstellen Sie eine Suche mit einem Kombinationsfeld in einem Feld Studenten-Code vom Tisch Studenten(siehe Abschnitt 1.9). Um die Identifizierung von Studierenden bei der Dateneingabe zu erleichtern, verwenden Sie Felder als Ersatz NumberRecordbooks Und Vollständiger Name Tische Studenten. 33. Mit Hilfe Substitutionsassistenten Erstellen Sie eine Suche mit einem Kombinationsfeld in einem Feld Disziplinarkodex vom Tisch Disziplinen(siehe Abschnitt 1.9). 34. Öffnen Sie das Datendiagrammfenster und stellen Sie sicher, dass Verbindungen zwischen Tabellen angezeigt werden Bewertungen Und Studenten, Bewertungen Und Disziplinen. 35. Doppelklicken Sie auf jeden dieser Links, um das Fenster zweimal zu öffnen Verbindungen ändern und aktivieren Sie die Kontrollkästchen Gewährleistung der Datenintegrität , wenn dies nicht in den Absätzen 32-33 geschehen ist. Zur Kontaktaufnahme Schülernoten Aktivieren Sie das Kontrollkästchen Kaskadenlöschung verwandter Datensätze damit beim Löschen eines Schülerdatensatzes aus der Tabelle Studenten Die Noten dieses Schülers wurden automatisch aus der Tabelle entfernt Bewertungen. 36. Übersetzen Sie eine Tabelle Bewertungen Wechseln Sie in den Tabellenmodus und geben Sie 10–15 Einträge ein, indem Sie aus den kombinierten Listen verschiedener Studenten und verschiedener Disziplinen auswählen. 37. Öffnen Sie das Datendiagrammfenster und stellen Sie sicher, dass es als Ergebnis der Arbeit so aussieht, wie in Abb. 1.4.
Reis. 1.4. Datenschemafenster 1. Thema und Zweck der Lektion. 2. Screenshots aller Tabellen im Designmodus und im Tabellenmodus. 3. Screenshot des Datenbankschemas. 1.17. Kontrollfragen 1. Was versteht man unter einer Klasse von Objekten und Eigenschaften von Objekten? 2. Arten von Beziehungen „Eins-zu-Eins“, „Eins-zu-Viele“ und „Viele-zu-Viele“: Wie werden sie in relationalen Datenbanken implementiert? Wie werden Verbindungen im Access DBMS hergestellt? 3. Was ist ein Schlüsselfeld? Was sind die Voraussetzungen dafür? 4. Wie wird ein Schlüsselfeld im Access DBMS definiert? 5. Wofür werden Tabellenindizes verwendet? Wie werden Indizes in Access ermittelt? 6. Listen Sie die von Access unterstützten Datentypen auf. 7. Warum und wie wird der Vertretungsassistent verwendet? 8. Welche Möglichkeiten bietet Access, die Struktur von Tabellen zu ändern? 9. Wie sortiere oder wähle ich Datensätze nach einem Feld aus? Für mehrere Bereiche? 10. Wie suche und ersetze ich Daten in Access? Praktische Lektion 1 TABELLEN ERSTELLEN UND BEARBEITEN. SORTIEREN UND SUCHEN VON DATEN Zweck der Lektion Studium der Prinzipien des Datenbankaufbaus. Beherrschen der Regeln und Techniken zum Erstellen und Bearbeiten von Tabellen sowie zum Suchen und Sortieren von Daten im ACCESS DBMS. 1.2. Grundlegende Konzepte und Definitionen Datenbank (DB) - Dabei handelt es sich um eine benannte Sammlung von Daten zu einem bestimmten Themenbereich. Datenbankverwaltungssystem (DBMS) - Hierbei handelt es sich um eine Reihe von Software- und Sprachtools, die zum Erstellen, Verarbeiten und Aktualisieren von Datenbanken erforderlich sind. Fast alle modernen DBMS basieren auf relationales Modell Daten. Alle Daten in der relationalen Datenbank werden in rechteckiger Form dargestellt Tische , von denen jedes Informationen über einige enthält Objektklasse . Jede Zeile der Tabelle enthält Informationen zu nur einem Objekt und wird aufgerufen Aufzeichnung . Eine Tabellenspalte enthält für alle Datensätze gleichartige Informationen und wird aufgerufen Feld . Zwischen einzelnen Tischen sind installiert Kommunikation , sodass Sie mit ihnen als Ganzes arbeiten können. Für das erfolgreiche Funktionieren einer Datenbank ist die korrekte Organisation der darin enthaltenen Daten wichtig. Bei der Bestimmung der Datenstruktur in der Datenbank werden folgende Grundkonzepte unterschieden: Objektklasse oder Entität– eine Sammlung von Objekten, die die gleichen Eigenschaften haben. In einer Datenbank über eine Universität sind die Objektklassen beispielsweise Studenten, Lehrer und Disziplinen. Für jedes einzelne Objekt einer bestimmten Klasse wird ein separater Datensatz in der Tabelle erstellt. Eigenschaft oder Attribut- eine bestimmte Information über ein bestimmtes Objekt. Als Tabellenspalte (Feld) gespeichert. Zum Beispiel, Nachname, Stammbuchnummer, Geburtsjahr - Dies sind die Attribute der Entität Student . Verbindung- die Art und Weise, wie Informationen über verschiedene Objektklassen miteinander in Beziehung stehen. Die mit dem Assistenten oder Tabellendesigner erstellte Tabellenstruktur kann geändert werden, d. h. Sie können den Namen eines beliebigen Felds und seinen Typ ändern, ein neues Feld einfügen oder ein vorhandenes löschen oder die Reihenfolge der Felder in der Tabelle ändern. Um eine Tabelle zu ändern, öffnen Sie sie im Tabellendesigner. Führen Sie dazu einen der folgenden Schritte aus:
Daraufhin wird auf dem Bildschirm das Dialogfeld „Tabellendesigner“ geöffnet, das die Struktur der zu ändernden Tabelle enthält. Feldnamen und -typen ändern Fehler bei der Angabe eines Feldnamens oder seines Typs können leicht korrigiert werden. Platzieren Sie den Cursor auf dem Namen des Feldes, das Sie ändern möchten, und drücken Sie die Taste Um den Feldtyp zu ändern, platzieren Sie den Cursor in der Spalte Typ und wählen Sie den gewünschten Wert aus der Liste aus. Warnung
Felder hinzufügen und entfernen Um ein neues Feld zu einer Tabelle hinzuzufügen, gehen Sie folgendermaßen vor:
Um ein Feld aus der Tabellenstruktur zu löschen, platzieren Sie den Cursor auf dem Feld, das Sie löschen möchten, und klicken Sie im Designerfenster auf die Schaltfläche „Löschen“. Ändern der Reihenfolge der Felder Die beim Erstellen der Tabellenstruktur angegebene Reihenfolge der Felder kann geändert werden. Gehen Sie dazu folgendermaßen vor:
|
| Lesen: |
|---|
Neu
- So löschen Sie ein Foto von Facebook. So löschen Sie einen Freund von Facebook
- Wie wasche ich meine Computertastatur?
- Mediaget, was ist das für ein Programm Mediaget, was ist das für ein Programm?
- Was sind JavaScript-Skripte und wie aktiviere ich sie in meinem Browser?
- So geben Sie ein Telefon im Rahmen der Garantie zurück und erhalten Geld
- Stimmen Sie erneut in der Umfrage ab oder löschen Sie Ihre VK-Stimme
- Kostenlose Programme zum Scannen von Dokumenten
- Was ist Dropbox und warum wird es benötigt?
- So finden Sie eine Person auf VKontakte anhand der Telefonnummer
- Was ist ein Computervirus?