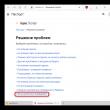Abschnitte der Website
Die Wahl des Herausgebers:
- Laden Sie das Programm zum Drucken von Dokumenten herunter
- So löschen Sie ein Foto von Facebook. So löschen Sie einen Freund von Facebook
- Wie wasche ich meine Computertastatur?
- Mediaget, was ist das für ein Programm Mediaget, was ist das für ein Programm?
- Was sind JavaScript-Skripte und wie aktiviere ich sie in meinem Browser?
- So geben Sie ein Telefon im Rahmen der Garantie zurück und erhalten Geld
- Stimmen Sie erneut in der Umfrage ab oder löschen Sie Ihre VK-Stimme
- Kostenlose Programme zum Scannen von Dokumenten
- Was ist Dropbox und warum wird es benötigt?
- So finden Sie eine Person auf VKontakte anhand der Telefonnummer
Werbung
| Dropbox ist ein Cloud-Datenspeicher. Was ist Dropbox und warum wird es benötigt? Cloud-Datenspeicher Dropbox Persönliches Dropbox-Konto |
|
Dropbox ist ein großartiger Dienst, mit dem Sie Ihre Daten sicher speichern, auf Ihren Geräten synchronisieren und von überall auf jedem Computer darauf zugreifen können. Dropbox ist wie ein normaler Ordner auf Ihrem Computer, mit einer magischen Ausnahme: Jede Datei, die Sie in Dropbox ablegen, wird aus Sicherheitsgründen automatisch an den Cloud-Speicher gesendet. Sobald Sie Dropbox nutzen, profitieren Sie von folgenden Vorteilen:
So verwenden Sie Dropbox. Dropbox-Grundlagen
Dateien in Dropbox speichernBeginnen wir mit dem Speichern von Dateien in Dropbox.
Aktuelle Daten zu Dropbox hinzufügenDoch wohin mit vorhandenen Dokumenten, Fotos, Musik? Im Allgemeinen mit allem, was Ihnen am Herzen liegt. Sie können Dropbox für alle Dateien verwenden, nicht nur für neue. Alles Alte kann auch in Dropbox übertragen und dort gespeichert werden. Wie kann man das machen? Sehr einfach. Sie können beliebige Dateien per Drag-and-Drop in Ihren Dropbox-Ordner ziehen und sie sind dann sicher und von jedem Gerät aus zugänglich.
Und wenn Ihnen das Ziehen von Dateien nicht gefällt, klicken Sie mit der rechten Maustaste auf die Datei, wählen Sie „Kopieren“, gehen Sie dann zum Dropbox-Ordner, klicken Sie dort erneut mit der rechten Maustaste und klicken Sie auf „Einfügen“. Dropbox übernimmt die Synchronisierung und Speicherung Ihrer Daten. Während die Dateien auf den Server hochgeladen werden, können Sie Ihren Computer weiterhin nach Belieben nutzen. Alle Prozesse laufen im Hintergrund ab. Sobald neben den Dateien, die Sie in Dropbox gespeichert haben, ein grünes Häkchen angezeigt wird, können Sie sicher sein, dass Ihre Dateien gesichert sind und von jedem Ihrer Geräte aus darauf zugegriffen werden kann.
Greifen Sie auf in Dropbox gespeicherte Dateien zuUm auf die in Dropbox gespeicherten Daten zuzugreifen, klicken Sie einfach auf das Dropbox-Symbol auf Ihrem Desktop oder auf das Dropbox-Symbol in der Taskleiste (unten rechts neben der Uhr).
Wenn Sie auf das Symbol klicken, wird Ihr Dropbox-Ordner geöffnet und Sie können mit Dateien arbeiten, als ob Sie mit Dateien in einem normalen Ordner auf Ihrem Computer arbeiten würden.
Greifen Sie mit Dropbox von jedem Computer aus auf Ihre Dateien zuWenn Sie am Computer einer anderen Person arbeiten müssen, können Sie mit allen Ihren in Dropbox gespeicherten Daten arbeiten. Gehen Sie zu Dropbox.com und melden Sie sich mit Ihren Zugangsdaten an. Sie sehen den Inhalt Ihres Dropbox-Ordners und können mit der Arbeit beginnen!
Teilen Sie Ihre Daten mit anderen BenutzernWenn Sie mit der rechten Maustaste auf einen Ordner in Ihrem Dropbox-Ordner klicken, sehen Sie im Dropdown-Menü eine Dropbox-Option und darin eine „Freigabe“-Option. Geben Sie die E-Mail-Adressen der Personen ein, denen Sie Zugriff auf diesen Ordner gewähren möchten. Sobald sie Ihre Einladung bestätigen, können sie mit den Daten in diesem Ordner arbeiten, als wären es ihre eigenen. Diese Dropbox-Option ist praktisch, um gemeinsam an Dokumenten zu arbeiten, Fotos zu teilen und mehr.
Verwenden Sie Dropbox, aber vergessen Sie nicht, dass Sie nur 2 GB freien Speicherplatz erhalten. Sie können einen zusätzlichen Platz sowohl für Geld als auch durch verschiedene Aktionen erhalten, beispielsweise durch das Einladen von Freunden. Jetzt kennen Sie die Grundlagen der Verwendung von Dropbox. Aber es gibt noch viele weitere interessante Dinge, die Sie mit Dropbox machen können. Nachfolgend finden Sie Links zu Artikeln darüber, wie Sie Dropbox sonst noch nutzen können. Und im Folgenden erfahren Sie, wie Sie Dropbox auf Ihrem Mobiltelefon nutzen. Sehen wir uns nun an, wie Sie Dropbox auf Ihrem iPhone verwenden. Laden Sie zunächst wie gewohnt die App aus dem Apple Store herunter und installieren Sie sie. Um die Anwendung zu finden, geben Sie einfach Dropbox in die Suche ein. Ich denke, es wird schwierig sein, einen Fehler zu machen. Klicken Sie anschließend auf das Symbol, um die Anwendung zu starten.
Dies ist der Willkommensbildschirm von Dropbox. Wenn Sie bereits ein Konto haben, wählen Sie die entsprechende Option aus.
Das Bild zeigt den Bildschirm „Meine Dropbox“, auf dem Sie alle Ihre Ordner und Dateien sehen können. Klicken Sie auf eine Datei, um sie anzuzeigen.
Sie können beispielsweise ein PDF wie in diesem Beispiel anzeigen. Die Navigation erfolgt wie gewohnt. Versuchen wir nun, eine neue Datei in Dropbox hochzuladen. Um zum Hauptmenü zurückzukehren, klicken Sie auf „Meine Dropbox“.
Klicken Sie unten auf das Kamerabild. Dadurch können Sie ein neues Foto in Ihr Konto hochladen.
Sie können entweder ein neues Foto oder Video aufnehmen und es sofort in Dropbox hochladen oder diejenigen verwenden, die Sie bereits auf Ihrem Telefon haben. Wir verwenden die zweite Option, also klicken Sie auf Vorhandenes Foto oder Video.
Sie gehen zu Ihrem üblichen Fotoalbum. Wählen Sie das Bild aus, das Sie in Dropbox speichern möchten, und klicken Sie darauf.
Das Foto wird sofort geladen. Sobald der Vorgang abgeschlossen ist, können Sie über den Bildschirm „Meine Dropbox“ auf Fotos zugreifen. Darüber hinaus ist es jetzt über Ihr Online-Konto und Ihren Computer zugänglich.
Selbst wenn der Dienst kostenlos genutzt wird, bietet Dropbox den Abonnenten einen ziemlich großen Speicherplatz und die Möglichkeit, beliebige Dateien darin zu speichern. Außerdem können Sie diese mit anderen Computern/Geräten synchronisieren, Backups erstellen (Sicherungskopien erstellen) und alles teilen notwendige Informationen. Um den Dienst nutzen zu können, müssen Sie die offizielle Website oder direkt besuchen http://www.dropbox.com, oder laut jemand anderem Empfehlungslink(Dann erhalten Sie und Ihr „Eingeladener“ als Bonus zusätzlich 250 MB Speicherplatz für Ihren Speicherplatz) und los geht’s registrieren indem Sie die erforderlichen Felder mit Ihrem Vornamen, Nachnamen, Ihrer E-Mail-Adresse und einem sicheren Passwort ausfüllen. Als nächstes müssen Sie den für Sie passenden Tarifplan auswählen: „Free“, „Advanced“ oder „Business“. Anschließend fahren Sie mit dem Download fort Client-Programme um Dropbox zu verwenden. Befolgen Sie sorgfältig alle Anweisungen im Screenshot unten!
Während der Installation werden Sie vom Client-Programm aufgefordert, sich anzumelden (Melden Sie sich bei Ihrem Konto im System an). Geben Sie in die Pflichtfelder Ihre E-Mail-Adresse und Ihr Passwort ein, die Sie zuvor bei der Registrierung auf der Dropbox-Website eingegeben haben.
Das war's, das Client-Programm ist installiert! Um es zu verwenden, klicken Sie auf die Option „Öffne meinen Dropbox-Ordner“.
Der Dropbox-Ordner wird angezeigt und automatisch auf Ihrem Computer geöffnet (hier legen Sie die erforderlichen Dateien ab), die Dropbox-Verknüpfung auf dem Desktop und Symbol in der Taskleiste für den sofortigen Zugriff auf den Dienst.
Um den Dienst zu nutzen, ziehen Sie einfach die erforderlichen Dateien per Drag & Drop in diesen Ordner. Während das blaue Symbol neben der Datei, die hinzugefügt wird, leuchtet, bedeutet dies, dass die Synchronisierung läuft. Wenn das grüne Symbol leuchtet, bedeutet dies, dass die Datei synchronisiert und dem Dienst hinzugefügt wurde. Bedenken Sie beim Erstellen eines persönlichen Webarchivs, dass Sie im Tarif „Free“ zunächst nur 2 Gigabyte zur Verfügung haben, was aber nicht viel ist. Allerdings kann der Speicherplatz im Archiv durch das Einladen von Empfehlungen erhöht werden. Für jeden neuen Benutzer, den Sie einladen, fügt das Dropbox-System Ihnen und ihm 250 MB zusätzlichen freien Speicherplatz hinzu. Maximal können Sie bis zu 8 Gigs erweitern! Es gibt zwei Möglichkeiten, Inhalte im Dropbox-Dienst zu verwalten. 1. Aus dem Dropbox-Ordner auf Ihrem PC.
2. Über ein persönliches Konto auf der offiziellen Website Service https://www.dropbox.com. Öffnen Sie diese Site in einem Browser und geben Sie ein eigenes Büro, Eingabe persönlicher Daten (E-Mail und Passwort).
In der oberen rechten Ecke (neben Ihrem Kontonamen) finden Sie Folgendes: Pfeilsymbol, indem Sie darauf klicken, erhalten Sie Zugriff auf die detaillierten Einstellungen für Ihr Konto.
Eintreten "EINSTELLUNGEN" Sie können in der Option "Profil"Ändern Sie Ihre persönlichen Daten (Vorname, Nachname, E-Mail), die Sprache der Benutzeroberfläche, richten Sie E-Mail-Benachrichtigungen ein und legen Sie weitere fest. Dropbox-Diensteinstellungen. Im Kapitel "Konto" Sie können den Dienst mit anderen Internetdiensten (z. B. Gmail, Facebook, Twitter usw.) synchronisieren, die Arbeit mit Kontakten anpassen, zusätzlichen Speicherplatz erhalten, indem Sie Freunde zum Dropbox-System einladen, und sogar einen neuen Tarifplan auswählen. Im Kapitel "Sicherheit" Sie können das Zugangspasswort zu Ihrem Konto ändern sowie andere Geräte und Anwendungen mit Ihrem eigenen Konto synchronisieren.
Auf der Speisekarte "INSTALLIEREN" Sie können jederzeit eine neue Version des Dropbox-Clientprogramms herunterladen. Auf der Speisekarte „MEHR MÖGLICHKEITEN ERHALTEN“ Sie können jederzeit zu einem anderen Tarifplan wechseln. Inhaltskontrollfeld befindet sich links in der vertikalen Spalte. Im Kapitel „Dateien“ Sie können mit Ihren Dateien/Ordnern machen, was Sie wollen (herunterladen, kopieren, verschieben, löschen, aktive Links und öffentlichen Zugriff erstellen usw.). Sie müssen nur die rechte Maustaste oder verwenden Funktionsmenü oben, um die gewünschte Aktion auszuwählen.
Kapitel "Foto" Entwickelt für die Arbeit mit Medienmaterialien, insbesondere mit Foto-/Videoinhalten: Sortieren von Materialien und Erstellen organisierter Kataloge, Erstellen eigener Alben, Öffnen der erforderlichen Materialien für den öffentlichen Zugriff usw. Im Kapitel „Allgemeiner Zugang“ Sie können alle Dateien/Ordner zur allgemeinen Verwendung öffnen und synchronisieren. Im Kapitel "Veranstaltungen" Sie können jederzeit den vollständigen Verlauf aller Aktionen einsehen und die Kontrolle darüber ausüben. Stellen Sie beispielsweise ein versehentlich gelöschtes Dokument wieder her oder brechen Sie das Kopieren, Verschieben von Dateien usw. ab.
Wie Sie sehen, ist die Verwendung des Dropbox-Cloudspeichers recht einfach und vor allem zuverlässig und nützlich! Vergessen Sie Flash-Laufwerke und externe Laufwerke und sorgen Sie sich nie wieder um den technischen Zustand des Laufwerks in Ihrem Computer/Gerät. Dropbox speichert garantiert alles! Hallo, liebe Leser!
Im heutigen Artikel werden wir über ein so nützliches Tool wie Dropbox sprechen. Lassen Sie uns herausfinden, was es ist, wofür Dropbox gedacht ist und wie man es verwendet. Lassen Sie uns herausfinden, wie Sie Dropbox auf Ihrem Computer installieren oder löschen, wenn Sie es nicht mehr benötigen. Sie erfahren auch, wie diese Ressource für Ihr WordPress-Blog nützlich sein kann. Wie funktioniert Dropbox?Dropbox ist eine Cloud-Speicherlösung, die für jedermann zugänglich ist. Mit seiner Hilfe können Sie die benötigten Dateien im Internet speichern. Diese. Die von Ihnen zur Remote-Speicherung ausgewählten Informationen werden auf speziell für diesen Zweck vorgesehenen Servern abgelegt. Wozu dient das alles? Dropbox bietet seinen Benutzern viele Vorteile. Hier sind die wichtigsten:
Dies sind nicht alle Fähigkeiten und Funktionen des Dienstes. Wir werden uns im Folgenden einige seiner zusätzlichen Eigenschaften ansehen und einen genaueren Blick auf die Funktionsweise von Dropbox werfen. Ich füge hinzu, dass der Dienst zunächst 2 GB Datenspeicherplatz kostenlos zur Verfügung stellt. Wie kann der Speicherplatz in Dropbox vergrößert werden? Es gibt verschiedene kostenlose Methoden, zum Beispiel die Gewinnung von Empfehlungen (+ jeweils 500 MB). Darüber hinaus erhält der Empfehlungsgeber selbst bei der Registrierung über einen Empfehlungslink zusätzlich +500 MB. Gern geschehen, hier ist mein Empfehlungslink für die Registrierung: Link. Die Grenze für die Vergrößerung des Speicherplatzes mit dieser Methode beträgt 16 GB. Zusätzlich zum kostenlosen Paket gibt es auch Pro-Pläne (1000 GB) für 10 $ und unbegrenzten Speicherplatz für 15 $ pro Monat. Worauf sollten Sie sonst noch achten? Dies ist die Sicherheit einer solchen Lagerung. Leider müssen wir uns darüber einig sein, dass es keine 100-prozentige Garantie dafür gibt, dass niemand anderes Zugriff auf Ihre Dateien erhält. Dropbox versucht mit verschiedenen Methoden, die Daten seiner Nutzer zu schützen, doch einige Angreifer finden immer noch Möglichkeiten, die Systemdatenbank zu hacken. Dementsprechend ist es besser, Dokumente mit Passwörtern und Logins, Kreditkarteninformationen usw. nicht in der Cloud zu speichern. Und wenn solche Daten gespeichert werden, müssen sie sicher verschlüsselt werden. Dropbox: RegistrierungUm Dropox nutzen zu können, müssen Sie zunächst Ihr Konto erstellen. Um sich bei Dropbox zu registrieren, gehen Sie hier: https://www.dropbox.com
Sobald die Registrierung abgeschlossen ist, beginnt der Download der Installationsdatei. Führen Sie die Datei DropboxInstaller.exe aus und warten Sie, bis das Programm installiert ist. Geben Sie nach der Installation Ihre Registrierungsinformationen erneut ein. Danach sollte der Dropbox-Ordner auf Ihrem Computer auf dem Laufwerk erscheinen, das Sie bei der Installation angegeben haben. Hier müssen Sie die für die Speicherung erforderlichen Dateien hinzufügen. Ich lade beispielsweise Blog-Dateien in einen Dropbox-Ordner hoch:
Neben dem Ordner „Blog“ befindet sich ein blaues Symbol. Das bedeutet, dass der Ordner gerade auf den Server hochgeladen wird. Wenn das Symbol grün wird, ist die Synchronisierung abgeschlossen. Dropbox-Funktionen und -EinstellungenZusätzlich zum Ordner auf der Festplatte finden Sie in der Taskleiste eine Dropbox-Verknüpfung in Form einer geöffneten Box. Wenn Sie darauf klicken, können Sie die neuesten Updates sehen und auch zu den Dropbox-Einstellungen gelangen.
Um die Einstellungen einzugeben, klicken Sie auf das Rad rechts und wählen Sie die Spalte „Optionen“ aus.
Und hier sind die Elemente in Dropbox, die konfiguriert werden können:
Auf der Registerkarte „Konto“ können Sie den Speicherort des Ordners „Dropbox“ ändern, Ihr Konto von Ihrem Computer trennen und einzelne auf Dropbox hochgeladene Ordner auswählen, um sie mit diesem Computer zu synchronisieren. Was bedeutet es, die Verknüpfung eines Kontos aufzuheben? Diese. Sie können mit Ihrem Benutzernamen und Passwort über das Internet auf Ordner zugreifen, die auf Dropbox hochgeladen wurden, ihre Synchronisierung mit Ihrem Computer wird jedoch gestoppt. Auf der Registerkarte „Importieren“ können Sie die Funktion zum automatischen Herunterladen von Fotos oder Videos aktivieren, wenn Sie externe Geräte an Ihren Computer anschließen oder ein Foto mit Ihrem Telefon aufnehmen. Sie können Screenshots auch sofort nach der Erstellung automatisch in Dropbox hochladen.
In den folgenden Registerkarten können Sie Geschwindigkeitsbegrenzungen für Uploads und Downloads festlegen, wenn viele Personen den Internetkanal nutzen. Sie können die Proxyservereinstellungen auch manuell festlegen, wenn Sie einen verwenden. Mittlerweile wurde mein „Blog“-Ordner synchronisiert und leuchtet bereits grün. Jetzt können Sie einem Freund oder einer ausgewählten Anzahl von Benutzern einen Link dazu geben. Um einen Ordner freizugeben, müssen Sie Ihre E-Mail-Adresse bestätigen, falls Sie dies noch nicht getan haben. Alle diese Funktionen können durch einen Rechtsklick auf den Ordner ausgewählt werden: Wenn Sie auf „Auf Dropbox.com anzeigen“ klicken, wird ein Browserfenster geöffnet, in dem Sie online auf Ihre Daten zugreifen können. Über die Weboberfläche können Sie von jedem Computer aus mit heruntergeladenen Dateien arbeiten. Wenn Sie zum Punkt „Ordner freigeben“ gehen, können Sie die E-Mail-Adressen der Benutzer angeben, denen Sie vertrauen, dass sie Änderungen an der ausgewählten Datei vornehmen.
Sie können auch die vorherige Version der Datei wiederherstellen, sofern verfügbar, indem Sie auf das entsprechende Element klicken. Schauen wir uns die Dropbox-Weboberfläche genauer an. Sie können alle Funktionen und Möglichkeiten von Dropbox besser sehen, wenn Sie sich mit Ihrem Login in die Weboberfläche des Dienstes einloggen.
Zusätzlich zu den bereits beschriebenen Funktionen gibt es noch weitere. Mit Dateianfragen können Sie beispielsweise benötigte Dateien von anderen Personen anfordern. Diese Dateien werden einem dafür erstellten separaten Ordner hinzugefügt. Im Abschnitt „Wo beginnen“ können Sie zusätzliche 250 MB Speicherplatz erhalten. Dazu müssen Sie mehrere einfache Vorgänge ausführen:
Die übrigen Funktionen im Webinterface sind die gleichen wie beim Arbeiten am Computer: Erstellen einer Arbeitsgruppe, Verknüpfungen zu Dateien und Ordnern, Öffnen des gemeinsamen Zugriffs usw. Wenn Sie Dropbox aus irgendeinem Grund nicht mehr verwenden möchten, können Sie es wie jedes andere Programm von Ihrem Computer entfernen: „Systemsteuerung“ – „Programme und Funktionen“ oder die Deinstallation ausführen. Auf diese Weise löschen Sie jedoch nur das Programm selbst; die Dateien befinden sich weiterhin im Cloud-Speicher von Dropbox. Bevor Sie Dropbox von Ihrem Computer entfernen, vergessen Sie daher nicht, den Dropbox-Ordner selbst und die vom Programm erstellten temporären Dateien zu leeren. WordPress-Backup in Dropbox: Plugin-EinstellungenSehen wir uns nun an, wie Dropbox bei der Arbeit mit einem Blog auf WordPress helfen kann. Dafür benötigen wir das WordPress Backup to Dropbox Plugin. Wir finden es, installieren es und aktivieren es. Dieses Plugin hilft uns, sie automatisch zu erstellen und sofort in Dropbox hochzuladen. Nach der Installation müssen Sie das Plugin mit Ihrem Dropbox-Konto verknüpfen:
Jetzt können Sie die Häufigkeit, den Tag und die Uhrzeit festlegen, zu denen das Plugin Dateien und Datenbanken sichert. Geben Sie außerdem den Namen des Ordners auf Dropbox an, in den die Dateien hochgeladen werden. Jetzt können Sie die Arbeit an Ihrem Blog genießen, ohne befürchten zu müssen, dass Daten verloren gehen. Ich hoffe, dieser Artikel hat Ihnen geholfen zu verstehen, wie Dropbox funktioniert und wie Sie dieses Programm verwenden. Vergessen Sie nicht, Ihre Kommentare zu hinterlassen. Ich hoffe, Sie finden diesen Artikel hilfreich!
P.S. Im Januar machen wir eine Reise nach Sri Lanka und suchen Reisebegleitung. Termine: vom 12. bis 26. Januar 2016 (Sie können bis zum 15. Januar teilnehmen). Die Route ist fast fertig und wird die interessantesten Sehenswürdigkeiten des Landes abdecken. Wir fahren einen Mietwagen und gehen vielleicht surfen. Budget etwa 2000 Rubel pro Tag + Tickets. Es wird Spaß machen, machen Sie mit! Letztes Jahr hatten wir bereits ein ähnliches Erlebnis, als wir mit Freunden durch den Norden Thailands reisten, es gab viele Eindrücke! Dropbox ist ein Cloud-Datenspeicherdienst. Dies ist ein Speicherort auf dem Server. Über dedizierten Speicher können Sie Daten mit anderen Internetnutzern austauschen. Dies ist praktisch, da Sie große Mengen an Informationen an Benutzer senden können. In unserem Artikel verraten wir Ihnen, wie Sie eine Datencloud erstellen und sich bei Dropbox registrieren. Mit Dropbox können Sie von all Ihren Computern, Telefonen oder Tablets aus auf Ihre Daten zugreifen. Alle Ihre Informationen werden geschützt und auf dem Server gespeichert. Um sich beim Dropbox-System anzumelden, folgen Sie dem Link zur offiziellen Dropbox-Website. Klicken Sie auf die Schaltfläche „Anmelden“. Um sich im Dropbox-System zu registrieren, klicken Sie auf die Schaltfläche „Registrieren“. Das System fordert Sie auf, ein Registrierungsformular auszufüllen. Geben Sie Ihren Vornamen, Nachnamen und Ihre E-Mail-Adresse ein. Klicken Sie auf Registrierung. Als nächstes werden Sie vom System aufgefordert, einen Tarifplan auszuwählen. Nachdem Sie die Registrierungskarte ausgefüllt und einen Tarifplan ausgewählt haben, werden Sie auf die Seite weitergeleitet, auf der der Dropbox-Download beginnt. Geben Sie die bei der Registrierung angegebene E-Mail-Adresse und das Passwort ein und klicken Sie auf „Anmelden“. Hallo, liebe Leser der Blogseite. Vor nicht allzu langer Zeit habe ich einen Artikel veröffentlicht, der nun als eine Art Add-on fungiert (der Reiter „Dateien“ im Webinterface). Das Ding ist praktisch und ich nutze es aktiv. Aber es wäre wahrscheinlich falsch, den zuerst implementierten Dienst zu ignorieren Cloud-Speicher-Idee und das derzeit über eines der größten Nutzerpublikum verfügt, das bereits mehrere zehn Millionen beträgt. Ich spreche natürlich von Dropbox. Das Problem der Dateifreigabe zwischen Computern, Tablets und Telefonen wird gelöst, indem auf einem Cloud-Server im Internet ein Ordner erstellt wird, der alle Daten enthält, die Sie in den Dropbox-Ordner auf Ihrem Computer hochladen. Auf diesen Ordner kann entweder über die Weboberfläche oder mit einem Programm zugegriffen werden, das auf Ihren anderen Computern, Tablets und Telefonen installiert ist. Was ist besser – Yandex Disk oder Dropbox (es gibt zum Beispiel auch andere Speichermöglichkeiten oder)? Beantworten wir diese Frage selbst, indem wir beide Cloud-Datenspeicherdienste ausprobieren und ihre Funktionalität und Bequemlichkeit bewerten. Dropbox kann durch die Tatsache unterstützt werden, dass viele Programme damit ihre Daten synchronisieren können, oder durch die Tatsache, dass der bürgerliche Dienst einen Änderungsverlauf aller Dateien pflegt und speichert (bis zu einem Monat bei einem kostenlosen Konto) und Sie jederzeit rollen können zurück (dies ist praktisch, insbesondere wenn Sie Dokumente gemeinsam bearbeiten). Erstellen eines Kontos im Cloud-SpeicherUm Dropbox in Aktion auszuprobieren, müssen Sie es zunächst tun Füllen Sie ein einfaches Anmeldeformular aus auf dieser Seite (leider hat dieser bürgerliche Dienst noch keine russische Schnittstelle, was wahrscheinlich an der geringen Anzahl kostenpflichtiger Konten liegt, die von RuNet-Benutzern registriert werden). P.S. Es ist bemerkenswert, dass eine Woche nach der Veröffentlichung dieses Artikels die Dropbox-Weboberfläche und das Programm, das Sie auf Ihrem Computer installieren, beschädigt wurden Unterstützt die russische Sprache vollständig. Entweder hörten sie mein Stöhnen, oder es war ein Zufall. Obwohl mein Größenwahn natürlich für die erste Option stimmt. Wenn auf unverständliche Weise Russisch nicht als Standardsprache ausgewählt wurde, kann dieses Missverständnis leicht korrigiert werden, indem Sie auf die Schaltfläche zur Sprachauswahl in der unteren rechten Ecke des Dropbox-Websitefensters klicken: Nun, eigentlich das Anmeldeformular (bereits auf Russisch):
Sie können Ihre Daten in Kyrillisch eingeben und dann russische Zeichen in den Namen von Dateien und Ordnern verwenden, die synchronisiert und in Dropbox gespeichert werden. Zukünftig ist Ihr Login die E-Mail-Adresse, die Sie bei der Registrierung angegeben haben. Nachdem Sie auf die Schaltfläche „Konto erstellen“ geklickt haben, werden Sie zu einer Seite weitergeleitet, auf der Ihr Browser ohne Einleitung einen Dialog zum Herunterladen des Programms anzeigt, um es auf Ihrem Computer zu installieren. Es kann zwar sein, dass jemand die Schaltfläche zum Herunterladen des Programms nicht bemerkt, aber das ist sicher. Allerdings für Ihre anderen Computer Sie Sie können Dropbox herunterladen von dieser Seite: Im ersten Schritt fragt der Installationsassistent, ob Sie bereits ein Dropbox-Konto haben (zweite Checkbox) oder ob Sie noch eines erstellen müssen (erste Zeile überprüfen):
Wir haben bereits ein Konto erstellt, markieren Sie also die zweite Option und klicken Sie auf Weiter. Als nächstes werden Sie aufgefordert, Ihre Kontoinformationen anzugeben und, falls gewünscht, den Namen des Computers zu ändern, mit dem diese Version des Programms verknüpft wird:
Nachdem Sie auf „Weiter“ geklickt haben, stellt das Programm eine Verbindung zum Dienst her und überprüft die von Ihnen eingegebenen Kontodaten. Anschließend haben Sie die Wahl, nichts zu bezahlen und nur Mitleid zu haben 2 GB Speicherplatz im Cloud-Speicher, oder zahlen Sie zehn oder zwanzig Dollar pro Monat für einhundert oder sogar zweihundert Gigabyte auf einem kostenpflichtigen Konto:
Welcher Russe mag keine Gratisgeschenke? Dies ist wahrscheinlich der Grund, warum die Besitzer von Dropbox es nicht eilig hatten, es ins Russische zu übersetzen. Natürlich, 2 GB werden nicht ausreichen, aber es ist möglich, diesen Raum zu erweitern, indem Sie ein paar einfache Durchgänge durchführen oder neue Benutzer für diesen Cloud-Speicher gewinnen (auf refs können Sie tippen). bis zu 16 Gigs, was viel besser ist als zwei).
Ich muss das im Browser integrierte Google Chrome nutzen, da ich in Englisch extrem schwach und hilflos bin. Übrigens übersetzt er von Jahr zu Jahr besser. Darüber hinaus ist das Empfehlungsprogramm sehr raffiniert. Für jeden neuen Mitarbeiter erhalten Sie zusätzlich einen halben GB Speicherplatz im Cloud-Speicher. Den gleichen halben Auftritt erhalten jedoch auch diejenigen, die sich über Ihren Empfehlungslink registriert haben. Ich bin zum Beispiel über einen Empfehlungslink auf die Website von Dropbox gegangen und nach einer Weile erhielt ich einen Brief, in dem mir erklärt wurde, dass ich jetzt bis zu 2,5 Gigabyte an Cloud-Speicher habe, und mir vorgeschlagen wurde, wo ich das machen könnte Holen Sie sich Ihren Empfehlungslink:
Hier ist meine Referenz. Im Allgemeinen ist alles durchdacht. Dropbox ist übrigens ein sehr profitables Unternehmen, dessen Einnahmen sich auf Hunderte Millionen Dollar pro Jahr belaufen, und das alles dank eines riesigen Benutzerpublikums, einer einfachen und verständlichen Benutzeroberfläche sowie hoher Zuverlässigkeit und Verfügbarkeit. Nun, das Empfehlungsprogramm trägt dazu bei, diese Einnahmen zu steigern, was in letzter Zeit wahrscheinlich nicht so einfach ist, da mehrere Dutzend Analoga aufgetaucht sind, die Dropbox in der Funktionalität in nichts nachstehen und ihm manchmal sogar überlegen sind. Installieren und Konfigurieren des Dropbox-Programms auf Ihrem ComputerOkay, kommen wir zurück zu unseren Schafen. Im letzten Schritt des Programminstallationsassistenten werden Sie dazu aufgefordert Ändern Sie den Speicherort des Dropbox-Ordners auf dem Computer („Standard“ standardmäßig und „Erweitert“ – mit der Möglichkeit zur unabhängigen Auswahl):
Persönlich versuche ich, nichts Unnötiges auf dem Systemlaufwerk zu installieren, damit das in Acronis erstellte Image nicht zu groß wird. Daher wähle ich in diesem Fall die Option „Erweitert“ und gebe einen anderen Pfad für den freigegebenen Ordner an (nicht auf dem System). fahren):
Als nächstes werden Sie gefragt, welche Ordner Sie mit dem Cloud-Speicherserver und entsprechend mit allen anderen auf Ihren eigenen Computern installierten Dropbox-Programmen synchronisieren möchten. Das Kontrollkästchen in der ersten Zeile bedeutet eine vollständige Synchronisierung aller Unterordner und Dateien. Wenn Sie das Kontrollkästchen in der zweiten Position aktivieren, müssen Sie die Ordner deaktivieren, die Sie aus dem einen oder anderen Grund nicht synchronisieren möchten. Damit sind die Schritte des Installationsassistenten abgeschlossen. Anschließend wird Ihnen angeboten, sich erläuternde Bilder zur Arbeit mit diesem Cloud-Speicherdienst und seinem Desktop-Teil anzusehen. Es stellte sich übrigens recht deutlich heraus; der große grüne Pfeil, der schwankte und auf das blinkende Dropbox-Programmsymbol in der Taskleiste zeigte, sah besonders cool aus; ein Doppelklick darauf öffnet ein Fenster zum Cloud-Datenspeicher:
Wenn Sie mit der rechten Maustaste auf das Programmsymbol in der Taskleiste klicken und den Einstellungspunkt aus dem Kontextmenü des Zahnradsymbols auswählen (Sie könnten es noch weiter vergraben):
Es erscheint ein Fenster, in dem Sie einige Dinge anpassen und den Prozentsatz Ihres Limits im Cloud-Speicher sehen können. Zum Zeitpunkt der Synchronisierung werden der Fertigstellungsgrad und die Datenübertragungsgeschwindigkeit angezeigt. Nun wird auch eine Liste der kürzlich zu Ihrer Cloud hinzugefügten Dateien angezeigt. Wir sind weiterhin interessiert Einstellungen, also wählen wir den Artikel aus "Optionen". Auf der ersten Registerkarte „Allgemein“ können Sie das Erscheinen von Benachrichtigungen über verschiedene Ereignisse im Cloud-Speicher deaktivieren (Hinzufügen einer Datei, Ändern eines Dokuments, an dem Sie gerade mit jemandem arbeiten usw.), und Sie können auch das automatische Laden deaktivieren das Programm Dropbox mit Windows und deaktivieren Sie die schnelle Datensynchronisierung mit Computern in Ihrem lokalen Netzwerk.
Lassen Sie mich den letzten Punkt erklären. Wenn Dropbox beispielsweise auf den Computern von Ihnen und Ihrem Lebensgefährten installiert ist, der sich im selben lokalen Heimnetzwerk befindet, und Sie unter demselben Konto angemeldet sind, werden die Dateien im freigegebenen Ordner abgelegt Zuerst über das lokale Netzwerk kopiert auf einen zweiten Computer übertragen und erst dann über das Internet in den Cloud-Speicher hochgeladen. Dadurch wird der Austausch umfangreicher Dateien im lokalen Netzwerk erheblich beschleunigt und ein doppelter Download von Dateien über das Internet entfällt. Die nächste Registerkarte im Dropbox-Einstellungsfenster wird aufgerufen "Konto" und ermöglicht Ihnen nur eine Aktion: Trennen Sie das Programm auf diesem Computer von Ihrem Konto im Cloud-Datenspeicher. Auf der Registerkarte "Verkehr" Bei Bedarf können Sie die Geschwindigkeit des Herunterladens und Hochladens von Dateien aus der Cloud und in die Cloud während der Synchronisierung begrenzen. Es ist wahrscheinlich sinnvoll, dies über einen für viele Benutzer gemeinsamen Internetkanal zu tun, beispielsweise in einem Heim- oder Arbeitsnetzwerk. Sie können die Proxy-Server-Einstellungen auch festlegen, wenn Sie ihn aus irgendeinem Grund für den Zugriff auf das Internet verwenden. Auf der Registerkarte "Fortschrittlich" Sie sehen dieselben Einstellungen wie bei der Installation dieses Programms auf Ihrem Computer – die Möglichkeit, den Speicherort des Dropbox-Ordners zu ändern und die Synchronisierung für einzelne Ordner in Ihrem Cloud-Speicher zu deaktivieren. Es wäre natürlich möglich, eine Sprache zu wählen, denn in letzter Zeit gibt es volle Unterstützung für die große und mächtige russische Sprache. Wie verwende ich Dropbox?Nach der Installation des Programms sehen Sie den Inhalt Ihres Dropbox-Ordners, in dem sich tatsächlich nichts außer dem Ordner „Fotos“ und einer kurzen Anleitung befindet. Im Ordner „Fotos“ finden Sie einen Ordner mit einem Demoalbum. Fotoalben in Dropbox werden basierend auf darin erstellten Ordnern erstellt "Fotos":
Nachdem Sie einen Ordner für ein neues Album erstellt und neue Fotos hineingezogen haben, erscheint links neben dem Symbol eine blaue Registerkarte, die sich nach Abschluss der Synchronisierung (Hochladen neuer Dateien aus Ihrem Computerordner in den Cloud-Speicher) in grün ändert. Um Ihren Freunden oder anderen Personen die Möglichkeit zu geben, Fotos aus Ihrem Fotoalbum anzusehen, können Sie mit der rechten Maustaste auf den Ordner mit dem Album klicken und im Kontextmenü dieses Ordners „Dropbox“ auswählen. „Link teilen“ (einen Ordner oder eine Datei freigeben):
Danach werden Sie zum Browser weitergeleitet, der die Standardeinstellung im System ist, und es erscheint ein Fenster, in dem Sie aufgefordert werden, einen Link zum Anzeigen dieses Fotoalbums per E-Mail zu senden (dieser ist im Hintergrund dieses Fensters zu sehen). oder kopieren Sie den öffentlichen Link dazu in die Zwischenablage, indem Sie auf die Schaltfläche „Link abrufen“ klicken:
Jede Person, die diesen Link von Ihnen erhalten oder diesen Link auf die Website kopiert hat, kann die Liste der Fotos im Album anzeigen, sie alle in Form eines Archivs herunterladen oder sie einfach im Vollbildmodus anzeigen, indem Sie die linke Maustaste drücken. Klicken Sie auf den Bildschirm, um das nächste Foto zu laden:
Sie können in Dropbox mehr als nur Ordner freigeben, sondern auch einzelne Dateien. Ich habe beispielsweise alles, was oben beschrieben wurde, auf die Datei „Getting Started.pdf“ angewendet, die standardmäßig im Cloud-Ordner vorhanden war. Jetzt ist diese Datei über den freigegebenen Link für alle verfügbar: https://www.dropbox.com/s/pfmmievx9tshh05/Getting%20Started.pdf Abhängig von den Standardeinstellungen Ihres Browsers wird diese entweder zur Ansicht im Browser geöffnet oder ein Dialog zum Herunterladen auf Ihren Computer aktiviert. Direkt oben haben wir es ausnahmslos allen Internetnutzern ermöglicht, den Inhalt eines Ordners anzuzeigen, indem sie dem entsprechenden Link folgen. Aber oft besteht das Bedürfnis, etwas zu haben freigegebenen Ordner um mit dort befindlichen Dateien zusammenzuarbeiten und Der Zugriff darauf sollte begrenzt sein. Dazu müssen Sie im Kontextmenü dieses Ordners „Dropbox“ – „Zugriff auf Ordner“ auswählen:
Im Browser öffnet sich ein Fenster, in dem Sie die E-Mail-Adresse der Person angeben müssen, mit der Sie an den Dateien in diesem Ordner zusammenarbeiten möchten, und auf die Schaltfläche „Zugriff gewähren“ klicken:
Als Ergebnis wird ein Brief von Dropbox des folgenden Typs an das angegebene Postfach gesendet:
Nun können Sie beide dort die Dateien bearbeiten, hinzufügen und bei Bedarf löschen. Dank an Die Fähigkeit von Dropbox, alle Änderungen rückgängig zu machen und die Pflege eines detaillierten Änderungsverlaufs können Sie bei unkoordinierten Aktionen beruhigt sein. Wir werden alles reparieren. Auf Wunsch können Sie auf ähnliche Weise die erforderliche Anzahl von Benutzern hinzufügen, die mit Dateien in diesem Ordner arbeiten können. Sehen Sie sich die vorherige Version einer Datei in DropBox an und stellen Sie sie wieder herWie funktioniert das Zurücksetzen von Dateiänderungen? im Dropbox-Cloudspeicher gespeichert? Überraschend einfach. Ich habe beispielsweise die Datei „Entwurf“ im Ordner „Freigegeben“ abgelegt und in beiden Konten bearbeitet, für die dieser Ordner freigegeben war. Klicken Sie nun mit der rechten Maustaste auf diese Datei und wählen Sie „Vorherige Versionen anzeigen“:
Daraufhin öffnet sich ein Browserfenster mit der Weboberfläche dieses Cloud-Speichers, in dem für diese bestimmte Datei alle daran vorgenommenen Änderungen detailliert aufgelistet werden, unter Angabe des Namens der Person, die sie vorgenommen hat. Darüber hinaus können Sie das Kontrollkästchen neben der gewünschten Sicherungskopie des Dokuments aktivieren und auf die Schaltfläche „Wiederherstellen“ klicken, um fehlgeschlagene oder versehentlich gespeicherte Änderungen rückgängig zu machen:
Genau aus diesem Grund liebe ich Dropbox. Jetzt habe ich alle Dateien, an denen ich regelmäßig Änderungen vornehme, in meinem lokalen Dropbox-Ordner gespeichert, sodass ich nicht nur beruhigt sein kann, was ihre Sicherheit angeht, sondern auch, dass ein fehlerhaftes Speichern nicht meine ganze jahrelange Arbeit zunichte macht. Stimmt, in einem kostenlosen Konto Der Änderungsverlauf wird nur einen Monat lang gespeichert, und dann wird es gelöscht. Wenn es für Sie wichtig ist, den Änderungsverlauf länger aufzubewahren, müssen Sie den Packrat-Dienst aktivieren, indem Sie zunächst zu einem der kostenpflichtigen Tarife wechseln. Übrigens zu den Vögeln. Cloud-Speicher mit Boni erweiternZusätzlich zur oben beschriebenen Gewinnung von Empfehlungen (damit können Sie bis zu 16 Gigs zusätzlichen Platz verdienen) gibt es eine Aktion Samsung + Dropbox, was mich in meinem Fall sofort überzeugt hat 48 GB zusätzlicher Speicherplatz in diesem Cloud-Speicher für einen Zeitraum von zwei Jahren:
Ich habe einfach Dropbox auf dem Mobiltelefon meiner Frau (Gnusmas Galaxy S3) installiert, mich in mein Konto eingeloggt und fast sofort einen Glückwunschbrief erhalten. Rechnet man zusätzlich alle anderen Boni zum Maximum hinzu, kommt man auf etwa 64 Gigs, was bereits mit dem ersten bezahlten Tarif von 100 Gigs vergleichbar ist, für den man jeden Monat zehn Evergreens zahlen müsste. Ein ganz nettes Freebie. Übrigens können Sie neben Empfehlungen auch eine Checkliste auf der Seite „ Wo soll ich anfangen?" und fügen Ihrer Cloud damit noch ein paar harte Gigabyte hinzu, zumal es sich um den gleichen „Kurs für junge Kämpfer" handelt, nach dessen Abschluss Sie sich mit Dropbox rundum wohlfühlen werden. Kombinieren Sie im Allgemeinen Geschäftliches mit Vergnügen:
Werfen wir jetzt einen Blick darauf Online-Version des Dienstes, das Ihnen ohne die Installation zusätzlicher Programme immer zur Verfügung steht – über einen normalen oder mobilen Browser. Um auf Ihr Cloud-Laufwerk zuzugreifen, müssen Sie die E-Mail-Adresse eingeben, die Sie bei der Registrierung angegeben haben, und das dort erstellte Passwort. Arbeiten mit der Dropbox-WeboberflächeStandardmäßig wird der Inhalt des Dropbox-Ordners geöffnet, in dem die gesamte Ordner- und Dateistruktur, die Sie auf Ihrem Computer erstellt haben, wiederholt wird (aufgrund der Synchronisierung). Eigentlich können Sie mit der Weboberfläche alles genauso machen wie mit dem Desktop-Programm, können aber gleichzeitig von jedem Computer aus mit Cloud-Dateien arbeiten – Sie müssen sich nur anmelden.
Wenn Sie mit der rechten Maustaste auf eine Datei oder einen Ordner klicken, öffnet sich ein Kontextmenü, mit dem Sie eine Reihe von Aktionen für dieses im Screenshot gezeigte Objekt ausführen können (zum Bearbeiten herunterladen, löschen, freigeben, den Ordner öffentlich machen, verschieben, kopieren usw.). umbenennen). Direkt darüber befinden sich Schaltflächen zum Laden einer bearbeiteten oder neuen Datei, zum Erstellen eines neuen Ordners, zum Teilen (es wird Ihnen angeboten, entweder einen neuen Ordner zu erstellen und ihn freizugeben oder aus vorhandenen Ordnern auszuwählen) sowie zum Anzeigen Alle von Ihnen oder anderen Benutzern gelöschten Dateien im Konto. Auf der Registerkarte „Allgemeiner Zugang“ Alle freigegebenen Ordner, in denen Sie gemeinsam mit anderen eingeladenen Dropbox-Benutzern (oder mit denjenigen, die Sie eingeladen haben) an Dateien arbeiten, werden aufgelistet. Und auf der Registerkarte „Links“ Sie finden eine Liste aller öffentlichen Links zu Ordnern und Dateien in Ihrem Konto:
Dort können Sie den öffentlichen Link erneut kopieren oder die Möglichkeit der öffentlichen Einsichtnahme dieser Ordner und Dateien über die Kreuze am Ende der Zeilen ausschließen. Auf der Registerkarte "Nachricht" Sie finden ein Ereignisprotokoll (Protokoll), in dem Sie alle Aktionen verfolgen können, die jemals und von jedem in Ihrem Konto ausgeführt wurden. Wir haben gerade über den Zweck der Registerkarte „Wo soll ich anfangen“ gesprochen. Wenn Sie auf Ihren Vor- und Nachnamen klicken, die sich in der oberen rechten Ecke befinden, können Sie aus der Dropdown-Liste Elemente auswählen, um sich von Ihrem Konto abzumelden (falls Sie sich bei einem anderen anmelden müssen); zu einem anderen Tarifplan wechseln (Fähigkeiten erweitern); um die neueste Version von Dropbox herunterzuladen (Installieren) und schließlich, um einzusteigen Einstellungen dieses wunderbaren Cloud-Dienstes(Einstellungen):
Auf der ersten Registerkarte der Dropobox-Einstellungen, genannt "Intelligenz" können Sie sehen, wie viel Speicherplatz Sie in diesem Cloud-Dienst haben und wie viel davon noch frei ist. Auf der Registerkarte "Account Einstellungen" Sie können Ihren Vor- und Nachnamen sowie Ihre zugehörige E-Mail-Adresse ändern und Ihr Dropbox-Konto auch mit Twitter, Facebook, Gmail oder Yahoo verbinden. Nun, Sie können dort noch einige andere Dinge konfigurieren, bis hin zur vollständigen Löschung Ihres Kontos aus dieser Cloud (Link unten im Einstellungsfenster). DropBox vor Hackerangriffen schützenUnten im Fenster "Schutz" Sie finden eine Liste der Geräte, von denen aus jemals auf dieses Konto zugegriffen wurde, sodass Sie eine nicht autorisierte Verbindung verfolgen können. Direkt darunter finden Sie eine Liste der Browser, in denen Sie mit Ihrem Benutzernamen und Passwort mit Dropbox gearbeitet haben. Oben in diesem Fenster können Sie genau dieses Passwort ändern und die Kontrollkästchen deaktivieren, damit Ihnen Benachrichtigungen per E-Mail gesendet werden, wenn ein neues Gerät eine Verbindung zu Ihrer Cloud herstellt oder eine Anwendung darauf zugreift.
Interessanterweise wird es dort möglich sein Aktivieren Sie die zweistufige Verifizierung, was die Sicherheit beim Arbeiten mit Ihrem Konto in diesem Cloud-Dienst erheblich erhöhen kann (lesen Sie mehr über ähnliche Dienste). Was ist das? Alles ist banal einfach. Zusätzlich zur Eingabe Ihres Benutzernamens und Passworts müssen Sie jetzt bei der Verbindung von einem neuen Gerät aus eine Bestätigung mit dem in den Einstellungen angegebenen Mobiltelefon vornehmen (entweder erhalten Sie einen Code in einer SMS-Nachricht oder einen Code von der mobilen Anwendung). ). Bei erneuter Anmeldung vom selben Gerät (Computer, Mobiltelefon, Tablet) genügt eine einfache Autorisierung. Das ist sehr praktisch und vor allem erhöht es die Sicherheit beim Arbeiten mit Ihren Dateien in diesem Cloud-Speicher erheblich. Klicken Sie also gerne auf den Link "Ändern" Klicken Sie im Popup-Fenster auf die Schaltfläche „Erste Schritte“. Da dies eine sehr wichtige Angelegenheit ist, werden Sie aufgefordert, das Passwort für Ihr Dropbox-Konto erneut einzugeben. Als nächstes werden Ihnen zwei Optionen angeboten: Geben Sie entweder einen Code aus eingehenden SMS-Nachrichten ein oder installieren Sie eine spezielle Anwendung auf Ihrem Mobiltelefon:
SMS-Nachrichten sind kostenlos, also habe ich mich kurzerhand für die erste Option entschieden und im nächsten Schritt das Land und meine Mobiltelefonnummer angegeben, an die ich sofort eine SMS mit einem Code erhalten habe, den ich im nächsten Fenster eingeben musste Der Verbindungsassistent für die zweistufige Verifizierung. Als nächstes wurde ich gebeten, eine Ersatz-Handynummer anzugeben, die möglicherweise benötigt wird, wenn die erste nicht verfügbar ist oder verloren geht. Nun, ganz am Ende schlugen sie vor Merken Sie sich den Sicherheitscode (schreiben Sie ihn auf)., mit dem Sie die Bestätigung in zwei Schritten deaktivieren können, wenn Sie damit nicht auf Ihr Dropbox-Konto zugreifen können:
Nun, wenn überhaupt jemand ermittelt Ihren Benutzernamen und Ihr Passwort für Ihr Dropbox-Konto, dann wird er beim Versuch, sich einzuloggen, sehr verwirrt sein über die Aufforderung zur Eingabe eines Sicherheitscodes, der an Ihr Mobiltelefon gesendet wird:
So verwenden Sie mobile Versionen von DropboxLassen Sie uns nun ein wenig über die mobilen Versionen des Dropbox-Programms sprechen, die es uns ermöglichen, Dokumente und Dateien aus diesem Cloud-Ordner auf einem Tablet oder Smartphone anzuzeigen, sie zu bearbeiten oder eigene hinzuzufügen. Das Funktionsprinzip mobiler Programmversionen unterscheidet sich etwas von der Funktionsweise der Desktop-Version. Tatsache ist, dass die Desktop-Version des Programms standardmäßig versucht, Dateien aus dem Cloud-Speicherordner vollständig mit Dateien aus dem lokalen Dropbox-Ordner zu synchronisieren. Dies ist durchaus logisch und praktisch, da die überwiegende Mehrheit der Benutzer dieses Programms über unbegrenztes Internet verfügt und die Gigabyte an Festplatten so groß sind, dass die Größe der aus der Cloud heruntergeladenen Dateien wahrscheinlich nicht allzu auffällig ist. Es steht Ihnen jedoch jederzeit frei, in den Einstellungen der Desktop-Version des Programms (siehe oben) nicht benötigte Ordner vom Synchronisierungsprozess auszuschließen. Eine andere Sache sind Mobiltelefone oder Tablets, bei denen die Größe des Datenspeicherplatzes deutlich kleiner sein kann als die Größe Ihres Ordners im Cloud-Speicher. Wie können wir hier sein? Die Entwickler haben es ganz einfach gemacht – standardmäßig liegen die Dateien vollständig in der Cloud werden nicht auf mobilen Geräten kopiert oder gespeichert. Öffnet ein Nutzer einen der Ordner und möchte sich ein Bild, ein Office-Dokument oder ähnliches ansehen, wird diese Datei auf Wunsch auf sein Mobiltelefon heruntergeladen. Wenn Sie Kopien von Dateien aus dem Cloud-Speicher auf Ihrem Smartphone oder Tablet benötigen, die offline verfügbar wären, dann benötigen Sie nur Fügen Sie solche Dateien zu Ihren Favoriten hinzu. Das ist sehr praktisch: Durch die Verbindung mit WLAN zu Hause können Sie alle Dokumente oder Mediendateien, die Sie auf dem Weg zur Arbeit benötigen, zu Ihren Favoriten hinzufügen und müssen nicht auf teure Mobiltelefone verzichten Verkehr, was in derselben U-Bahn nicht immer der Fall ist. Nun, wenn Sie ein Gnusmas-Smartphone (Samsung) auf Android-Basis besitzen, dann erhalten Sie möglicherweise einen Bonus in Form zusätzlicher Gigabyte für Ihren Cloud-Speicher, indem Sie das Dropbox-Programm bei Google Play finden, es installieren und sich bei Ihrem Konto anmelden . Persönlich habe ich ungefähr 50 Gigs an Gratisgeschenken bekommen. Dies bedeutet jedoch keineswegs, dass es für Besitzer von iPhones und iPads keinen Sinn macht, in den App Store zu gehen und ein ähnliches Programm zu installieren – auch ohne zusätzliche Extras bietet Ihnen Dropbox viel Komfort und angenehme Empfindungen. Speichern Sie Fotos automatisch vom Gadget in DropboxWenn Sie das Programm zum ersten Mal starten, werden Sie dazu aufgefordert automatisch speichern alles, was Sie auf Ihrem Mobiltelefon oder Tablet getan haben Foto und Video in einen separaten Ordner in der Dropbox-Cloud. Gleichzeitig bieten sie standardmäßig an, Filmmaterial nur dann automatisch herunterzuladen, wenn eine Verbindung über WLAN mit dem Internet besteht, um den mobilen Datenverkehr nicht zu verschwenden. Sie können jedoch auch die zweite, verschwenderischere Option wählen:
Dies war ein Screenshot von einem iPad, aber auf einem Android-Smartphone wird das Bild ähnlich sein:
Hier werden Sie tatsächlich nach dem Schicksal der Fotos und Videos gefragt, die Sie bereits auf Ihrem Telefon haben. Wenn Sie das Kontrollkästchen aktivieren, werden sie alle in einem Cloud-Ordner zusammengeführt „Kamera-Uploads“. Bemerkenswert ist, dass Sie nicht für jedes Ihrer Mobilgeräte einen separaten Ordner erstellen – alles wird in einem „Kamera-Uploads“ zusammengeführt. Aber es ist immer noch sehr praktisch. Dokumente oder Dateien, die Sie in anderen Programmen auf Ihren Mobilgeräten erstellen, können an das Dropbox-Programm übertragen werden, das diese Dateien wiederum in einem Cloud-Dienst zusammenführt, sodass Sie mit diesem Dokument auf Ihrem Computer zu Hause weiterarbeiten können. Es gibt beispielsweise viele Möglichkeiten, Dropbox zu nutzen, und nicht alle davon sind offensichtlich. Sie müssen das Programm installieren und ausprobieren, um die Schönheit der Cloud zu verstehen. Programmfenster auf dem iPad Sie können im Screenshot unten sehen:
Unten in der linken Spalte befinden sich vier Registerkarten: Inhalt des Dropbox-Ordners; Speicherung von Fotos und Videos Ihres iPad; ausgewählte Dateien und Programmeinstellungen, die im obigen Screenshot geöffnet wurden. Es gibt nicht viele Einstellungen, aber es ist trotzdem etwas. Sie können jede Datei aus dem Dropbox-Ordner herunterladen Zu den Favoriten hinzufügen mithilfe eines Symbols sternförmig, das sich in der oberen rechten Ecke des Bildschirms befindet. Alle zu den Favoriten hinzugefügten Dateien werden im Speicher Ihres Mobilgeräts abgelegt und können auch offline über die entsprechende Registerkarte in der linken Spalte des Programmfensters abgerufen werden. Beim Anzeigen von Dateien im Dropbox-Ordner werden Ihre Favoriten mit Sternen markiert:
Direkt über dem zweiten Tab-Symbol in der linken Spalte des Programms (dem Foto- und Videospeicher Ihres iPads) wird die Anzahl der neuen Dateien angezeigt, die noch nicht in den Cloud-Dienst hochgeladen wurden. Um dieses ärgerliche Missverständnis zu korrigieren, gehen Sie einfach zu dieser Registerkarte und die Dateisynchronisierung beginnt sofort (wenn Sie über WLAN verbunden sind). Auf diese Weise können Sie ganz bequem Mediendateien, die Sie mit einem mobilen Gerät aufgenommen haben, auf Ihren Computer übertragen. Im Programm für Smartphones ist die Arbeit in etwa gleich organisiert. basierend auf Android:
Sie können einzelne Dateien aus dem Dropbox-Ordner zu Ihren Favoriten hinzufügen, um sie im Speicher des Geräts zu speichern, und alle mit Ihrem Mobilgerät aufgenommenen Fotos und Videos in die Cloud hochladen. Ziemlich praktisch und unauffällig. So übertrage ich beispielsweise Bücher auf das iPad, die dort installiert sind. Einige mobile Anwendungen können diesen Cloud-Dienst nutzen um Ihre Dateien mit Desktop-Anwendungen zu synchronisieren. Ich habe einmal darüber geschrieben, was ich jetzt verwende, um den Diebstahl von Passwörtern von meinem Computer durch Trojaner zu verhindern (später). Deshalb speichert Kipas Passwörter in einer verschlüsselten Datenbank, deren Ablage im Dropbox-Ordner jedoch niemand stört, um die Sicherheit zu erhöhen und von anderen Computern aus darauf zugreifen zu können. Dann können Sie auf Ihrem iPad beispielsweise die KyPass-Anwendung installieren, die die von Dropbox heruntergeladene Kypass-Datenbank nutzen kann. Und solche Programme gibt es ziemlich viele. Sie können auf Ihren Cloud-Speicher zugreifen und ihn für ihre eigenen Zwecke nutzen, die zum Teil recht unerwartet sein können. Es gibt auch Desktop-Anwendungen, die eine Verbindung zu Ihrem Dropbox-Konto herstellen und dessen Ordner zum Übertragen von Dateien oder Daten verwenden können. Auf diese Weise können Sie beispielsweise einen anderen Computer überwachen – das Programm erstellt in festgelegten Abständen Screenshots des Desktops und sendet diese an die Cloud. Es gibt ein Programm, das die Synchronisierung von Programmeinstellungen auf verschiedenen Computern vereinfacht, indem es Dateien mit Einstellungen in einem Cloud-Ordner ablegt und an ihrer Stelle Verknüpfungen belässt. Es gibt auch Programme, mit denen Sie den Inhalt des Dropbox-Ordners im Handumdrehen verschlüsseln können, und ein anderes, auf einem anderen Computer installiertes Programm entschlüsselt das Ganze im Handumdrehen. Allerdings erscheint es mir in diesem Fall akzeptabler, ein bewährtes Verschlüsselungsprogramm zu verwenden. Sie können es beispielsweise ganz einfach in einem Cloud-Verzeichnis erstellen und eine portable Version desselben Programms daneben platzieren, damit dieser Container auf einem anderen Computer entschlüsselt werden kann. Es gibt sogar eine namens wp Time Machine, die sie erstellen und im Ordner dieses Cloud-Dienstes Ihres Blogs (WP-Content-Verzeichnis und Datenbank-Dump) ablegen kann. Sie müssen lediglich den Benutzernamen und das Passwort für Ihr Dropbox-Konto in den Plugin-Einstellungen angeben und den Ordner benennen, in dem die Backups gespeichert werden. Generell gibt es viele Möglichkeiten und ich werde mich freuen wenn Sie Ihre Arbeit teilen zur Verwendung von Dropbox. Viel Erfolg! Bis bald auf den Seiten der Blog-Site Du könntest interessiert sein
|
| Lesen: |
|---|
Neu
- So löschen Sie ein Foto von Facebook. So löschen Sie einen Freund von Facebook
- Wie wasche ich meine Computertastatur?
- Mediaget, was ist das für ein Programm Mediaget, was ist das für ein Programm?
- Was sind JavaScript-Skripte und wie aktiviere ich sie in meinem Browser?
- So geben Sie ein Telefon im Rahmen der Garantie zurück und erhalten Geld
- Stimmen Sie erneut in der Umfrage ab oder löschen Sie Ihre VK-Stimme
- Kostenlose Programme zum Scannen von Dokumenten
- Was ist Dropbox und warum wird es benötigt?
- So finden Sie eine Person auf VKontakte anhand der Telefonnummer
- Was ist ein Computervirus?






























 Das Formular ist sehr einfach.
Das Formular ist sehr einfach.





 Wie Sie sehen, gibt es dieselben Dateien wie in der Desktop-Version des Programms.
Wie Sie sehen, gibt es dieselben Dateien wie in der Desktop-Version des Programms.


 Geben Sie den Benutzernamen und das Passwort ein, die Sie bei der Registrierung bei Dropbox angegeben haben.
Geben Sie den Benutzernamen und das Passwort ein, die Sie bei der Registrierung bei Dropbox angegeben haben. Ein einfaches Dropbox-Konto ist kostenlos. Wenn Sie sich für den Basisplan entscheiden, stellt Ihnen Dropbox 2 GB Speicherplatz auf dem Datenserver für Ihren Bedarf zur Verfügung.
Ein einfaches Dropbox-Konto ist kostenlos. Wenn Sie sich für den Basisplan entscheiden, stellt Ihnen Dropbox 2 GB Speicherplatz auf dem Datenserver für Ihren Bedarf zur Verfügung. Die Anwendung wird installiert. Wenn Sie alles richtig machen, werden Sie nach Abschluss der Installation zur Dropbox-Anmeldeseite weitergeleitet.
Die Anwendung wird installiert. Wenn Sie alles richtig machen, werden Sie nach Abschluss der Installation zur Dropbox-Anmeldeseite weitergeleitet. 
 Klicken Sie auf „Dropbox-Ordner öffnen“. In der Taskleiste wird eine Meldung angezeigt, dass Sie mit dem Dropbox-System verbunden sind. Klicken Sie auf die Registerkarte und wählen Sie „Ordner öffnen“.
Klicken Sie auf „Dropbox-Ordner öffnen“. In der Taskleiste wird eine Meldung angezeigt, dass Sie mit dem Dropbox-System verbunden sind. Klicken Sie auf die Registerkarte und wählen Sie „Ordner öffnen“.  Sobald Sie den Ordner geöffnet haben, finden Sie Anweisungen und eine Anleitung für die ersten Schritte mit Dropbox. Versuchen Sie, ein paar Fotos oder Dokumente in den Dropbox-Ordner zu ziehen. Öffnen Sie dann die Dropbox-Website unter Dropbox. Melden Sie sich bei Ihrem Konto an – dort sehen Sie die Dateien, die Sie zuvor hinzugefügt haben.
Sobald Sie den Ordner geöffnet haben, finden Sie Anweisungen und eine Anleitung für die ersten Schritte mit Dropbox. Versuchen Sie, ein paar Fotos oder Dokumente in den Dropbox-Ordner zu ziehen. Öffnen Sie dann die Dropbox-Website unter Dropbox. Melden Sie sich bei Ihrem Konto an – dort sehen Sie die Dateien, die Sie zuvor hinzugefügt haben.