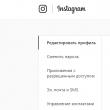Abschnitte der Website
Die Wahl des Herausgebers:
- Was ist ein Computervirus?
- MegaFon-Tarifplan - All inclusive L
- MTS-Anrufdetails: Alle Möglichkeiten, Anrufausdrucke zu erhalten
- Hauptmerkmale von Schaltern
- Ausstellung von Lohnabrechnungen: Papier oder elektronisch?
- Verwenden des Tethering-Modus auf dem iPhone
- Programmierer Kostenlose Programme für Ihren Computer, nützliche Tipps zu Windows Google, wie Sie es am besten richtig machen
- Yandex-Feedback – So schreiben Sie an den Yandex-Support
- HTC One S: „Android im Glamour“
- Telefone mit leistungsstarken Akkus
Werbung
| Ob iPhone 5 Tethering-Modus. Tethering-Modus auf dem iPhone verwenden |
|
Wie anmachen und richten Sie den Modemmodus auf Ihrem eigenen iPhone ein Ich denke, viele von Ihnen waren schon einmal in einer Situation, in der sie einen gewöhnlichen PC oder Laptop in der Nähe hatten, aber keinen Internetzugang darauf hatten. So laden Sie Fotos auf das iPhone 3G, 3GS, 4, 4S, 5 hoch. Und bei all dem ist der Zugriff auf das Netzwerk gerade von einem Computer aus sehr wichtig. Hier erfahren Sie, wie Sie auf dem iPhone die Google Play-Dienste einrichten und den Play Market installieren. Wenn Sie über ein eigenes iPhone verfügen, können Sie dieses Problem mithilfe der Modemfunktion lösen. In diesem Artikel werden wir darüber sprechen, wie anmachen Modemmodus, wenn Sie ihn in den Einstellungen haben. So aktivieren Sie den Modemmodus auf iPhone und iPad (Anleitung. Videoanleitung: 5 Möglichkeiten, einen WLAN-Router von einem Laptop unter Windows 8 zu erstellen: Es gibt auch Fälle, in denen dieser Eintrag einfach im Menü ausgeblendet ist und wenn Sie einen haben ähnlicher Fall , dann erfahren Sie, wie Sie diese Einstellung zurückgeben. Das Einzige, was nützlich sein wird, ist der Zugriff auf das Netzwerk auf Ihrem eigenen iPhone (vorzugsweise unbegrenzt, da Sie einfach nicht bemerken werden, wie Sie auf Ihrem Kontostand in ein großes Minus geraten ). So aktivieren Sie den Modus Modem auf dem iPhoneBefolgen Sie dazu die folgende Anmerkung:
Einrichten der Funktion über WLAN, Bluetooth oder USBDie Apple-Entwickler haben sich im Vorfeld um die eigenen Nutzer gekümmert und dafür gesorgt, dass diese den Zugriff auf das World Wide Web über WLAN, Bluetooth oder USB recht komfortabel und einfach verteilen können. Schauen wir uns eine der Methoden genauer an.
Dmitri Marishin Früher war es weit verbreitet, den Dienst von Mobilfunkbetreibern in Form eines mobilen Routers zu nutzen, um auf das Internet zuzugreifen. Dank dieses Routers war es möglich, fast überall dort, wo es Netzabdeckung gab, eine Verbindung zum Webnetzwerk herzustellen. Sie wurden durch Smartphones ersetzt, als sie die Funktion eines Internetzugangspunkts, also den Modemmodus, hinzufügten. Obwohl die Möglichkeit, ein iPhone im Modemmodus zu nutzen, schon seit langem besteht, weiß nicht jeder, wie man es einrichtet und aktiviert. Modemmodus auf dem iPhone einrichten und aktivierenSie können Ihr iPhone als Modem verwenden, um Ihren Laptop, Ihr Tablet oder andere Smartphones mit dem Internet zu verbinden. 1. Prüfen Sie, ob die Modemmodus-Funktion verfügbar istÖffnen Sie „Einstellungen“ und suchen Sie die Zeile „Tethering-Modus“. Wenn ja, dann schalten Sie es einfach ein. Wenn der Zugangspunkt nicht angezeigt wird, ist er möglicherweise nicht aktiviert und Sie müssen sich möglicherweise an Ihren Netzbetreiber wenden und ihn bitten, diesen Dienst zu aktivieren. Normalerweise ist es standardmäßig aktiviert. 2. Richten Sie die Verbindung einGehen Sie zu: Einstellungen > Mobilfunk > Datenoptionen > AktivierenLTE".
Hier ist es notwendig, dass die Verbindungsdaten eingetragen werden. Besonders im Abschnitt „Modemmodus“. Normalerweise werden sie automatisch registriert, wenn der Dienst vom Mobilfunkanbieter unterstützt und angeschlossen wird. Dateneinstellungen des MobilfunkbetreibersMTS – automatische Interneteinstellungen auf dem iPhone.
MTS – manuelle Interneteinstellungen auf dem iPhone.
Megafon - Interneteinstellungen auf dem iPhone.Wenn Sie eine Megafon-SIM-Karte installieren, werden die Einstellungen für das mobile Internet automatisch installiert. Bei Bedarf können Sie diese überprüfen:
Beeline – automatische Interneteinstellungen auf dem iPhone.
Beeline – manuelle Interneteinstellungen auf dem iPhone.
Tele2 – automatische Interneteinstellungen auf dem iPhone.
Tele2 - manuelle Interneteinstellungen auf dem iPhone.
Win Mobile – manuelle Interneteinstellungen auf dem iPhone.
Wave Mobile – manuelle Interneteinstellungen auf dem iPhone.
Yota – manuelle Interneteinstellungen auf dem iPhone.
Wenn Sie in Ihrem iPhone eine SIM-Karte eines bestimmten Betreibers installieren, wird in den meisten Fällen automatisch eine Internetverbindung hergestellt. Wenn Sie Parameter manuell eingeben, geben Sie im Abschnitt „Mobilfunkdatennetz“ in den Abschnitten „Mobilfunkdaten“, „LTE-Einstellungen (optional)“ und „Modemmodus“ die Daten auf die gleiche Weise ein. Nachdem Sie die Verbindungsparameter manuell eingegeben haben, müssen Sie das Smartphone für 1-3 Minuten vom Stromnetz trennen und dann wieder einschalten. 3. Schalten Sie das Internet einGehen Sie dazu zu: „Einstellungen“ > „Mobilfunk“ und stellen Sie den Schalter „Mobilfunkdaten“ auf die Position „Ein“, also grün.
4. Aktivieren Sie den Modemmodus
Der Einfachheit halber wird Ihnen in der Zeile „WLAN-Passwort“ sofort ein automatisch generiertes Passwort angezeigt. Falls Sie von einem anderen Gerät über das iPhone über ein Wi-Fi-Netzwerk auf das Internet zugreifen möchten. Es stehen auch andere Verbindungsmethoden zur Verfügung: USB-Kabel und Bluetooth. Wenn Sie Fragen haben oder eine ausführlichere Beratung wünschen, schreiben Sie uns in den sozialen Netzwerken oder rufen Sie an: Unsere Telefonnummer: +7 978 773 77 77 Seit Menschen Mobiltelefone für den Internetzugang nutzen, sind Dinge verfügbar geworden, die vorher undenkbar waren. Aber mittlerweile ist die Nutzung eines Mobiltelefons als Modem eine moderne Idee. Es stellt sich heraus, dass das Smartphone zu einem Modem wird und 3G-Dienste nutzt, um Daten für die Verbindung mit dem Internet zu übertragen. Das iPhone kann als angebundenes Modem verwendet werden, während es über ein USB-Kabel über Bluetooth mit einem PC verbunden ist. Um ein Smartphone als Modem zu nutzen, sollten Sie: 1. Software-Update-Prozess. Auf dem iPhone muss eine aktualisierte Firmware installiert sein. Als nächstes sollten Sie Ihr Smartphone an Ihren Computer anschließen, iTunes öffnen und auf die Schaltfläche „Nach Updates suchen“ klicken. 2. Tethering-Aktivierungsprozess. Gehen Sie zum Einstellungsmenü und klicken Sie auf die Schaltfläche „Netzwerk- und Modemmodus“. Als nächstes sollten Sie diese Funktion aktivieren. 3. Verbindung über USB. Zuerst müssen Sie Ihr Smartphone mit Ihrem Computer verbinden. In den Netzwerkeinstellungen sollten Sie die Netzwerkparameter für das Smartphone anpassen und auf die Schaltfläche „Verwenden“ klicken. 4. Durchsuchen von Webseiten. In einer Situation, in der das Smartphone als Modem fungiert, erscheint oben auf dem Display ein blauer Balken. Tethering wird während der Verbindung über ein USB-Kabel nicht ausgeschaltet, selbst in Situationen, in denen das Internet nicht häufig genutzt wird. Praktisch ist auch, dass Sie gleichzeitig Anrufe tätigen und entgegennehmen und Nachrichten senden können. Wenn Sie einen eingehenden Anruf entgegennehmen, wird die Internetverbindung getrennt und nach dem Anruf wird der Zugriff automatisch wiederhergestellt. Die drahtlose Methode, eine Verbindung zu einem Computer herzustellen, um das iPhone als Modem zu nutzen, ist etwas komplizierter, aber es wird nicht schwer sein, es herauszufinden. Smartphones zeichnen sich durch Zuverlässigkeit und Qualität aus, es gibt jedoch Situationen, in denen auch das iPhone repariert werden muss. Bei der Reparatur eines iPhone 5 sollte die Qualität an erster Stelle stehen, und in dieser Angelegenheit ist das Servicecenter my-apple.ru der beste Assistent. Manchmal sind es die Gerätebesitzer, die für Telefonausfälle verantwortlich sind. Gründe für eine iPhone-Reparatur:
Das Servicecenter my-apple.ru, ein Profi in dieser Angelegenheit, kann schnelle und qualitativ hochwertige Smartphone-Reparaturen durchführen. Qualifizierte Fachkräfte mit langjähriger Erfahrung ermitteln schnell die Störungsursache und führen die Reparaturen zeitnah durch. Wie oft kommt es vor, dass der Bedarf besteht, Sie aber mangels WLAN in der Nähe nicht auf das Internet zugreifen können? Nicht jeder weiß, dass zum Einrichten eines allgemeinen Modus für die Internetnutzung ein normales und möglichst kostengünstiges Tablet geeignet sein kann, das über eine einfache SIM-Karte über eine 3G-Funktion verfügt. Ich stimme zu, dass es zweifellos einfacher ist, auf einem großen Bildschirm Videos anzusehen oder E-Mails zu lesen. Dazu müssen Sie sich nicht in WLAN-Reichweite befinden. Wie kann ich also von meinem iPhone 5s aus WLAN mit meinen Freunden teilen? Es ist überhaupt nicht schwierig. Ihr iPhone 5S lässt sich ganz einfach in den Modemmodus versetzen und Sie erfahren auch, wie Sie es einrichten. Da fast alle Apple-Gadgets über das gleiche iOS-Betriebssystem verfügen, unterscheidet sich der Vorgang zum Aktivieren des Modemmodus auf verschiedenen iPhone- und iPad-Modellen nicht. Die einzige Voraussetzung ist, dass Ihr Smartphone über eine 3G-Internetfunktionalität verfügt. Das fünfte iPhone kann das Internet problemlos auf andere Geräte verteilen, da es mit einem Mobilfunkmodul ausgestattet ist. Hier erfahren Sie, wie Sie den Modus einrichten und WLAN vom iPhone 5s aus verteilen. Überprüfen Sie zunächst, ob die Funktion „Mobilfunkdaten“ aktiviert ist. Wenn nicht, aktivieren Sie die Option „3G/4G LTE aktivieren“. Öffnen Sie dazu im Hauptmenü den Reiter „Einstellungen“ und wählen Sie dort im iPhone 5s die Funktion „Mobilfunk“ aus. Öffnen Sie nun die Funktion „Tethering-Modus“ auf Ihrem iPhone 5s und starten Sie sie. Wenn das Gerät Sie auffordert, die Bluetooth-Funktion einzuschalten, aktivieren Sie sie. Auf dem Bildschirm werden Sie aufgefordert, die Funktion „Tethering-Modus“ zu aktivieren, etwa so. Automatisch verbindenWir geben das Ihnen bekannte Wi-Fi-Verbindungspasswort korrekt ein und jetzt können Sie eine Verbindung zu Wi-Fi herstellen und das Internet verteilen. Wenn Ihr fünftes iPhone bereits mit dem erforderlichen drahtlosen Netzwerk verbunden ist, verbindet Sie die Mac-Funktion automatisch über den Schlüsselbund. Denken Sie außerdem daran, Ihren Laptop oder Ihr Tablet vorab mit dem Netzwerk zu verbinden. Jetzt können Sie Ihren Freunden sagen, wie sie WLAN von einem iPhone aus verteilen. Was tun, wenn der Modemmodus auf dem iPhone verschwindet?Um die Modemfunktion fortzusetzen, gehen Sie auf Ihrem iPhone 5s erneut zum Hauptmenü unter „Einstellungen“, wählen Sie die Funktion „Allgemein“ und schalten Sie dann den Modus „Mobile Daten“ ein. Wählen Sie als Nächstes unter „Mobilfunkdaten“ die Option zum Aktivieren des „Modemmodus“.
Der Vorgang ist fast abgeschlossen, aber wir kehren noch einmal zu „Einstellungen“ zurück und stellen sicher, dass „Modemmodus“ noch eingeschaltet ist. Wenn das nicht funktioniert, versuchen Sie, Ihr iPhone neu zu starten und den Modus über die Einstellungen erneut auszuführen, um den fehlenden Modemmodus wiederherzustellen. Wie betreibe ich den „Modemmodus“ über USB als 3G- oder LTE-Modem?
Sie müssen wissen, dass Sie für die Nutzung des iPhone 5 se im Modemmodus über ein USB-Kabel vorzugsweise das Original-Ladekabel verwenden müssen und unter Windows 10, 8 oder Windows 7 Apple iTunes installiert sein muss, das heruntergeladen werden kann kostenlos von der offiziellen Website, und was hat das damit zu tun? Die Version muss die neueste sein, im schlimmsten Fall wird die Verbindung möglicherweise nicht angezeigt. Wenn alles bereit ist und der „Modem-Modus“ auf dem iPhone 5 aktiviert ist, müssen Sie es nur noch über einen USB-Anschluss an Ihren Computer anschließen. Wenn zu diesem Zeitpunkt plötzlich die Frage „Können Sie diesem Computer vertrauen?“ auf dem Bildschirm Ihres Smartphones erscheint? (es erscheint normalerweise bei der ersten Verbindung), antworten Sie mit „Ja“, andernfalls funktioniert der Modemmodus nicht und muss erneut konfiguriert werden.
Jetzt müssen Sie die gleichen Schritte noch einmal durchführen und den oben genannten Modus aktivieren, allerdings nur, wenn Sie das iPhone über ein USB-Kabel mit Ihrem Computer verbinden. Also verbinden wir das iPhone 5 s erneut mit dem Computer, nachdem wir zuvor auf dem Smartphone den „Modem-Modus“ aktiviert haben. Überprüfen Sie, ob iOS auf Ihrem iPhone erkannt wird. Gehen Sie dann in die Systemeinstellungen und aktivieren Sie die Netzwerkfunktion.
Beim nächsten Tippen nutzen Sie die Funktion „USB zu iPhone“. Wenn Sie diese Option finden, klicken Sie auf das Symbol. Sie wird dann sofort hinzugefügt. Bald erscheint eine neue Verbindung auf dem Bildschirm und das Internet funktioniert über das lokale Netzwerk „Apple Mobile Device Ethernet“. Überprüfen Sie jedoch für alle Fälle den Eintrag „Netzwerk- und Freigabecenter“ im Hauptmenü, um eine Liste aller Verbindungen auf Ihrem Computer zu erhalten. Wenn keine Verbindung besteht, klicken Sie auf die Funktion „Dienst aktivieren“. Wie schließe ich ein Modem über USB an einen Windows-Computer an?Stellen Sie sicher, dass iTunes auf die neueste Version aktualisiert ist. Jetzt müssen Sie Ihr iPhone 5s mit aktivierter Funktion „Modemmodus“ über das USB-Kabel mit dem Computer verbinden. Auf einem Computer mit Windows-Betriebssystem: Sie müssen das Symbol „Bluetooth“ auswählen und darauf klicken, dann „Bluetooth-Gerät hinzufügen“ auswählen und dann den Anweisungen folgen, die Sie auf dem Computerbildschirm lesen.Wie aktiviere ich den Tethering-Modus über Bluetooth?Um Ihr iPhone 5s als Modem über Bluetooth zu verbinden, müssen Sie ein Paar zwischen Ihren Geräten erstellen. Aktivieren Sie dazu auf Ihrem iPhone die Funktion „Modemmodus“, gehen Sie in den Bereich „Einstellungen“ und wählen Sie die Funktion „Bluetooth“.
Lassen Sie den iPhone-Bildschirm geöffnet und verbinden Sie das Modem mit einer anderen Quelle. Wählen Sie dazu auf dem angeschlossenen Gerät die Funktion „Modemmodus“, um ein Gerätepaar zu erstellen. Wählen Sie anschließend auf Ihrem Computer (Tablet) im Apple-Menü die Funktion „Systemeinstellungen“ und aktivieren Sie den „Bluetooth“-Modus. Klicken Sie abschließend neben dem Namen des zu verbindenden Geräts auf „Paar erstellen“.
Anschließen eines Mac- oder Windows-ComputersUm dieses Ziel zu erreichen, müssen Sie das Symbol in der „Menü“-Leiste Ihres Mac-Geräts auswählen. Aktivieren Sie anschließend Ihr iOS-Gerät, indem Sie die Funktion „Modemmodus“ aktivieren und die Funktion „Mit Netzwerk verbinden“ auswählen. Wählen Sie dann im Bereich „Systemeinstellungen“ die Funktion „Netzwerk“ und bestätigen Sie die Verbindung. Wenn Sie nicht sofort eine Verbindung herstellen können, versuchen Sie es erneut.
Leider ist der Zugang zu kostenlosem WLAN nicht überall verfügbar, was oft zu ernsthaften Problemen führt. Wenn Sie kein 3G-Modem zur Hand haben, ist es an der Zeit zu verzweifeln. Allerdings wissen nicht viele Menschen, dass jeder Benutzer mit seinem iPhone einen Internetzugangspunkt erstellen und WLAN an andere Geräte verteilen kann. Sie können diese Funktion nach Belieben nutzen: Helfen Sie Freunden, die auf ihren Smartphones keinen Datenverkehr mehr haben, greifen Sie nur mit einem iPad-WLAN auf das Internet zu oder schließen Sie denselben Laptop an, während Sie im Zug sind. Das Beste daran ist, dass die Einrichtung eines Zugangspunkts auf einem iPhone im Gegensatz zu Routern verschiedener Modelle weniger als eine Minute dauert. Schritt 1: Stellen Sie sicher, dass das Menü angezeigt wird Einstellungen -> zellular Schalter aktiviert Mobilfunkdaten Und Aktivieren Sie 3G
Schritt 2: Gehen Sie zurück zum Menü Einstellungen und geh zu Modemmodus Schritt 3: Aktivieren Sie den Schieberegler Modemmodus. Wenn Bluetooth ausgeschaltet ist, erhalten Sie vom System eine Popup-Meldung mit der Aufforderung, es zu aktivieren. Wenn Ihr Computer über einen Bluetooth-Adapter verfügt, wählen Sie Aktivieren Sie Bluetooth für den weiteren Anschluss
Schritt 4. Geben Sie das gewünschte WLAN-Verbindungskennwort ein Nachdem Sie diese einfachen Schritte ausgeführt haben, können Sie von einem anderen Gerät oder direkt von Ihrem Computer aus eine Verbindung zum Internet herstellen. Und wenn die Situation mit der Wi-Fi-Verbindung klar ist – Sie müssen nur den Raum von jedem Gerät, das über Wi-Fi verfügt, auf das Vorhandensein aktiver drahtloser Netzwerke scannen, dann muss der Fall mit der Verbindung über USB genauer analysiert werden .
Um von einem PC aus mit Ihrem iPhone als Modem über ein USB-Kabel auf das Internet zuzugreifen, müssen Sie Folgendes tun:
Achtung: Möglicherweise müssen Sie iTunes neu installieren (es wird empfohlen, die aktuelle Version zu verwenden). |
Beliebt:
Neu
- MegaFon-Tarifplan - All inclusive L
- MTS-Anrufdetails: Alle Möglichkeiten, Anrufausdrucke zu erhalten
- Hauptmerkmale von Schaltern
- Ausstellung von Lohnabrechnungen: Papier oder elektronisch?
- Verwenden des Tethering-Modus auf dem iPhone
- Programmierer Kostenlose Programme für Ihren Computer, nützliche Tipps zu Windows Google, wie Sie es am besten richtig machen
- Yandex-Feedback – So schreiben Sie an den Yandex-Support
- HTC One S: „Android im Glamour“
- Telefone mit leistungsstarken Akkus
- Intel Pentium 4-Sockel-Prozessoren