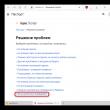Abschnitte der Website
Die Wahl des Herausgebers:
- Laden Sie das Programm zum Drucken von Dokumenten herunter
- So löschen Sie ein Foto von Facebook. So löschen Sie einen Freund von Facebook
- Wie wasche ich meine Computertastatur?
- Mediaget, was ist das für ein Programm Mediaget, was ist das für ein Programm?
- Was sind JavaScript-Skripte und wie aktiviere ich sie in meinem Browser?
- So geben Sie ein Telefon im Rahmen der Garantie zurück und erhalten Geld
- Stimmen Sie erneut in der Umfrage ab oder löschen Sie Ihre VK-Stimme
- Kostenlose Programme zum Scannen von Dokumenten
- Was ist Dropbox und warum wird es benötigt?
- So finden Sie eine Person auf VKontakte anhand der Telefonnummer
Werbung
| Laden Sie ein Programm zum Drucken von Dokumenten herunter. Elena Iskhakovas Blog |
|
Heutzutage ist ein Benutzer eines modernen PCs und der darauf installierten Software nicht mehr ohne die Verwendung eines Druckers vorstellbar, da noch niemand auf die Verwendung von Papierdokumenten und Fotos verzichtet hat. Aus diesem Grund lohnt es sich wahrscheinlich herauszufinden, welches Programm zum Drucken von Dokumenten und Fotos für den jeweiligen Fall am besten geeignet ist. Gleichzeitig werden Sie in der Lage sein, die Hauptfunktionen zu verstehen, die Anwendungen dieser Art bieten. Welche Fähigkeiten sollte ein Programm zum Drucken von Dokumenten und Fotos haben?Zunächst stellen wir fest, dass Sie in der heutigen Software eine Vielzahl unterschiedlichster Dienstprogramme finden, die dabei helfen, den Prozess des Druckens von Dokumenten, Bildern oder Fotos zu optimieren. Natürlich finden Sie hier die einfachsten Dienstprogramme zum Drucken beispielsweise eines normalen Textdokuments. Und manchmal müssen Sie professionelle und semiprofessionelle Dienstprogramme verwenden, um die Druckqualität sicherzustellen. Somit wird sofort klar, dass sich ein Programm zum Drucken von Textdokumenten in der Regel auf einen standardmäßigen primitiven Funktionsumfang beschränken sollte. Urteilen Sie selbst, denn beim Drucken von Text aus Notepad mit einem normalen Laserdrucker ist im Allgemeinen nichts Übernatürliches von der Anwendung erforderlich. Auf die korrekte Darstellung von Text auf Papier kommt es auch bei einem schlechten Drucker an. Situationen, in denen leistungsstarke Druckdienstprogramme erforderlich sindAnders verhält es sich, wenn eine Grafik zum Drucken geschickt wird, beispielsweise ein hochauflösendes Foto, das mit einer modernen Digitalkamera erstellt wurde. In diesem Fall sollte das Programm zum Drucken von Fotos über erweiterte Funktionen verfügen. Dies betrifft übrigens nicht nur eine verbesserte Farbwiedergabe, sondern auch einige zusätzliche Möglichkeiten zur Bearbeitung und Vorabbearbeitung
Natürlich werden viele sofort behaupten, dass das vielseitigste Programm Adobe Photoshop ist. Da sind wir anderer Meinung, da dieses Softwarepaket ursprünglich speziell für die Bearbeitung von Grafiken und schon gar nicht für den Druck konzipiert wurde. Darüber hinaus gibt es unter den speziell für den Druck entwickelten Softwareprodukten auch leistungsstärkere Dienstprogramme, mit denen Sie den Prozess so weit optimieren können, dass sie in modernen Fotostudios aktiv auf digitalen Digitaldruckgeräten eingesetzt werden. Darüber hinaus werden mit solchen Anwendungen Poster, Postkarten oder großformatige Plakate erstellt und gedruckt, was mit einfachsten Mitteln nicht möglich ist. Die einfachsten Programme zum Drucken von TextUnter den einfachsten Programmen können wir Standardprogramme wie Notepad oder einfache Office-Texteditoren wie WordPad hervorheben.
Obwohl es sich bei solchen Anwendungen nicht um spezielle Dienstprogramme handelt, greifen sie dennoch direkt auf den im System installierten Drucker zu, sodass Sie sozusagen eine Papierversion eines elektronischen Textdokuments erhalten können. Programm zum Drucken von Word-DokumentenBei Office-Anwendungen wie Microsoft Word ist die Situation deutlich interessanter. Neben dem Word-Programm selbst, das Ihnen wie bei primitiven Texteditoren das sofortige Drucken von Dokumenten ermöglicht, finden Sie zahlreiche spezielle Dienstprogramme zur Qualitätsverbesserung. Dies liegt daran, dass das Textverarbeitungsprogramm selbst in der Lage ist, sowohl Text als auch Grafiken in Dokumenten zu kombinieren. Wenn Grafiken vorhanden sind, schneiden Dienstprogramme von Drittanbietern viel besser ab als die Standard-Word-Anwendung. Unter anderem benötigen Sie manchmal Dienstprogramme zum Drucken bestimmter Dokumente mit nicht standardmäßiger Formatierung.
Eines der interessantesten ist das WordPage-Programm. Es ist sehr einfach zu bedienen. Der Hauptzweck besteht darin, den Druck von Büchern und Broschüren zu optimieren, die in Word erstellt wurden. Mit der Anwendung können Sie beispielsweise zwei A5-Blätter auf ein A6-Blatt drucken. Darüber hinaus unterstützt die Anwendung doppelseitige Drucker, was natürlich nicht nur den Prozess selbst optimiert, sondern auch den Zeitaufwand dafür reduziert. Dienstprogramme zum Drucken von Fotos auf DokumentenEinige Programme zum Drucken von Fotos für Dokumente sehen nicht weniger interessant aus. Ein markantes Beispiel ist die Anwendung Studio Pro, mit der Sie mithilfe einer Vorlage in wenigen Minuten ein Foto für ein Dokument vorbereiten können. In der Anwendung selbst können Sie Bildanpassungen vornehmen, Helligkeit und Kontrast anpassen, die Position von Bildern auf dem Blatt vollständig steuern usw. Darüber hinaus kann dieses Dienstprogramm zur Verwaltung moderner Kameras und sogar zur programmgesteuerten Änderung ihrer Grundeinstellungen verwendet werden.
Das Interessanteste ist, dass dieses Paket zwei weitere leistungsstarke Dienstprogramme bereitstellt. Dies sind StudioUEC zur Automatisierung des Prozesses der Erfassung und programmgesteuerten Eingabe einer universellen Signatur auf elektronischen Bankkarten und StudioTW (das sogenannte Twain-Modul), das sehr häufig von zuständigen Regierungsstellen zur Ausstellung von Führerscheinen verwendet wird. Wie Sie sehen, ist jedes Programm zum Drucken von Fotodokumenten (bzw. zum Vorbereiten von Dokumenten mit vorgefertigten Fotos) auf seine Art interessant und einzigartig. Die einfachsten Anwendungen zum Drucken von FotosSoftwarepakete für die Arbeit mit Fotos lassen sich in zwei große Kategorien einteilen: Anwendungen für den Heimgebrauch und professionelle oder semiprofessionelle Dienstprogramme für die Arbeit in Studios. Zu den einfachsten Produkten für den Durchschnittsbenutzer zählen Programme wie Studio 2.0.0, Pics Print, Photo Print Pilot, PrintStation, MultiPrint usw.
Mit jedem Dienstprogramm dieser Art können Sie Fotos vorbearbeiten und verarbeiten, sie von einem externen USB-Festplattenlaufwerk importieren usw. Das gleiche Studio 2.0.0-Dienstprogramm bietet die Möglichkeit, mehrere Fotos auf einem Blatt zu platzieren. Programme wie Photo Print Pilot können ausgewählten Fotos Effekte hinzufügen. Es könnte sich zum Beispiel um einen schönen Rand handeln, der aus einer Liste von Vorlagen ausgewählt oder aus einem anderen Foto erstellt wurde. Hier ist, wie man so schön sagt, vom Benutzer lediglich ein Flug an Fantasie erforderlich, und die Programme selbst verfügen einfach über reichlich Ressourcen. Studioanwendungen für den professionellen DruckWas die leistungsstärksten Anwendungen betrifft, können wir hier natürlich Softwarepakete wie ACD Photo Sale, ArcSoft PhotoPrinter usw. erwähnen. Laut vielen Fachleuten, die in Fotostudios arbeiten, gehört die Palme jedoch zu einem einzigartigen Softwareprodukt namens SILKYPIX Developer Studio Pro. Seine Fähigkeiten sind so groß, dass diese Anwendung in einigen Aspekten im Zusammenhang mit der Bearbeitung und Vorbereitung von Fotos für den Druck durchaus mit Adobe Photoshop konkurrieren und es manchmal sogar übertreffen kann.
Ganz zu schweigen von den Fotos. Beachten wir auch die Tatsache, dass dieses Fotodruckprogramm noch mehr kann. Tatsache ist, dass Sie mit seiner Hilfe problemlos gleichmäßig drucken können, und dies ist bereits ein beeindruckender Indikator. Dafür ist natürlich kein einfacher Drucker erforderlich, sondern moderne professionelle Ausrüstung. Das Einzige, was uns stört, ist, dass leider fast alle Anwendungen dieser Art kostenpflichtig sind und etwa 30-60 US-Dollar kosten. Programme zum Arbeiten mit PDF-DokumentenNun ein paar Worte zu universellen PDF-Dokumenten. Falls jemand nicht weiß, wie ein Programm zum Drucken von PDF-Dokumenten das universelle Softwarepaket für Scanner ABBYY Fine Reader verwenden kann, das in der Lage ist, gescannte Papier-Talmuds, wie es heißt, im Handumdrehen in Dokumente dieses Formats umzuwandeln und dann zu drucken Wenn Sie sie speichern und dabei die Originalformatierung, Farbwiedergabe usw. speichern, gibt es viele Möglichkeiten. Das ist interessant.
Ein weiteres interessantes Programm zum Drucken von PDF-Dokumenten (und nicht nur) ist die FinePrint-Anwendung, ein universeller Druckertreiber. Das Programm kann nicht nur PDF-Dokumente erstellen, sondern auch absolut alle Druckparameter verwalten, darunter das Drucken mehrerer Seiten auf einem Blatt, das Erstellen gedruckter Formulare und Formulare, das Festlegen von Einzügen zum Binden, das Skalieren großer Seiten und Bilder in Standardpapierformate sowie das Kombinieren mehrerer Druckaufträge in ein einziges Dokument umwandeln, Broschüren und Postkarten drucken, Wasserzeichen und Fußzeilen beim Drucken verwenden, um die Uhrzeit oder das Datum anzuzeigen, ein Farbbild in Schwarzweiß umwandeln und vieles mehr. Man kann nicht alles auflisten. Eine weitere Besonderheit ist hier erwähnenswert. Ganz zu schweigen von der Möglichkeit, Duplexdruck zu verwenden, um Papier zu sparen. Sie können ein spezielles System zum Sparen von Tintenpatronen aktivieren. Siegel erstellenUnabhängig davon ist zu erwähnen, dass es sich um ein Programm zum Erstellen von Stempeln aus Standardmustern handelt, die dann serienmäßig hergestellt werden. Eines der einfachsten und für den Durchschnittsbenutzer am besten zugänglichen ist das Dienstprogramm Stamp 1.3 mit einer russifizierten Oberfläche.
Obwohl die Anwendung selbst nur über eigene Vorlagen verfügt, fälschen ehrlich gesagt viele Benutzer damit erfolgreich offizielle Stempel und Siegel. Wenn Sie ein wenig in die Vorlagen eintauchen und einige einfache Schritte ausführen, können Sie einfach erstaunliche Ergebnisse erzielen. Die App verfügt sogar über eine Unschärfefunktion, die Ihr gefälschtes Siegel oder Ihren Stempel realistischer aussehen lässt. Darüber hinaus ist dieses Programm zum Erstellen von Siegeln und Stempeln in einer portablen Version (Portable) erhältlich, wodurch eine Installation auf einer Festplatte entfällt. Mit anderen Worten: Sie können es jederzeit und überall von einem normalen Flash-Laufwerk ausführen. Grundsätzlich können Sie auch sogenannte „Cloud“-Programme nutzen, deren Kern darin besteht, dass der Nutzer eine bestimmte Website aufruft und dort Schritt für Schritt den Anweisungen folgt und online ein Drucklayout erstellt. Diese Methode hat jedoch keine große Popularität erlangt. EndeffektHier finden Sie tatsächlich einen kurzen Überblick über die Anwendungen, die möglicherweise zur Optimierung des Druckens erforderlich sind. Welches konkrete Programm zum Drucken von Dokumenten oder Fotos verwendet wird, hängt vom konkreten Fall und dem gewünschten Ergebnis ab. Dabei sei daran erinnert, dass der Drucker hier eine wichtige Rolle spielt. Darauf müssen Sie also auch achten. Es ist klar, dass der einfachste Laser des „alten Mannes“ nur für Textdokumente geeignet ist. Auch Tintenstrahldrucker eignen sich nicht immer zum Drucken von Fotos. Um qualitativ hochwertige Fotos zu erhalten, benötigen Sie einen guten Fotodrucker, ganz zu schweigen von der professionellen Ausrüstung, die in Fotostudios verwendet wird. In diesem Abschnitt werden Programme zum Eingeben von Text auf Russisch zusammengestellt. Alle Programme können mit Aktivierungsschlüsseln kostenlos heruntergeladen werden. FontCreator ist eine Anwendung, mit der Sie Ihre eigene einzigartige Schriftart für die Arbeit mit Grafikprogrammen entwickeln können. Sie können es auf Russisch + Aktivierungscode auf dieser Website herunterladen. Dieses Dienstprogramm kann sogar eine handgeschriebene Schriftart wiederherstellen, indem es in ein digitales Format scannt. Die einfachste Möglichkeit zum Entwickeln einer Schriftart besteht jedoch darin, eine frühere Schriftart zu formatieren. Laden Sie FontCreator Pro 12.0.0.2545 kostenlos herunter + Aktivierungscode Passwort für alle Archive: 1progs Um eine neue Schriftart zu erstellen, benötigen Sie... Mit Hilfe dieses großartigen Programms können Sie die atemberaubenden und großartigen Details eines luxuriösen Programms in vollen Zügen genießen, mit dem Sie in wenigen Minuten das Beste erreichen. Jetzt kann jeder Autor all seine großartigen Momente zum Leben erwecken und versuchen, eine Figur zu sein, die ihre Kerntalente von Minute zu Minute verbessert. Jetzt lohnt es sich, Ihre Talente einzusetzen, um bald zu einem fortgeschritteneren Charakter zu werden, der vor nichts Angst hat. Warum nicht versuchen... EmEditor ist ein Programm zum Bearbeiten von Texten. Die Anwendung ist klein, aber sehr funktional. Sie können das Dienstprogramm kostenlos auf dieser Website herunterladen. Der Hauptvorteil dieses Dienstprogramms ist die hohe Geschwindigkeit des Prozesses. Bis heute ist diese Anwendung der schnellste Textkonverter und erfreut sich bei Programmierern, IT-Spezialisten und Website-Entwicklern großer Beliebtheit. Dank seines riesigen Funktionsumfangs wird das Programm aber auch von Normalbürgern genutzt. Laden Sie die kostenlose russische Version von EmEditor Professional 18.9.12 herunter. Passwort für alle Archive:… Evernote ist eine weit verbreitete und gefragte Anwendung zum Erstellen und Bearbeiten von Notizen. Auf dieser Seite können Sie die russische Version des Programms kostenlos herunterladen. Mit Evernote für Windows 10, 7, 8, XP vergessen Sie nichts – der Dienst erinnert Sie sowohl an kleine Details als auch an die wichtigsten Ereignisse. Da alle Datensätze auf dem Server gespeichert werden, können Sie sie von jedem Gerät aus anzeigen und ändern. Wichtig ist nur, dass die Anwendung darauf installiert ist und… Word 2013 ist ein Texteditor, mit dem Sie mit Bildern, Videos und anderen Informationen arbeiten können. Dies ist das erfolgreichste Produkt von Microsoft. Viele Benutzer nutzen das Programm, um mit Office-Dokumenten zu arbeiten. Entwickler verbessern regelmäßig die Office-Suite. Diese Version verfügt über eine recht attraktive Benutzeroberfläche, die funktionaler geworden ist. Die Installation von Word 2013 kann einige Zeit dauern, da das Programm viele verschiedene Tools enthält. Laden Sie Microsoft Word 2013 x64 kostenlos herunter, aktiviert Laden Sie Microsoft Word kostenlos herunter… Hersteller: Microsoft. Die Vorgängerversion ist Microsoft Word 2013. Die Entwickler versichern, dass es sich bei der neuen Word-Version nicht um eine aktualisierte Version des alten Programms handelt. Es wurde komplett von Grund auf neu geschrieben. Das Programm funktioniert ordnungsgemäß unter folgenden Betriebssystemen: Windows 10,8,7 und Mac OS. Vor der offiziellen Einführung konnten Benutzer eine Testversion installieren, um die Vorteile des neuen Produkts zu testen; eine Aktivierung von Word 2016 war nicht erforderlich. Ab dem Veröffentlichungsdatum, ein Jahr lang, jedes... Der beliebteste Texteditor ist Microsoft Word. Benutzer auf der ganzen Welt waren von der Version 2010 dieser Anwendung begeistert. Dies ist genau die Art von Texteditor, mit der Sie Dokumente mit der Leichtigkeit eines Profis erstellen können. Sie können dieses Programm problemlos herunterladen. Im Internet finden Sie spezielle Seiten, auf denen Sie Schlüssel zu Word 2010 finden. Mit diesem Programm können Sie nicht nur ein neues Dokument erstellen, sondern auch bestehende mit modernen Tools bearbeiten... FontLab Studio ist ein professionelles Schriftartensoftwareprodukt für Design und Typografie. Das Programm ist mit den gängigsten Schriftarten kompatibel. Die Benutzeroberfläche ist recht einfach und hat keinen ästhetischen Reiz, ist aber sehr einfach zu bedienen. Mit der Software können Sie eine Schriftart in einem bestimmten Ordner oder Systemschriftarten öffnen und außerdem alle PC-Daten anzeigen und alle Schriftarten finden, die sich auf dem Gerät befinden. Laden Sie FontLab Studio 6.1.3 kostenlos herunter. Passwort für alle Archive: 1progs… Es ist mit Sicherheit bekannt, dass das beste, ich würde sagen sogar das einzige Programm zum bequemsten Eingeben und anschließenden Drucken von Texten auf einem PC ein Produkt der weltberühmten Firma Microsoft ist, das Sie unten sehen werden. Unter seinen Analoga, die sich ebenfalls einer gewissen Beliebtheit erfreuen, nimmt dieses Produkt aus mehreren Gründen eine Spitzenposition ein, die sich in der unglaublichen Benutzerfreundlichkeit sowie anderen positiven Vorteilen verbirgt, auf die in weiteren Zeilen eingegangen wird. Der wichtigste und ohne jegliche Konventionen grundlegende Vorteil dieser Anwendung ist die Unterstützung einer Vielzahl von Funktionen, vom einfachen Satz von Textdokumenten bis hin zur Entwicklung, also der Erstellung vollwertiger Präsentationsvorlagen. Die neueste Version des Programms zum Eingeben und bequemen Drucken von Texten vom jeweiligen Computer unterstützt die Arbeit im Android-Betriebssystem und kann dort in einer kleinen Distribution direkt von unserer Website heruntergeladen werden. Wie ich bereits sagte, können Sie mit dieser äußerst komfortablen Anwendung arbeiten, indem Sie einfach die Distribution herunterladen und anschließend auf Ihrem PC oder Laptop mit Windows installieren, unabhängig von der Version, sei es die achte oder die vorherige sieben. Die Hauptsache ist, das möchte ich noch einmal betonen, nicht die Suche nach einer Alternative zu diesem Produkt erforderlich machen, damit Sie am Ende immer ein hinsichtlich der Funktionalität erstaunliches Modul für die Arbeit mit Textdokumenten zur Hand haben. Laden Sie das Microsoft-Programm zum Drucken von Text herunterZu den weiteren Vorteilen des beworbenen Programms zum Drucken von Texten, die ich nicht verschweigen möchte, gehört die Unterstützung mehrerer hundert verschiedener Vorlagen, die keinen Download und keine oberflächliche Installation erfordern. Dank dieses wichtigen Vorteils haben Sie und ich, sowohl normale als auch professionelle Benutzer, immer die Möglichkeit, jedes Problem beim Verfassen eines Lebenslaufs, der Erstellung eines Präsentationsdokuments oder einer Vereinbarung zwischen Unternehmen, die diese im Rahmen eines geplanten Geschäftstreffens unterzeichnen möchten, zu lösen. Sie sehen, die Arbeit mit Vorlagen ist sehr komfortabel, da sie die Notwendigkeit, Texte von Grund auf neu zu erstellen und zu bearbeiten, fast vollständig überflüssig machen.
Es ist nicht allzu kompliziert oder sogar problematischer, zu verstehen, wie dieses Programm zum einfachen Tippen und Drucken von Texten auf einem PC oder sogar einem Tablet mit dem Android-System funktioniert; es reicht, wie ich bereits sagte, aus, die richtige Website auszuwählen wo Sie die Installationsdatei herunterladen können. Die neueste Version bietet, wie ich insbesondere für neue Benutzer anmerke, Unterstützung für ein Modul zum Arbeiten aus der Cloud.
Im Moment müssen Sie sich lediglich für eines der Produkte dieses Herstellers entscheiden, an Ihrer Stelle würde ich jedoch letzterem Büro den Vorzug geben, das über eine sehr praktische und sicherlich nützliche Cloud-Support-Option verfügt . In dieser kurzen Lektion erkläre ich Ihnen, wie Sie Text auf einem Computer eingeben. Wo man ein Druckprogramm findet und wie man damit arbeitet. Öffnen Sie Word. Möglicherweise befindet sich auf dem Desktop (auf dem Bildschirm) Ihres Computers ein spezielles Symbol, das es öffnet. Wenn kein solches Symbol vorhanden ist, klicken Sie auf die Schaltfläche „Start“ in der unteren linken Ecke des Bildschirms. Wenn Sie die Wörter „Microsoft Office“ nicht finden, ist das Office-Softwarepaket (einschließlich Microsoft Word) höchstwahrscheinlich nicht auf Ihrem Computer installiert. In diesem Fall können Sie das Standardprogramm WordPad verwenden (Start – Alle Programme – Zubehör). Oder Sie nutzen den Writer aus dem OpenOffice-Paket als Word. Es öffnet sich das folgende Fenster. Dies ist ein Programm zum Drucken von Text in Microsoft Word.
Uns interessiert der zentrale weiße Teil. Dies ist ein A4-Blatt. Hier werden wir drucken. Bitte beachten Sie: Das Blatt scheint abgeschnitten worden zu sein. Tatsächlich hat es einfach nicht gepasst – schließlich ist die Größe des Computerbildschirms kleiner als die Größe eines A4-Blatts. Der Teil, der nicht passt, wird unten „versteckt“. Um es anzuzeigen, müssen Sie das Rad Ihrer Maus drehen oder den Schieberegler auf der rechten Seite des Programms nach unten ziehen. Wir drucken den Text jedoch vom Anfang des Blatts aus. Wenn Sie also bis zum Ende (nach unten) gegangen sind, gehen Sie zum Anfang (nach oben). In der oberen linken Ecke des Programms sollte ein schwarzes Licht blinken. So „fordert“ das Word-Programm Sie auf, den Text bereits auszudrucken. Es wird übrigens dort gedruckt, wo der Stick blinkt. Wenn Sie möchten, dass es sich an einem anderen Ort befindet, doppelklicken Sie mit der linken Maustaste auf den gewünschten Ort. Versuchen Sie nun, etwas über die Tastatur einzugeben. Schauen Sie sich aber zunächst an, welche Sprache installiert ist. Unten rechts wird das am Computer ausgewählte Alphabet angezeigt. Es wird in zwei englischen Buchstaben angezeigt. RU- das ist das russische Alphabet, DE- Das ist das englische Alphabet. Um die Eingabesprache zu ändern, klicken Sie mit der linken Maustaste auf diese beiden Buchstaben und wählen Sie das gewünschte Alphabet aus der Liste aus.
Versuchen Sie, einen kleinen Text einzugeben. Wenn es Ihnen schwer fällt, selbst darauf zu kommen, öffnen Sie ein beliebiges Buch und drucken Sie einen kleinen Ausschnitt daraus aus. Um zu einer anderen Zeile zu wechseln (um unten etwas einzugeben), müssen Sie die Eingabetaste auf der Tastatur drücken. Der blinkende Stick bewegt sich eine Zeile nach unten – der Text wird dort gedruckt. Es lohnt sich auch, Ihre Aufmerksamkeit auf eine sehr wichtige Schaltfläche in Word zu lenken. Diese Schaltfläche heißt „Abbrechen“ und sieht folgendermaßen aus: Es befindet sich ganz oben im Programm und ermöglicht es Ihnen, die letzte Aktion in Word rückgängig zu machen. Sie haben beispielsweise versehentlich den Text gelöscht oder ihn irgendwie beschädigt (verschoben, übermalt usw.). Durch Klicken auf diese wunderbare Schaltfläche versetzt das Word-Programm Ihr Dokument (Text) in den Zustand zurück, in dem es sich gerade befand. Das heißt, diese Schaltfläche kehrt einen Schritt zurück zurück. Wenn Sie also zweimal darauf klicken, gehen Sie zwei Schritte zurück. Möchten Sie Fotos oder ein Textdokument drucken? Natürlich ist es gut, einen Drucker zu kaufen und ihn an einen Computer anzuschließen. Aber das ist noch nicht das Ende. Die Kombination dieser Aktionen führt zum gewünschten Ergebnis – der Möglichkeit zum Drucken. Von diesen Schritten aus werden wir beginnen, uns dem Ziel zu nähern. Anschließen eines DruckersÄltere Modelle von Druckgeräten erforderten viel Aufmerksamkeit, um sie an den Computer anzuschließen. Es musste eine Verbindung zu einem speziellen Port hergestellt und darauf gewartet werden, dass das Betriebssystem alles abschließt. Vieles wurde mittlerweile vereinfacht. Es gibt zwei Möglichkeiten:
Wir werden uns zwei Haupttypen von Verbindungen ansehen:
Im sich öffnenden Fenster können Sie die notwendigen Parameter auswählen:
Im Allgemeinen gibt es nichts Kompliziertes. Schwarz und weißSie kennen wahrscheinlich zwei Modi: Farbe und Schwarzweiß. Um den zweiten zu installieren, benötigen Sie:
Das aktuelle Dokument wird also in Schwarzweiß gedruckt. FarbdruckDurch das Fenster gehen Farbmanagement, Sie werden sehen, dass Sie die verwendeten Standardfarbdruckwerte anzeigen und ändern können.
Wenn jemand in etwas einen bestimmten Erfolg erzielt hat, ist es üblich, ihm dazu zu gratulieren. Denn die Eroberung neuer Höhen erfordert immer den Einsatz enormer Willenskraft. Sowie große Zeit- und andere Kosten. Nun, wie kann man einer Person gratulieren, damit es Ihnen jeder sofort sagen kann? Ein Brief wird in dieser Angelegenheit Abhilfe schaffen. Anweisungen Finden Sie die genauen Informationen über die Person heraus, der Sie gratulieren möchten. Vollständiger Name, Alter und Beruf. Wenn Sie Glückwünsche für einen Schüler oder Studenten schreiben, geben Sie unbedingt den Namen der Bildungseinrichtung, des Kurses oder der Klasse an. Wenn die Person, an der Sie interessiert sind, eine berufstätige Person ist, informieren Sie sich über ihr Fachgebiet und ihre Ausbildung. Finden Sie das passende Formular. Derzeit ist es durchaus möglich, es mit verschiedenen Grafiken und zu erstellen Text Editoren am Computer erstellen und anschließend über einen Drucker auf Spezialpapier ausgeben. Wenn Ihnen diese Option nicht zusagt. Sie können das Formular in einer Buchhandlung kaufen (es gibt Standardsets) oder bei einer speziellen Agentur bestellen, die Visitenkarten erstellt. Denken Sie über den Text Ihrer Glückwünsche nach. Denken Sie daran, die Form der Ansprache und den feierlichen Charakter des Inhalts zu respektieren. Als Text können Sie ein zur Bedeutung passendes Gedicht, einen gewöhnlichen prosaischen Glückwunsch wählen oder durch Ausfüllen der speziell dafür vorgesehenen Zeilen einfach trocken schreiben, an wen und wofür. Wenn Sie sich dafür entscheiden, Poesie für schöne und ungewöhnliche Texte zu verwenden Diplome, dann müssen Sie diejenigen finden, die wirklich zum Anlass passen. Zu diesem Zweck ist es am einfachsten und zugleich schwierigsten, sie selbst zu schreiben. Diese Option ist nur dann gut, wenn Sie sich als Dichter sicher sind. Ansonsten kann Ihnen die Suche im Internet bei Ihrer Idee weiterhelfen. Besuchen Sie spezielle Dienste und Foren, bestellen Sie Arbeiten an der Freelance-Börse. Oder finden Sie einfach jemanden aus Ihrem Umfeld, der gerne einen poetischen Gruß kreiert. Schreiben Sie den Text mit kontrastierenden Kleisterfarben, um besonders wichtige Punkte hervorzuheben. Stellen Sie sicher, dass das Dokument grundsätzlich lesend und sauber ist. Denken Sie an die besondere semantische Struktur des Textes Diplome. Ganz oben sollten Sie den Namen des Dokuments schreiben. Schreiben Sie dann den Namen der Person, die dieses Abzeichen erhält. Nachfolgend sollten Sie über die Leistung dieser Person berichten. Ganz unten Diplome Auf der linken Seite stehen die Abkürzung und Informationen darüber, wer dieses Dokument aushändigt. In der unteren rechten Ecke befindet sich eine Abschrift des Namens und der Unterschrift des Spenders. Ein Gemälde und ein Siegel in der Mitte sind erforderlich, um die Offizialität dieser Art von Auszeichnung zu gewährleisten. Ganz unten in der Mitte steht das Ausstellungsjahr des Dokuments. Geben Sie es der Sekretärin zur Unterschrift und zum Siegel. 30.04.2015 In der vorherigen Lektion haben wir darüber gesprochen, dass es zum Drucken von Text auf einem Computer ein spezielles Multifunktionsprogramm gibt, Microsoft Word. Jetzt lernen wir, wie man in diesem Programm Text druckt. Öffnen Sie Word. Möglicherweise befindet sich auf dem Desktop (auf dem Bildschirm) Ihres Computers ein spezielles Symbol, das dieses Programm öffnet. Wenn kein solches Symbol vorhanden ist, klicken Sie auf die Schaltfläche „Start“ in der unteren linken Ecke des Bildschirms. Es öffnet sich eine Liste. Klicken Sie auf „Programme“ (Alle Programme). Es erscheint eine neue Liste. Suchen Sie den Eintrag „Microsoft Office“, klicken Sie darauf und klicken Sie in der angezeigten kleinen Liste auf den Eintrag „Microsoft Word“. Wenn Sie die Wörter „Microsoft Office“ nicht finden, ist das Office-Softwarepaket (einschließlich Microsoft Word) höchstwahrscheinlich nicht auf Ihrem Computer installiert. In diesem Fall können Sie übrigens das Standardprogramm WordPad verwenden. Dieses Programm ist Word sehr ähnlich, verfügt jedoch über weniger Funktionen. Das WordPad-Programm befindet sich unter Start – Alle Programme – Zubehör. Es öffnet sich das folgende Fenster. Dies ist ein Programm zum Drucken von Text in Microsoft Word.
Bitte beachten Sie: Das Blatt scheint abgeschnitten worden zu sein. Tatsächlich hat es einfach nicht gepasst – schließlich ist die Größe des Computerbildschirms kleiner als die Größe eines A4-Blatts. Der Teil des Blattes, der nicht passt, wird unten „versteckt“. Um es anzuzeigen, müssen Sie das Rad Ihrer Maus drehen oder den Schieberegler auf der rechten Seite des Programms nach unten ziehen. Wir drucken den Text jedoch vom Anfang des Blatts aus. Wenn Sie also bis zum Ende des Blatts (nach unten) gegangen sind, gehen Sie zum Anfang (nach oben). Um mit der Texteingabe zu beginnen, müssen Sie mit der linken Maustaste auf das Blatt klicken. Klicken Sie lieber irgendwo in die Mitte. In der oberen linken Ecke des Programms sollte ein schwarzes Licht blinken. So „fordert“ das Word-Programm Sie auf, den Text bereits auszudrucken. Der Text wird übrigens dort gedruckt, wo der Stick blinkt. Wenn Sie möchten, dass es an einer anderen Stelle gedruckt wird, doppelklicken Sie mit der linken Maustaste auf die gewünschte Stelle. Versuchen Sie nun, etwas über die Tastatur einzugeben. Aber schauen Sie sich zunächst an, welches Alphabet auf Ihrem Computer installiert ist. Unten rechts wird das am Computer ausgewählte Alphabet angezeigt. Es wird in zwei englischen Buchstaben angezeigt. Jede Aktion, die der Benutzer am Computer ausführt, wird von einem bestimmten Programm ausgeführt, das in die elektronische Füllung der Systemeinheit geladen wird. Schreiben Sie Texte am Computer möglich mit verschiedenen Computerprogrammen, zum Beispiel Microsoft Word, Open Office. Solche Programme heißen „ Texteditor". Der Microsoft Word-Texteditor ist ein kostenpflichtiges Programm, das heißt, er wird für Geld und ziemlich viel auf Ihrem Computer installiert. Der Open Office-Texteditor ist ein kostenloses Programm, das heißt, er kann von auf Ihrem Computer installiert werden kostenlos im Internet. Diese Programme verfügen über viele verschiedene Schreibfunktionen, Design, Textkorrektur und andere Funktionen. In der unteren linken Ecke des Monitorbildschirms befindet sich eine Schaltfläche „Start“. Bewegen Sie den Mauszeiger darüber und klicken Sie, d. h. drücken Sie die linke Maustaste (öffnen Sie zunächst einen neuen Tab). Bewegen Sie anschließend den Cursor höher auf die Aufschrift „Alle Programme“, die Aufschrift wird blau hervorgehoben. Auf der rechten Seite erscheint eine Spalte mit einer Liste von Programmen. Bewegen Sie den Cursor in dieser Spalte nach rechts und wählen Sie aus der Liste die Aufschrift „Standard“ aus; die Aufschrift wird blau hervorgehoben. Rechts erscheint eine weitere Spalte mit einer Liste. Bewegen Sie den Cursor in dieser Spalte nach rechts und wählen Sie aus der Liste die Aufschrift „Notizblock“ aus; die Aufschrift wird blau hervorgehoben. Klicken Sie auf diese Inschrift.
Es öffnet sich ein Fenster, oben steht die Aufschrift „Untitled-Notepad“. Vor uns erschien ein großes weißes Feld – Platz zum Schreiben von Text. In der oberen linken Ecke dieses Feldes blinkt eine kleine vertikale Linie. Das ist unser Cursor, so sieht er in einem Texteditor aus und ändert sein Aussehen von einem Pfeil zu einem vertikalen Balken. Beginnen wir mit der Texteingabe auf der Tastatur. Ein Großbuchstabe wird durch gleichzeitiges Drücken der Umschalttaste mit der linken Hand geschrieben. Durch einmaliges Drücken der langen, leeren Taste unten auf der Tastatur wird ein Abstand zwischen Wörtern geschaffen. Um einen Teil des Textes nach dem Schreiben in einer neuen Zeile fortzusetzen, also einen neuen Absatz zu beginnen, müssen Sie die Taste drücken Eingeben. Um den nächsten Textabsatz durch eine Leerzeile vom vorherigen zu trennen, müssen Sie ein zweites Mal die „Enter“-Taste drücken. Sie können einen unnötigen Buchstaben löschen, wenn er sich links vom Cursor befindet, indem Sie die Taste drücken Rücktaste, wenn es sich rechts vom Cursor befindet - durch Drücken der Taste Del. Platzieren Sie den Cursor mit der Maus auf. Schreiben Sie mindestens einen Absatz eines beliebigen Textes. Machen Sie sich keine Sorgen, wenn Sie sehr lange nach jedem Buchstaben auf der Tastatur suchen müssen; manchmal scheint es, dass der gesuchte Buchstabe überhaupt nicht vorhanden ist. Ich versichere Ihnen, dass die Tastatur alle Buchstaben und alle Satzzeichen enthält. Versuchen Sie, mit den Tasten zu experimentieren. Zeichen wie Ausrufezeichen, Fragezeichen, Semikolon, Anführungszeichen, Zahl befinden sich in der zweiten Zeile von oben auf der Tastatur und werden geschrieben, wenn gleichzeitig eine Taste mit der linken Hand gedrückt wird Schicht. Nachdem Sie einen Text geschrieben haben, müssen Sie das geschriebene Dokument auf Ihrem Computer speichern. Generell sollten Sie versuchen, das Dokument so früh wie möglich zu speichern. Es reicht aus, nur ein Wort oder gar kein einziges Wort zu schreiben, das Dokument sofort zu speichern und dann mit der Texteingabe über die Tastatur fortzufahren. Bewegen Sie Ihren Mauszeiger über die Aufschrift „Datei“ in der oberen linken Ecke des Bildschirms. Die Aufschrift wird blau hervorgehoben. Klicken Sie auf die Inschrift und es öffnet sich eine Liste mit vorgeschlagenen Aktionen. Klicken Sie auf „Speichern unter“. Es öffnet sich ein Fenster mit der Aufschrift „Ordner: Eigene Dateien“ im oberen weißen Feld. Dieser Ordner wurde bereits auf Ihrem Computer erstellt. Nachfolgend finden Sie mehrere weitere Ordner mit unterschiedlichen Namen, die sich im Ordner „Eigene Dateien“ befinden. Hier ist alles sehr einfach, genau wie im normalen Leben. Auf Ihrem Desktop befindet sich ein dicker Ordner mit der Aufschrift „Eigene Dateien“. In diesem Ordner legen Sie weitere Ordner mit anderen Namen ab. Aber unter den bereits vorhandenen Ordnern gibt es keinen einzigen mit einem passenden Namen, um das Textdokument, das Sie gerade während des Lernprozesses geschrieben haben, dort abzulegen. Das bedeutet, dass Sie einen neuen, sauberen Ordner nehmen, ihn unterschreiben und das Dokument dort ablegen müssen. Und dann legen Sie diesen neuen Ordner wie alle anderen im dicken freigegebenen Ordner „Eigene Dateien“ ab.
Klicken wir auf dieses Symbol, erscheint im weißen Feld ein Ordner mit einer blinkenden blauen Markierung. Es heißt „Neuer Ordner“. Dieser Name spiegelt nicht seinen Inhalt wider, daher müssen Sie dem Ordner einen angemessenen Namen geben, d. h. den vorhandenen Namen ändern. Drücken Sie die „Entf“-Taste auf der rechten Seite Ihrer Tastatur. Der Name „Neuer Ordner“ und die blaue Markierung verschwinden und unser Cursor erscheint in Form eines vertikalen Balkens im Namensfeld.
Geben Sie den Namen des Ordners über die Tastatur mit einem Großbuchstaben ein (Großbuchstaben sind jedoch nicht erforderlich) „Training“, setzen Sie keine Anführungszeichen. Drücken Sie die „Enter“-Taste. Der Ordner wurde erstellt und benannt.
Um unser Textdokument in diesem Ordner abzulegen, muss es geöffnet werden. Auf einem Computer erfolgt dies durch einen Doppelklick auf den Ordner, d. h. man fährt mit der Maus über den Ordner „Training“ und klickt zweimal hintereinander. Der Ordner wird an den oberen Rand verschoben, wo sich zuvor der Ordner „Eigene Dateien“ befand. Das bedeutet, dass wir unseren Ordner geöffnet haben. Am unteren Rand des Fensters befinden sich drei Zeilen. Die oberste Zeile heißt „Dateiname“ und in der Zeile steht „*.txt“. Als wir Notepad ganz am Anfang öffneten, sahen wir oben die Inschrift Namenloser Notizblock. Das bedeutet, dass unser Dokument noch keinen Namen hat. Auf einem Computer wird jedes Dokument (Text, Foto, Video usw.) aufgerufen Datei. Jeder Datei muss ein Name gegeben werden, damit Sie später die gewünschte Datei im gewünschten Ordner finden können. Da die Arbeit mit verschiedenen Arten von Dokumenten auf einem Computer mit unterschiedlichen Programmen erfolgt, werden spezielle Buchstabenkombinationen nach dem Dateinamen geschrieben, damit der Computer weiß, in welchem Programm er Ihre Datei für die Arbeit öffnen muss. In unserem Fall haben wir ein Textdokument, das in einem Texteditorprogramm – Notepad – bearbeitet wird. Für Dateien in diesem Programm sollten Sie nach dem Dateinamen die Symbole .txt schreiben, der Punkt am Anfang ist erforderlich. Die Zeile „Dateiname“ bietet uns genau diese Symbole. Das Sternchen vor dem Punkt soll diesen durch den Dateinamen ersetzen. Platzieren Sie den Cursor hinter dem Sternchen vor dem Punkt, d. h. bewegen Sie die Maus über diese Stelle und klicken Sie. Der Cursor beginnt an der gewünschten Stelle zu blinken. Wenn es schwierig ist, den Cursor genau an der richtigen Stelle zu platzieren, können Sie ihn beispielsweise am Ende des Textes platzieren und ihn dann durch Drücken der linken Pfeiltaste (unten rechts auf der Tastatur) nach links bewegen. Mit der rechten Pfeiltaste wird der Cursor nach rechts bewegt.
Jetzt müssen Sie das Sternchen löschen, d. h. die Rücktaste drücken, wenn sich das Sternchen links vom Cursor befindet, wie Sie es beim Tippen getan haben. Geben Sie anschließend den Namen unserer Datei, also eines Textdokuments, ein, zum Beispiel „Erster Text“, ohne Anführungszeichen. Das Fenster zum Speichern des Dokuments wird geschlossen und Ihr Textdokument wird erneut geöffnet. Oben steht statt „Unbenannt“ nun „Erster Text“. Der Text ist also geschrieben, das Dokument hat einen Namen (Dateinamen) und befindet sich im Ordner „Schulung“, der sich im allgemeinen Ordner „Eigene Dateien“ befindet. Lassen Sie uns die Arbeit mit dem Dokument beenden und es schließen. Klicken Sie in der oberen rechten Ecke auf das weiße Kreuz auf dem roten Quadrat. Wenn Sie mit der Maus darüber fahren, erscheint die Aufforderung „Schließen“.
Versuchen wir nun, den geschriebenen Text zu ergänzen und zu korrigieren. Dazu müssen Sie es erneut aus dem Ordner entnehmen. Öffnen Sie den Texteditor „Notepad“, wie Sie es bereits getan haben, beginnend mit der Schaltfläche „Start“.
Im sich öffnenden Fenster sehen Sie oben den Ordner „Training“, d. h. er ist bereits geöffnet. Darunter liegt Ihr Zettel mit der Überschrift „Erster Text“. Klicken Sie auf das Blatt. Es wird blau hervorgehoben und sein Name erscheint in der Zeile „Dateiname“. Klicken Sie anschließend auf die Schaltfläche „Öffnen“. Der Text, den Sie zuvor geschrieben haben, wird geöffnet. Versuchen Sie nun, diesem Text noch ein paar Zeilen hinzuzufügen. Löschen Sie den Buchstaben links vom Cursor, geben Sie ihn rechts vom Cursor erneut ein. Versuchen Sie, das Wort zu entfernen. Dazu müssen Sie darauf doppelklicken (es wird blau hervorgehoben) und die „Entf“-Taste oder oben „Bearbeiten, Löschen“ drücken. Wenn Sie auf das Wort „Bearbeiten“ klicken, öffnet sich eine Liste mit der Aktion „Löschen“ und daneben steht der Name der Taste, mit der Sie diese Aktion ebenfalls ausführen können. Versuchen Sie nun, die Löschung rückgängig zu machen, d. h. das gelöschte Wort wieder an seinen Platz zu bringen. Klicken Sie auf „Bearbeiten, Rückgängig machen“. Versuchen wir nun, die Schriftgröße zu erhöhen, damit der Text besser zu sehen ist, und ändern wir die Schriftart. Klicken Sie auf „Bearbeiten, Alle auswählen“. Der gesamte Text wird blau hervorgehoben. Klicken Sie anschließend oben auf „Format, Schriftart“.
Es öffnet sich ein Fenster mit dem Namen „Schriftart“ oben. Die Schriftart, der Stil und die Größe, die unserem geschriebenen Text entsprechen, werden blau hervorgehoben. All dies kann geändert werden. Wählen Sie die Schriftgröße 18 und klicken Sie auf diese Zahl, sie wird blau. Ich habe die Gliederung wie gewohnt belassen. Und in der linken Spalte habe ich eine andere Schriftart „Times New Roman“ gewählt, diese gefällt mir besser. Sie können alle Parameter nach Ihren Wünschen wählen. Klicken Sie anschließend auf die Schaltfläche „OK“.
Wir haben ergänzten Text mit angepassten Schriftparametern erhalten. Um zu verhindern, dass unsere Arbeit verloren geht, müssen wir den Text speichern. |
| Lesen: |
|---|
Neu
- So löschen Sie ein Foto von Facebook. So löschen Sie einen Freund von Facebook
- Wie wasche ich meine Computertastatur?
- Mediaget, was ist das für ein Programm Mediaget, was ist das für ein Programm?
- Was sind JavaScript-Skripte und wie aktiviere ich sie in meinem Browser?
- So geben Sie ein Telefon im Rahmen der Garantie zurück und erhalten Geld
- Stimmen Sie erneut in der Umfrage ab oder löschen Sie Ihre VK-Stimme
- Kostenlose Programme zum Scannen von Dokumenten
- Was ist Dropbox und warum wird es benötigt?
- So finden Sie eine Person auf VKontakte anhand der Telefonnummer
- Was ist ein Computervirus?