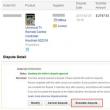Abschnitte der Website
Die Wahl des Herausgebers:
- Warum benötigen Sie eine VPN-Verbindung?
- Verkehrssparmodus und Turbomodus
- Der Monitor erkennt den Computer nicht: Mögliche Ursachen und Lösungen für das Problem
- Der Drucker druckt eine Seite und jeweils eine Kopie. Der HP 1320-Drucker druckt jeweils eine Seite.
- So stellen Sie Ihr Origin-Passwort wieder her. Welches Passwort wird für Origin benötigt?
- AVR-Schulung. Arbeiten mit dem SPI-Modul. Teil 1. Serielle Schnittstelle SPI Serielle Schnittstelle SPI
- Batteriekapazitätsmessgerät
- Miniatur-USB-Programmierer für AVR-Mikrocontroller. Software und Hinweise
- Lücken auf Forex Alicia-Lücke
- Debugging-Serverprozeduren (1Cv82) Typische Debugging-Szenarien
Werbung
| Passwort für den Windows 7-Ordner. So legen Sie auf unterschiedliche Weise ein Passwort für einen Ordner fest |
|
Wir sind von vielfältiger Technik und Elektronik umgeben; fast alles, was wir brauchen, passt in ein Smartphone, Tablet oder Laptop, um immer zur Hand zu sein. Gespeichert werden geschäftliche oder persönliche Daten, die nicht ständig in Ihren Händen sein müssen Heimcomputer. Doch egal wo sich die Daten befinden, wir wollen sie stets so zuverlässig wie möglich schützen. Wir legen Passwörter fest, PIN-Codes, verstecken Daten unter seltsamen Namen und ähnliches. Was aber, wenn Sie einen ganzen Ordner ausblenden müssen? Oder es zumindest vor neugierigen Blicken verschließen? Darüber werden wir in diesem Artikel sprechen. Leider gibt es keine Systematischer Weg Sie können ein Passwort festlegen, es gibt jedoch viele Programme, mit denen Sie dies tun können. Zum Beispiel, Anvide Siegelordner, FlashCrypt, Klicken Sie mit der rechten Maustaste auf Encrypter. Aber wir werden so weit wie möglich gehen einfache Möglichkeit, und das Programm, das auf jedem Computer vorhanden ist, wird uns helfen, WinRar. So legen Sie ein Passwort für einen Ordner fest Wählen wir zunächst den Ordner aus, der mit einem Passwort geschützt werden soll. Wir nennen es „ Streng geheim" Klicken Sie mit der rechten Maustaste auf den Ordner und suchen Sie nach „ Zum Archiv hinzufügen…" oder " Zum Archiv hinzufügen…».
Geöffnet WinRar, hier müssen wir die Einstellungen für das Archiv auswählen. Klicken Sie auf die Schaltfläche „ Passwort festlegen...».
In einem neuen Fenster benötigen Sie Passwort eingeben und seine Bestätigung (Geben Sie das Passwort erneut ein), wodurch unser Ordner geschützt wird. Klicken Sie nach der Eingabe auf die Schaltfläche OK„um es zu retten.
Jetzt müssen Sie den Ordner selbst archivieren. Dazu müssen Sie nach Auswahl aller Einstellungen (in unserem Fall müssen Sie nichts auswählen) auf „ OK».
Nun ist der Ordner mit den Daten, die wir schützen wollten, archiviert und passwortgeschützt. Um an die Daten zu gelangen, müssen Sie das Archiv öffnen und das Passwort eingeben. Schützen Sie Ihre Daten, viel Glück! Auf dem Computer, an den es angeschlossen ist Physischer Zugang In einem bestimmten Verzeichnis können mehrere Personen, vertrauliche oder geschützte Informationen eines bestimmten Benutzers gespeichert werden. Um in diesem Fall sicherzustellen, dass die dort befindlichen Daten nicht versehentlich freigegeben oder verändert werden, ist es sinnvoll, darüber nachzudenken, wie der Zugriff auf diesen Ordner auf andere Personen beschränkt werden kann. Am einfachsten geht das, indem Sie ein Passwort festlegen. Lassen Sie uns herausfinden, wie Sie in Windows 7 ein Kennwort für ein Verzeichnis festlegen können. Sie können ein Verzeichnis im angegebenen Betriebssystem mit einem Kennwort schützen spezielle Software um ein Passwort festzulegen oder Archivierungsanwendungen zu verwenden. Leider, Eigenmittel Es gibt keine Tools, die speziell dafür entwickelt wurden, einem Verzeichnis in Windows 7 ein Kennwort aufzuerlegen. Gleichzeitig gibt es aber auch die Möglichkeit, zur Lösung des Problems auf Software von Drittanbietern zu verzichten. Schauen wir uns nun alle diese Methoden genauer an. Methode 1: Anvide Seal-OrdnerEiner der meisten praktische Programme Um ein Passwort für ein Verzeichnis festzulegen, verwenden Sie Anvide Seal Folder.
Methode 2: WinRAREine weitere Möglichkeit, den Inhalt eines Ordners mit einem Passwort zu schützen, besteht darin, ihn zu archivieren und ein Passwort für das Archiv festzulegen. Dies kann mit einem Archivierer erfolgen.
Methode 3: Erstellen Sie eine BAT-DateiSie können einen Ordner in Windows 7 auch mit einem Passwort schützen, ohne eines zu verwenden Programme von Drittanbietern. Diese Aufgabe kann durch Erstellen einer Datei mit der BAT-Erweiterung im Standard-Notepad des angegebenen Betriebssystems ausgeführt werden.
Wie Sie sehen, gibt es in Windows 7 recht viele Möglichkeiten, einen Ordner mit einem Passwort zu schützen. Dazu können Sie eine Reihe speziell für diese Zwecke entwickelter Programme verwenden, Archivierer verwenden, die die Datenverschlüsselung unterstützen, oder ein erstellen BAT-Datei mit dem entsprechenden Code. Kürzlich musste ich einen Ordner auf meinem Computer mit einem Passwort schützen und musste dazu eine Reihe von Programmen durchgehen. Aus diesem Grund habe ich einige ausgewählt, die Aufmerksamkeit verdienen, und beschloss, Ihnen davon zu erzählen. Darüber hinaus gibt es „klassische“ Verschlüsselungsmethoden, auf die am Ende des Artikels eingegangen wird. Ich denke, dass dieses Thema viele Leute interessieren wird, und für diejenigen, die zu faul zum Lesen sind, gibt es im Artikel ein paar Videos. Passwörter mithilfe von Programmen festlegenDiese Methode wird den meisten von Ihnen gefallen. Dadurch ist es einfach, Ordner vor den Augen der Benutzer zu verbergen. Dieses Thema hat jedoch einen Nachteil: Um den Schutz zu entfernen, müssen Sie das Programm jedes Mal ausführen. Ich habe drei Programme gefunden, die Aufmerksamkeit verdienen. Kostenloses Programm Anvide Lock FolderNach der Installation erscheint auf dem Desktop ein Ordner mit Verknüpfungen. Der Ordner, auf den Sie den Zugriff beschränken möchten, muss in das Programmfenster verschoben werden oder Sie klicken auf das Pluszeichen und wählen ihn manuell aus. Klicken Sie dann auf den Ordner und drücken Sie „Sperren“. Wir überlegen uns ein Passwort, geben es zweimal ein und voilà – der Ordner verschwindet komplett aus dem Explorer!
Sie müssen keinen Passworthinweis eingeben, aber vergessen Sie ihn nicht! Um selbst einen gesperrten Ordner zu betreten, müssen Sie das Programm starten, auf ein Element in der Liste klicken, auf „Schloss öffnen“ klicken und das Passwort eingeben. Das Interessante ist, dass der „Angreifer“ Ihre Daten auf dem Computer nicht finden kann und, selbst wenn er das Passwort kennt, nicht versteht, wo er es eingeben muss 🙂 Selbst wenn er von einem anderen Betriebssystem bootet, wird er es nicht finden irgendetwas! Um zu den Einstellungen zu gelangen, klicken Sie auf den „Schraubenschlüssel“, dort stehen Ihnen mehrere praktische Optionen zur Verfügung.
Legen Sie ein Passwort zum Starten und Ändern der Programmeinstellungen fest, aktivieren Sie die Kontrollkästchen „Zugriff auf alle Ordner nach Beenden des Programms schließen“ und „Zugriff auf Ordner zwangsweise blockieren“. Letzteres wird benötigt, wenn die Dateien in Ihrem Verzeichnis von einem anderen Programm belegt sind und ALF kein Passwort dafür festlegen kann. Um diese Option verfügbar zu machen, klicken Sie auf „Anpassen“ und geben Sie den Speicherort der Datei „unlocker.exe“ an (normalerweise unter „C:\Programme\Unlocker“). Dies ist ein Programm für in gewohnter Weise. Sie müssen es installieren. Denken Sie daran, dass Sie vor der Neuinstallation von Windows den Zugriff auf alle Ordner öffnen müssen! Kostenpflichtige Funktion – USB mit Passwort schützenAchten Sie nicht auf das Präfix „USB“, das Programm funktioniert mit verschiedenen Laufwerken. Es ist kostenpflichtig, es kostet etwa 40 $, aber jeder, der es weiß, kann es kostenlos finden :). Das Programm hat eine Laufzeit von 30 Tagen Testzeitraum und die Grenze für die Größe der geschützten Daten beträgt 50 MB. Klicken Sie mit der rechten Maustaste auf Ihren Ordner und wählen Sie „USB mit Passwort schützen“ aus.
Das Vorhandensein dieses Elements im Kontextmenü unterscheidet Password Protect USB vom kostenlosen ALF. Wenn das Fenster zum Festlegen des Kennworts nicht automatisch angezeigt wird, klicken Sie im Programm auf die Schaltfläche „Ordner sperren“ und suchen Sie den Ordner manuell auf der Festplatte. Anschließend legen Sie ein Passwort und, falls gewünscht, einen Passworthinweis fest. Die Arbeit von „Password Protect USB“ ähnelt in gewisser Weise einem Archivierer, denn... Der Ordner ist in einer Datei mit der Endung „.___ppp“ versteckt, die mit etwas Aufwand gelöscht werden kann. Ich denke, das ist der einzige, aber sehr bedeutende Minuspunkt des Programms. Andererseits können diese Dateien ohne Angst auf einen USB-Stick übertragen und Windows neu installiert werden. Anschließend installieren Sie „Password Protect USB“ erneut und wählen ganz unten „Nach gesperrten Ordnern suchen...“. Durch Klicken auf die Datei „.___ppp“ wird „Password Protect USB“ gestartet und eine Passwortabfrage zum Aufheben des Schutzes erscheint. Sie können die Elemente auch manuell überprüfen und auf die Schaltfläche „Ordner entsperren“ klicken:
Vergessen Sie nach der Arbeit nicht, Ihre Passwörter erneut festzulegen! Kurz gesagt, ich stelle Ihnen eine weitere wunderbare „Freeware“ vor – Hide Folders. Funktioniert wie „ALF“, d.h. Der Ordner ist vollständig ausgeblendet. Wir übertragen das Verzeichnis auch ins Fenster oder drücken das Pluszeichen und wählen es selbst am Computer aus. Drücken Sie dann die Schaltfläche „Ausblenden“, um den Betriebsmodus einzuschalten, und aktivieren Sie das Ordnerkästchen. In der Statusspalte wird „Ausgeblendet“ (ausgeblendet) angezeigt. Um den Schutz zu entfernen, deaktivieren Sie die erforderlichen Elemente in der Liste oder klicken Sie auf „Einblenden“, um das Programm für alle Ordner zu deaktivieren.
Ein wichtiger Unterschied besteht darin, dass für alle Ordner ein gemeinsames Passwort festgelegt ist, das beim Programmstart abgefragt wird. Sehen Sie sich ein Video zur Arbeit mit der beschriebenen Software an
So legen Sie ein Passwort für archivierte Dateien festWenn Sie eine kleine Menge an Informationen, beispielsweise mehrere Dokumente, verbergen müssen, empfehle ich Ihnen, sich nicht die Mühe zu machen, Programmier-Meisterwerke zu installieren, sondern sich auf einen der bekannten Archivierer zu beschränken. Ich meine, der einfachste Weg ist, die Datei mit Ihrem bevorzugten Archivierungsprogramm mit einem Passwort zu archivieren. In diesem Fall müssen Sie beim Öffnen des Archivs ein Passwort eingeben. Persönlich verwende ich . Um Dateien oder einen Ordner in einem passwortgeschützten Archiv abzulegen, müssen Sie sie auswählen, mit der rechten Maustaste klicken und „Zum Archiv hinzufügen“ auswählen:
Klicken Sie anschließend auf „Passwort festlegen…“ und geben Sie Ihr einziges Passwort zweimal ein (in älteren Versionen müssen Sie zur Registerkarte „Erweitert“ gehen). Wenn Sie das Kontrollkästchen „Passwort während der Eingabe anzeigen“ aktivieren, müssen Sie die Eingabe nicht wiederholen. Mit der Option „Dateinamen verschlüsseln“ kann Ihr Haushalt (oder von wem auch immer Sie verschlüsseln) nicht sehen, was sich im Archiv befindet, geschweige denn Dateien von dort abrufen :)
Sie können Quelldateien manuell löschen oder auf der Registerkarte „Allgemein“ das Kontrollkästchen „Dateien nach dem Packen löschen“ aktivieren. Bei komplexes Passwort(ab 8 Zeichen mit Groß-/Kleinbuchstaben, Zahlen und Sonderzeichen) ist es fast unmöglich, ein solches Archiv zu Hause zu hacken. Diese Methode hat jedoch Nachteile: Das Arbeiten mit großen Datenmengen ist umständlich, das Speichern und Ausführen von Programmen aus dem Archiv ist problematisch und es besteht die Möglichkeit, dass beim Löschen des Archivs einfach Daten verloren gehen;) Es gibt noch eine andere, etwas komfortablere Möglichkeit, die Archivierung zu nutzen. Standardmäßig verfügt Windows über ZIP-Ordner. Dabei wird ein Zip-Archiv im Explorer nicht als Datei, sondern als Ordner angezeigt. Sie können mit einem solchen Verzeichnis fast so arbeiten, als würden Sie mit einem normalen Verzeichnis arbeiten. Wenn das Archiv passwortgeschützt ist, werden Sie zum Öffnen von Dateien aus einem solchen Ordner nach einem Passwort gefragt. Bitte beachten Sie, dass in Dateimanager, Typ Totaler Kommandant oder FAR, das Archiv wird weiterhin als normale Datei angezeigt. Das Problem ist, dass bei der Installation von WinRAR Windows Explorer Zeigt Zip-Archive als normale Dateien an. Stattdessen können Sie das Programm 7-Zip verwenden, das ZIP-Ordner nicht deaktiviert. Integrierte Windows-Tools zur ZugriffsbeschränkungIn Windows können Sie den Zugriff auf Dateien und Ordner auch mit integrierten Tools einschränken. Wenn Ihre Laufwerke formatiert sind NTFS-System, dann können Sie Zugriffsrechte für einzelne Dateien festlegen. Dies macht jedoch nur dann Sinn, wenn jeder Computerbenutzer sein eigenes hat Konto im System und sie hat KEINE „Administrator“-Rechte. Das heißt, in den Ordnereigenschaften geben wir die Benutzer an, die ihn verwenden können. Wenn eine Person keine Rechte hat, erhält sie keinen Zugang oder wird nach einem Namen und einem Passwort gefragt. Klicken Sie dazu im Explorer mit der rechten Maustaste auf den Ordner oder die Datei und wählen Sie „Eigenschaften“ – „Bearbeiten“.
Hier müssen Sie auf „Hinzufügen“ klicken und die Logins der Benutzer eingeben, denen Sie den Zugriff verweigern möchten. Klicken Sie dann auf „Namen überprüfen“, um sicherzustellen, dass keine Fehler vorliegen:
Wenn Sie es für alle schließen müssen, geben Sie den Benutzernamen „Jeder“ ein, das System wird es verstehen. Dann müssen Sie alle Kontrollkästchen in der Spalte „Verweigern“ aktivieren und auf „OK“ klicken.
Jetzt können diese Benutzer nicht mehr auf Informationen zugreifen, wenn sie sich beim System unter ihnen anmelden. Sie können den Zugriff jedoch öffnen, wenn sie sich beispielsweise mit Administratorrechten anmelden. Sie können auch alle Benutzer aus der Zugriffsliste entfernen und nur diejenigen hinzufügen, die Sie benötigen. Höchstwahrscheinlich wird jedoch beim Versuch, zumindest einige Elemente zu löschen, ein Fehler ausgegeben, da diese standardmäßig vom übergeordneten Verzeichnis geerbt werden. Daher müssen Sie die Schaltflächen durchgehen „Erweitert -> Berechtigungen ändern…“ und deaktivieren Sie „Von übergeordneten Objekten geerbte Berechtigungen hinzufügen“
Das System fordert Sie auf, „Hinzufügen“ oder „Löschen“ zu wählen. Wenn Sie sich für das erste entscheiden, können Sie selbst Elemente aus der Liste löschen, und wenn Sie das zweite wählen, werden die geerbten Rechte gelöscht. Jetzt können Sie wieder Berechtigungen festlegen und nur die Personen hinzufügen, die Zugriff haben. Natürlich müssen nun die Kontrollkästchen in der Spalte „Zulassen“ aktiviert werden. EFS-VerschlüsselungWindows 7/8/10 verfügt ebenfalls über eine Verschlüsselung Dateisystem EFS, mit dem Sie Daten auf physischer Ebene verschlüsseln können. Nur wer über die Schlüsseldatei verfügt, kann darauf zugreifen. Es wird einmalig zum Speicher hinzugefügt und Sie arbeiten wie gewohnt mit Ihren Daten, andere jedoch nicht, und denen hilft kein Passwort. Um einen Ordner zu verschlüsseln, müssen Sie mit der rechten Maustaste darauf klicken und auswählen „Eigenschaften -> Sonstiges“ und aktivieren Sie das Kontrollkästchen „Inhalt verschlüsseln, um Daten zu schützen“.
Um unter einem anderen Benutzer oder nach einer Neuinstallation des Systems wieder Zugriff auf verschlüsselte Daten zu erhalten, müssen Sie auf den Schlüssel (Dateierweiterung .pfx) doppelklicken, das Passwort eingeben und den Import des Schlüssels in den Speicher abschließen:
Verlieren Sie bei keiner der beschriebenen Methoden Schlüssel und Passwörter! Etwas wiederherstellen mit Email(wie immer) es wird nicht funktionieren!
Fassen wir zusammenAlso, verwenden spezielle Programme- Dies ist die einfachste Möglichkeit, Passwörter festzulegen. Wird der Rechner von mehreren Benutzern mit unterschiedlichen Logins genutzt, ist es am einfachsten, die Rechte auf Dateien einzuschränken. In diesem Fall ersparen Sie sich die Eingabe von Passwörtern für den Zugriff auf Ihre Daten. Als letzten Ausweg können Sie die Datenverschlüsselung EFS verwenden. Wenn Sie bestimmte persönliche Daten schützen müssen, können Sie beim Laden des Betriebssystems natürlich ein Passwort festlegen oder ein neues Konto mit angepassten Rechten erstellen. Doch oft muss nur ein kleiner Teil Ihrer Daten geschützt werden. Daher suchen viele Benutzer nach Antworten auf Fragen zum Passwortschutz eines Ordners auf einem Computer. Inhalt:
Überraschenderweise verfügt Windows nicht über die Möglichkeit, Kennwörter für Ordner festzulegen. Sie müssen Software von Drittanbietern verwenden. Es ist zu beachten, dass dieser Ansatz beispielsweise Ordner nicht vor dem Löschen oder Übertragen schützt. Seien Sie also vorsichtig.
Ursprünglich wurden Archiver entwickelt, um eine oder mehrere Dateien in ein Archiv zu packen und gleichzeitig die Gesamtmenge der belegten Informationen zu komprimieren. Darüber hinaus kann mit diesen Programmen aber auch ein Passwort für den gewünschten Datenordner festgelegt werden. Die am besten geeigneten Optionen wären WinZip, WinRar, Hamster Free ZIP Archiver und 7-Zip. Dienstprogramme dieser Art greifen auf die Elementverschlüsselung zurück. Auch wenn diese Programme entfernt werden, bleiben die Dateien gesperrt. Darüber hinaus haben Sie die Möglichkeit, ein Passwort festzulegen, um direkt in die Programme selbst einzusteigen und so Ihre Daten zusätzlich zu schützen. Mit den Anvide Lock Folder- oder Flash Crypt-Anwendungen können Sie ganz einfach herausfinden, wie Sie einen Ordner mit einem Passwort schützen. Festlegen eines Passworts mithilfe eines Bat-SkriptsDiese Methode ist die unsicherste, da sie lediglich das einfache Ausblenden von Ordnern in Windows nutzt. Ein Benutzer, der weiß, wie er die Anzeige versteckter Daten ermöglicht, erhält problemlos Zugriff auf die Informationen. Also diese Option nur für diejenigen geeignet, die auf die Unerfahrenheit desjenigen vertrauen, der suchen kann versteckte Ordner. Um den Verschlüsselungsprozess zu starten, erstellen Sie eine Datei im Notepad und kopieren Sie das Skript dorthin:
Bedenken Sie auch, dass Sie anstelle von MOI-PAROL jedes beliebige Passwort verwenden können. 3 weitere nützliche Artikel:Windows Repair ist eine seltene Art von Programm, das Ihr Problem retten kann Persönlicher Computer von fast allen... Ein Programm, das die Stärke von Systembenutzerkennwörtern überprüft. Dieses Dienstprogramm Wird von Netzwerkadministratoren verwendet, um Benutzer mit... zu berechnen. Acronis ist ein ziemlich berühmtes Programm. Bei der Entwicklung dieser Software legten die Entwickler den Schwerpunkt auf... Bei der Verwendung eines Computers fragen sich einige Benutzer, wie sie ein Kennwort für einen Ordner auf dem Computer festlegen können. Und es ist ganz natürlich, jeder hat seine eigenen Geheimnisse. Auf Wunsch eines Freundes beschloss ich herauszufinden, wie dies bewerkstelligt werden könnte. Ja, es gibt derzeit viele Möglichkeiten, ein Passwort für einen Ordner festzulegen! Und davon war ich sofort überzeugt, als ich nach einer bequemen und einfachen Möglichkeit suchte. In diesem Artikel möchte ich über einige der Methoden sprechen. Ich hoffe, Sie finden es nützlich. Das Interessanteste ist, dass die meisten Leute den WinRar-Archiver verwenden, um ein Passwort für den Ordner festzulegen, in dem Artikel, den wir diese Methode Lassen Sie uns überlegen. So legen Sie mit Programmen ein Passwort für jeden Ordner festAuf der Suche nach einer geeigneten Option zum Festlegen eines Passworts für einen Ordner bin ich viele Programme durchgegangen, aber ich möchte über einige sprechen, die wirklich Aufmerksamkeit und Verwendung verdienen. Kostenloser Anvide Seal-Ordner in der Vergangenheit Anvide Lock-OrdnerDieses Programm verdient besondere Aufmerksamkeit, weil... Sie kann nicht nur ein Passwort für einen Ordner festlegen, sondern auch . Um seine Funktionen nutzen zu können, müssen Sie es herunterladen und installieren. Nachdem Sie es heruntergeladen und installiert haben, erscheint eine Verknüpfung auf Ihrem Desktop. Starten Sie es. Es startet ein kleines Programm, das seine Funktionen mit Bravour meistert. Die Programmoberfläche ist praktisch und benutzerfreundlich, aber lassen Sie uns herausfinden, wie alles funktioniert. Um ein Passwort für einen Ordner festzulegen, müssen Sie den Ordner in das Programm ziehen oder auf das Pluszeichen klicken und aus der Liste auswählen. Gehen Sie im Programmfenster in den Ordner und klicken Sie auf das Schlosssymbol, geben Sie dann zweimal das erstellte Passwort ein „Zugriff schließen“, sim-salabim und der Ordner verschwanden.
Während des Passwort-Einstellungsprozesses werden Sie vom Programm aufgefordert, einen Hinweis einzugeben; Sie müssen ihn nicht eingeben, aber vergessen Sie nicht das von Ihnen festgelegte Passwort. Um auf den Ordner zuzugreifen, Sie müssen das Anvide Seal Folder-Programm ausführen, wählen den gewünschten Ordner, klicken Sie auf das Symbol „Schloss öffnen“, geben Sie das Passwort ein, der Ordner erscheint und der Zugriff wird gewährt.
Das Interessante an dem Programm ist, dass nach dem Festlegen eines Passworts selbst ein fortgeschrittener Benutzer Ihre Daten nicht finden kann, selbst wenn er von einem anderen Betriebssystem bootet. Der einzige Hinweis ist, dass das Programm nicht zum Schutz gedacht ist vertrauliche Informationen, nur für den privaten Gebrauch.
Um das Programm zu starten und Änderungen daran vorzunehmen, müssen Sie ein Passwort festlegen. Klicken Sie dazu mit der Maus über den Button „ Kombinationsschloss» auf der linken Seite des Programms und geben Sie Ihr Login-Passwort ein.
Das Programm verfügt über mehrere nützliche Optionen. Gehen Sie dazu in die Einstellungen. Klicken Sie auf den „Schraubenschlüssel“
Dazu in den Programmeinstellungen Gehen Sie zu „Grundeinstellungen“, und aktivieren Sie die Kontrollkästchen – „Zugriff auf alle Ordner nach Beenden des Programms schließen“. „Zugriff auf Ordner gewaltsam sperren“, diese Funktion wird in Fällen benötigt, in denen beim Schließen des Zugriffs auf einen Ordner die Datei von einer anderen Anwendung belegt ist und das Programm sie zwangsweise schließt. Um Ihnen diese Funktion zur Verfügung zu stellen Sie müssen auf die Schaltfläche „Konfigurieren“ klicken und angeben installiertes Programm „Unlocker“(Standardmäßig wird das Programm im Verzeichnis C:\Programme\Unlocker installiert, und wählen Sie die Programmdatei Unlocker.exe aus).
So legen Sie mit Lock-A-Folder ein Passwort für einen Ordner festEin weiteres interessantes Programm zum Festlegen eines Passworts für einen Ordner und zum Ausblenden dieses Ordners. Lernen Sie Lock-A-Folder kennen. Bitte beachten Sie, dass diese Software nicht dazu gedacht ist, den Zugriff auf vertrauliche Informationen einzuschränken. Dieses Programm verwendet beim Festlegen eines Kennworts für einen Ordner keine Verschlüsselung und verbirgt den Ordner außerdem vor neugierige Blicke, das macht es interessant. Sie können die russische Sprache im Programm aktivieren. Die Benutzeroberfläche ist klar und komfortabel. Laden Sie Russian.ini herunter Kopieren Sie diese Datei in den Programmordner C:\Programme\LocK-A-FoLdeR\Lang Starten Sie es nach dem Herunterladen und Installieren. Wenn Sie das Programm zum ersten Mal starten, erhalten Sie eine Meldung über die Notwendigkeit, einen Mastercode oder mit anderen Worten ein Passwort für den Zugang zum Programm zu erstellen. OK klicken und geben Sie das Passwort ein, wiederholen Sie das Passwort, geben Sie das Programm ein. Im Programm unten rechts über das Dropdown-Menü Wählen Sie eine Sprache – Russisch (Russisch), zur einfacheren Nutzung des Programms.
So legen Sie mit Lock-A-Folder ein Passwort für einen Ordner fest Sie müssen auf die Schaltfläche „Ordner sperren“ klicken, und wählen Sie dann den Ordner aus, um das Passwort festzulegen und auszublenden OK klicken Nach der Auswahl erscheint der Ordner in der Liste und verschwindet vom ausgewählten Speicherort.
Das Gleiche können Sie auch mit anderen Ordnern tun. Versteckte Ordner werden vom Programm nicht angezeigt, wenn sie aktiviert sind. Windows-Funktionen. Um den Ordner zu entsperren und anzuzeigen, müssen Sie das benötigte Programm ausführen Wählen Sie einen Ordner aus der Liste aus Und Klicken Sie auf die Schaltfläche „Ordner entsperren“.
Die Deinstallation des Programms ist bei gesperrten Ordnern erst möglich, wenn Sie das Kennwort für den Zugriff auf das Programm eingeben. Durch das Löschen des Programms werden automatisch alle versteckten Ordner sichtbar und Einschränkungen werden aufgehoben. Mit dem Programm können Sie einen Ordner mit einem Passwort versehen und ihn in Windows XP, 7, 8, 8.1 ausblenden. So legen Sie mithilfe eines Skripts ein Passwort für einen Ordner ohne Programme festIm Internet bin ich auf viele Skripte zu diesem Zweck gestoßen, aber keines davon bot Sicherheit. Programme arbeiten nach dem Prinzip dieses Skripts, um ein Passwort für einen Ordner festzulegen. Es basiert auf dem gleichen Passwort wie das Ausblenden eines Ordners auf dem Computer, ABER in vielen Skripten wird der Ordner ausgeblendet, wenn Sie ein Passwort eingeben, und wenn Sie die Funktion in Windows aktivieren, ist der Ordner sichtbar. Im selben Skript funktioniert alles wie erwartet. Lassen Sie uns herausfinden, wie Sie ein Passwort für einen Ordner ohne Programme festlegen. Schritt 1. Kopieren Sie den Text des zukünftigen Skripts: Wählen Sie den gesamten Text aus, klicken Sie mit der rechten Maustaste auf die Auswahl und Wählen Sie „Kopieren“. cls @ECHO OFF title Ordner Privat, wenn EXIST „HTG Locker“ gehe zu UNLOCK, wenn NICHT EXIST Privat gehe zu MDLOCKER:BESTÄTIGEN echo Sind Sie sicher, dass Sie den Ordner sperren möchten (J/N) set/p „cho=>“ wenn %cho% ==Y gehe zu LOCK, wenn %cho%==y gehe zu LOCK, wenn %cho%==n gehe zu END, wenn %cho%==N gehe zu END echo Ungültige Auswahl. goto CONFIRM:LOCK ren Private „HTG Locker“ attrib +h +s „HTG Locker“ echo Ordner gesperrt goto End:UNLOCK echo Passwort zum Entsperren des Ordners eingeben set/p „pass=>“ if NOT %pass%== 12345 goto FAIL attrib -h -s "HTG Locker" ren "HTG Locker" Privater Echo-Ordner erfolgreich entsperrt, gehe zu Ende: FAIL, Echo Ungültiges Passwort, gehe zu Ende: MDLOCKER, md Privates Echo, Privat erfolgreich erstellt, gehe zu Ende: Ende
Schritt 2. Notizblock öffnen Start > Alle Programme > Zubehör > Notizblock, oder einfach schreiben in der Suchleiste des Notizblocks und klicken Sie darauf wie im Bild gezeigt.
Im sich öffnenden Fenster Einfügen (Strg+V) Kopieren Sie den zuvor kopierten Text und speichern Sie ihn. Klicken Sie auf Datei > Speichern unter, wählen Dateityp – Alle Dateien, und der Dateiname ist beliebig und wird am Ende hinzugefügt .Schläger, wähle einen Speicherort für die Datei, ich speichere sie auf dem Desktop und Klicken Sie auf Speichern. Die Datei wird auf Ihrem Desktop oder an dem von Ihnen angegebenen Speicherort angezeigt.
Führen Sie lock.bat aus, wenn du alles richtig gemacht hast, Der Ordner wird angezeigt - Privat. In diesen Ordner kopieren Sie alles, wofür Sie ein Passwort festlegen und ausblenden wollten. Führen Sie die Skriptdatei erneut aus. Es öffnet sich ein Fenster, in dem das Skript fragt: „Sind Sie sicher, dass Sie den Ordner sperren möchten?“, muss eingegeben werden, um die Aktion zu bestätigen, in Englisch Y (Ja – Ja), Drücken Sie Enter. Wir klicken auf dem Desktop auf „Aktualisieren“, der Ordner verschwindet. Da sich unsere Skriptdatei auf dem Desktop befindet, erscheint der Ordner auf dem Desktop und verschwindet vom Desktop. Dafür damit der Ordner erscheint, führen Sie unser Skript aus Datei lock.bat, Geben Sie das Passwort ein die Sie in der Zeile eingegeben haben und Drücken Sie Enter, der Ordner erscheint. Das ist alles. Eine einfache Möglichkeit, ein Passwort für einen Ordner ohne Programme festzulegen. Die Skriptdatei muss getrennt von dem Ort gespeichert werden, an dem Sie ein Passwort für den Ordner festgelegt und ihn versteckt haben. Der einzige Nachteil dieses Skripts besteht darin, dass Sie die Skriptdatei zurückkopieren und sie erst dann ausführen und das Kennwort eingeben müssen. Aber ich denke, das sind Kleinigkeiten. Legen Sie mithilfe des Archivs und des Programms WinRAR ein Passwort für einen Ordner festDie meisten PC-Benutzer verfügen über ein Programm zum Arbeiten mit Archiven, wie es empfohlen wird Software für komfortables Arbeiten am Computer. Mit WinRAR können Sie problemlos ein Passwort für einen Ordner festlegen, müssen diesen jedoch archivieren. Und jedes Mal, wenn Sie einen Ordner unter einem Passwort verwenden, müssen Sie das Archiv selbst entpacken, das ist etwas umständlich, aber wenn der Ordner nicht groß ist, ist das eine Nebensache. Aber diese Methode hat ihre Berechtigung, sie ist effektiv und beliebt, und diese Methode kann auch in Betracht gezogen werden, wie man ein Passwort ohne Programme von Drittanbietern festlegt. Schauen wir uns den Prozess anhand eines Beispiels an. Klicken Sie mit der rechten Maustaste auf den Ordner, für den Sie ein Passwort festlegen möchten, und wählen Sie aus Kontextmenü "Zum Archiv hinzufügen…" Klicken Sie im sich öffnenden Programmfenster auf "Passwort festlegen"
Geben Sie das Passwort zweimal ein oder einmal, wenn Sie das Kontrollkästchen aktivieren „Passwort während der Eingabe anzeigen“. Nach Eingabe des Passwortes OK klicken", im nächsten Fenster ein Mal noch", ein Archiv mit einem Passwort wird erstellt. Wenn Sie das Kontrollkästchen aktivieren "Dateinamen verschlüsseln" Wenn Sie dann versuchen, den Inhalt des Archivs anzuzeigen, wird nichts angezeigt. Manchmal ist diese Funktion nützlich, also berücksichtigen Sie sie.
Um auf den Archivordner und die Archivdatei zuzugreifen, müssen Sie das Archiv entpacken, mit der rechten Maustaste auf das Archiv klicken und auswählen "Extrahieren, um aktueller Ordner» oder " Extrahieren, um .....", Geben Sie Ihr Passwort ein und klicken Sie dann auf OK.
Das Wichtigste ist, die Passwörter zu den Archiven nicht zu vergessen; wenn man das Passwort vergisst, ist es äußerst schwierig, Daten aus einem solchen Archiv zu erhalten. |
Neu
- Verkehrssparmodus und Turbomodus
- Der Monitor erkennt den Computer nicht: Mögliche Ursachen und Lösungen für das Problem
- Der Drucker druckt eine Seite und jeweils eine Kopie. Der HP 1320-Drucker druckt jeweils eine Seite.
- So stellen Sie Ihr Origin-Passwort wieder her. Welches Passwort wird für Origin benötigt?
- AVR-Schulung. Arbeiten mit dem SPI-Modul. Teil 1. Serielle Schnittstelle SPI Serielle Schnittstelle SPI
- Batteriekapazitätsmessgerät
- Miniatur-USB-Programmierer für AVR-Mikrocontroller. Software und Hinweise
- Lücken auf Forex Alicia-Lücke
- Debugging-Serverprozeduren (1Cv82) Typische Debugging-Szenarien
- Buchhaltungsinformationen Torrent externe Verarbeitung 1s 8
























































 Danach müssen Sie den Dateityp ändern; ändern Sie dazu die Erweiterung von txt in bat, danach ist die Datei einsatzbereit. Der Kern des Skripts ist wie folgt:
Danach müssen Sie den Dateityp ändern; ändern Sie dazu die Erweiterung von txt in bat, danach ist die Datei einsatzbereit. Der Kern des Skripts ist wie folgt: