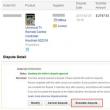Abschnitte der Website
Die Wahl des Herausgebers:
- Warum benötigen Sie eine VPN-Verbindung?
- Verkehrssparmodus und Turbomodus
- Der Monitor erkennt den Computer nicht: Mögliche Ursachen und Lösungen für das Problem
- Der Drucker druckt eine Seite und jeweils eine Kopie. Der HP 1320-Drucker druckt jeweils eine Seite.
- So stellen Sie Ihr Origin-Passwort wieder her. Welches Passwort wird für Origin benötigt?
- AVR-Schulung. Arbeiten mit dem SPI-Modul. Teil 1. Serielle Schnittstelle SPI Serielle Schnittstelle SPI
- Batteriekapazitätsmessgerät
- Miniatur-USB-Programmierer für AVR-Mikrocontroller. Software und Hinweise
- Lücken auf Forex Alicia-Lücke
- Debugging-Serverprozeduren (1Cv82) Typische Debugging-Szenarien
Werbung
| Der Drucker druckt nicht mehrere Kopien desselben Dokuments. Der Drucker druckt eine Seite und jeweils eine Kopie. Der HP 1320-Drucker druckt jeweils eine Seite. |
|
Benutzer von Bürogeräten stoßen häufig auf dieses Problem: Der Drucker druckt nur eine Kopie. Diese. In einer solchen Situation druckt das Gerät unabhängig von der eingestellten Anzahl Kopien nur eine Kopie des Dokuments. Wenn der Drucker nicht normal druckt, können Sie natürlich auf die Dienste von Fachleuten zurückgreifen, aber es ist besser, Geld zu sparen und zu versuchen, die Ursache selbst zu finden und zu beseitigen. Darüber hinaus erlangen Sie dadurch mehr Erfahrung im Umgang mit Ihren eigenen Bürogeräten. Wenn das Gerät also nicht mehrere Kopien druckt, liegt das Problem möglicherweise daran, dass die Standardeinstellungen Ihres Geräts ein Modus namens „Mopier“ sind. Mit diesem Modus können Sie den gesamten Netzwerkverkehr reduzieren, indem Sie statt mehrerer Kopien nur eine Kopie mit einer bestimmten Anzahl an Ausdrucken an das Gerät senden. Es ist jedoch zu beachten, dass das Druckgerät zu diesem Zweck über einen bestimmten Speicher verfügen muss, der es ihm ermöglicht, solche Aufgaben zu speichern. Die meisten Druckermodelle verfügen jedoch nicht darüber, weshalb der Drucker nur eine Seite druckt. Um das Gerät wieder in den Normalzustand zu versetzen, öffnen Sie seine Eigenschaften und klicken Sie neben dem „Mopier“-Modus auf „Aus“.
Wenn der Drucker außerdem nur eine Kopie statt mehrerer Kopien druckt, besteht eine mögliche Lösung für dieses Problem darin, dass der Druckhandler geändert werden muss. Öffnen Sie dazu erneut die Eigenschaften Ihres Druckers und gehen Sie auf den Reiter „Erweitert“. Ändern Sie dort das Modell Ihres Geräts, zum Beispiel von HP auf Microsoft. Danach sollte das Problem verschwinden. Wenn der Drucker jedoch immer noch nur eine Seite druckt, können Sie versuchen, die Treiber Ihres Geräts neu zu installieren. Dieser Ansatz wird jedoch wahrscheinlich nicht zur Lösung des Problems beitragen, ist aber dennoch keine Qual. Die Ursache des Problems könnte auch ein Registry-Eintrag sein, d.h. Ein solcher „Fehler“ hängt mit dem auf dem PC installierten Betriebssystem zusammen. Tatsache ist, dass die Standardtreibereinstellungen eine bestimmte Anzahl von Kopien festlegen – dieser Wert muss in die Betriebssystemregistrierung geschrieben werden. Weil Das Siegel war immer „Standard“, dann korrigieren Sie die dort angegebene Einheit auf eine andere Nummer. Als Ergebnis dieser Aktion wird der Schlüssel in der Registrierung geändert, woraufhin der Wert in den Treibereinstellungen wieder auf eins korrigiert wird. Dank dieses einfachen Ansatzes wird das Problem gelöst, dass der Drucker nur eine Kopie druckt.
Manchmal reicht es zur Lösung eines Problems aus, am Ende des Dokuments eine leere Seite hinzuzufügen. Darüber hinaus ist es ratsam, den Treiber Ihres Geräts zu aktualisieren. Mit einem kompetenten und verantwortungsvollen Vorgehen ist die Beseitigung des oben beschriebenen Problems also nicht so schwierig, wie es auf den ersten Blick erscheinen mag. In jedem Fall können Sie auf die Dienste von Profis zurückgreifen.
Ich bin auf das Problem gestoßen, dass der HP-Drucker nur eine Kopie der Seite druckt, unabhängig davon, wie viele Kopien in den Einstellungen beim Senden zum Drucken festgelegt sind. Es scheint, dass das Feld mit der Einstellung, die die Anzahl der Kopien des Dokuments angibt, vom Drucker (oder seinem Treiber) einfach ignoriert wird. Der Drucker verwendet die neueste verfügbare Version des HP Universal Driver, die von der Website des Herstellers heruntergeladen wurde. Daher war es sinnlos, den Druckertreiber zu aktualisieren. MopiermodusWenn Sie den Inhalt öffnen .prn Datei, die der Drucker beim Senden zum Drucken generiert, können Sie in den Druckeinstellungen die folgenden nützlichen Informationen sehen (gelb hervorgehoben). @PJL SET QTY=2 Anzahl der Kopien Nachdem ich die HP-Foren durchsucht hatte, stellte ich fest, dass das Problem möglicherweise mit dem im Treiber aktivierten Modus zusammenhängt Mopier(steht für mehrfache Originalkopie). In diesem Modus wird der Datenverkehr zwischen Computer und Drucker reduziert, wenn beim Drucken mehrerer Seitenkopien nur eine Kopie des Auftrags und der QTY-Parameter an den Drucker übertragen werden, der angibt, wie oft dieser Auftrag gedruckt werden soll. Aber eines gibt es hier ABER. Damit dieser Modus ordnungsgemäß funktioniert, muss der Drucker über ausreichend internen Speicher oder Festplattenspeicher zum Speichern des Auftrags verfügen. Viele jüngere Modelle von HP-Druckern (HP LaserJet 1160, HP 1200, HP 1320 und andere) verfügen einfach nicht über einen solchen Speicher oder es ist nicht genug davon vorhanden. Daher wird der empfangene Auftrag sofort gedruckt, sobald die Seite vom Computer empfangen wurde, und der Drucker kann ihn nicht erneut aus seinem Speicher drucken. Deaktivieren des Mopier-Modus auf einem HP-DruckerIn diesem Fall müssen Sie den Mopier-Modus deaktivieren.
Danach werden beim Versenden mehrerer Kopien zum Drucken mehrere identische Aufträge generiert und über das Netzwerk gesendet. Wenn in Ihrem Drucker eine interne Festplatte installiert ist, Aufträge aus dem lokalen Cache jedoch nicht zum Drucken gesendet werden, wenn der Mopier-Modus aktiviert ist, prüfen Sie im gleichen Abschnitt der Druckereinstellungen, ob die Option deaktiviert ist: Druckerfestplatte(Speichergerät) - Nicht installiert(Nicht installiert) Mach es an.
Wechseln des Druckprozessors des DruckersWenn das Deaktivieren des Mopier-Modus das Problem des Druckens nur einer Kopie einer Seite nicht löst, versuchen Sie, den Druckhandler des Druckers zu ändern. Dafür:
Heute erzähle ich Ihnen von einem weiteren Rätsel mit Windows 7 und Microsoft Office 2013. Dieses Problem wird jedoch häufig nicht nur im Büro, sondern auch in anderen Anwendungen beobachtet, in denen gedruckt wird. Ein Benutzer hat mich mit folgendem Problem kontaktiert: Der Drucker druckt nicht mehr als eine Kopie, unabhängig davon, wie viele in den Druckparametern angegeben sind . Zum Beispiel in Word:
Mit anderen Worten: Der Drucker ignoriert die Anzahl der Kopien oder druckt nur eine Kopie (eine Kopie). Dies ist anwendungsunabhängig. Die Anzahl der Kopien wird sowohl in MS Office (Word, Excel) als auch in Notepad, CorelDraw, WordPad, OpenOffice, LibreOffice, in Browsern und allgemein in allen Windows-Anwendungen ignoriert. Ursache:Dies ist kein Softwarefehler, sondern ein Problem mit einem bestimmten Drucker und wird durch den standardmäßig aktivierten „Mopier“-Modus verursacht.
Viele Druckermodelle verfügen nicht über genügend Speicher, um den Mopier-Modus zu aktivieren, und drucken daher nur eine Kopie. Lösung:Deaktivieren Sie den „Mopier“-Modus in den Druckereigenschaften: Drucker -> „Druckereigenschaften“ -> Registerkarte „Geräteeinstellungen“ -> im Einstellungsbaum „Installierte Add-ons“ öffnen -> gegenüber dem Parameter „Mopier-Modus“ -> Wählen Sie den Wert „Aus“ -> und speichern Sie die vorgenommenen Änderungen:
Ich habe diese Methode zur Lösung des Problems auf einem HP LaserJet 1320-Drucker getestet. Heute werde ich über ein Problem schreiben, auf das ich persönlich vor nicht allzu langer Zeit gestoßen bin, nämlich: Der Drucker druckt eine Seite, ignoriert es die Anzahl der angegebenen zu druckenden Exemplare und druckt nur eines. In diesem Fall trat das Problem beim Drucker HP 1320 auf, es kann jedoch nicht nur bei Modellen und Geräten dieses Herstellers auftreten. Normalerweise beginnt der Benutzer in dieser Situation, sich mit den Einstellungen des Programms zu befassen, von dem aus gedruckt wird. Treiber neu installieren usw. Wenn er sich mit Computertechnologie nicht besonders gut auskennt, ruft er Fachleute an, die nicht davor zurückschrecken, für ihre Arbeit eine „anständige“ Bezahlung zu erhalten. Sie können jedoch leicht vermeiden, Ihre Nerven und Ihr Geld zu verlieren, und meine Anweisungen verwenden. Danach stoppt Ihr Drucker den Druck einer Seite bzw. Kopie nach der anderen und läuft weiterhin voll funktionsfähig. Die Methode zur Behebung des Problems ist äußerst einfach und kann auch von einem ungeübten Benutzer angewendet werden. Wenn das Problem weiterhin besteht, können Sie am Ende des Artikels komplexere Methoden verwenden, um den Fehler zu beheben. Der Drucker druckt nur eine SeiteWenn wir also anfangen, unser Problem zu verstehen, wann? Der Drucker druckt nur eine Kopie. Es gibt mehrere Lösungen, um diesen Fehler zu beheben. Ich werde mit den offensichtlichsten und einfachsten beginnen, und wenn Ihnen das nicht hilft, können Sie versuchen, das Problem auf weniger offensichtliche Weise zu beheben, über die ich auch sprechen werde. Wechseln des Druckprozessors des DruckersIn den meisten Fällen reicht es aus, den Druckprozessor des Druckers so zu ändern, dass unser Drucker erneut mit dem Drucken des gesamten Dokuments beginnt und die Anzahl der angegebenen Kopien nicht mehr ignoriert. Wie ändere ich den Druckprozessor des Druckers?  Danach sollte das Problem verschwinden. Wenn der Fehler weiterhin besteht, fahren Sie mit dem nächsten Schritt fort. Deaktivieren des Mopier-ModusWenn Ihr Drucker nicht mehrere Kopien druckt, sondern nur eine Seite, liegt das häufig daran, dass in den Einstellungen Ihres Geräts der Modus „Mopier“ aktiviert ist. Was ist dieser Modus und warum wird er verwendet? Der Mopier-Modus reduziert den Netzwerkverkehr zwischen Ihrem Computer und Drucker. Daher sendet der Computer nicht jede Kopie Ihres Dokuments einzeln an den Drucker (wenn Sie beispielsweise 100 Kopien angegeben haben, wird jede Kopie als separate „Datei“ an den Drucker gesendet), sondern eine Kopie des Dokuments und „gibt“ die erforderliche Anzahl an Kopien an. Allerdings nimmt ein solches Dokument letztendlich ziemlich viel Platz im Speicher des Druckgeräts ein, und manchmal verfügt der Drucker oder MFP einfach nicht über genügend Speicher. In diesem Fall Der Drucker druckt nur eine Seite des Dokuments, und ignoriert den Rest. In diesem Fall müssen Sie diesen Modus deaktivieren Wie deaktiviere ich den Mopier-Modus? 
Es war diese Methode, die mir half, das aufgetretene Problem zu bewältigen. Viele ältere Drucker leiden unter einer geringen Speicherkapazität und können daher bei aktiviertem „Mopier“-Modus keine „voluminösen“ Dokumente mit einer großen Anzahl von Kopien drucken. Dieser Fehler kann auch auftreten, wenn Sie einen Druckserver verwenden (wie in meinem Fall). Löschen der Druckwarteschlange des DruckersWenn Ihnen die vorherigen Methoden nicht geholfen haben und Ihr Drucker immer noch Seite für Seite druckt, können Sie versuchen, die Druckwarteschlange des Druckers zu leeren. Normalerweise befindet es sich entlang dieses Pfades: %windir%\System32\spool\printers d.h. das ist normalerweise der Weg C:\WINDOWS\System32\spool Sie müssen in den Ordner gehen und alle Dateien daraus löschen. Darüber hinaus können Sie eine Bat-Datei herunterladen, die die Druckwarteschlange des Druckers löscht. Sie müssen es nur als Administrator ausführen und es erledigt die Arbeit für Sie. Entfernen des Druckers und Installieren eines neuen TreibersDruckt der Drucker also immer noch eine Kopie nach der anderen? Versuchen Sie, den Drucker aus der Systemsteuerung zu entfernen und den neuesten Treiber zu installieren.
Es können nicht mehrere Kopien aus Word gedruckt werdenZusätzlich zu den aufgeführten Methoden gibt es hier noch ein paar weitere Tipps von Microsoft, wenn Sie es schaffen, jeweils nur eine Kopie aus Office Word zu drucken. Im obigen Text habe ich erklärt, wie man auf die Eigenschaften des Druckertreibers zugreift.
Heute haben wir verschiedene Möglichkeiten kennengelernt, um den Fehler zu beheben, wenn der Drucker nur eine Seite und eine Kopie druckt. Ich hoffe, dass mein Artikel Ihnen geholfen hat, dieses Problem zu beseitigen. |
Neu
- Verkehrssparmodus und Turbomodus
- Der Monitor erkennt den Computer nicht: Mögliche Ursachen und Lösungen für das Problem
- Der Drucker druckt eine Seite und jeweils eine Kopie. Der HP 1320-Drucker druckt jeweils eine Seite.
- So stellen Sie Ihr Origin-Passwort wieder her. Welches Passwort wird für Origin benötigt?
- AVR-Schulung. Arbeiten mit dem SPI-Modul. Teil 1. Serielle Schnittstelle SPI Serielle Schnittstelle SPI
- Batteriekapazitätsmessgerät
- Miniatur-USB-Programmierer für AVR-Mikrocontroller. Software und Hinweise
- Lücken auf Forex Alicia-Lücke
- Debugging-Serverprozeduren (1Cv82) Typische Debugging-Szenarien
- Buchhaltungsinformationen Torrent externe Verarbeitung 1s 8