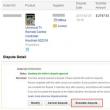Abschnitte der Website
Die Wahl des Herausgebers:
- Warum benötigen Sie eine VPN-Verbindung?
- Verkehrssparmodus und Turbomodus
- Der Monitor erkennt den Computer nicht: Mögliche Ursachen und Lösungen für das Problem
- Der Drucker druckt eine Seite und jeweils eine Kopie. Der HP 1320-Drucker druckt jeweils eine Seite.
- So stellen Sie Ihr Origin-Passwort wieder her. Welches Passwort wird für Origin benötigt?
- AVR-Schulung. Arbeiten mit dem SPI-Modul. Teil 1. Serielle Schnittstelle SPI Serielle Schnittstelle SPI
- Batteriekapazitätsmessgerät
- Miniatur-USB-Programmierer für AVR-Mikrocontroller. Software und Hinweise
- Lücken auf Forex Alicia-Lücke
- Debugging-Serverprozeduren (1Cv82) Typische Debugging-Szenarien
Werbung
| Warum kann der Monitor es nicht finden? Der Monitor erkennt den Computer nicht: Mögliche Ursachen und Lösungen für das Problem |
|
In einigen Fällen erscheint das Bild einfach nicht auf dem Fernseher, nachdem der Fernseher über ein HDMI-Kabel an einen Computer oder Laptop angeschlossen wurde. Es kommt selten vor, aber es kommt auch vor, dass zwar Ton über HDMI, aber kein Bild auf dem Fernseher zu sehen ist. Obwohl es mir scheint, dass sie am häufigsten auf das gegenteilige Problem stoßen, wenn . In diesem Artikel versuchen wir, uns ausschließlich mit der Problematik der Bildausgabe über ein HDMI-Kabel zu befassen. Es scheint, dass alles einfach ist: Wir schließen den Fernseher an den Computer an, wählen den gewünschten Eingang am Fernseher aus und wählen bei Bedarf am Computer auch den gewünschten Bildausgabemodus aus. Und der Idee nach sollte schon alles funktionieren. Stattdessen sehen wir auf dem Fernseher die Meldung „Kein Signal“. Bevor wir uns mit Tipps befassen, schauen Sie sich die Anleitung zum Anschließen Ihres Fernsehers an Ihren Computer über HDMI an:
Wenn Sie alles gemäß den Anweisungen tun, aber kein Ergebnis erzielt wird und das Bild immer noch nicht auf dem Fernseher erscheint, werden wir es jetzt herausfinden. Es gibt kein Signal auf dem Fernseher über HDMI und es gibt kein Bild1 Das erste, was Sie tun müssen, ist Überprüfe die Kabelverbindung, und merken Sie sich die HDMI-Eingangsnummer am Fernseher, an den das Kabel angeschlossen ist. Überprüfen Sie, ob das Kabel richtig in den Ausgang Ihres Laptops oder Desktop-Computers eingesteckt ist. Überprüfen Sie dann die Kabelverbindung an Ihrem Fernseher und achten Sie darauf, an welchen HDMI-Eingang Sie das Kabel angeschlossen haben. Sie sind signiert. Es sieht aus wie das: Ich habe das Kabel beispielsweise an den HDMI-Eingang Nummer 3 angeschlossen. Tatsache ist, dass der Fernseher höchstwahrscheinlich über mehrere Eingänge verfügt. Und in den Einstellungen müssen wir das auswählen, an das wir das Kabel angeschlossen haben. 2 Überprüfen Sie die Einstellungen am Fernseher. Wählen Sie in den Einstellungen den entsprechenden HDMI-Eingang aus. Nicht immer erscheint das Bild vom Computer nach dem Anschließen des Kabels sofort auf dem Fernseher. Höchstwahrscheinlich wird die Meldung „Kein Signal“ oder „Kabel nicht angeschlossen“ angezeigt. Auf Ihrer TV-Fernbedienung sollte sich eine Taste befinden, die ein Menü mit einer Auswahl an Signalquellen öffnet. Bei Philips-Fernsehern trägt diese Taste beispielsweise die Bezeichnung „ QUELLEN. Klicken Sie darauf und wählen Sie den HDMI-Eingang mit der gewünschten Nummer aus der Liste aus.
Bei LG-Fernsehern ist dies eine Taste EINGANG. Klicken Sie darauf und wählen Sie die gewünschte Quelle aus. Bei neuen LG-Fernsehern mit Web OS haben sie es möglicherweise bereits anders gemacht. Das Schema ist jedoch bei jedem Fernseher (Samsung, SONY, LG) immer gleich: Öffnen Sie das Menü mit der Auswahl der Signalquelle und wählen Sie den HDMI-Eingang mit der gewünschten Nummer aus (an dem das Kabel angeschlossen ist). 3 Überprüfen Sie die Einstellungen am Computer. Ihr Computer kann möglicherweise keine Bilder an den Projektor ausgeben. (Fernseher, Monitor), sodass das Bild nicht auf dem Fernseher erscheint und kein Signal vorhanden ist. Es ist sehr einfach zu überprüfen. Unter Windows 10, Windows 8 und Windows 10 drücken Sie einfach die Tastenkombination Win+P und wählen Sie eine von drei Bildausgabeoptionen: Duplizieren, Erweitern, Nur Projektor.
Wenn Sie „Projektor deaktivieren“ auswählen, wird das Bild nicht über HDMI ausgegeben. In Windows 10 ist alles ungefähr gleich, nur erscheint dort am Bildschirmrand ein Menü. 4 Wenn Sie es immer noch nicht geschafft haben, Ihren Computer mit Ihrem Fernseher zu verbinden, wäre es gut, herauszufinden, woran das liegt: am Fernseher, am Computer oder am Kabel. Das ist nicht schwer. Vor allem, wenn Sie einen anderen PC, Fernseher, Monitor mit HDMI-Eingang oder ein anderes Kabel haben. Versuchen Sie beispielsweise, Ihren Laptop an einen anderen Fernseher oder Monitor anzuschließen. Wenn alles funktioniert, liegt das Problem an Ihrem Fernseher (was unwahrscheinlich ist). Dadurch werden Probleme mit dem Kabel beseitigt. Sie können auch einfach einen anderen Laptop mitnehmen (sogar von einem Nachbarn leihen) und schließen Sie es an einen Fernseher an, der kein Bild anzeigt. Wenn alles funktioniert, liegt das Problem an Ihrem Laptop (Computer). Was am häufigsten passiert. 5 Noch ein Ratschlag. Versuchen Sie, den Grafikkartentreiber mit einem über HDMI angeschlossenen Fernseher zu aktualisieren. Laden Sie einfach den Treiber von der Website des Laptop-/Grafikkartenherstellers herunter und installieren Sie ihn. 6 Aktualisieren: In den Kommentaren teilte Andrey eine interessante Lösung mit. Nach dem Anschließen des Fernsehers an den Laptop zeigte der Fernseher die Fehlermeldung „Kein Signal“ an. Aber der Laptop sah zwei Monitore (Einbau und TV). Das Ändern der Frequenz für den zweiten Bildschirm (TV) hat geholfen. Ich habe beschlossen, diese Lösung dem Artikel hinzuzufügen und detaillierter zu zeigen, wie es geht.Windows 10 Öffnen Sie die Bildschirmeinstellungen und sehen Sie, dass es zwei Anzeigen gibt.
Scrollen Sie auf der Einstellungsseite nach unten und öffnen Sie „Erweiterte Anzeigeeinstellungen“.
Schauen wir genau hin. Es wird „Display 1“ und „Display 2“ geben. In der Nähe einer der Unterseiten steht möglicherweise der Name Ihres Fernsehers. Bei mir ist derzeit ein Display nicht aktiv, da das Bild nur auf dem zweiten Display angezeigt wird. Drücken Sie „Eigenschaften des Videoadapters anzeigen …“. Sie müssen die TV-Eigenschaften öffnen. Stellen Sie im neuen Fenster auf der Registerkarte „Monitor“ im Menü „Bildschirmaktualisierungsrate“ den Wert auf 60 Hz ein. Klicken Sie auf „Übernehmen“.
Danach sollte der Fehler „Kein Signal“ auf dem Fernseher verschwinden. Es erscheint ein Bild von einem über HDMI angeschlossenen Computer. Aus irgendeinem Grund stellte Andreys System die Fernsehfrequenz auf 25 Hz ein. Windows 7 Klicken Sie mit der rechten Maustaste auf einen leeren Bereich des Desktops und öffnen Sie „Bildschirmauflösung“. TV muss im Bildschirmmenü ausgewählt werden. Ich möchte Sie daran erinnern, dass diese Methode nur verwendet werden kann, wenn Windows den über HDMI angeschlossenen Fernseher erkennt, aber kein Bild anzeigt. Gehen Sie zu „Erweiterte Einstellungen“ und wählen Sie auf der Registerkarte „Monitor“ 60 Hz aus. Übernehmen Sie die Einstellungen.
Wenn diese Methode funktioniert hat, schreiben Sie in den Kommentaren darüber. 7 Aktualisieren: Schalten Sie alles Unnötige vom Fernseher aus. Zum Beispiel AV-Kabel (Tulpe). Ein weiteres Gerät, das auch über HDMI angeschlossen werden kann. In den Kommentaren steht, dass das Trennen der Festplatte vom USB-Anschluss geholfen hat! 8 Aktualisieren: wenn Sie einen LG-Fernseher haben (Vielleicht gilt das auch für andere Fernseher), dann deaktivieren Sie in den Einstellungen die Funktion „Schnellstart“ und die Funktion „SIMPLINK“.
Es gibt Rezensionen, dass dies geholfen hat. Was soll ich tun, wenn mein Computer keine Bilder über HDMI an meinen Fernseher ausgibt?Wenn wir festgestellt haben, dass das Problem beim Computer oder Laptop liegt. Unsere Grafikkarte zeigt das Bild an und wir stellen tatsächlich eine Verbindung dazu her. Das könnte also das Problem sein. Ja, vielleicht ist dort etwas verbrannt usw. Aber in der Regel ist das Problem softwaretechnischer Natur. Mit dem Grafikkartentreiber oder den Einstellungen stimmt etwas nicht, sodass das Bild nicht über HDMI übertragen wird. Daher empfehle ich Ihnen zunächst, den Videoadaptertreiber zu aktualisieren. Wenn Sie einen Laptop besitzen, gehen Sie zur offiziellen Website des Herstellers, suchen Sie Ihr Modell über die Suche, wählen Sie das von Ihnen installierte Betriebssystem aus und laden Sie den VGA-Treiber herunter. Führen Sie dann die Installation aus. Wenn Ihr Laptop über zwei Videoadapter verfügt, aktualisieren Sie die Treiber für beide. Vielleicht zum Beispiel nVidia-Grafiktreiber und Intel-Grafiktreiber, wie auf meinem ASUS-Laptop. Und wenn Sie einen Desktop-Computer haben, laden Sie den Treiber von der Website des Grafikkartenherstellers herunter. Welche Grafikkarte installiert ist, können Sie im Gerätemanager oder in den Eigenschaften der Systemeinheit sehen. Wenn Sie es irgendwie geschafft haben, das Problem mit der Anzeige eines Bildes auf einem Fernseher über ein HDMI-Kabel zu lösen, teilen Sie uns Ihren Rat in den Kommentaren mit. Ich werde dankbar sein. Heutzutage kann jeder Benutzer über ein HDMI-Kabel einen Desktop-Computer an einen LCD-Flachbildfernseher anschließen und dann ein verbessertes Bild genießen. Eine solche Verbindung ist nicht immer erfolgreich: Beispielsweise kann es sein, dass . Es kann jedoch vorkommen, dass der Computer einen über HDMI angeschlossenen Fernseher überhaupt nicht erkennt, obwohl Sie das Kabel gerade in einem Geschäft gekauft haben, in dem es ausgiebig getestet wurde. Es gibt viele Gründe für Kabelstörungen und die Suche nach dem wahren Problem muss konsequent erfolgen. Was tun, wenn der Fernseher den Laptop nicht über HDMI erkennt? Grafikkarten aller modernen Produkte unterstützen diesen Anschluss: HDMI am Fernseher ist bei fast jedem Modell verbaut. Wenn der Anschluss des Laptops nach allen Regeln durchgeführt wurde, aber immer noch kein Bild vorhanden ist, schließen wir den Laptop an den Fernseher an und prüfen nacheinander alle möglichen Probleme. KabelprüfungKein einziges Produkt, auch nicht die zuverlässigste Marke, ist vor Herstellungsfehlern gefeit, insbesondere wenn es von Hand zusammengebaut wird. Beim Kauf wird auf die Bild- und Tonqualität geachtet, jedoch nie auf die konkreten Anschlüsse und Anschlussbuchsen am Fernseher – bestenfalls wird darauf geachtet, dass diese vorhanden sind, und selbst dann nicht alle Käufer. Das passiert oft Das Kabel selbst funktioniert nicht, obwohl es schon so lange nicht mehr verwendet wurde. Sie müssen dasselbe Kabel anschließen, jedoch an ein anderes Gerät. Wenn es normal funktioniert, liegt der Grund dafür, dass der Computer den Fernseher nicht erkennt, in letzterem. Um ähnliche Signale zu erkennen, ist eine Diagnose des Fernsehgeräts erforderlich.
Überprüfung der SignalquelleDrücken Sie die Taste auf der Fernbedienung, um die externe Eingangsoption auszuwählen. Es hängt vom jeweiligen Produktmodell ab, welche Taste auf der TV-Fernbedienung Sie drücken müssen: „Quelle“, „Eingang“ oder „HDMI“ (LG, Sony oder Samsung). Nach dem Drücken erscheint auf dem Bildschirm ein Menü mit detaillierten Angaben Liste der aktiven Eingänge. Wählen und bestätigen Sie mit OK bzw. Geben Sie genau den gewünschten Eingang ein, an dem Sie zuvor das vom Laptop kommende Kabel angeschlossen haben.
Wenn der Laptop den Fernseher nicht erkennt, wenn mehrere Monitore gleichzeitig angeschlossen sind, müssen Sie dies tun zusätzliche Einstellungen. Diese einfachen Manipulationen können von jedem Benutzer ohne besondere Ausbildung durchgeführt werden:
Grafikkarte und TreiberÖffnen Sie den „Geräte-Manager“ Ihres Laptops, um die Treiberversionen der installierten Grafikkarte zu überprüfen. Veraltete Software ist der Hauptgrund, warum der Fernseher den Laptop nicht sieht. In diesem Fall müssen Sie auf die Website des Herstellers gehen, wo Sie neues „Brennholz“ herunterladen können – die Grafikkarte wird aktualisiert, Sie können die erforderliche Verbindung herstellen. Möglicherweise liegt der Fehler darin, dass das Betriebssystem mit Viren infiziert war oder es zu einem unbefugten Eindringen von Schadsoftware kam. Scannen Sie Ihren Computer sorgfältig mit einem leistungsstarken Antivirenprogramm (Computerschutzprogramm), das alle Spione jeder Stufe finden kann, und stellen Sie die Verbindung wieder her.
Problem mit dem VerbindungsportJeder Stecker kann haben mechanischer Schaden oder sich bei einem Stromstoß verbrennen, was in unseren Stromnetzen keine Seltenheit ist. Erfahrene Techniker raten dazu, das HDMI-Kabel anzuschließen Geräte vom Netzwerk getrennt Es wird empfohlen, während dieser Zeit sogar das Antennenkabel abzuziehen. Es gibt auch einen sehr seltenen Grund, warum der Fernseher kein HDMI erkennt: Die Grafikkarte verfügt einfach nicht über zusätzliche Stromversorgung, und ohne diese funktioniert die Verbindung nicht.
Alle Details und Anschlussmöglichkeiten können Sie sich anhand dieses Videos ansehen:
Algorithmus zur FehlerbehebungWenn Sie den Grund kennen, warum kein Bild auf dem Fernsehbildschirm angezeigt wird, ist die Beseitigung verschiedener Verstöße bereits eine lösbare Aufgabe. So sieht die ungefähre Vorgehensweise zur Behebung erkannter Fehler aus:
Wenn Sie alles getan haben, aber immer noch kein Signal vom Laptop zum Fernseher kommt, versuchen Sie es mit anderen Verbindungsarten. Verwenden Sie eine Faustregel, bei der alle vorhandenen Verbindungsmethoden nacheinander verwendet werden. Der Due-Diligence-Prozess sieht folgendermaßen aus:
Wenn die Geräte nicht zusammenarbeiten, liegt die Ursache in einer internen Störung, die nur ein Fachmann diagnostizieren und beheben kann. Wenn Sie über Kenntnisse im Bereich elektronischer Geräte verfügen, können Sie es natürlich versuchen.
Der Anschluss eines Computers oder Laptops an einen Fernseher kann auf unterschiedliche Weise erfolgen:
Häufige Ursachen für VerbindungsfehlerWenn der Fernseher den Laptop nicht erkennt, die Verbindung jedoch hergestellt ist, kann dies folgende Gründe haben:
Schauen wir uns genauer an, warum der Fernseher HDMI und das zweite Gerät nicht erkennt. Schritte zur Geräteprüfung
KabelprüfungWenn der an den PC angeschlossene Fernseher plötzlich nicht mehr funktioniert und bis zu diesem Zeitpunkt alles ordnungsgemäß eingerichtet war, bedeutet dies, dass sich das Kabel gelöst hat oder gebrochen ist. Die erste Option ist häufiger anzutreffen, da Sie den Adapter einfach im Vorbeigehen einhängen können. Letzteres ist jedoch weniger verbreitet, da die optimale Länge des HDMI-Kabels nicht so lang ist, dass es auf dem Boden liegt und unter den schweren Fuß einer Person gelangt. TV-EinstellungenWenn das Fernsehgerät den Laptop nicht sofort nach dem Anschließen des Geräts über HDMI erkennt, ist es höchstwahrscheinlich falsch, die Signalquelle am Fernsehgerät selbst auszuwählen. Wenn vom Computer kein Signal vorhanden ist, sollten Sie auf der TV-Fernbedienung die Schaltfläche „Eingang“, „Quelle“ oder „Eingang“ finden; auf dem LG-Fernseher steht möglicherweise sofort „HDMI“. Gehen Sie in das sich öffnende Fenster und wählen Sie dort in der Liste der aktiven Eingänge den gewünschten aus. Bestätigen Sie die Aktion mit einem Klick auf „OK“.
Wenn das Gerät nach den durchgeführten Vorgängen immer noch keine Verbindung herstellt, führen wir eine weitere Diagnose durch. MonitoreinstellungenNachdem wir sichergestellt haben, dass das Signal vom Fernseher auf dem richtigen Weg ist, fahren wir mit der Diagnose des Laptop- oder PC-Bildschirms bzw. der Einstellungen fort. Sie können von jedem Benutzer mit Grundkenntnissen seines Computers durchgeführt werden:
Es ist einfacher, alles auf einem Laptop zu erledigen. Halten Sie die Tasten „Fm“ und F4 gleichzeitig gedrückt, bis die optimale Option ausgewählt ist. Danach stellt der Laptop eine korrekte Verbindung zum Fernseher her und die Fehlermeldung, dass kein Bild vorhanden ist, verschwindet. GrafikkartenfehlerEin weiterer Grund, warum die Verbindung von Geräten nicht funktioniert, ist die fehlerhafte Funktion der PC-Grafikkarte. In diesem Fall erkennt der Laptop das andere Gerät nicht oder zeigt darauf kein Bild an. Um dies zu beheben, müssen Sie versuchen, für jedes Gerätemodell neue Treiber zu installieren, die im globalen Netzwerk verfügbar sind. Manchmal kann eine komplette Neuinstallation oder ein Austausch eines Elements erforderlich sein. Wer an der Tastatur arbeitet, hat irgendwann keinen Platz mehr zum Arbeiten. Egal wie groß der Bildschirm ist, alle Fenster wollen nicht darauf passen und selbst Verwandte versuchen, den PC-Besitzer von seinem Lieblingsgerät loszureißen – einer kann spielen, während andere nichts dagegen haben, einen Film anzusehen. Natürlich können solche Probleme durch die Anschaffung von Computern für jedes Familienmitglied gelöst werden, aber es gibt auch andere Auswege. Ich denke, viele Menschen haben die Vorteile eines qualitativ hochwertigen Bildes, das von einem Computer auf einen Fernseher übertragen wird, erkannt, diese Technik gemeinsam erfolgreich eingesetzt – zum Spielen von Videospielen auf einer großen Leinwand oder zum Ansehen von Spielfilmen – und haben auch das Fragwürdige für sich entdeckt Benutzerfreundlichkeit eines Fernsehers bei der täglichen Arbeit am PC. Einige entschieden sich sogar dafür, das LCD-Panel als zusätzlichen Monitor zu verwenden. Nun, machen wir uns an die Arbeit. Damit wir erfolgreich sind, muss die Grafikkarte mit mehreren Geräten arbeiten können. Lesen Sie die Anweisungen oder überprüfen Sie das Bedienfeld. Das Vorhandensein mehrerer Anschlüsse weist auf diese Möglichkeit hin:
Wir haben die gewünschte Schnittstelle ausgewählt – schließen Sie das Kabel an, wählen Sie im TV-Menü den Eingang aus, den Sie angeschlossen haben, und nehmen Sie die Einstellungen am Computer vor. Klicken Sie mit der rechten Maustaste auf eine leere Stelle auf dem Desktop. Im sich öffnenden Menü benötigen wir den Punkt „Bildschirmauflösung“. (Versuchen Sie zu erraten, dass hier die Arbeit mit mehreren Monitoren konfiguriert ist...)
Wie Sie sehen, hat das System unseren Fernseher noch nicht erkannt.
Wir drücken den „Suchen“-Button und sehen sofort, dass der Computer nun über zwei Monitore verfügt:
Wählen Sie nun Ihren Fernseher aus und stellen Sie dessen Auflösung auf 1920x1080 und höher ein, sofern Ihr Gerät solche Auflösungen unterstützt:
Wählen Sie im sich öffnenden Fenster auf der Registerkarte „Monitor“ die maximal unterstützte Frequenz aus, um die Aktualisierung zu beschleunigen und das Bildschirmflimmern zu reduzieren:
Die Einrichtung der Monitorverbindung ist abgeschlossen. Jetzt müssen Sie entscheiden, wie das Bild angezeigt werden soll. Auf der Speisekarte stehen uns vier verschiedene Optionen zur Verfügung:
Es lohnt sich, bei Option Nummer zwei zu bleiben – „diese Bildschirme erweitern“. In diesem Fall können Sie das Videoplayer-Fenster problemlos auf den Fernsehbildschirm übertragen. Obwohl der Desktop freigegeben ist, wird das Video im Vollbildmodus nur auf dem Bildschirm angezeigt, auf dem sich das Player-Fenster befindet. Diese Einbindungsoption ermöglicht es Ihnen, gleichzeitig Filme anzusehen und hinter dem Monitor am Computer zu arbeiten. Denken Sie daran, das Hauptgerät auszuwählen, auf dessen Desktop das Systemfenster mit der Schaltfläche „Start“ angezeigt wird:
Allerdings glaube ich nicht, dass es sich bei diesem Gerät um einen Fernseher handelt. Übrigens können Sie mit der Win/P-Tastenkombination schnell von einem Bildausgabemodus in einen anderen wechseln – nach dem Drücken wird auf dem Hauptbildschirm ein Schnellwechselmenü angezeigt:
Hier sehen Sie genau die gleichen vier Optionen, jedoch unter leicht unterschiedlichen Namen. Sie können einen davon sogar blind auswählen (was passiert, wenn Ihr Hauptfernseher ausgewählt ist und Sie ihn ausschalten) – mithilfe der Links-/Rechtspfeile und der „Enter“-Taste. HDMI ist ein beliebter Anschluss zum Anschließen verschiedener Geräte (z. B. eines Computers und eines Fernsehers). Bei der Verbindung können jedoch verschiedene technische und/oder softwaretechnische Schwierigkeiten auftreten. Einige davon können Sie selbst lösen; um andere zu beseitigen, müssen Sie das Gerät möglicherweise zur Reparatur einsenden oder ein defektes Kabel austauschen. Wenn Sie beispielsweise über ein Kabel mit Zwischenadaptern verfügen, können Sie es zum Anschluss an einen DVI-Anschluss verwenden. Stattdessen ist es besser, ein normales HDMI-Kabel zu verwenden, das im HDMI-HDMI-Modus betrieben wird, da der Fernseher/Monitor möglicherweise kein Kabel akzeptiert, das den gleichzeitigen Anschluss mehrerer Anschlüsse ermöglicht. Wenn der Austausch nicht hilft, müssen Sie nach einer anderen Ursache suchen und diese beseitigen. Überprüfen Sie die HDMI-Anschlüsse an Ihrem Computer/Laptop und Fernseher. Achten Sie auf diese Mängel:
Führen Sie eine ähnliche Prüfung am HDMI-Kabel durch und achten Sie dabei auf folgende Punkte:  Sie müssen verstehen, dass nicht alle Kabel für alle HDMI-Anschlüsse passen. Letztere sind in mehrere Haupttypen unterteilt, von denen jeder über einen eigenen Draht verfügt. Methode 1: TV-Einstellungen korrigierenEinige TV-Modelle sind nicht in der Lage, die Signalquelle selbstständig zu bestimmen, insbesondere wenn zuvor ein anderes Gerät über HDMI mit dem Fernseher verbunden war. In diesem Fall müssen Sie alle Einstellungen erneut vornehmen. Die Anleitung für diesen Fall kann je nach TV-Modell leicht variieren, die Standardversion sieht jedoch in etwa so aus:  Bei einigen Fernsehern können die Anweisungen etwas anders aussehen. Rufen Sie im 2. Punkt anstelle der vorgeschlagenen Optionen das TV-Menü auf (die Schaltfläche mit der entsprechenden Aufschrift oder dem Logo) und wählen Sie die HDMI-Verbindungsoption. Wenn das Fernsehgerät über mehrere Anschlüsse dieses Typs verfügt, führen Sie den Rest gemäß den Punkten 3 und 4 durch. Wenn diese Methode nicht hilft, verwenden Sie die Anleitung des Fernsehers (sie sollte Ihnen sagen, wie Sie dieses bestimmte Gerät über ein HDMI-Kabel anschließen) oder achten Sie auf andere Möglichkeiten, das Problem zu lösen. Methode 2: Einrichten Ihres ComputersEine falsche Konfiguration eines Computers/Laptops mit mehreren Bildschirmen ist auch der Grund dafür, dass eine HDMI-Verbindung wirkungslos ist. Wenn außer einem Fernseher keine externen Displays an den Computer angeschlossen sind, kommt diese Methode nicht in Betracht, da Probleme auftreten, wenn ein anderer Monitor oder ein anderes Gerät über HDMI (manchmal auch andere Anschlüsse, z. B. VGA oder andere Anschlüsse) an den PC oder Laptop angeschlossen wird DVI). Eine Schritt-für-Schritt-Anleitung zum Einrichten mehrerer Bildschirme für Geräte mit Windows 7/8/8.1/10 sieht wie folgt aus:  Es sei daran erinnert, dass HDMI eine Single-Stream-Verbindung bereitstellen kann, d „Desktop 1:2 anzeigen“. Zunächst können Sie sehen, wie das Bild gleichzeitig auf zwei Geräte übertragen wird. Wenn Sie mit der Qualität der Übertragung zufrieden sind, müssen Sie nichts ändern. Methode 3: Aktualisieren Sie die Treiber für die GrafikkarteZunächst empfiehlt es sich, die Eigenschaften Ihrer Grafikkarte herauszufinden, da einige Grafikkarten nicht in der Lage sind, die Bildausgabe auf zwei Displays gleichzeitig zu unterstützen. Sie können diesen Aspekt herausfinden, indem Sie sich die Dokumentation Ihrer Grafikkarte/Ihres Computers/Laptops ansehen oder Software von Drittanbietern verwenden. Aktualisieren Sie zunächst die Treiber für Ihren Adapter. Sie können es so machen:  Sie können Treiber auch aus dem Internet herunterladen und installieren, immer von der offiziellen Website des Herstellers. Es reicht aus, dort im entsprechenden Abschnitt das Adaptermodell anzugeben, die erforderliche Softwaredatei herunterzuladen und gemäß den Anweisungen zu installieren. Methode 4: Reinigen Sie Ihren Computer von VirenAm häufigsten treten Probleme bei der Signalausgabe von einem Computer an einen Fernseher über HDMI aufgrund von Viren auf. Wenn Ihnen jedoch keiner der oben genannten Schritte geholfen hat und alle Kabel und Anschlüsse ordnungsgemäß funktionieren, kann die Möglichkeit eines Vireneinbruchs nicht ausgeschlossen werden. Um sich zu schützen, wird empfohlen, ein beliebiges kostenloses oder kostenpflichtiges Antivirenpaket herunterzuladen und zu installieren und es regelmäßig zu verwenden, um Ihren PC auf gefährliche Programme zu überprüfen. Schauen wir uns an, wie Sie mit Kaspersky Antivirus einen PC-Scan auf Viren durchführen (es ist kostenpflichtig, es gibt jedoch einen Demozeitraum von 30 Tagen):  Probleme beim Anschluss eines Computers über HDMI an einen Fernseher treten selten auf und wenn doch, können sie immer gelöst werden. Sofern Ihre Anschlüsse und/oder Kabel defekt sind, müssen Sie diese ersetzen, sonst können Sie nichts ausgeben. |
Neu
- Verkehrssparmodus und Turbomodus
- Der Monitor erkennt den Computer nicht: Mögliche Ursachen und Lösungen für das Problem
- Der Drucker druckt eine Seite und jeweils eine Kopie. Der HP 1320-Drucker druckt jeweils eine Seite.
- So stellen Sie Ihr Origin-Passwort wieder her. Welches Passwort wird für Origin benötigt?
- AVR-Schulung. Arbeiten mit dem SPI-Modul. Teil 1. Serielle Schnittstelle SPI Serielle Schnittstelle SPI
- Batteriekapazitätsmessgerät
- Miniatur-USB-Programmierer für AVR-Mikrocontroller. Software und Hinweise
- Lücken auf Forex Alicia-Lücke
- Debugging-Serverprozeduren (1Cv82) Typische Debugging-Szenarien
- Buchhaltungsinformationen Torrent externe Verarbeitung 1s 8