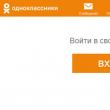Abschnitte der Website
Die Wahl des Herausgebers:
- Gründe, warum Fotos auf Instagram nicht geladen werden Warum Fotos nicht auf Instagram geladen werden
- „Ay-ay-ay, ich werde dich trotzdem finden!
- Private Instagram-Profile
- So finden Sie einen Spitznamen für Instagram
- Ist es möglich, ohne Passwort und Login direkt zur VK-Seite zu gelangen?
- Programme zur Wiederherstellung von Flash-Laufwerken
- Was tun, wenn Windows ein Flash-Laufwerk nicht formatieren kann? Das Flash-Laufwerk ist sichtbar, kann aber nicht formatiert werden
- Die besten kostenlosen Programme zur Reparatur von Flash-Laufwerken Datatraveler g3 Recovery
- Entfernen des Schreibschutzes von einem Flash-Laufwerk. Die Festplatte der Flash-Karte ist schreibgeschützt
- Windows lässt sich nicht installieren
Werbung
| Die Disc ist schreibgeschützt. Entfernen des Schreibschutzes von einem Flash-Laufwerk. Die Festplatte der Flash-Karte ist schreibgeschützt |
|
Es kommt vor, dass sich das Speichermedium „nicht formatieren lässt“ und das System meldet, dass es schreibgeschützt ist, obwohl die Karte oder das Flash-Laufwerk überhaupt keinen entsprechenden Schalter hat (oder der Schutz deaktiviert ist). Sie können die auf dem Medium gespeicherten Daten lesen, aber nicht löschen. In anderen Fällen löscht das System Dateien angeblich problemlos, tatsächlich verschwinden sie jedoch nicht. Im Folgenden finden Sie zwei Methoden, die Ihnen dabei helfen sollen, geschützte Medien zu entsperren und zu formatieren. Bedenken Sie jedoch, dass sie möglicherweise nicht die erwarteten Ergebnisse liefern. Wenn das Medium beschädigt ist, sind alle Formatierungsversuche möglicherweise wirkungslos. Dann müssen Sie nur noch ein neues Medium kaufen und alle Ressourcen darauf kopieren. Sichere Medien – Entsperrung über die Registrierung
Wenn die beschriebene Methode nicht funktioniert, versuchen Sie den folgenden Tipp. Entfernen einer Sperre mit DiskpartSchließen Sie das USB-Laufwerk an den USB-Anschluss an und rufen Sie dann die Konsole auf. Geben Sie hierfür ein cmd.exe Klicken Sie im Suchfeld des Startmenüs mit der rechten Maustaste auf das gefundene Element und wählen Sie es aus Als Administrator ausführen. Mit Administratorrechten können Sie die Meldung vermeiden Zugriff abgelehnt.
Geben Sie dann nacheinander die folgenden Befehle ein und bestätigen Sie diese jeweils mit der Eingabetaste.
Der Hauptzweck des USB-Festplatten- und SD-Kartenschutzes besteht darin, dem USB-Flash-Laufwerk und der SD-Karte einen Schreibschutzschalter hinzuzufügen, um ein versehentliches Löschen von Dateien zu verhindern und zu verhindern, dass verdächtige Dateien wie Malware/Trojaner usw. aus nicht zulässigen Quellen zum Speichern von Daten auf einem USB-Stick stammen fahren. Wenn sich das USB-Laufwerk im schreibgeschützten Modus befindet, werden alle Versuche, eine Datei auf dem USB-Laufwerk zu erstellen (oder zu bearbeiten), abgelehnt. Wenn Sie jedoch wirklich Änderungen am USB-Laufwerk vornehmen möchten, um zusätzliche Informationen hinzuzufügen (oder zu ändern). Informationen, die dort bereits vorhanden sind, verhindern die Einschränkungen, die Sie ursprünglich Ihrem Computer hinzugefügt haben, nun, dass Sie Änderungen vornehmen können, z. B. das Hinzufügen neuer Dateien oder das Löschen vorhandener Dateien von einem daran angeschlossenen USB-Laufwerk. Sie können die darauf verfügbaren Dateien jedoch weiterhin lesen, dürfen jedoch keine Änderungen vornehmen oder das Laufwerk formatieren. Ursprünglich wurde diese Art von Logik angewendet, um Ihre wertvollen Informationen auf einem USB-Laufwerk vor jemandem zu schützen, der mit Ihrem Gerät umgehen, aber keinen Zugriff darauf haben kann. Es kann Ihr Gerät stehlen, aber keine Änderungen vornehmen, die Sie glauben machen, dass Sie die Dateien auf dem Laufwerk bearbeitet haben. Beispiel: In einem Geschäftsumfeld bietet eine anonyme Person, die versucht, den gebotenen Preis zu ändern, ein Projekt an, mit der Absicht, das Unternehmen aus der Konkurrenz zwischen mehreren anderen Unternehmen auszuschalten, die versucht haben, das Projekt zu kaufen. Bei USB-Laufwerken und SD-Karten wird diese Logik jedoch verwendet, um nicht autorisierte Inhalte zu blockieren, die darauf vorhandenen Inhalte zu speichern und zu ändern, sodass die Informationen schreibgeschützt sind. Daher ist jedes an Ihren Computer angeschlossene USB-Laufwerk oder jede SD-Karte jetzt schreibgeschützt. Selbst wenn der Computer von schädlichen Viren wie Trojanern, Malware usw. befallen ist, bleibt das mit ihm verbundene USB-Laufwerk geschützt. Es gibt mehrere Möglichkeiten, schreibgeschützte USB-Sticks und SD-Karten zu formatieren, und hier in diesem Artikel möchten wir etwas detaillierter darauf eingehen, was für die meisten verfügbaren Geräte auf effektive und einfache Weise funktioniert. 1. Verwenden des Diskpart-Programms – Befehlszeilenbefehl 1. Deaktivieren Sie den Schreibschutz des Flash-Laufwerks mit dem Befehlszeilenprogramm – dem Befehl Diskpart Dies ist eine weitere einfache Möglichkeit, den Schreibschutz von Festplatten, USB-Speichern wie Flash-Laufwerken und Speicherkarten über die Befehlszeile mit einem Programm namens diskpart zu deaktivieren. Notiz: Um den Schreibschutz mit dieser Methode zu deaktivieren, können Sie das Eingabeaufforderungsfenster als Administrator ausführen, andernfalls wird der Zugriff verweigert. Warnung: Während dieses Vorgangs werden einige USB-Laufwerke ausgeblendet, nachdem der Bereinigungsvorgang gestartet wurde. Sobald Sie den Schreibschutz von Ihrem Gerät entfernen, muss das USB-Laufwerk für die Wiederverwendung formatiert werden. Wir empfehlen Ihnen daher dringend, die Dateien Ihres USB-Laufwerks zu sichern, bevor Sie mit der nächsten Partition fortfahren. 1. Schließen Sie das USB-Laufwerk an den Computer an und führen Sie die Eingabeaufforderung als Administrator aus (um die Eingabeaufforderung zu öffnen, geben Sie cmd.exe in das Suchfeld des Startmenüs ein, klicken Sie mit der rechten Maustaste und wählen Sie „Als Administrator ausführen“). 2. Geben Sie im Eingabeaufforderungsfenster die folgenden Befehle ein und drücken Sie nach jedem Befehl die Eingabetaste. diskpart [Eingabetaste drücken] list disk [Eingabetaste drücken] 3. Alle Laufwerke, einschließlich externer und interner Laufwerke, werden aufgelistet. Suchen Sie nach dem USB-Laufwerk mit der darin enthaltenen Speicherkapazität. Normalerweise haben USB-Laufwerke eine geringere Kapazität, daher wird sie in MB angegeben.
4. Um ein Laufwerk aus der Liste auszuwählen, geben Sie den Befehl „ Wählen Sie Datenträger 1 aus” und drücken Sie die Eingabetaste. Sie erhalten die Meldung „Datenträger 1 ist der ausgewählte Datenträger“. 5. Geben Sie nun den Typ „ Attribute Datenträger löschen, schreibgeschützt" und drücken Sie die Eingabetaste. Unmittelbar nach dem eingegebenen Befehl erscheint die Meldung „Festplattenattribute wurden erfolgreich gelöscht“.
sauber[Drücken Sie Enter] Erstellen Sie eine primäre Partition[Drücken Sie Enter] Format fs=ntfs(Wenn das USB-Laufwerk eine Kapazität von weniger als 4 GB hat, empfehlen wir Ihnen, NTFS entweder durch das FAT- oder FAT32-Dateisystem zu ersetzen) Notiz: Wenn das USB-Laufwerk nach der Formatierung über das Befehlszeilenprogramm nicht im Arbeitsplatz angezeigt wird, ändern Sie einfach den Laufwerksbuchstaben in der Datenträgerverwaltung. 2. Entfernen Sie den Schreibschutz von einem Flash-Laufwerk mithilfe des Registrierungsdienstes RegEdit.exe Wir werden auflisten, wie und in welcher Reihenfolge es empfohlen wird, die Methode ohne Verwendung von Tools von Drittanbietern zum Entfernen des Schreibschutzes von einem USB-Laufwerk zu verwenden. Befolgen Sie daher bitte die unten aufgeführten Schritte, um dies mit dem empfohlenen Verfahren durchzuführen. 2. Sobald Sie den Befehl regedit eingegeben haben, öffnet sich der Editor. Fahren Sie mit dem nächsten Abschnitt fort. HKEY_LOCAL_MACHINE->SYSTEM->CURRENTCONTROLSET->CONTROL->STORAGEDEVICEPOLICIES 3. Suchen Sie nun auf der rechten Seite des Fensters nach dem schreibgeschützten Wert, doppelklicken Sie darauf und ändern Sie den Wert von 1 auf 0. Notiz: Wenn Sie in der obigen Navigation nichts wie STORAGEDEVICEPOLICIES gefunden haben, erstellen Sie einen neuen Parameter und klicken Sie mit der rechten Maustaste auf die Steuerung. control->New->Key und benennen Sie den Schlüssel als StorageDevicePolicies.
4. Klicken Sie nun mit der rechten Maustaste auf den erstellten Ordner StorageDevicePolicies->Neu->DWORD-Wert (32 Bit). und benenne es wie „ Schreibschutz" und setzen Sie den Wert auf 0. Klicken Sie auf OK und speichern Sie die Änderungen.
Wenn Sie den DWORD-Wert (32-Bit) von 0 auf 1 ändern, wird der Schreibschutz auf dem USB-Flash-Laufwerk aktiviert. Wenn Sie den Wert von 1 auf 0 ändern, wird der Schreibschutz deaktiviert und Sie können Änderungen am Laufwerk vornehmen. 5. Schließen Sie dann den regedit.exe-Editor und starten Sie Ihren Computer neu. Lesen Sie, was zu tun ist, wenn Sie beim Versuch, ein Flash-Laufwerk, eine Speicherkarte oder eine Festplatte zu formatieren, die Meldung erhalten: „Der Datenträger ist schreibgeschützt.“ Außerdem erfahren Sie, wie Sie den Schutz ordnungsgemäß entfernen und ein Gerät entsperren, wenn Sie keine Dateien auf einem Flash-Laufwerk oder einer Speicherkarte erstellen oder kopieren können, weil das Gerät schreibgeschützt ist.
 Wenn beim Kopieren oder Erstellen von Dateien auf Ihrem Gerät eine Meldung angezeigt wird: Sie benötigen die Berechtigung, diesen Vorgang auszuführen.  Oder wenn Sie versuchen zu formatieren, erhalten Sie eine Meldung: Sie verfügen nicht über ausreichende Berechtigungen, um diesen Vorgang auszuführen.  Das bedeutet, dass Sie den Geräteschreibschutz im Windows-Editor für lokale Gruppenrichtlinien entfernen müssen: 
Versuchen Sie nach Abschluss dieser Schritte, eine Datei oder einen Ordner auf dem Flash-Laufwerk zu erstellen. Wenn Ihnen diese Anleitung nicht geholfen hat, schauen Sie sich unsere vorherigen Videos zum Beheben von Fehlern auf einem Flash-Laufwerk an.
Was ist microSD?Lesen Sie auch: TOP 12 der besten Speicherkarten für Smartphones, Kameras und DVRs | Bewertung beliebter Modelle + Bewertungen
MicroSD ist ein kleines Flash-Laufwerk für tragbare Geräte (Digitalkameras, MP3-Player usw.). Es gibt einen Gerätetyp, an den Sie nur eine SD-Karte anschließen können. Oftmals werden in diesem Fall gemeinsam oder getrennt Spezialadapter verkauft, sodass Sie den Übergang von microSD zu SD durchführen können. Mittlerweile gibt es vier Generationen von Karten:
Geschichte der MicroSD-EntwicklungLesen Sie auch: TOP 12 der besten USB-Sticks für alle Gelegenheiten: für Musik, Filme und Backup-Datenspeicherung
Dieses Speicherkartenformat wurde 1999 von einer gemeinsamen Anstrengung von Unternehmen wie Panasonic, SanDisk und Toshiba entwickelt. Später wurde zur „Förderung der Idee“ ein eigenes Unternehmen zur Entwicklung und Verbesserung dieses Kartenformats gegründet – SD Association. Trotz dieser frühen Erscheinung kamen microSD-Karten erst im Jahr 2004 zum Einsatz. Damals war das Unternehmen SanDisk hat einen Standard für solche Karten eingeführt, das ursprünglich TransFlash hieß. Ein Jahr später wurde der Name TransFlash offiziell in MicroSD geändert. Das Gerät war zunächst zu großer Beliebtheit verurteilt, und sie hatten Recht, insbesondere jetzt, da es sehr kompakte Abmessungen (20 * 21,5 * 14 mm und ein Gewicht von 1 Gramm) hat und bis zu 128 GB Daten inklusive speichern kann mit ausgezeichneter Datenverarbeitungsgeschwindigkeit. EinsatzgebieteLesen Sie auch: TOP 11 der besten Festplatten (HDD) für Ihren Computer, Laptop oder Network Attached Storage (NAS) | Rückblick auf aktuelle Modelle im Jahr 2019
Wie oben erwähnt, werden Karten dieses Formats hauptsächlich für tragbare Geräte verwendet. Es gibt nur drei Arten von SD-Karten: microSD-, miniSD- und SD-Karten im regulären Format. Normale und miniSD-Karten Wird am häufigsten in Foto- und Videokameras verwendet. Sie speichern das Filmmaterial. Die dritte Art in kompakterer Technik eingesetzt– , Kommunikatoren, MP3-Player und andere. Solche Geräte sind mit einem speziellen Anschluss ausgestattet, der dieses Format unterstützt. In diesem Fall speichert die Speicherkarte Fotos und Videodateien, Musik und sogar viele Anwendungen. SD-Karten werden nicht nur für den Einsatz in tragbaren Geräten, sondern auch in PCs als Speichermedium verwendet. In der modernen Welt verfügen immer mehr Laptops über einen Anschluss zum Anschluss normaler SD-Karten. Sie können das Gerät über einen Kartenleser mit Desktop-Computern verbinden. In diesem Fall wird ein spezieller Adapter für eine microSD-Karte verwendet, der genau die gleiche Größe wie eine normale SD-Karte hat. Warum eine Formatierung durchgeführt werden sollteLesen Sie auch: TOP 10 der besten Network Attached Storage (NAS) für Zuhause und am Arbeitsplatz | Bewertung aktueller Modelle im Jahr 2019 Erstens, Durch die Formatierung können Sie die Speicherkarte vollständig von den darauf befindlichen Dateien befreien. Der zweite Grund ist das Vorhandensein von Viren. Es ist unmöglich, Viren durch einfaches Löschen von Virendateien vollständig zu entfernen. Sie müssen daher die microSD formatieren. Und schließlich ist der dritte Grund der langsame Betrieb der Karte. Durch eine vollständige Reinigung des Laufwerks können Sie dessen Betrieb beschleunigen.. Formatierung mit Standard-Windows-ToolsLesen Sie auch: TOP 10 der besten SSD-Laufwerke für Ihren Laptop oder Computer. Die Wahl, welches besser ist: SATAIII, M.2 oder PCIe im Jahr 2018 Sie können die Karte mit Standardmitteln formatieren, aber wird dies den gewünschten Effekt erzielen? Schließlich verfügen microSD-Karten häufig über einen Schreibschutz. Daher ist es unmöglich, Dateien zu löschen. Um dies zu überprüfen, können Sie versuchen, das Flash-Laufwerk ohne Verwendung von Programmen zu formatieren. Stecken Sie dazu die Karte in den Kartenleser und warten Sie, bis der Computer sie „sieht“. Gehen Sie dann zu „Arbeitsplatz“, suchen Sie den gewünschten Wechseldatenträger und klicken Sie mit der rechten Maustaste darauf. Wählen Sie im sich öffnenden Kontextmenü das Element aus "Format".
Im sich öffnenden Fenster Ändern Sie das Dateisystem auf FAT. Wenn es die Standardeinstellung ist, ändern wir sie nicht. Klicken Sie dann auf die Schaltfläche „Start“.
Sobald der Vorgang abgeschlossen ist, bleibt Ihre Karte leer. Aber nicht immer vollständig. Nach dem Hochladen neuer Dateien und dem sicheren Entfernen des Wechseldatenträgers kann es beim erneuten Anschließen dazu kommen, dass sich die alten Dateien, die sich vor der Formatierung auf der microSD befanden, und die neuen überlappen. In diesem Fall hilft Ihnen eine eigenständige Formatierung ohne Software von Drittanbietern nicht mehr. Sie müssen sich an verschiedene Arten von Programmen wenden, um Hilfe zu erhalten. Schauen wir uns unten an, welche Programme uns helfen können, unsere SD-Karte freizugeben. AutoFormat-ToolLesen Sie auch: Übertragen des Systems auf ein SSD-Laufwerk: Übertragen von Daten und dem Betriebssystem Windows 7/10
Dieses Programm ist sehr einfach zu bedienen. Es hat ein sehr kleines Volumen und ist absolut kostenlos. Um es nutzen zu können, müssen Sie das Download-Archiv herunterladen. Sie können dies auf jeder Website tun, auf der Sie es haben. Sie müssen lediglich den Namen in die Suchleiste Ihres Browsers eingeben. Klicken Sie nach dem Herunterladen und Installieren mit der rechten Maustaste auf die Verknüpfung und wählen Sie im sich öffnenden Kontextmenü das Element aus „Als Administrator ausführen“».
Nachdem das Programm selbst geöffnet wurde, wählen Sie im Dienstprogrammfenster den Pfeil in der Zeile „Festplattenlaufwerk“ aus und suchen Sie den Buchstaben Ihres Geräts. Setzen Sie dann den Marker auf das SD-Element und drücken Sie die Schaltfläche „Format“, um mit der Formatierung zu beginnen.
Nachdem Sie auf die Formatierungsschaltfläche geklickt haben, erscheint ein weiteres Fenster, in dem Sie aufgefordert werden, das Löschen aller Dateien zu bestätigen. Klicken Sie auf „Ja“ und starten Sie den Formatierungsvorgang. Sobald Sie fertig sind, ist Ihre Karte vollständig formatiert und einsatzbereit. Wenn Sie die Karte nicht auf andere Weise formatieren können, hilft Ihnen dieses Programm zu 100 % weiter.
Lesen Sie auch:
Dieses Programm ist genauso einfach zu bedienen wie das vorherige. Mit ihrer Hilfe Sie können nicht nur SD-Karten, sondern auch USB-Laufwerke und sogar RW-Laufwerke formatieren. Das Programm ist in der Lage, Low-Level-Formatierungen durchzuführen und wird daher zum Bereinigen aller Wechselmedien verwendet. Dieses Programm hat auch einen Nachteil - Sobald die Daten damit formatiert wurden, können sie nicht mehr wiederhergestellt werden. Das Programm kann kostenlos auf jeder Website heruntergeladen werden, die ein ähnliches Programm anbietet. Nach dem Herunterladen des Programms einfach zu installieren und nimmt nicht viel Festplattenspeicher ein, was auch ein großes Plus ist. Führen Sie zum Formatieren die folgenden Schritte aus: 1 Führen Sie das Programm als Administrator aus, indem Sie mit der rechten Maustaste auf die Verknüpfung klicken. Wählen Sie im sich öffnenden Fenster das Medium aus, das gereinigt werden muss, und klicken Sie auf die Schaltfläche „Weiter“.
2 Öffnen Sie im nächsten Fenster den Abschnitt „LOW-LEVEL FORMAT“ und schließen Sie die Aktion ab, indem Sie auf die Schaltfläche „DIESES GERÄT FORMATIEREN“ klicken. Danach warten wir, bis die Formatierung abgeschlossen ist. Bei diesem Programm kommt es zu einer leichten Verzögerung des Reinigungsvorgangs, sodass Sie etwas warten müssen.
SDFormatter-Dienstprogramm HerunterladenMit diesem Programm Sie können die microSD-Karte besser reinigen oder andere Wechselmedien. Es ist effektiver als Standard-Windows-Tools. Die Entwickler dieses Dienstprogramms sind überzeugt, dass dies das beste Formatierungsprogramm ist. Um mit diesem Programm zu beginnen, sollten Sie es herunterladen und installieren. Sie können es von jeder Website herunterladen, auf der es verfügbar ist. Das Programm auch absolut kostenlos und beansprucht nicht viel Speicherplatz auf Ihrer Festplatte. Nach dem Download sollte das Programm wie gewohnt installiert und als Administrator ausgeführt werden. Nach dem Start des Programms öffnet sich vor Ihnen ein Fenster, in dem Sie im Feld „Laufwerk“ das gewünschte Gerät zum Formatieren auswählen.
Nachdem wir alle oben beschriebenen Schritte abgeschlossen haben, klicken Sie einfach auf die Schaltfläche „Formatieren“ und warten Sie, bis die Formatierung abgeschlossen ist. Diese Methode ist recht einfach, das Programm ist einfach zu bedienen und nimmt nicht viel Platz ein. Es verbraucht auch nicht viel RAM. Daher ist diese Methode für solche Zwecke sehr gut geeignet.
So entfernen Sie den Schreibschutz von einem Flash-Laufwerk – Anleitung! Der Fehler „Datenträger ist schreibgeschützt“ oder „Flash-Laufwerk ist schreibgeschützt“ tritt normalerweise im ungünstigsten Moment auf. Wenn Sie angefangen haben, diesen Artikel zu lesen, dann haben Sie sich als einer dieser „glücklichen“ Menschen erwiesen, die irgendwann beschlossen haben, etwas auf Ihrem Flash-Laufwerk zu speichern, am Ende aber eine Meldung vom System erhalten haben, dass Sie keine Daten darauf schreiben können Festplatte und jetzt muss genau dieser Schutz entfernt werden. Eine Person, die so etwas zum ersten Mal erlebt hat, scheint völlig verwirrt zu sein. Versuchen wir herauszufinden, warum wir keine Dateien auf ein Flash-Laufwerk schreiben können, und herauszufinden, wie wir dieses Problem beheben können. Inhalt: Ursachen des Fehlers „Die Festplatte ist schreibgeschützt. Entfernen Sie den Schutz oder verwenden Sie eine andere Festplatte.Es ist ganz logisch, dass ein solches Problem auftritt, wenn das Betriebssystem die Festplatte anfragt, aber keine Schreibrechte erhält. In diesem Fall ist das Schreiben von Dateien nicht möglich, das Lesen von Daten ist jedoch problemlos möglich. Die Gründe für dieses Verhalten sind unterschiedlich, lassen sich aber eindeutig in zwei Gruppen einteilen:
Arten des SchreibschutzesAnalog zu den Gründen für den Fehler „Medium ist schreibgeschützt“ können auch Schreibschutzmethoden unterteilt werden. Ein klassisches Beispiel für Hardwareschutz wäre das Vorhandensein eines speziellen Schalters (am Gehäuse eines Flash-Laufwerks), der die Fähigkeit zum Schreiben auf ein Flash-Laufwerk ein- und ausschaltet. Der Softwareschutz besteht aus verschiedenen Arten von Softwaresystemen, die die unbefugte Nutzung des Laufwerks verhindern sollen. Überprüfen Sie außerdem unbedingt die Funktionsfähigkeit des Flash-Laufwerks an anderen USB-Anschlüssen oder noch besser an einem anderen Computer. Wenn Sie Besitzer eines Desktop-Computers mit Systemeinheit sind, überprüfen Sie das Flash-Laufwerk am besten, indem Sie es an die Anschlüsse an der Rückwand der Systemeinheit anschließen. Das Problem kann in einem schlechten Kontakt, minderwertigen Kabeln oder einem Ausfall des USB-Controllers liegen. Software-Entfernung des SchreibschutzesNachdem wir sichergestellt haben, dass kein mechanisches Schutzproblem vorliegt, überprüfen wir die Software.
Die Sperrung kann in der Windows-Registrierung eingestellt werden. Die Windows-Tastenkombination + R öffnet das Fenster „Ausführen“, geben Sie regedit ein und klicken Sie auf „OK“. Gehen Sie im Editorfenster zum Abschnitt HKEY_LOCAL_MACHINE\SYSTEM\CurrentControlSet\Control\StorageDevicePolicies, wo Sie rechts den Parameter WriteProtect sehen. Doppelklicken Sie auf den Parameter, um ein Dialogfeld zum Ändern des Parameters aufzurufen, und legen Sie den Wert auf 0 fest. Der Abschnitt „StorageDevicePolicies“ fehlt möglicherweise und Sie müssen ihn erstellen. Klicken Sie zum Erstellen mit der rechten Maustaste auf den vorherigen Steuerungsabschnitt und wählen Sie „Neu > Abschnitt“. Der Name sollte „StorageDevicePolicies“ lauten. Klicken Sie erneut mit der rechten Maustaste in den leeren Bereich auf der rechten Seite des Fensters des neu erstellten Abschnitts, wählen Sie im Menü „Neu > DWORD-Wert“ und wählen Sie 64 oder 32 Bit, je nach Bitanzahl Ihres Systems. Benennen Sie den Parameter WriteProtect und setzen Sie den Wert wie oben beschrieben auf 0. Stellen Sie sicher, dass Sie einen Neustart durchführen und das Ergebnis überprüfen. Stellen Sie sicher, dass die Aufzeichnung auf Wechseldatenträgern nicht durch Gruppenrichtlinien verboten ist. Führen Sie ähnlich wie beim Starten des Registrierungseditors gpedit.msc aus, wodurch der „Editor für lokale Gruppenrichtlinien“ aufgerufen wird. Folgen Sie den Zweigen „Computerkonfiguration – Administrative Vorlagen – System – Zugriff auf Wechselspeichergeräte“. Aktivieren Sie rechts die Option „Wechseldatenträger: Schreiben verweigern“. Es sollte deaktiviert oder nicht eingestellt sein. Wenn die Option aktiviert ist, doppelklicken Sie darauf, wählen Sie Deaktivieren und übernehmen Sie die Auswahl. Vergessen Sie nicht, vor der Überprüfung einen Neustart durchzuführen. Überprüfen Sie das System mit einem guten Antivirenprogramm mit den neuesten Datenbanken. Es gibt eine Reihe von Schadprogrammen, die die normale Arbeit mit angeschlossenen tragbaren Speichergeräten blockieren. Eine beträchtliche Anzahl von Windows-Benutzern bevorzugen den Dateimanager Total Commander, der umfangreiche Funktionen und Benutzerfreundlichkeit bietet. Es ist wichtig zu verstehen, dass Total Commander im Wesentlichen nur ein praktisches Add-on für Windows ist und daher alles, was im Artikel beschrieben wird, auch darauf zutrifft. Es gibt jedoch Nuancen. Versuchen Sie, Ihre Dateien im Windows Explorer zu kopieren. Wenn beim Kopieren im Explorer keine Probleme auftreten, öffnen Sie „Konfiguration > Einstellungen: Dateivorgänge“ und wählen Sie „Kopiermethode automatisch auswählen“. Die Autoren einiger Builds dieses Managers haben Einstellungen festgelegt, die solche Fehler verursachen. Schreibschutz in der Kommandozeile entfernen (cmd)So entfernen Sie den Schutz von einem schreibgeschützten Flash-Laufwerk über die Befehlszeile. Die Methode ist etwas komplizierter. Suchen Sie im Startmenü nach der Anwendung „Eingabeaufforderung“ und führen Sie sie mit Administratorrechten aus. Geben Sie anschließend nacheinander die folgenden Befehle ein und bestätigen Sie jede Eingabe mit der Eingabetaste. Aufmerksamkeit! Alle Inhalte des Flash-Laufwerks werden dauerhaft gelöscht!
Programme zum Entfernen des SchreibschutzesHersteller von Flash-Laufwerken kümmern sich um die Lösung verschiedener Arten von Problemen, die mit ihren Produkten auftreten, und veröffentlichen proprietäre Dienstprogramme zur Wiederherstellung problematischer Geräte. Vergessen Sie nicht, dass Sie jedes dieser Dienstprogramme mit Administratorrechten ausführen müssen. Diese nützlichen Programme können kostenlos von den Websites der jeweiligen Hersteller heruntergeladen werden. Transcend nennt es, Silicon Power nennt es, Adata nennt es, Kingston nennt es. Ihre Anwendung ist recht einfach und bereitet auch Anfängern keine Schwierigkeiten. Die unten aufgeführten Programme sind für fortgeschrittene Benutzer konzipiert und Sie sollten die Dokumentation lesen, bevor Sie sie verwenden. Unabhängige Entwickler veröffentlichen ihre eigenen universellen Programme, die an keinen Anbieter gebunden sind, aber über ähnliche Funktionen verfügen. Beliebte Vertreter:,AlcorMP. Letzteres funktioniert nur mit Laufwerken auf dem gleichnamigen Controller, aber alle haben die gleiche Aufgabe – bei der Wiederherstellung des problematischen Geräts zu helfen. Wenn Sie nach einer Lösung suchen, wie Sie den Schutz von einem Flash-Laufwerk entfernen können, sollten Sie als letzten Ausweg versuchen, es erneut zu flashen. Flash Drive Information Extractor liefert Ihnen vollständige Informationen über den Controller-Typ, den verwendeten Speicher und sogar das Produktionsdatum. Kingston Format Utility ist ein Dienstprogramm zur Verbesserung der Leistung eines Flash-Laufwerks und zur Beseitigung aller häufigen Probleme damit ... MiniTool Power Data Recovery – stellt Flash-Laufwerke schnell und einfach wieder her MiniTool Power Data Recovery ist ein spezielles Programm zur Wiederherstellung externer Speichermedien wie Flash-Karten usw. |
Beliebt:
Neu
- „Ay-ay-ay, ich werde dich trotzdem finden!
- Private Instagram-Profile
- So finden Sie einen Spitznamen für Instagram
- Ist es möglich, ohne Passwort und Login direkt zur VK-Seite zu gelangen?
- Programme zur Wiederherstellung von Flash-Laufwerken
- Was tun, wenn Windows ein Flash-Laufwerk nicht formatieren kann? Das Flash-Laufwerk ist sichtbar, kann aber nicht formatiert werden
- Die besten kostenlosen Programme zur Reparatur von Flash-Laufwerken Datatraveler g3 Recovery
- Entfernen des Schreibschutzes von einem Flash-Laufwerk. Die Festplatte der Flash-Karte ist schreibgeschützt
- Windows lässt sich nicht installieren
- So aktualisieren Sie Android auf Ihrem Telefon – Zuverlässige Methoden






















 Bei der Entscheidung, wie der Schutz entfernt werden soll, wenn „Die Festplatte ist schreibgeschützt“ ist, prüfen Sie zunächst, ob sich am Gehäuse ein spezieller kleiner Schalter befindet. Es ist auf SD-Karten immer vorhanden und auf normalen USB-Laufwerken etwas seltener. Ein versehentliches Umschalten ist keine Seltenheit, wenn ein Flash-Laufwerk in der Tasche getragen wird.
Bei der Entscheidung, wie der Schutz entfernt werden soll, wenn „Die Festplatte ist schreibgeschützt“ ist, prüfen Sie zunächst, ob sich am Gehäuse ein spezieller kleiner Schalter befindet. Es ist auf SD-Karten immer vorhanden und auf normalen USB-Laufwerken etwas seltener. Ein versehentliches Umschalten ist keine Seltenheit, wenn ein Flash-Laufwerk in der Tasche getragen wird.