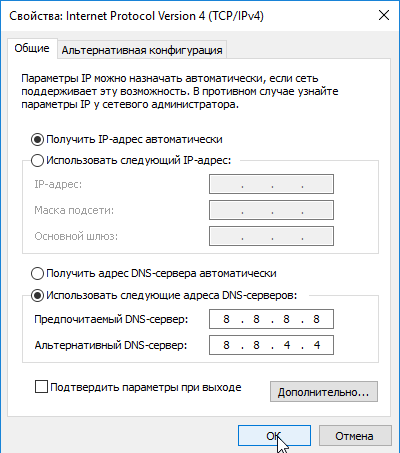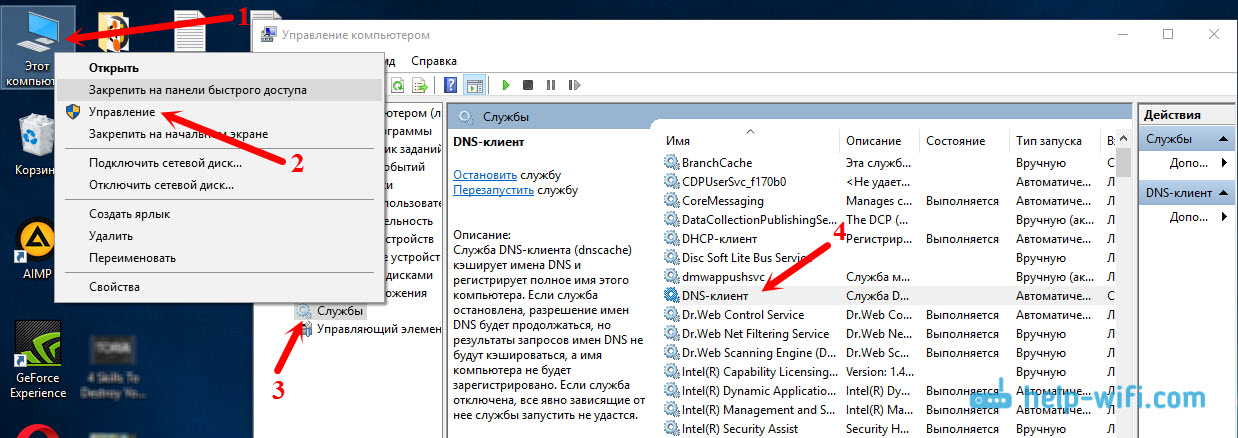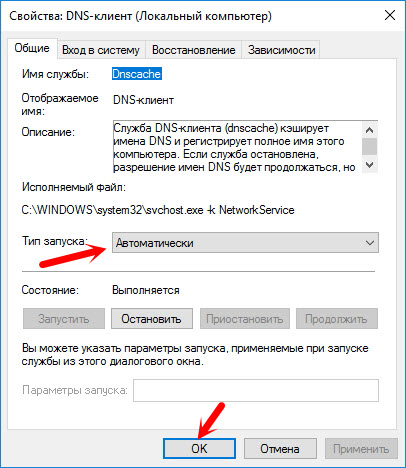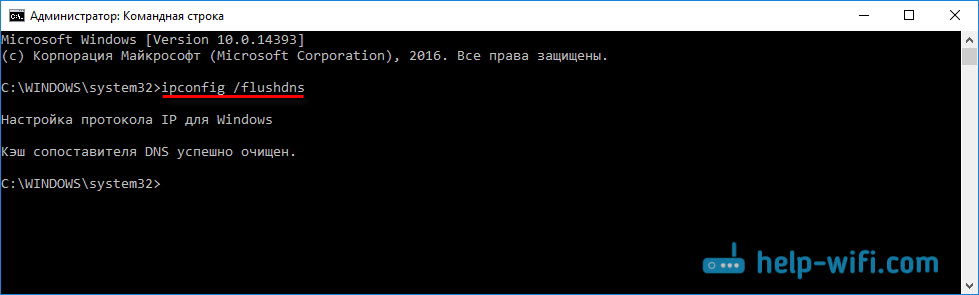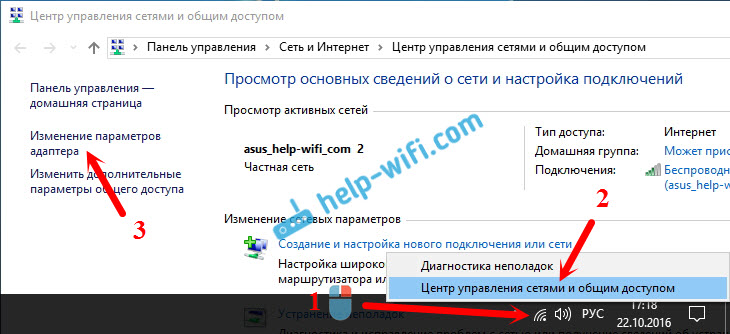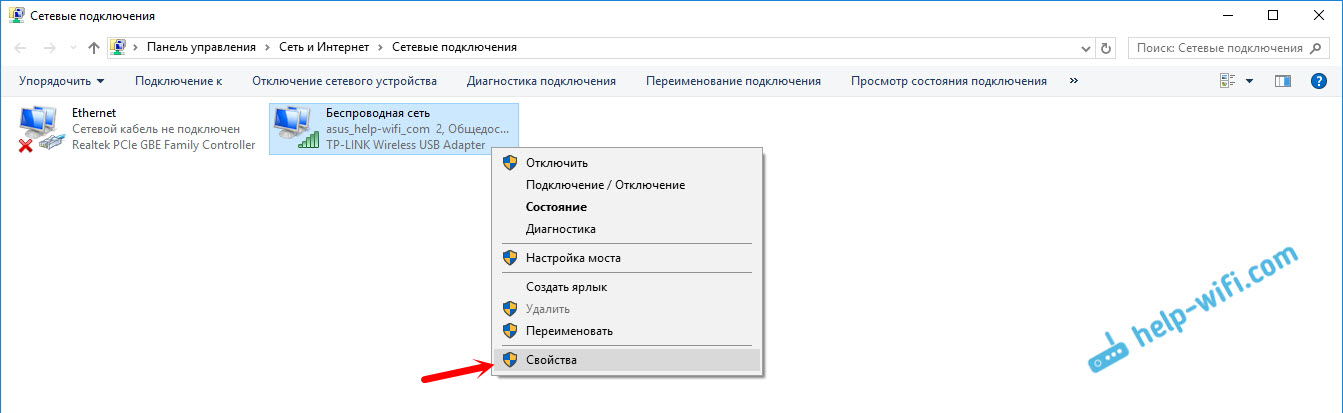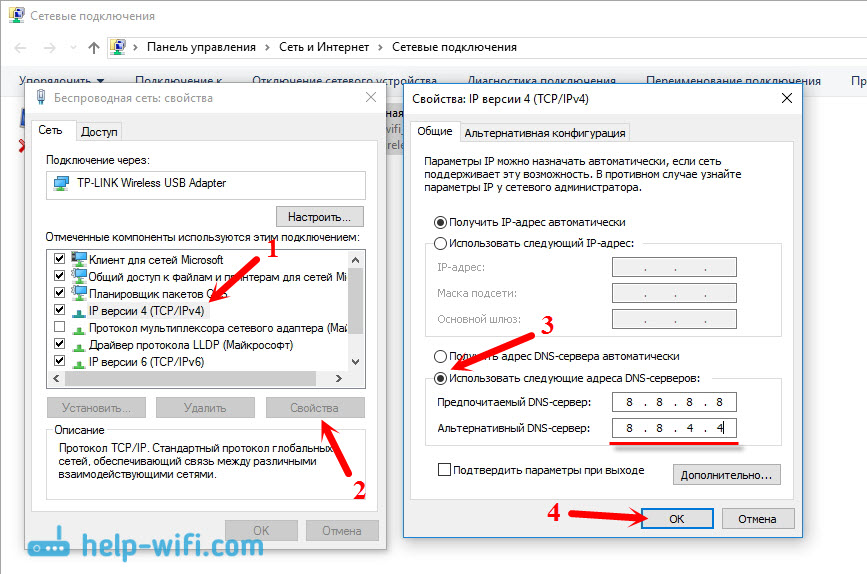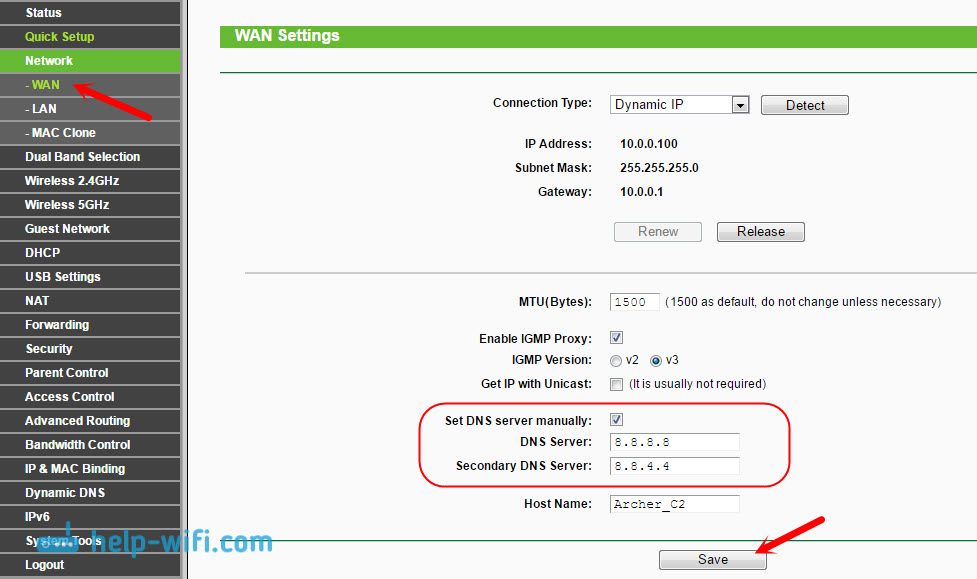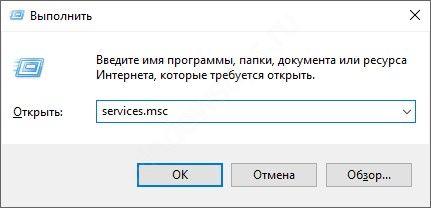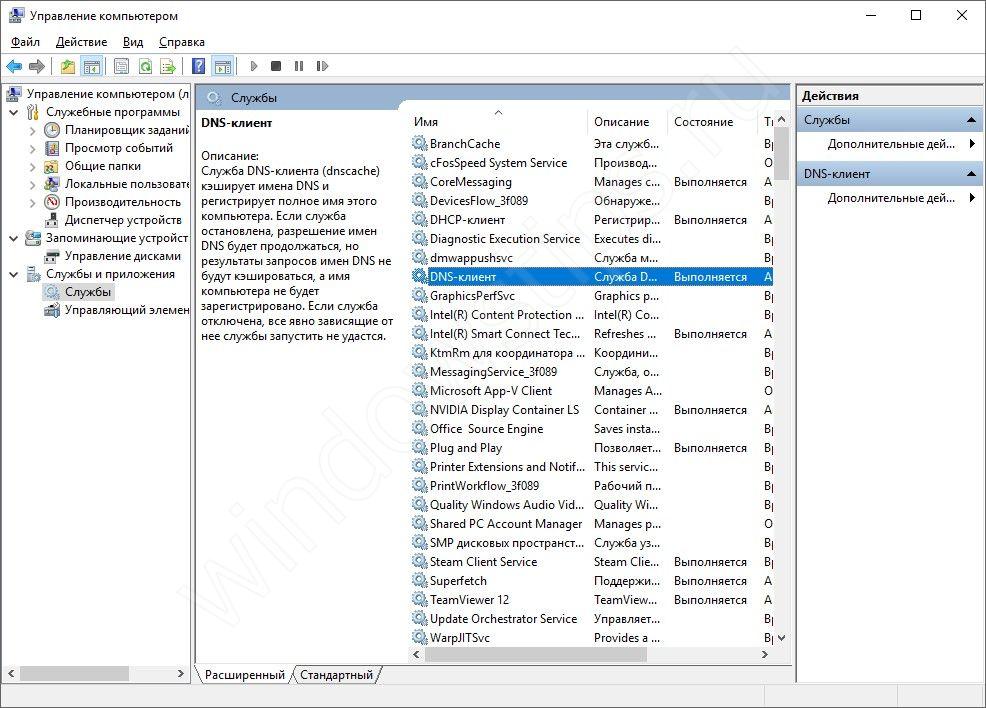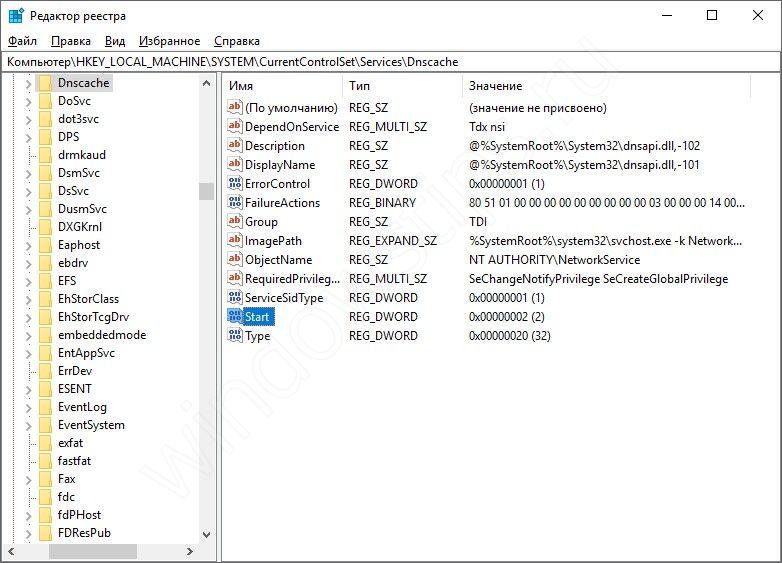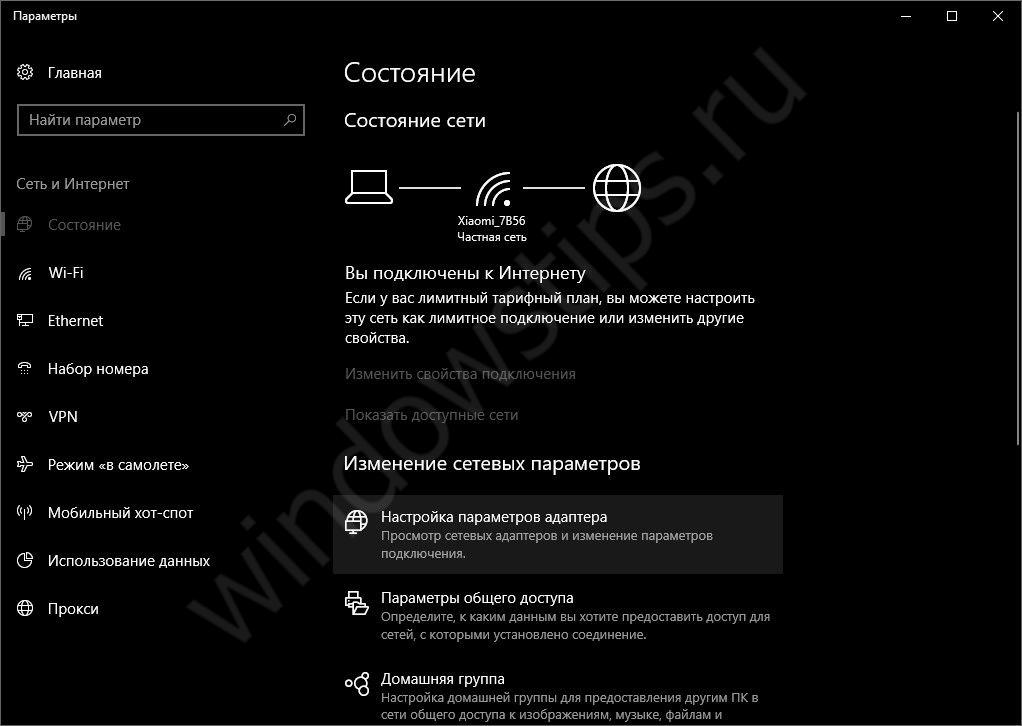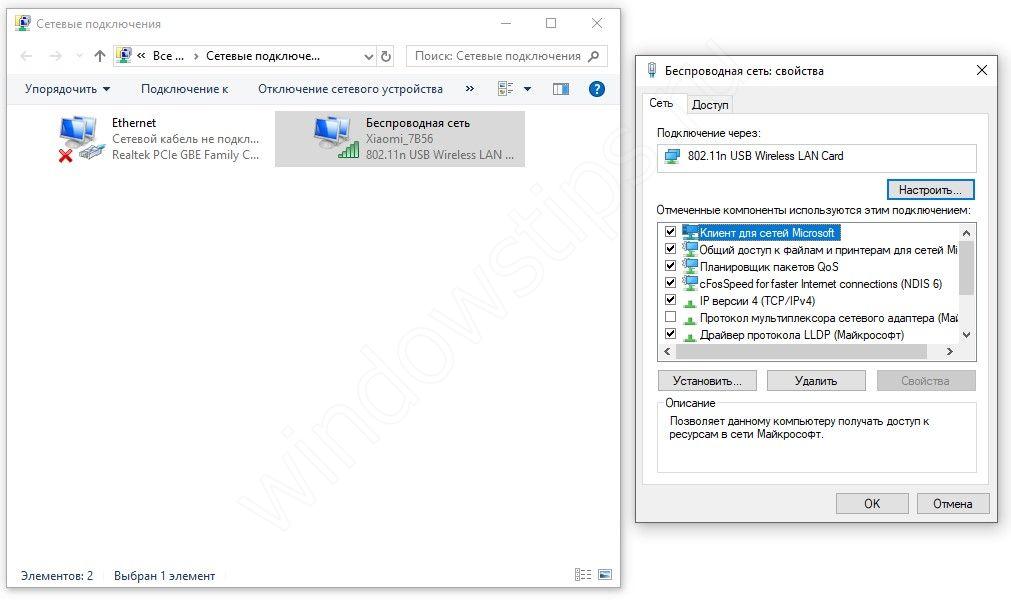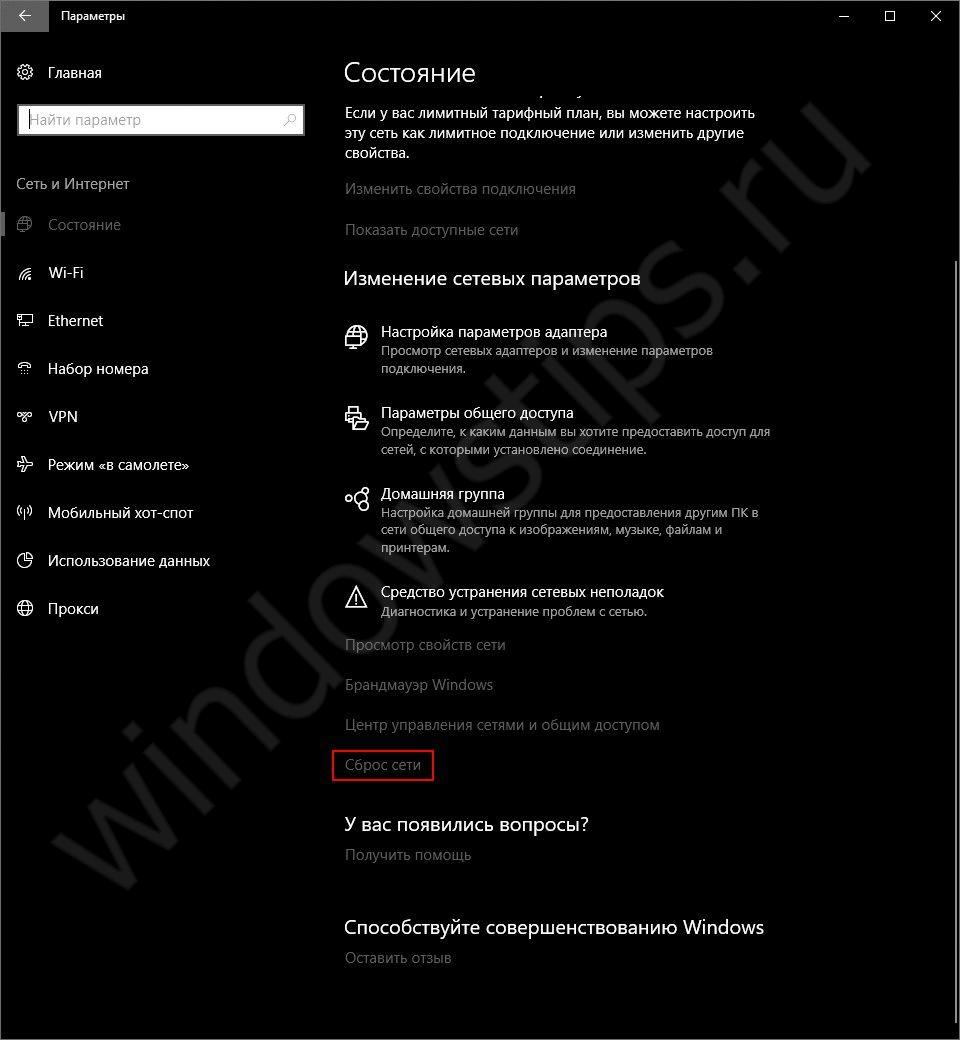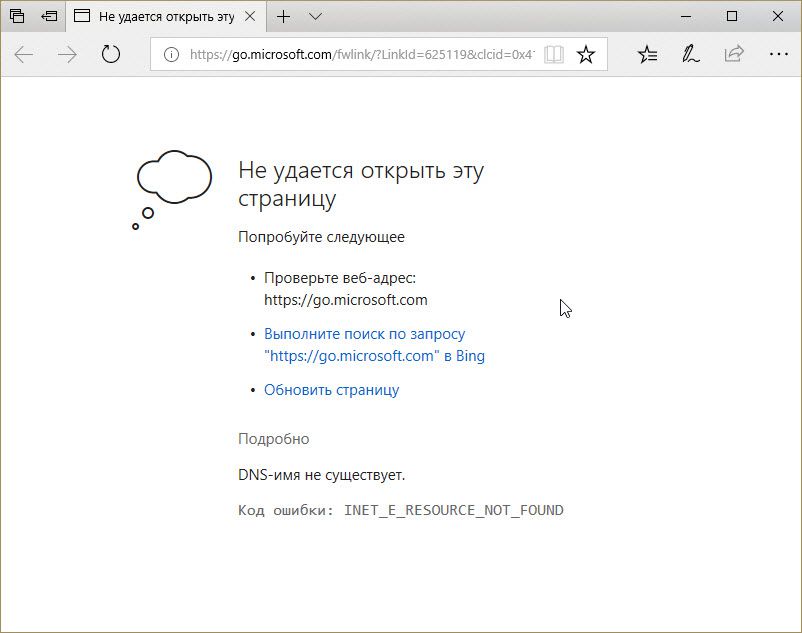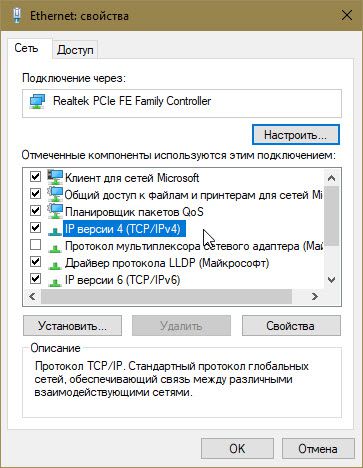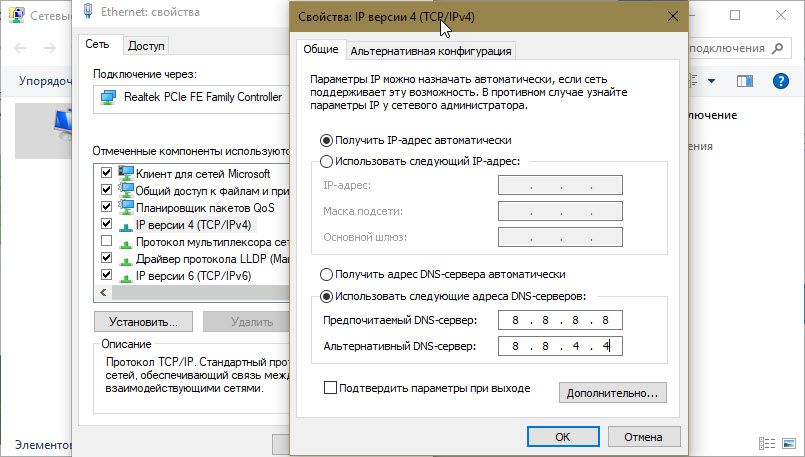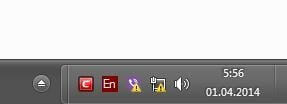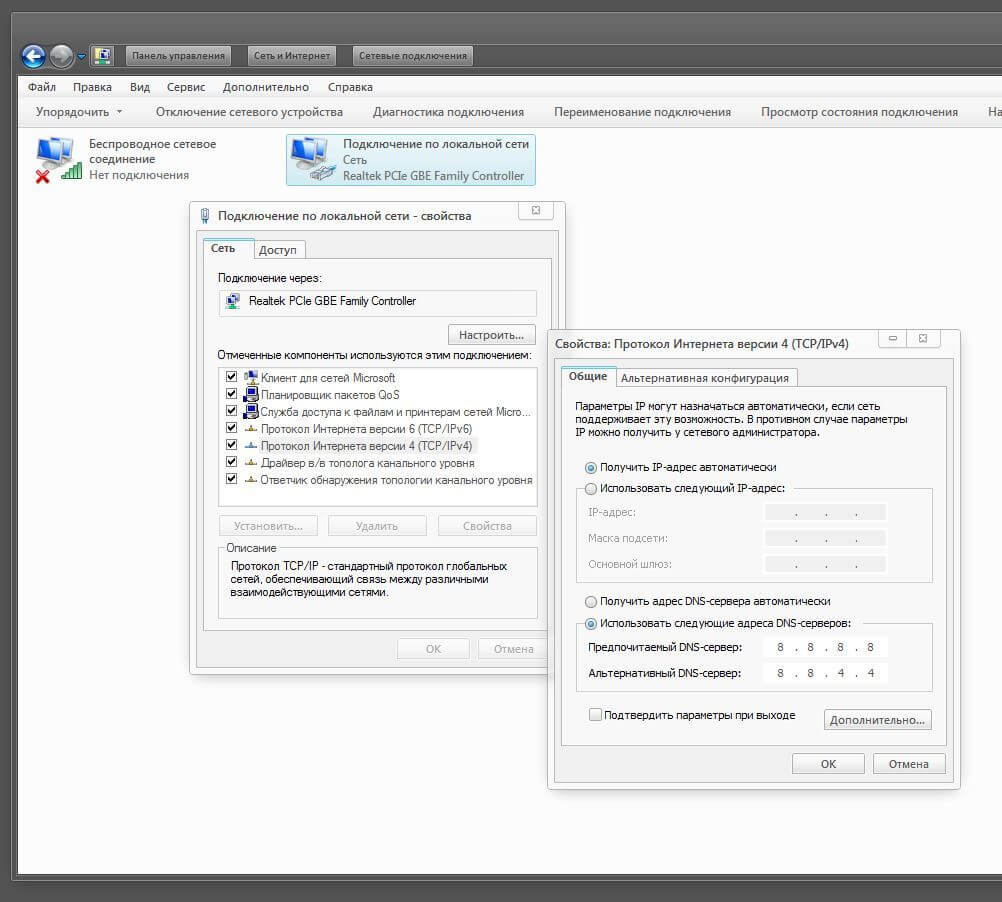Abschnitte der Website
Wahl des Herausgebers:
- So partitionieren Sie eine Festplatte mit installiertem Windows, ohne Daten zu verlieren. Partitionieren Sie die Festplatte 7
- Warum Verlage nicht alle Seiten bearbeiten können
- Im BIOS gibt es kein Booten von einem Flash-Laufwerk – wie konfiguriere ich es?
- Pandao-Promocodes für Punkte
- Ein gefährlicher Ransomware-Virus verbreitet sich massiv im Internet
- Installieren von zusätzlichem RAM
- Was tun, wenn Kopfhörer auf einem Laptop keinen Ton wiedergeben?
- Diodenverzeichnis Hochleistungs-Gleichrichterdioden 220V
- Wiederherstellen von Microsoft Word für Mac unter OS X Yosemite Word startet unter Mac OS Sierra nicht
- So setzen Sie das Administratorkennwort unter Mac OS X ohne Installations-CD zurück
Werbung
| Der DNS-Server antwortet nicht auf dem Laptop. DNS-Suchfehler: Was es ist und wie man ihn behebt |
|
Es ist unangenehm, Probleme mit der Internetverbindung zu haben, aber manchmal lassen sie sich nicht vermeiden. Ein häufiger Fehler tritt auf, wenn es nicht gefunden werden kann DNS-Adresse Server. Schauen wir uns an, was es ist dieses Problem und wie man es beseitigt. Beschreibung des FehlersDNS (Domain Name System) ist eine Brücke zwischen menschlicher und computergestützter Wahrnehmung in dem Sinne, dass sie die Transformation benutzerfreundlicher alphabetischer Systeme ermöglicht Domainname(was steht drin Adressleiste der Form „www.google.com“) in ein maschinenfreundliches numerisches Äquivalent (Knoten-IP-Adresse) umgewandelt. Ein DNS-Fehler (auch bekannt als „Fehler 105“, ERR_NAME_NOT_RESOLVED) tritt auf, wenn der Webbrowser die Übersetzung nicht durchführen kann und die Website dann nicht zugänglich ist. Schritte zur FehlerbehebungZunächst müssen Sie herausfinden, auf welcher Ebene der Fehler aufgetreten ist. Mögliche Optionen mit Schildern:
Lösung des Problems auf PC-EbeneStellen Sie zunächst sicher, dass DNS-Dienst funktioniert und starten Sie es neu: 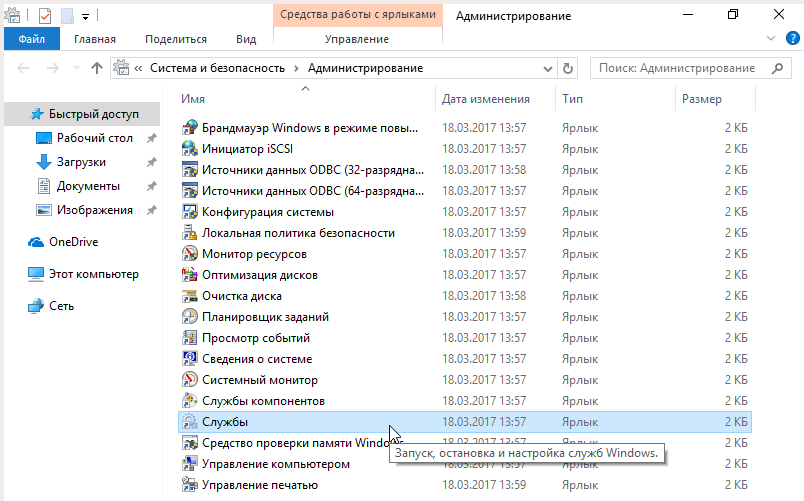 Hat nicht geholfen? Der nächste Schritt besteht darin, den DNS-Cache zu leeren. 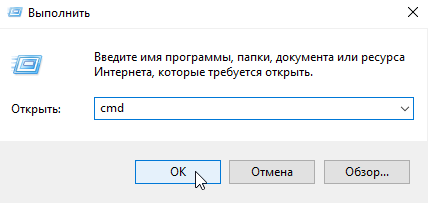 Ändern der DNS-Serveradresse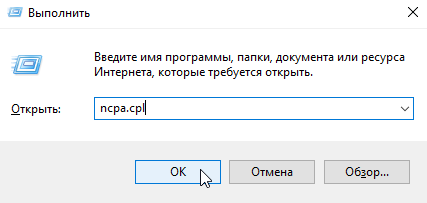 Alternativer DNS-ServerSollten die vorherigen Schritte nicht zum gewünschten Ergebnis geführt haben, können Sie sich mit einem anderen DNS-Server verbinden. In diesem Fall werden DNS-Anfragen nicht an den Server des Anbieters, sondern an den von Ihnen angegebenen Server gerichtet. Diese Methode kann auch verwendet werden, um Beschränkungen zu umgehen, die ISPs Websites auferlegen können. Bitte beachten Sie folgenden Punkt:Ändern der DNS-Serveradresse in eine der Adressen in offener Zugang gefährdet Ihre Daten. Verwenden Sie aus Sicherheitsgründen Server mit einem guten Ruf, zum Beispiel Google Public DNS, OpenDNS, Yandex.DNS. Google DNS einrichtenMelden Sie sich an bei „ Netzwerkverbindungen", wählen Sie die Verbindung zu Ihrem Netzwerk, TCP/IPv4. Aktivieren Sie „Folgende DNS-Serveradressen verwenden“ und geben Sie ein Google-IP-Adressen: 8.8.8.8 und 8.8.4.4.
Die Adressen anderer Server werden auf die gleiche Weise geschrieben. Funktionen von Google Public DNSBei der Verwendung von Google-Servern kann die Verarbeitung von Anfragen langsamer sein als bei der Arbeit mit lokale Server Anbieter. Der Grund für dieses Phänomen ist die abgelegene geografische Lage, aufgrund derer die Anfrage eine größere Entfernung zurücklegen muss. Um der möglichen Verzögerung entgegenzuwirken, nutzt Google eigene Technologien zum Scannen des Internets und Zwischenspeichern von Informationen, was sich positiv auf die Leistung auswirkt. Eine mögliche Fehlerursache beim Laden einer bestimmten Site besteht darin, dass diese auf eine andere IP-Adresse verschoben wurde, während die Informationen auf dem lokalen DNS-Server noch nicht aktualisiert wurden. Da Google das Web ständig crawlt, sind die Informationen auf seinen Servern aktueller und eine Verbindung zu ihnen kann das Problem möglicherweise lösen. Fehlfunktion des AntivirenprogrammsProbleme mit der Internetverbindung können durch ein fehlerhaftes Antivirenprogramm verursacht werden. Um herauszufinden, ob dies der Fall ist, versetzen Sie Ihren Computer in den abgesicherten Modus. Unter Windows 10 erfolgt die Umstellung folgendermaßen: 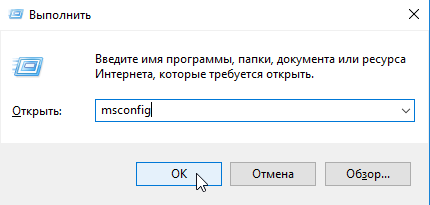 IN Abgesicherter Modus Antivirensoftware lässt sich nicht einschalten. Wenn Websites normal geladen werden, ist das Antivirenprogramm die Ursache des Problems. Sie müssen es neu installieren. Überprüfung des RoutersProbleme auf der Ebene WLAN-Router Die „Symptome“ unterscheiden sich nicht von einem Fehler auf Anbieterebene, es gibt jedoch eine Möglichkeit, sie zu unterscheiden. Trennen Sie das Ethernet-Kabel vom Router und stecken Sie es in den Computeranschluss.
Dadurch wird eine Ethernet-Verbindung hergestellt. Wenn bei einer direkten Verbindung die Probleme mit dem Internet behoben werden, liegt das Problem beim Router und dieser muss neu gestartet werden. Um neu zu starten, schalten Sie den Router aus, warten Sie 10–30 Sekunden und schalten Sie ihn dann wieder ein. In anderen FällenWenn Sie alle oben genannten Methoden ausprobiert haben und das Problem weiterhin besteht (keine Seite wird geladen), wenden Sie sich an Ihren Internetdienstanbieter. Wenn bei einer bestimmten Website ein Fehler auftritt, liegt die Ursache des Fehlers bei ihren Eigentümern oder beim Hosting. In diesem Fall müssen Sie warten. Manchmal kann es informativ sein Suchanfrage B. „Warum funktioniert die Website xxx.yyy.com nicht“, was möglicherweise Aufschluss über die Ursache der Probleme gibt. Sehr oft hinterlassen Leute Kommentare auf der Website, aus denen ich Themen für neue Artikel entnehme. Kürzlich wurde ein Kommentar zu einem Fehlerbeitrag hinterlassen, in dem es um den Fehler „Die DNS-Adresse des Servers wurde nicht gefunden“ ging. Das Internet verschwindet, Websites werden nicht mehr geöffnet und im Browser wird eine Fehlermeldung angezeigt, die besagt, dass die DNS-Adresse nicht gefunden werden konnte. Danach funktioniert das Internet nicht mehr und es wird keine einzige Site mehr geöffnet. Es gibt ein solches Problem, und der Fehler selbst über Probleme mit DNS ist sehr beliebt. Für alle gelöst Windows-Versionen wird das Gleiche sein. Es spielt keine Rolle, ob Sie Windows 7, 8 oder 10 haben. Dabei spielt es keine Rolle, in welchem Browser und auf welcher Website der Fehler auftritt. Ich werde darauf hinweisen Windows-Beispiel 10. Versuchen wir, den Fehler „Diese Seite konnte nicht geöffnet werden“ oder „Zugriff auf die Website nicht möglich“ zu beheben. Normalerweise hängt die Hauptfehlermeldung vom verwendeten Browser ab. Die DNS-Adresse des Servers kann nicht gefunden werden: Was ist das?Bevor ich zu den Lösungen übergehe, möchte ich ein paar Worte zum Fehler selbst schreiben. Zur Auflösung von Website-Adressen wird DNS benötigt (was wir durch Buchstaben angeben) an digitale Adressen. Browser verstehen sie nur. Wenn DNS die Adresse nicht auflösen kann, meldet der Browser dementsprechend einen Fehler, dass die Site nicht geöffnet werden kann, und schreibt, dass er die DNS-Adresse des Servers nicht finden kann. Der Fehler selbst kann anders aussehen. Es hängt alles vom Browser ab. Wie Sie im obigen Screenshot sehen können, ist beim Zugriff auf die Website youtube.com ein Fehler aufgetreten. Es spielt keine Rolle, der Fehler kann bei jeder Site auftreten. Zum Beispiel für vk.com, facebook.com, google.com, yandex.ua usw. Es hängt alles von der Website ab, die Sie öffnen möchten. Ermitteln der Ursache des DNS-FehlersDieser Fehler kann mehrere Gründe haben: Ihr Internetprovider, Probleme mit der Website, ein Fehler am Router oder ein Fehler auf Ihrem Computer. Es ist nicht schwer, sie zu identifizieren. Gehen wir der Reihe nach vor:
Was zu tun ist und wie der Fehler behoben wird (am Beispiel von Windows 10)Ich möchte Sie daran erinnern, dass die Tipps unabhängig davon geeignet sind, welches Windows Sie installiert haben. Ich rate Ihnen, die Empfehlungen in der gleichen Reihenfolge zu befolgen. Überprüfen des DNS-Client-DienstesWir müssen überprüfen, ob der DNS-Clientdienst ausgeführt wird, und ihn neu starten. Klicken Sie dazu mit der rechten Maustaste auf das Symbol „Computer“ (Dieser PC) und wählen Sie „Verwalten“. Oder drücken Sie die Tastenkombination Win+R, und führen Sie den Befehl aus compmgmt.msc. Wählen Sie im neuen Fenster „Dienste“ und suchen Sie in der Liste nach „DNS-Client“. Klicken Sie mit der rechten Maustaste auf den Dienst und wählen Sie Eigenschaften.
Überprüfen Sie, ob der Startstatus auf „Automatisch“ eingestellt ist, und klicken Sie auf „OK“.
Klicken Sie dann erneut mit der rechten Maustaste auf den Dienst und wählen Sie „Neustart“. Starten Sie Ihren Computer neu. Zurücksetzen des DNS-CacheWenn die Websites nach dem Neustart des Dienstes nicht geöffnet werden, versuchen Sie, den DNS-Cache zurückzusetzen. Es ist sehr einfach zu machen. Laufen Befehlszeile. Klicken Sie in Windows 10 einfach mit der rechten Maustaste auf das Startmenü und wählen Sie „Eingabeaufforderung (Admin)“. Führen Sie den Befehl aus ipconfig/flushdns.
Starten Sie Ihren Computer neu und überprüfen Sie das Ergebnis. Registrieren eines alternativen DNS von GoogleDiese Methode hilft fast immer. Standardmäßig werden uns DNS-Adressen von unserem Internetdienstanbieter zugewiesen. Und das Problem könnte genau in ihnen liegen. Daher können wir unser eigenes statisches DNS in den Eigenschaften unserer Internetverbindung auf dem Computer registrieren. Am besten nutzen Sie Googles DNS: Sie sind zuverlässig und arbeiten recht schnell. Allerdings können lokale Adressen Anfragen schneller verarbeiten. Aber Sie müssen nicht einmal darauf achten. Eine große Anzahl von Nutzern nutzt DNS-Adressen von Google. Ich empfehle dringend, keine anderen Adressen zu verwenden, da dies sogar gefährlich sein kann. Klicken Sie mit der rechten Maustaste auf das Internetverbindungssymbol (im Benachrichtigungsfeld) und wählen Sie „Netzwerk- und Freigabecenter“ gemeinsamer Zugriff". Gehen Sie zum Abschnitt „Adaptereinstellungen ändern“.
Weitere Aufmerksamkeit! Klicken Sie mit der rechten Maustaste auf die Verbindung, über die Sie mit dem Internet verbunden sind, und wählen Sie „Eigenschaften“. Wenn Ihr Computer über WLAN verbunden ist, handelt es sich um WLAN Netzwerkverbindung (in Windows 10 - Drahtloses Netzwerk). Wenn Sie sich einfach über verbinden Netzwerkkabel, dann klicken Sie auf „Lokale Verbindung“ (oder Ethernet unter Windows 10). Möglicherweise verfügen Sie auch über einen Hochgeschwindigkeitsanschluss mit dem Namen Ihres Anbieters.
Wählen Sie den Punkt „IP-Version 4 (TCP/IPv4)“ und klicken Sie auf die Schaltfläche „Eigenschaften“. Stellen Sie als Nächstes den Schalter neben „Folgende DNS-Serveradressen verwenden“ und geben Sie die Adressen ein, wie im Screenshot unten gezeigt.
Wenn der Fehler „Die DNS-Adresse des Servers kann nicht gefunden werden“ weiterhin besteht, starten Sie Ihren Computer neu und versuchen Sie erneut, die Site zu öffnen. 1 Versuchen Sie, Ihr Antivirenprogramm vorübergehend zu deaktivieren. Vielleicht entsteht gerade deshalb das Problem beim Öffnen von Websites. Besser noch: Starten Sie Ihren Computer im abgesicherten Modus und versuchen Sie, Websites in Ihrem Browser zu öffnen. 2 Wenn das Problem bei allen Geräten auftritt, die mit demselben Router verbunden sind, und die Änderung des DNS auf einem der Geräte geholfen hat, können Sie in den Router-Einstellungen den DNS auf Adressen von Google ändern. Dann werden sie automatisch von allen Geräten verwendet. Auf verschiedenen Routern sieht dieser Vorgang unterschiedlich aus. Diese Parameter ändern sich immer auf der Seite mit den Einstellungen für die Verbindung zum Anbieter. Auf TP-Link sieht es so aus:
Wenn Sie einen anderen Router haben und nicht wissen, wie Sie ihn ändern können, schreiben Sie das Modell in die Kommentare. Ich versuche es Ihnen zu sagen. 3 TCP/IP-Parameter zurücksetzen. Öffnen Sie als Administrator eine Eingabeaufforderung und führen Sie die folgenden Befehle aus:
Starten Sie Ihren Computer neu und prüfen Sie, ob er funktioniert. Wenn Sie Fragen haben, stellen Sie diese in den Kommentaren. Vergessen Sie nicht, neue Lösungen zu teilen und darüber zu schreiben, wie Sie den Fehler beim Nachschlagen von DNS-Adressen beim Surfen im Internet beheben konnten. DNS-Server nicht antwortet, was zu tun ist, wenn die Internetverbindung ausfällt oder nicht für alle Websites funktioniert, werden wir versuchen, alle Gründe für DNS-Serverfehler zu verstehen. DNS (Domain Name System) ist ein Domänenserverdienst, der Site-Adressen (IP-Adresse) und Domänennamen (z. B. example.com) ermittelt und abgleicht. Im Falle eines Fehlers oder Fehlers kann es sein, dass der DNS-Server Anfragen von Ihrem Gerät falsch erkennt und es daher nicht möglich ist, eine Verbindung zur Site herzustellen oder der richtige Service. Viele Anbieter nutzen DHPC – Dynamic Host Configuration ( automatischer Empfang IP-Adressen und andere Netzwerkparameter), Deshalb dieser Fehler kann beim Abrufen von Netzwerkparametern relevant sein, aber als Ergebnis eines Netzwerks, Geräts oder DNS-Ressource Der Server antwortet nicht und die notwendigen Parameter werden nicht zugewiesen. Die wichtigsten Lösungen für das Problem, wenn der DNS-Server nicht antwortet (nicht verfügbar ist) Windows 7 und 10, wie kann man das Problem beheben? Schauen wir uns das im Detail an! ServicebetriebSie müssen sicherstellen, dass der Dienst ordnungsgemäß ausgeführt wird und nicht gestoppt oder deaktiviert ist. Der DNS-Client ist einer der wichtigsten Netzwerkdienste für die korrekte Arbeit mit dem Netzwerk und dem Internet. Öffnen Sie das Fenster „Ausführen“ und geben Sie den Befehl „services.msc“ ein Oder drücken Sie Win+X und wählen Sie Computerverwaltung (bei Windows 7 suchen Sie das entsprechende Suchelement oder öffnen Sie die Option Verwaltung). Suchen Sie den DNS-Clientdienst und stellen Sie in den Diensteigenschaften sicher, dass der Typ auf „Automatisch“ und der Status „Wird ausgeführt“ eingestellt ist. In der Registry ist folgender Zweig für den Start des Dienstes zuständig: HKLM\SYSTEM\CurrentControlSet\Services\Dnscache Der Startwert muss gleich – 2 sein (Automatischer Starttyp). Verbindungseinstellungen ändernOffen Windows-Einstellungen– Netzwerk und Internet – Adaptereinstellungen (oder Win+R – ncpa.cpl), dann öffnen Sie die Eigenschaften Ihrer Verbindung. Öffnen Sie die Eigenschaften der IP-Version 4 (TCP/IPv4) und legen Sie für den DNS-Server die Empfangsoption fest automatische Adresse oder Sie können es öffentlich machen Google-Beiträge Server: 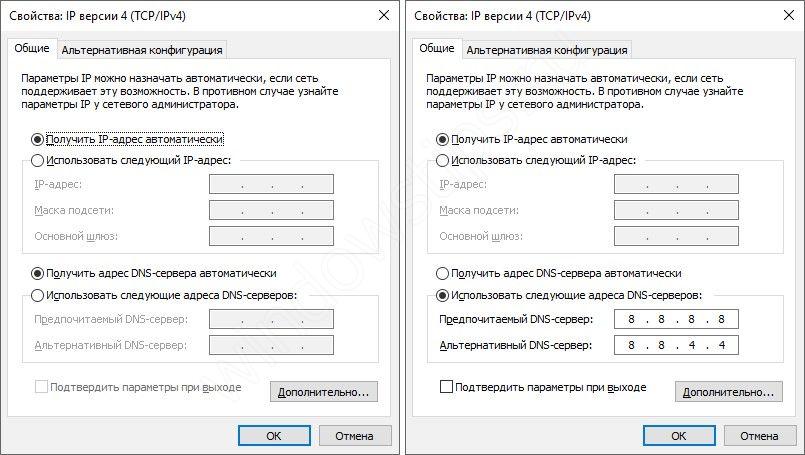 Netzwerkeinstellungen aktualisierenÖffnen Sie ein Eingabeaufforderungsfenster als Administrator (Win+X). IN offenes Fenster Geben Sie die folgenden Befehle ein: 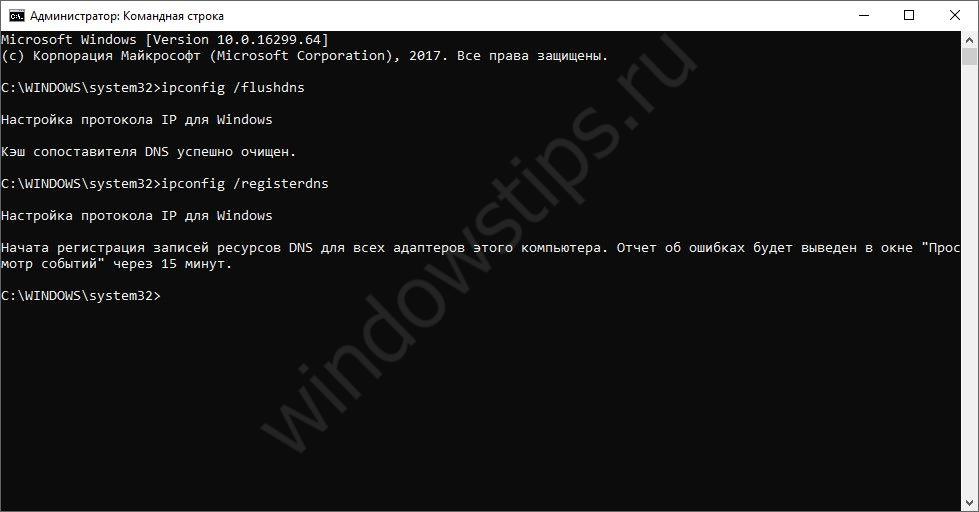 Netzwerk-ResetÖffnen Sie die Windows-Einstellungen (+ ) – Netzwerk und Internet – Status und wählen Sie Zurücksetzen Netzwerke Nachdem Sie alle Befehle ausgeführt haben, müssen Sie den PC neu starten. Zurücksetzen des RoutersVersuchen Sie als letzten Ausweg, Ihren Router neu zu starten, damit die Einstellungen des Routers selbst zurückgesetzt werden, da Sie bei einigen Geräten DNS-Adressen in den Einstellungen des Routers selbst festlegen können. Aus diesem Grund ist es oft unmöglich, ein Gerät oder eine Ressource zu kontaktieren. Die in diesem Artikel beschriebenen Empfehlungen sollen Ihnen bei der Lösung des Problems helfen, was zu tun ist, wenn der DNS-Server in Windows 10 und 7 nicht antwortet, die Computereinstellungen jedoch korrekt konfiguriert sind, der DNS-Server jedoch nicht antwortet, was bedeutet, dass es mehrere gibt Andere Gründe, die den ordnungsgemäßen Betrieb des Netzwerks beeinträchtigen können:
Wenn Sie in Windows 10 und der Diagnose keine Verbindung zum Netzwerk herstellen können Windows-Netzwerke meldet Folgendes: „Der DNS-Server antwortet nicht.“ Hier erfahren Sie, wie Sie das Problem beheben können. Einer von Windows-Fehler 10, bezogen auf die Internetverbindung, ist der Fehler: „DNS-Server antwortet nicht.“ Wenn Sie versuchen, eine Website zu öffnen, wird eine Fehlermeldung angezeigt: „Die DNS-Adresse des Servers kann nicht gefunden werden“ „Fehlercode: INET_E_RESOURCE_NOT_FOUND.“ Dieses Problem wird durch einen DNS-Serverfehler verursacht. (Englisch: Domain Name System – Domain-Name-System), das für die Umleitung von IP-Adressen an die Domänenadresse jeder Website verantwortlich ist. Wenn Ihr Computer also keine Verbindung zum DNS-Server herstellen kann, funktioniert das Internet auf Ihrem Gerät nicht. In diesem Artikel werden wir nach Möglichkeiten suchen, das Problem zu lösen, wenn Sie keine Verbindung zu einem Netzwerk herstellen können, in dem DNS eine Schlüsselrolle spielt. Kürzlich hatte ich auf einem Arbeitscomputer mit Windows 10 Pro ein Problem mit der Verbindung zum Internet. Um dieses Problem zu beheben, habe ich die Windows-Netzwerkdiagnose ausgeführt (Netzwerkdiagnose), und Netzwerkadapter-Fehlerbehebung, in beiden Fällen war das Diagnoseergebnis dasselbe:
Da der Troubleshooter das Problem gefunden hat, es aber nicht beheben konnte, müssen Sie es manuell durchführen. Wenn dieses Problem auch bei Ihnen auftritt, prüfen Sie, ob die folgenden Vorschläge Ihnen helfen: Lösung: Server-DNS-Adresse kann in Windows 10 nicht gefunden werdenMethode 1
ipconfig /release ipconfig /flushdns ipconfig /renew Schließen Sie die Eingabeaufforderung und starten Sie das System neu.
Wenn das Problem weiterhin besteht, kann Ihnen die folgende Methode helfen. Methode 2 DNS-Einstellungen in Windows 10 ändern1. Drücken Sie Win + R, um ein Befehlsfenster zu öffnen Ausführen, eingeben ncpa.cpl und drücken OK. 2. Wählen Sie im Fenster den Hauptnetzwerkadapter aus, klicken Sie mit der rechten Maustaste darauf und wählen Sie aus "Eigenschaften".
3. Wählen Sie dann auf der Eigenschaftenseite aus und klicken Sie darauf "Eigenschaften".
4. Wählen Sie schließlich auf der Eigenschaftenseite des Internetprotokolls Version 4 (TCP/IPv4) die Option „Folgende DNS-Serveradressen verwenden“ und geben Sie ein „Bevorzugter DNS-Server“ Wie 8.8.8.8 „Alternativer DNS-Server“ Wie 8.8.4.4
Dies sind die Google DNS-Serverwerte. Anstelle des DNS-Servers von Google können Sie auch die OpenDNS-Serveradresse verwenden. Verwenden Sie dazu die entsprechenden Werte für den bevorzugten DNS-Server als 208.67.222.222 und den alternativen DNS-Server als 208.67.220.220. Klicken "OK", und die Einstellungen werden gespeichert. Das Netzwerkproblem, mit dem Sie konfrontiert sind, sollte also gelöst sein. Hoffe das hilft! Das Problem der Nichtverfügbarkeit von DNS-Servern wird für jede Person, die Zugang zum Internet hat, zu einem dringenden Problem. Damit der auf dem Gerät installierte Browser ordnungsgemäß funktionieren und Informationen übertragen kann, ist die DNS-Technologie erforderlich. Moderne Router verfügen über einen automatischen Abruf von Informationen über Server. Und es sollte kein Problem geben, dass der DNS-Server nicht antwortet. Um das Problem zu lösen, müssen Sie die Fehlerbehebung durchführen und eine Weile warten, bis die Ursache gefunden wird. Nachdem der Fehlerbehebungsassistent seine Arbeit beendet hat, müssen Sie Ihren Computer neu starten. Gehen Sie dann zur gewünschten Ressource und warten Sie eine Weile. Wenn das Problem weiterhin besteht, achten Sie auf das Netzwerkverbindungssymbol. Wenn es angezeigt wird Ausrufezeichen, überprüfen Sie Ihr Internetguthaben oder wenden Sie sich an Ihren Anbieter.
Um ein Problem mit dem DNS-Server zu beheben, müssen Sie Folgendes tun:
Sie können das Serververbindungsproblem folgendermaßen beheben: Auf der Tastatur müssen Sie den Befehl „Win + R“ eingeben. Nachdem das Arbeitsfenster angezeigt wird, müssen Sie den Befehl „services.msc“ eingeben. Eine Liste der Systemdienste wird angezeigt. Suchen Sie nach dem DNS-Client. Anschließend müssen Sie den Starttyp überprüfen. Er sollte wie folgt aussehen: Starttyp – automatisch, Status – verbunden. Wenn der Status darauf hinweist, dass sich der Dienst im Verbindungsstatus befindet, warten Sie eine Weile. Wenn das Problem weiterhin besteht, fahren Sie mit dem nächsten Schritt fort. Wir wechseln zu öffentlichen Servern von Suchmaschine Google. Wenn der DNS-Server nicht allzu oft antwortet, reicht es aus, auf öffentliche Einstellungen zu wechseln. Im Gegensatz zu den vom Anbieter bereitgestellten Servern haben sie keine Probleme und arbeiten ständig. Klicken Sie auf das Startsymbol, Systemsteuerung, Netzwerk- und Freigabecenter, Adaptereinstellungen ändern. Als nächstes müssen Sie den Netzwerkadapter auswählen, der für den Zugriff auf das Internet verwendet wird. Wenn das Problem auf einem Laptop auftritt, müssen Sie beide Geräte für den Zugriff auf das Internet konfigurieren drahtloses Netzwerk und einen regulären Ethernet-Port. Klicken Sie mit der rechten Maustaste auf das Netzwerkadaptersymbol und öffnen Sie die Eigenschaften. Als nächstes müssen Sie Internet Protocol Version 4 öffnen und auf die Registerkarte „Eigenschaften“ klicken. Gehen Sie zur Registerkarte „Allgemein“ und geben Sie in den Zeilen „DNS-Server“ die folgenden Werte ein:
Drücken Sie die Taste "OK". Ihr Gerät ist jetzt für den Empfang von Informationen über Google-Server konfiguriert. Dafür ist die Methode gedacht Betriebssysteme wie Windows 7, 8 und 10. Automatische Konfiguration mit DNS JUMPEREs gibt eine Methode zum automatischen Konfigurieren von Servern. Es ist für alle Betriebssysteme geeignet, einschließlich XP und VISTA. Um eine automatische Konfiguration durchzuführen, damit der DNS-Server reagieren kann, ist zusätzliche Software erforderlich. Eines der beliebtesten Programme ist DNS-JUMPER. Es kann frei verfügbar gefunden werden. Um das Problem mit der Unzugänglichkeit verschiedener Ressourcen zu beheben, öffnen Sie einfach DNS-JUMPER und drücken Sie die Taste „ Automatische Einrichtung" Dann müssen Sie eine Weile warten und nach Abschluss des Vorgangs den PC neu starten. Wenn zu diesem Zeitpunkt ein Fehler auftritt, schließen Sie das Programm und wiederholen Sie die oben genannten Schritte. |
| Lesen: |
|---|
Beliebt:
Neu
- Warum Verlage nicht alle Seiten bearbeiten können
- Im BIOS gibt es kein Booten von einem Flash-Laufwerk – wie konfiguriere ich es?
- Pandao-Promocodes für Punkte
- Ein gefährlicher Ransomware-Virus verbreitet sich massiv im Internet
- Installieren von zusätzlichem RAM
- Was tun, wenn Kopfhörer auf einem Laptop keinen Ton wiedergeben?
- Diodenverzeichnis Hochleistungs-Gleichrichterdioden 220V
- Wiederherstellen von Microsoft Word für Mac unter OS X Yosemite Word startet unter Mac OS Sierra nicht
- So setzen Sie das Administratorkennwort unter Mac OS X ohne Installations-CD zurück
- Shadow Defender einrichten