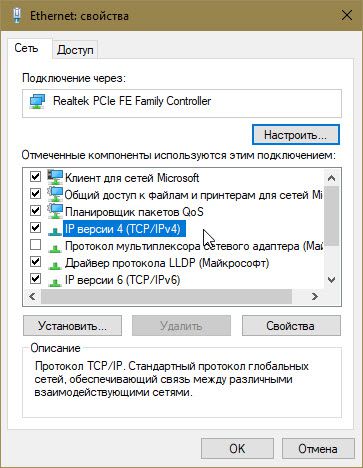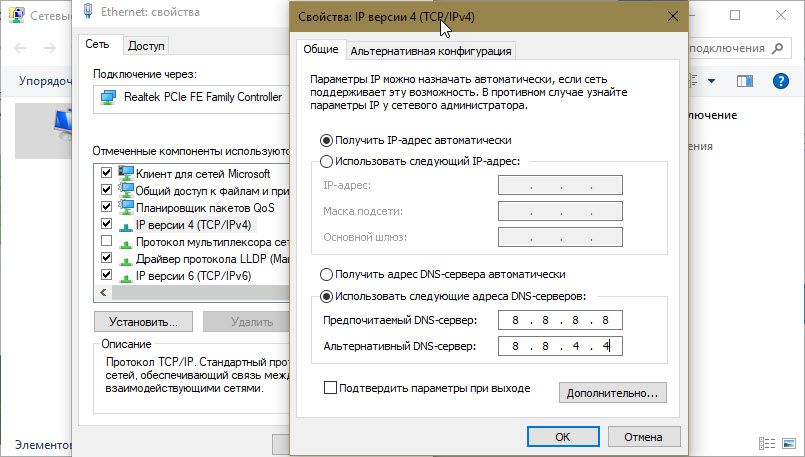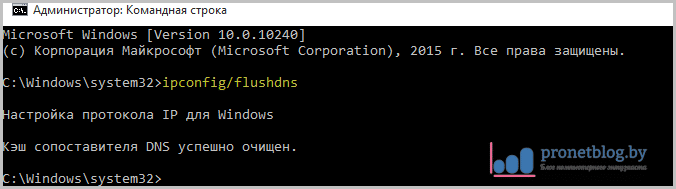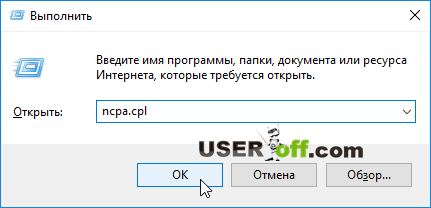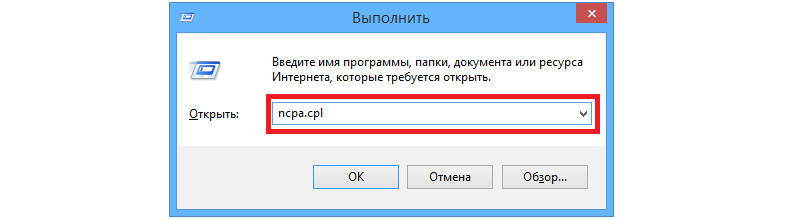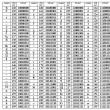Abschnitte der Website
Die Wahl des Herausgebers:
- Wie ändere ich den Kontaktnamen auf einem Android-Telefon?
- Trennen Sie die Verknüpfung Ihres Telefons mit Ihrem Konto. Entsperren Sie den Xiaomi-Bootloader
- Anpassen des Xiaomi-Desktops So ändern Sie den Miui-Desktop
- Nicht verfügbar für die Google Play-Familienbibliothek. So beheben Sie das Problem
- Testbericht zum Samsung Galaxy A5 (2017): durchschnittlich mit Wasserschutz und coolen Selfies
- Förderung des Ökotourismus als Möglichkeit zur Entwicklung des Umweltbewusstseins (am Beispiel des Dorfes Russkinskiye) Wie man ein Umweltprogramm fördert
- Wer ist Lena Miro? Lena Miro Meinungen über sie
- Lena Miro: „Warum braucht man Magie, wenn es Fitness gibt?“
- Das passiert im Leben einer Frau, die jeden beleidigen kann
- Was tun, wenn Windows XP nicht installiert wird?
Werbung
| Der DNS-Server antwortet nicht. Server-DNS-Adresse kann nicht konvertiert werden: schnelle Lösung des Problems |
|
Wenn Sie in Windows 10 und der Diagnose keine Verbindung zum Netzwerk herstellen können Windows-Netzwerke meldet Folgendes: „Der DNS-Server antwortet nicht.“ Hier erfahren Sie, wie Sie das Problem beheben können. Einer von Windows-Fehler 10 im Zusammenhang mit der Internetverbindung ist der Fehler: „DNS-Server antwortet nicht.“ Wenn Sie versuchen, eine Website zu öffnen, wird eine Fehlermeldung angezeigt: „Die DNS-Adresse des Servers kann nicht gefunden werden“ „Fehlercode: INET_E_RESOURCE_NOT_FOUND.“ Dieses Problem wird durch eine Fehlfunktion des DNS-Servers (englisches Domain Name System) verursacht, der für die Umleitung von IP-Adressen an die Domain-Adresse einer Website verantwortlich ist. Wenn Ihr Computer also keine Verbindung zum DNS-Server herstellen kann, funktioniert das Internet auf Ihrem Gerät nicht. In diesem Artikel untersuchen wir Möglichkeiten zur Lösung des Problems, wenn Sie keine Verbindung zu einem Netzwerk herstellen können, in dem DNS eine Schlüsselrolle spielt. Kürzlich hatte ich auf einem Arbeitscomputer mit Windows 10 Pro ein Problem mit der Verbindung zum Internet. Um dieses Problem zu beheben, habe ich die Windows-Netzwerkdiagnose und die Netzwerkadapter-Fehlerbehebung ausgeführt. In beiden Fällen war das Diagnoseergebnis dasselbe:
Da der Troubleshooter das Problem gefunden hat, es aber nicht beheben konnte, müssen Sie es manuell durchführen. Wenn dieses Problem auch bei Ihnen auftritt, prüfen Sie, ob die folgenden Vorschläge Ihnen helfen: Lösung: Server-DNS-Adresse kann in Windows 10 nicht gefunden werdenMethode 1
ipconfig /release ipconfig /flushdns ipconfig /renew Schließen Sie die Eingabeaufforderung und starten Sie das System neu. Methode 2 DNS-Einstellungen in Windows 10 ändern1. Drücken Sie Win + R, um ein Befehlsfenster zu öffnen Ausführen, eingeben ncpa.cpl und drücke OK. 2. Wählen Sie im Fenster das Hauptfenster aus Netzwerkadapter, Rechtsklick darauf, auswählen "Eigenschaften".
3. Wählen Sie dann auf der Eigenschaftenseite aus und klicken Sie darauf "Eigenschaften".
4. Wählen Sie schließlich auf der Eigenschaftenseite von Internet Protocol Version 4 (TCP/IPv4) „Folgende DNS-Serveradressen verwenden“ und geben Sie ein „Bevorzugter DNS-Server“ Wie 8.8.8.8 „Alternativer DNS-Server“ Wie 8.8.4.4
Dies sind die Google DNS-Serverwerte. Anstelle des DNS-Servers von Google können Sie auch die OpenDNS-Serveradresse verwenden. Verwenden Sie dazu die entsprechenden Werte für den bevorzugten DNS-Server als 208.67.222.222 und den alternativen DNS-Server als 208.67.220.220. Klicken "OK", und die Einstellungen werden gespeichert. Das Netzwerkproblem, mit dem Sie konfrontiert sind, sollte also gelöst sein. Hoffe das hilft! Hallo zusammen! In diesem Artikel werden wir über ein sehr häufiges Problem unter Computerbenutzern sprechen. Wir werden nach einem Ausweg aus der Situation suchen, wenn wir ihn aus irgendeinem Grund nicht finden können DNS-Serveradresse. Was sollten Sie also tun, wenn Ihr Computer eine so seltsame und für den Durchschnittsmenschen sehr unverständliche Meldung anzeigt? Eigentlich sollten Sie, Leute, keine allzu große Angst haben, denn dieses Problem lässt sich leicht beheben. Also ein weiterer Versuch, über auf Ihre Lieblingsseite zuzugreifen Kabelverbindung wir scheitern am Ende. Hier sind sie, gute Nachrichten aus der Praxis:
In solchen Fällen kann es manchmal zu einer etwas anderen Formulierung kommen, zum Beispiel: DNS Server antwortet nicht. Aber das ändert nichts am Wesen; die Gründe werden hier dieselben sein. Und übrigens, mit all dem klappt es in den meisten Fällen:
Wenn Sie die Werte Ihres Internetanbieters nicht kennen, geben Sie daher zunächst die öffentlichen an. Das heißt, in den Einstellungen Netzwerkkarte Es sollte ungefähr so aussehen:
Wenn Sie plötzlich nicht mehr wissen, wo sich solche Einstellungen befinden, lesen Sie sie sorgfältig durch. Alles darin ist bis ins kleinste Detail sortiert. Stellen Sie nach allen Überprüfungen und Manipulationen sicher, dass Sie den PC zusammen mit dem Modem neu starten und erneut versuchen, auf die gewünschte Site zuzugreifen. Im Falle eines weiteren Fehlers sollten Sie sicherstellen, dass der DNS-Clientdienst auf dem Computer ausgeführt wird. Schließlich ist sie für das ordnungsgemäße Funktionieren von Domainnamen verantwortlich. Klicken Sie dazu in Windows 10 mit der rechten Maustaste auf die Schaltfläche „Start“ und wählen Sie die Registerkarte „Computerverwaltung“ aus:
Dann gehen wir zum Abschnitt „Dienste“ und finden den benötigten Client, der ausgeführt und gestartet wird automatischer Modus:
Wenn nicht, klicken Sie erneut mit der rechten Maustaste auf die DNS-Client-Zeile und wählen Sie im sich öffnenden Menü „Eigenschaften“, wo Sie die richtigen Parameter einstellen können:
Nun, Freunde, hoffen wir, dass der Fehler „Die DNS-Adresse des Servers kann nicht gefunden werden“ zu diesem Zeitpunkt spurlos verschwunden ist. Andernfalls werden wir weiterhin nach der Ursache dieses Problems suchen.
Und geben Sie dort den folgenden Befehl ein:
Danach müssen Sie unbedingt den Computer und für alle Fälle auch das Modem neu starten. Nun sollte Sie die Meldung „Kann die DNS-Serveradresse nicht finden“ (auch bekannt als „DNS-Server antwortet nicht“) auf jeden Fall in Ruhe lassen. Wenn Sie Fragen haben, stellen Sie diese in den Kommentaren zum Artikel. Und das war's jetzt auch schon, jetzt bleibt nur noch, sich ein cooles Video über die dumme Unterhaltung von Teenagern anzusehen.
Beim Surfen im Internet wird möglicherweise ein Fehler angezeigt, anstatt die Seite zu öffnen: Fehler 105 „Die DNS-Adresse des Servers kann nicht aufgelöst werden“ – auf Englisch „net:: ERR NAME NOT RESOLVED“. Es gibt viele Gründe für das Erscheinen einer solchen Meldung, sowohl extern als auch auf Ihrer Seite. Wir werden alles der Reihe nach erledigen. Ja, wenn Ihnen eine Methode hilft, schreiben Sie bitte in die Kommentare, welche Option Ihnen bei der Behebung dieses Fehlers geholfen hat. Auf diese Weise helfen Sie anderen Benutzern, bei denen dieser Fehler auftritt. Nehmen wir an, wir sehen einen Fehler, wenn wir auf alle Websites zugreifen. In dieser Situation müssen Sie sicherstellen, dass dieser Fehler auftritt, wenn Sie von einem der verfügbaren Geräte (PC, Smartphone, Tablet, anderer Computer oder Laptop) auf das Internet zugreifen. Wenn Sie sich nicht von anderen Geräten aus anmelden können, besteht die Möglichkeit, dass das Problem derzeit bei Ihrem ISP (dem Unternehmen, das Ihnen das Internet bereitstellt) liegt. Wenn dies der Fall ist, empfehle ich, etwas zu warten, da es sein kann, dass der Anbieter derzeit Probleme hat und daher ein Login auf irgendwelchen Seiten nicht möglich ist. In dieser Situation können Sie sich auch an Ihren Provider wenden und herausfinden, wo das Problem liegt. Wenn Sie auf eine Site nicht zugreifen können, können Sie beispielsweise in den offiziellen Communities der Site selbst herausfinden, was mit der Ressource passiert ist – in sozialen Netzwerken, oder indem Sie die Verwaltung auf andere Weise kontaktieren. Neustart des Routers/ModemsManchmal gibt es Probleme mit Routern. Wenn Sie sich daher an Ihren Provider wenden, werden Sie möglicherweise aufgefordert, den Router neu zu starten. Für den Neustart des Routers gibt es mehrere Möglichkeiten:
Sie müssen die Wörter „Aus/Ein“ oder „Strom“ finden. Im Bild unten gibt es zwei Optionen gleichzeitig, aber in diesem Fall dient „Power“ zum Anschließen der Stromversorgung und „Off/On“ zum Ein- und Ausschalten des Routers. Drücken Sie nun diese Taste und lassen Sie sie los. Dann müssen Sie etwas warten – drücken Sie nach 50-60 Sekunden die Taste erneut und lassen Sie sie los, damit sich der Router einschaltet. Um den Router neu zu starten, können Sie das Netzteil verwenden. Einige Hersteller verzichten auf einen Ein-/Aus-Knopf, weil sie der Meinung sind, dass ihre Geräte funktionieren und funktionieren sollten. Aber wie Sie verstehen, ist dies nicht immer der Fall. Um den Router neu zu starten, können Sie das Netzteil aus der Steckdose ziehen und es dann nach 60 Sekunden wieder in die Steckdose stecken und so Ihren Router neu starten. So sieht das Netzteil des Routers aus:
Versuchen Sie nach dem Neustart, die Website zu besuchen, auf der der Fehler angezeigt wurde. Starten des DNS-ClientsWenn die vorherigen Schritte die Fehlersituation nicht behoben haben, versuchen wir zu überprüfen, ob der DNS-Dienst aktiv ist. Starten Sie dazu die „Systemsteuerung“, gehen Sie zu „System und Sicherheit“ und gehen Sie zum Abschnitt „Verwaltung“.
Dieser Dienst sollte standardmäßig ausgeführt werden und immer automatisch starten (beachten Sie die entsprechenden Status in den Spalten Status und Starttyp). Ist dies nicht der Fall, doppelklicken Sie auf die Zeile und korrigieren Sie im sich öffnenden Fenster die Parameter, wie im Screenshot gezeigt (klicken Sie auf die Schaltfläche „Ausführen“ und wählen Sie „Automatisch“):
Schauen wir noch einmal nach, ob das Problem weiterhin besteht. Wenn ja, machen wir weiter. Leeren Sie den DNS-CacheDer nächste Tipp, den Sie auf Ihrem Computer oder Laptop tun sollten, besteht darin, den DNS-Cache über die Befehlszeile zu leeren. Dafür:
Mit diesen Manipulationen leeren Sie den DNS-Cache und danach kann die Site möglicherweise geöffnet werden. Hinweis: Wenn Sie diesen Befehl nicht ausführen können, müssen Sie die Eingabeaufforderung als Administrator ausführen. ZurücksetzenTCP/IPManchmal kann die Ursache eines DNS-Fehlers die Entfernung einer Antivirensoftware sein oder weil falsche Einstellungen. In diesem Fall hilft das Zurücksetzen der TCP/IP-Einstellungen. Und um dies nicht manuell zu tun, verwenden wir ein praktisches Dienstprogramm von Microsoft namens „Fix it“. Das Dienstprogramm selbst und Informationen zu seiner Verwendung finden Sie unter folgendem Link: . Wenn Sie dem Link folgen, müssen Sie auf die Schaltfläche „Herunterladen“ klicken.
Auf der Website finden Sie Anweisungen zur Verwendung dieses Dienstprogramms. Ich denke, Sie werden diese Aufgabe meistern. Sie müssen die Datei herunterladen, sie auf dem Problemcomputer ausführen, auf dem keine Websites geöffnet werden, auf die Schaltfläche „Weiter“ klicken und anschließend mit der Analyse Ihres Systems beginnen. Wir verwenden Google DNSWenn die oben genannten Methoden nicht zur Behebung dieses Fehlers beigetragen haben, gehen wir näher auf das Problem ein. Starten Sie das Fenster „ “ (drücken Sie „Win“ + „R“), geben Sie im angezeigten Fenster „ncpa.cpl“ ein und klicken Sie auf „OK“.
Als Ergebnis öffnet sich das Fenster „Netzwerkverbindungen“. Wählen Sie die aktive Verbindung aus (über die Sie das Internet nutzen). Sie wird blau angezeigt. Klicken Sie mit der rechten Maustaste auf Ihre Verbindung und klicken Sie im Menü auf „Eigenschaften“, dann gelangen wir zum Fenster mit den Verbindungseigenschaften.
Hier müssen Sie zunächst die Zeile „Internet Protocol Version 4 (TCP/IPv4)“ oder „IP Version 4 (TCP/IPv4)“ auswählen – je nachdem Windows-Versionen, klicken Sie mit der linken Maustaste darauf, um es auszuwählen, und klicken Sie dann auf die Schaltfläche „Eigenschaften“.
Es öffnet sich ein weiteres Fenster, in dem Sie die Einstellungen ändern müssen, nämlich DNS-Einstellungen-Server. Die Standardeinstellung ist normalerweise „DNS-Serveradresse automatisch beziehen“. Wenn dies bei Ihnen der Fall ist, wechseln Sie zur zweiten Option und schreiben Sie in die Felder darunter die Werte „8.8.8.8“ und „8.8.4.4“. Hier ist ein Beispiel, wie es sein sollte:
WICHTIG: Wenn Sie in den DNS-Servereinstellungen bereits die zweite Option ausgewählt haben und die Server registriert sind, empfehle ich Ihnen dringend, diese Daten irgendwo aufzuschreiben, damit Sie sie im Fehlerfall wiederherstellen können. Nach all den Manipulationen übernehmen wir die Änderungen – klicken Sie überall auf die Schaltfläche „OK“, leeren Sie den DNS-Cache (der Vorgang ist oben beschrieben) und versuchen Sie erneut, auf die Site zuzugreifen. WICHTIG: Wenn Sie in den Verbindungseigenschaften in der Spalte „Folgende DNS-Serveradressen verwenden“ bestimmte Parameter angegeben haben und der Virus diese spurlos zerstört hat, müssen Sie sich möglicherweise an Ihren Internetprovider wenden, um die Einstellungen wiederherzustellen. Antiviren-ScanHaben Sie alle Methoden ausprobiert und sehen immer noch den Fehler „ERR NAME NOT RESOLVED“? Es ist wahrscheinlich, dass eine Virensoftware die DNS-Einstellungen beeinträchtigt hat. In diesem Fall wird empfohlen, Ihren Computer mit einem Antivirenprogramm zu scannen. Kaspersky Anti-Virus, Dr.Web und Nod32 bieten die beste Leistung, aber jedes andere Antivirenprogramm, das Sie kennen, ist durchaus geeignet (es gibt beispielsweise Informationen zur Verwendung). In der Regel aufgrund von Überprüfungen und Änderungen Schadsoftware Einstellungen und Dateien werden zurückgegeben der Ausgangszustand, und das DNS-Problem verschwindet möglicherweise. Wichtig! Wenn auf Ihrem Computer ein Antivirenprogramm installiert ist, sollten Sie trotzdem einen Virenscan durchführen! Wenn Viren gefunden und neutralisiert werden, müssen Sie Ihren Computer neu starten. Neustart der NetzwerkverbindungZiehen Sie das Internetkabel ab und deaktivieren und aktivieren Sie die Netzwerkverbindung. Wenn Ihr Internet über ein Ethernet-Kabel zu Ihrem Computer „kommt“, trennen Sie es und schließen Sie es nach 5-10 Sekunden wieder an.
Gehen Sie auch zu „ Netzwerkverbindungen" - Öffnen Sie das Fenster „Ausführen“ („Win“ – „R“), geben Sie den Befehl „ncpa.cpl“ ein und klicken Sie auf „OK“. Danach werden Ihre Verbindungen angezeigt. Klicken Sie mit der rechten Maustaste auf die Verbindung, die gerade aktiv ist (in meinem Fall ist es Ethernet) und wählen Sie „Deaktivieren“. Klicken Sie nach 5 Sekunden erneut auf diese Verbindung und wählen Sie „Aktivieren“.
Alle oben genannten Methoden beheben normalerweise den Fehler 105 „Die DNS-Adresse des Servers kann nicht aufgelöst werden“, und ich hoffe, dass das Problem auch für Sie behoben wird. Wenn Sie alle Optionen aus dem Artikel ausprobiert haben und immer noch eine Fehlermeldung angezeigt wird, starten Sie Ihren Computer neu. Möglicherweise fehlt Ihnen dies. Wenn Sie eine Website geöffnet haben und anstelle des üblichen Seiteninhalts die Fehlermeldung 105 mit der Meldung „Konvertierung nicht möglich“ angezeigt wird DNS-Adresse Server“, bedeutet dies, dass auf Seiten des Anbieters oder Website-Eigentümers ein unerwarteter/geplanter Systemausfall aufgetreten ist. Das Problem kann auch bei Ihnen auftreten. Wir werden die Situation untersuchen. Dies geschieht häufig nach der Installation eines Programms oder nach der Deinstallation einer Antivirensoftware. Vorläufige MaßnahmenUm nicht vergeblich nach einem nicht vorhandenen Problem auf Ihrem Computer zu suchen, ergreifen Sie eine Reihe vorbeugender Maßnahmen, die Ihnen zeigen, was zu tun ist. Überprüfen Sie zunächst, ob beim Anmelden bei einer oder allen Ressourcen die Meldung „Server-DNS-Adresse kann nicht aufgelöst werden“ angezeigt wird. Wenn eine Site schuld ist, bedeutet dies, dass der Anbieter Probleme hat oder die Eigentümer der Ressource die Geräteeinstellungen ändern. In diesem Fall können Sie versuchen, den DNS-Cache über die Befehlszeile zu leeren. Gehen Sie zu Start, suchen Sie nach „Ausführen“ und geben Sie dann den CMD-Befehl ein (in Großbuchstaben). Es öffnet sich die Befehlszeile, deren Benutzeroberfläche denjenigen bekannt ist, die bereits Erfahrung mit MS DOS haben. Wir melden uns an ipconfig /flushdns und drücken Sie die Eingabetaste.
Ein weiterer Grund besteht darin, alle Geräte zu überprüfen, von denen aus Sie ins Web gelangen können. Wenn Sie weder vom PC noch vom Telefon/Tablet/Laptop etc. auf das Internet zugreifen können, liegt die Schuld beim Anbieter. Wenn das Problem nur bei einem Gadget auftritt, warten Sie oder versuchen Sie es mit Google Public DNS. Beachten Sie! Wenn die Verbindung verbindungsbasiert ist, trennen Sie die Verbindung zum Netzwerk, warten Sie 10 Sekunden und schalten Sie es erneut ein. Nach dem Herunterladen kann sich das Problem selbst zerstören. Wenn Sie eine normale Ethernet-Verbindung verwenden, ziehen Sie das Kabel vom Gerät ab und stecken Sie es wieder ein. Fehler korrigierenWenn Sie alle vorbereitenden Schritte abgeschlossen haben und „die Dinge noch da sind“, müssen Sie radikale Maßnahmen ergreifen. Insbesondere werden wir versuchen, den Fehler durch Manipulation des Start- und des „Ausführen“-Befehls zu lokalisieren. Geben Sie den im Screenshot angezeigten Wert ein.
Wählen Sie eine aktive Verbindung aus (sollte blau sein). Oftmals besteht die Liste aus einem einzigen Element, sodass es schwierig ist, einen Fehler zu machen.
Klicken Sie mit der rechten Maustaste darauf (rechte Maustaste) und wählen Sie Eigenschaften aus. Danach befinden wir uns in einem Feld mit vielen Parametern. Wir bitten Sie, den Anweisungen blind zu folgen und sich nicht auf Amateuraktivitäten einzulassen. Wir suchen den unten hervorgehobenen Artikel, indem wir erneut auf „Eigenschaften“ klicken.
Uns interessiert der Wert in der DNS-Serverzeile. Wenn dies automatisch erfolgt, verschieben Sie das Optionsfeld auf die Position „Folgendes verwenden …“ und geben Sie die Werte 8.8.8.8 bzw. 8.8.4.4 ein.
Wenn bereits Nummern vorhanden sind, merken Sie sich diese (es ist besser, sie aufzuschreiben) und stellen Sie dann die Flagge auf die Position „Automatisch empfangen“. Speichern Sie die Änderungen, bereinigen Sie es wie oben beschrieben und versuchen Sie es erneut. Starten des DNS-ClientsWenn nichts passiert, vielleicht DNS-Dienst inaktiv. Wir korrigieren die Situation, indem wir das Bedienfeld öffnen. Wir suchen den Punkt „Verwaltung“.
Suchen Sie anschließend nach der Befehlsverknüpfung „Dienste“ und doppelklicken Sie darauf. Es öffnet sich eine Reihe von Parametern, unter denen Sie einen DNS-Client finden müssen.
Standardmäßig sollte es im automatischen Modus laufen. Wenn der Dienst gestoppt ist, muss er manuell gestartet werden.
Versuchen Sie erneut, auf eine beliebige Ressource zuzugreifen. |
Beliebt:
Neu
- Trennen Sie die Verknüpfung Ihres Telefons mit Ihrem Konto. Entsperren Sie den Xiaomi-Bootloader
- Anpassen des Xiaomi-Desktops So ändern Sie den Miui-Desktop
- Nicht verfügbar für die Google Play-Familienbibliothek. So beheben Sie das Problem
- Testbericht zum Samsung Galaxy A5 (2017): durchschnittlich mit Wasserschutz und coolen Selfies
- Förderung des Ökotourismus als Möglichkeit zur Entwicklung des Umweltbewusstseins (am Beispiel des Dorfes Russkinskiye) Wie man ein Umweltprogramm fördert
- Wer ist Lena Miro? Lena Miro Meinungen über sie
- Lena Miro: „Warum braucht man Magie, wenn es Fitness gibt?“
- Das passiert im Leben einer Frau, die jeden beleidigen kann
- Was tun, wenn Windows XP nicht installiert wird?
- So erstellen Sie schnell und einfach ein bootfähiges USB-Flash-Laufwerk