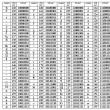Abschnitte der Website
Die Wahl des Herausgebers:
- Wie ändere ich den Kontaktnamen auf einem Android-Telefon?
- Trennen Sie die Verknüpfung Ihres Telefons mit Ihrem Konto. Entsperren Sie den Xiaomi-Bootloader
- Anpassen des Xiaomi-Desktops So ändern Sie den Miui-Desktop
- Nicht verfügbar für die Google Play-Familienbibliothek. So beheben Sie das Problem
- Testbericht zum Samsung Galaxy A5 (2017): durchschnittlich mit Wasserschutz und coolen Selfies
- Förderung des Ökotourismus als Möglichkeit zur Entwicklung des Umweltbewusstseins (am Beispiel des Dorfes Russkinskiye) Wie man ein Umweltprogramm fördert
- Wer ist Lena Miro? Lena Miro Meinungen über sie
- Lena Miro: „Warum braucht man Magie, wenn es Fitness gibt?“
- Das passiert im Leben einer Frau, die jeden beleidigen kann
- Was tun, wenn Windows XP nicht installiert wird?
Werbung
| Xiaomi-Desktop: Verwaltung und Verwendung. Anpassen des Xiaomi-Desktops So ändern Sie den Miui-Desktop |
|
Wenn Sie stolzer Besitzer eines größeren Displays sind, möchten Sie vielleicht, dass mehr Symbole auf Ihrem Desktop angezeigt werden. Dadurch können Sie die Anzahl der Desktops reduzieren, was wiederum die Suche nach der benötigten Anwendung beschleunigt, denn Es besteht keine Notwendigkeit, sie durchzublättern. In MIUI ist die Rastergröße standardmäßig auf 4x5 eingestellt. Das heißt, 4 Etiketten sind breit und 5 sind hoch.
Für die Rastergröße können folgende Werte eingestellt werden: 4x5, 4x6, 4x7, 5x5, 5x6, 5x7.
Dies kann nützlich sein, wenn auf Ihrem Smartphone viele Anwendungen installiert sind. Da Sie in MIUI keine unnötigen Symbole vom Desktop entfernen können, werden nach der Installation von Programmen alle deren Verknüpfungen auf den Desktops verteilt. Im Laufe der Zeit kann es viele dieser Desktops geben. Die Lösung kann in diesem Fall darin bestehen, Symbole in Ordnern zu verteilen oder das Desktop-Raster zu ändern. Wenn Sie beispielsweise ein 4x5-Raster (Standard) verwenden und 6 Desktops haben. Wenn Sie das Raster auf 5x7 ändern, sind es 4. (4x5 – 20 Symbole auf jeder Tabelle * 6 Tabellen = 120 Stück. 5x7 – 35 Symbole auf der Tabelle . 120 / 35 = 3,42 Das ergibt 4 Arbeitstische, wobei der letzte nur halb voll ist. Wie ändere ich das Desktop-Raster?1. Dies wird erforderlich sein . 2. Dateimanager, der es beispielsweise ermöglicht, Systemdateien zu ändern Root-Explorer. 4. Entfernen Sie die „zip“-Berechtigung aus der heruntergeladenen Datei. 5. Helfen Sie dem Root-Explorer, die Datei nach system\media\theme\default\ zu kopieren. 6. Gewähren Sie der Datei die folgenden Berechtigungen:
7. Starten Sie Ihr Smartphone neu. Nach dem Neustart können Sie in den „Einstellungen“ im Abschnitt „Desktop“ die Größe des Desktop-Rasters ändern:
Sie haben nun die Möglichkeit, die Anzahl der Symbole auszuwählen, die auf Ihrem Desktop angezeigt werden sollen. Und noch eine Funktion. Unabhängig davon, welches Raster Sie ausgewählt haben, können Sie in der unteren Zeile des Bildschirms (wo sich die Symbole befinden: „Telefon“, „Kontakte“, „SMS“ usw.) ein Symbol mehr einfügen, als auf dem Desktop angezeigt wird. Um eine bequeme Navigation zwischen Desktops auf einem Xiaomi-Smartphone zu gewährleisten, empfiehlt es sich, die Symbole verschiedener Anwendungen zu organisieren. Denn wenn eine neue Anwendung installiert wird, wird deren Symbol automatisch im freien Speicherplatz platziert, was im Hinblick auf einen schnellen Zugriff nicht immer praktisch ist. In diesem Artikel erklären wir Ihnen, wie Sie Symbole in das Xiaomi-Telefonmenü verschieben und diese schnell sortieren. Verschieben von SymbolenAbhängig von der Diagonale des Xiaomi-Smartphone-Displays können mehr als 24 Icons auf einem Desktop platziert werden. Sie können auf zwei Arten sortiert und zwischen Bildschirmen verschoben werden. Die erste Methode besteht darin, die Verknüpfung der gewünschten Anwendung auszuwählen und den Finger darauf zu halten. Nachdem Sie es 1–2 Sekunden gedrückt gehalten haben, können Sie damit beginnen, das Symbol an die gewünschte Stelle zu ziehen. Eine gewisse Schwierigkeit bei dieser Methode besteht darin, dass man beim ersten Mal sofort zu einem freien Punkt gelangt, wenn sich viele andere Symbole auf dem Desktop befinden. In diesem Fall springt die Verknüpfung einfach zwischen den Bildschirmen. Um die zweite Option zu aktivieren, müssen Sie zunächst einfach Ihren Finger einige Sekunden lang auf eine freie Stelle des Displays halten. Wenn alles richtig gemacht wurde, erscheint in der oberen rechten Ecke jedes Symbols ein zusätzlicher durchscheinender Kreis. Wählen Sie anschließend die gewünschte Anwendung aus, woraufhin sich am unteren Rand des Displays ein zusätzliches Menü öffnet, in dem die Inhalte aller Desktops des Xiaomi-Smartphones angezeigt werden. Um den gewünschten Bildschirm auszuwählen, wischen Sie ihn einfach nach links oder rechts und ziehen Sie dann das ausgewählte Anwendungssymbol auf den Bildschirm. Wie Sie Widgets auf Ihrem Xiaomi-Telefon verwalten, erfahren Sie in unserem separaten Artikel. Kontakte zu Ihrem Desktop hinzufügenUm Teilnehmer, mit denen Sie häufig kommunizieren, schnell anzurufen, empfiehlt es sich, Verknüpfungen zu deren Kontakten auf einem separaten Desktop zu platzieren. Um es zu erstellen, ziehen Sie einfach eine beliebige Verknüpfung vom letzten Bildschirm auf die rechte Seite. Danach müssen Sie nur noch die Verknüpfung auf einem der Smartphone-Bildschirme finden und sie mit einer der oben beschriebenen Methoden an die gewünschte Stelle ziehen. Ich habe sorgfältig nützliche und einfache Tipps für die Gestaltung Ihres Desktops zusammengestellt. Die folgenden Tipps helfen Ihnen dabei, die Leistung Ihres Geräts so weit wie möglich zu optimieren und die Verwendung von Xiaomi-Gadgets noch angenehmer zu gestalten! Desktops sortierenZiehen Sie den Startbildschirm mit drei Fingern von einer beliebigen Seite in Richtung Mitte zusammen und das Standard-Auswahlfenster für den Startbildschirm wird geöffnet. Klicken Sie auf das Haussymbol und der Desktop wird standardmäßig eingestellt und immer zuerst geöffnet. Hier können Sie auch neue Seiten zu Ihrem Startbildschirm hinzufügen, indem Sie + drücken. Die Reihenfolge der Desktops kann durch einfaches Ziehen und Ablegen geändert werden. Apps sortierenZiehen Sie mit zwei Fingern auf beiden Seiten in Richtung der Mitte des Bildschirms und ein verstecktes Desktop-Einstellungsmenü wird geöffnet. Dieses Menü besteht aus vier Hauptabschnitten: Sortieren, Widgets, Hintergrundbilder und Effekte. Wenn Sie auf das Anwendungssymbol klicken, wird es im Sortierbereich an den unteren Bildschirmrand verschoben. Hier verschieben wir alle Anwendungen, die wir an einen anderen Ort verschieben möchten. Sie können beim Sortieren auch einen Ordner erstellen. Klicken Sie auf das Ordnersymbol unten auf dem Bildschirm und ein neuer Ordner wird auf dem Desktop angezeigt. Öffnen Sie den erstellten Ordner und verschieben Sie die sortierten Anwendungen auf die gleiche Weise. Mehrere Apps gleichzeitig verschiebenWenn Sie genügend Anwendungen zum Verschieben ausgewählt haben, wischen Sie nach rechts oder links (am Ende oder Anfang der Liste) und die Anwendungen werden gruppiert. Öffnen Sie den gewünschten Speicherort und verschieben Sie alle gruppierten Apps mit einem Fingertipp, ohne Zeit damit zu verschwenden, jede App einzeln zu verschieben. Auf diese Weise können Sie mehrere Anwendungen nicht nur gleichzeitig verschieben, sondern auch löschen. Erstellen einer neuen Desktop-SeiteSie können einen neuen Desktop wie oben beschrieben im Desktop-Sortiermenü erstellen oder dies im ausgeblendeten Menü tun. Scrollen Sie dazu einfach seitwärts, bis Sie das „+“-Symbol in der Mitte des Bildschirms sehen. Klicken Sie darauf und der Desktop wird erstellt. Widgets einrichtenKlicken Sie im ausgeblendeten Menü auf die Schaltfläche „Widgets“ und Sie sehen eine Liste der Widgets, die zur Installation auf Ihrem Desktop verfügbar sind. Die Anzahl der verfügbaren Widgets hängt von der Anzahl der auf Ihrem Smartphone installierten Anwendungen ab, die über eigene Widgets verfügen. Die Größe einiger auf dem Desktop platzierter Widgets kann geändert werden. Verlassen Sie dazu das ausgeblendete Menü und klicken Sie auf das Widget. Lassen Sie nicht los, bis ein Rahmen mit Hilfslinien um ihn herum erscheint. Desktop-Hintergrund auswählenKlicken Sie auf die Schaltfläche „Hintergrund“ und gehen Sie zum Auswahlmenü für den Desktop-Hintergrund. Hier können Sie Hintergrundbilder sowohl aus dem Online-Speicher als auch aus Standard- und eigenen Fotos und Bildern auswählen. AuswirkungenDer vierte Button „Effekte“ öffnet ein Menü zur Auswahl von Effekten zum Umblättern von Desktop-Seiten. Normalerweise stehen 8 Optionen zur Auswahl. Automatische SortierungWenn die Symbole auf Ihrem Desktop verstreut sind, rufen Sie einfach das ausgeblendete Menü auf und schütteln Sie das Telefon, um die Symbole zu ordnen. Auf MIUI Auf Xiaomi-Telefonen gibt es kein Menü, das allen Android-Benutzern bekannt ist. Stattdessen gibt es Desktops, auf dem sich alle installierten Anwendungen befinden. Auf den ersten Blick scheint es ziemlich unbequem zu sein. Aber nach einer Weile möchten Sie nicht mehr zum vorherigen Menü zurückkehren. Um die Desktop-Einstellungen aufzurufen, müssen Sie den Desktop mit zwei Fingern von den Rändern zur Mitte hin zusammenziehen. Diese Bewegung ist genau die gleiche, als ob Sie ein Bild in einer Galerie verkleinern möchten. 1. Desktop-MenüIn den Desktop-Einstellungen der neuesten Versionen von MIUI gibt es 4 Hauptpunkte. Beginnen wir der Reihe nach von links nach rechts:
Hier können wir ein Thema für Ihr Gerät auswählen. Dieses Menü ist eine Kopie des Menüs im Pfad „Einstellungen -> Themen“. Wir werden nicht näher darauf eingehen. Ich denke, alles ist klar.
Ein Widget ist ein Teil einer Anwendung oder einer eigenständigen Anwendung, der auf dem Desktop platziert werden kann und beliebige Informationen enthält. Zum Beispiel Wetter, Uhren, Wechselkurse, Nachrichten usw. Sie erleichtern den Zugriff auf Einstellungen und Schalter. Um ein Widget auf Ihrem Desktop zu platzieren, müssen Sie zu „Widgets“ gehen und das gewünschte auswählen.
Lassen Sie uns beispielsweise ein Widget anzeigen, mit dem Sie WLAN ein- und ausschalten können:  Jetzt können Sie sehr schnell darauf zugreifen. Auf diese Weise können Sie jedes Widget auf Ihrem Desktop anzeigen. Selbst auf einem neu gekauften Telefon gibt es ziemlich viele davon. Und nach der Installation von Anwendungen werden es noch mehr sein. Um ein Widget zu löschen, drücken Sie einfach lange darauf und ziehen Sie es dann, ohne es loszulassen, an den oberen Bildschirmrand auf das Papierkorbsymbol. Auf die gleiche Weise können Sie jedes Symbol vom Desktop entfernen.
Natürlich können Sie es jederzeit zurückgeben, indem Sie zum Abschnitt „Widgets“ gehen. HintergrundHier können Sie Ihr Desktop- und Sperrbildschirm-Hintergrundbild auswählen. Die Liste ist Standard. Sie können jedoch die Registerkarte „Online“ öffnen und herunterladen, was Ihnen gefällt.
AuswirkungenDies sind die Effekte, die beim Scrollen durch Desktops auftreten. Zum Beispiel „drehen“, „Kaskade“, „Rotation“, „3D-Würfel“ usw. Versuchen Sie, eine davon auszuwählen und von einer Tabelle zur anderen zu wechseln.
Wenn der Desktop mit Anwendungssymbolen gefüllt ist, wird automatisch ein neuer Desktop erstellt. Aber wenn wir es selbst erstellen wollen, dann brauchen wir:
Es gibt eine andere Möglichkeit, eine Tabelle hinzuzufügen. Es wird im nächsten Absatz besprochen. Darüber, So fügen Sie einen neuen MIUI9-Desktop hinzu, kann gelesen werden. Wenn Sie mehrere Desktops haben, wird beim Drücken der Home-Taste standardmäßig immer der erste geöffnet. Aber was ist, wenn Sie es zum Öffnen benötigen, zum Beispiel das zweite oder ein anderes? Dazu müssen Sie den Hauptdesktop zuweisen: 
Durch Klicken auf den Desktop mit „Plus“ fügen wir auf die gleiche Weise wie in Schritt 2 eine neue Tabelle hinzu.
Hier können wir Desktop-Speicherorte ändern. Klicken Sie dazu auf eine davon und bewegen Sie sich an die gewünschte Stelle. 4. Sortieren Sie die DesktopsymboleEs gibt zwei Möglichkeiten, Symbole zu sortieren:

Es gibt auch zwei Möglichkeiten, dies zu tun: 
Um einen Ordner umzubenennen, gehen Sie hinein und klicken Sie auf den Namen. Wir fragen jeden.
Ordner werden auf die gleiche Weise wie andere Symbole gelöscht. Das ist alles. Ich hoffe, dass der Artikel für Anfänger nützlich sein wird. Der Xiaomi-Desktop bietet viele Möglichkeiten. Dank verschiedener Fingersteuerungskombinationen ist das Entfernen unnötiger Verknüpfungen oder das Zusammenführen an einem gemeinsamen Speicherort schnell und einfach. Das Smartphone verfügt über eine Funktion zum Aktivieren/Deaktivieren des leeren Bildschirms, zum Ändern des Designs und einer Reihe anderer Funktionen. So fügen Sie einen Desktop hinzuFür die Bewältigung der Aufgabe gibt es zwei Möglichkeiten. Methode einsIndem wir bei geschlossenen Ordnern mit drei Fingern auf ein beliebiges Panel drücken, schalten wir das Steuerungsmenü ein. Klicken Sie auf „+“ und eine neue Plattform erscheint. Methode zweiDrücken Sie mit zwei Fingern, um zu den Einstellungen zu gelangen. Wir scrollen nach links durch die von Ordnern belegten Anzeigen, bis sie mit dem „+“-Bild leer sind. Klicken Sie, um ein zusätzliches Panel zu erstellen. So entfernen Sie den Desktop auf XiaomiViele Gadget-Besitzer benötigen nicht viele Bildschirme und es stellt sich die Frage, diese zu entfernen. Das Pad kann gelöscht werden, indem man lange auf die Mitte drückt, bis ein Kreuz erscheint. Dann klicken Sie einfach darauf und das Feld verschwindet. So erstellen Sie einen Ordner auf dem Xiaomi-DesktopUm bestimmte Verknüpfungen an einem Ort zusammenzufassen, müssen Sie zum versteckten Menü gehen (zwei Finger in die Mitte ziehen) und „Sortieren“ suchen. Öffnen Sie es durch Drücken und scrollen Sie nach rechts. Suchen Sie das Symbol „Ordner“. Tippen Sie, um es zu den Verknüpfungen zu verschieben. Jetzt gruppieren wir die Symbole, indem wir nach links darüber wischen. Ziehen Sie abschließend die „Sammlung“ in den erstellten freigegebenen Speicher. So ändern Sie das Hintergrundbild auf XiaomiSie können die Aufgabe in wenigen Sekunden erledigen. Xiaomi-Hintergrundbilder befinden sich im versteckten Menü. Wir gehen hinein und scrollen zum gewünschten Bild. Klicken Sie darauf, um es zu öffnen und das gewünschte Designthema auszuwählen. Nach ein paar Trainingseinheiten können Sie die Xiaomi-Panels auf die bequemste Weise konfigurieren. Beim Ändern der Einstellungen können bestimmte Dateigruppen durch andere ersetzt und chaotisch angeordnete Symbole durch einfaches Schütteln des Smartphones „aufgeräumt“ werden. |
Beliebt:
Neu
- Trennen Sie die Verknüpfung Ihres Telefons mit Ihrem Konto. Entsperren Sie den Xiaomi-Bootloader
- Anpassen des Xiaomi-Desktops So ändern Sie den Miui-Desktop
- Nicht verfügbar für die Google Play-Familienbibliothek. So beheben Sie das Problem
- Testbericht zum Samsung Galaxy A5 (2017): durchschnittlich mit Wasserschutz und coolen Selfies
- Förderung des Ökotourismus als Möglichkeit zur Entwicklung des Umweltbewusstseins (am Beispiel des Dorfes Russkinskiye) Wie man ein Umweltprogramm fördert
- Wer ist Lena Miro? Lena Miro Meinungen über sie
- Lena Miro: „Warum braucht man Magie, wenn es Fitness gibt?“
- Das passiert im Leben einer Frau, die jeden beleidigen kann
- Was tun, wenn Windows XP nicht installiert wird?
- So erstellen Sie schnell und einfach ein bootfähiges USB-Flash-Laufwerk