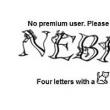Abschnitte der Website
Die Wahl des Herausgebers:
- Coole Namen für Gosha in Odnoklassniki
- Typisierte Programmiersprache Typ oder Formatbezeichner oder Konvertierungszeichen oder Steuerzeichen
- Arbeitsplan der russischen Post an den Neujahrsfeiertagen. Postarbeit an den Neujahrsfeiertagen
- Tass: Abkürzung Dekodierung
- Zertifikatsvorlagen leer, laden Sie die Vorlage „Ehrenurkunde“ zum Ausdrucken herunter
- Vorlagen für leere Zertifikate herunterladen
- GIA Online-Tests in Informatik
- Home Credit Bank: Persönliches Konto anmelden
- Spezialist für Social-Media-Promotion, SMM-Manager
- WordPress-Testimonials: Wie Bewertungen und Meinungen anderer Ihre Verkäufe steigern können
Werbung
| Richten Sie ein Netzwerk zwischen Linux und Windows ein. Freigegebener Ordner – Wir öffnen den Zugriff vom lokalen Netzwerk auf den Ubuntu-Ordner |
|
Es kommt oft vor, dass es im Haus Computer mit unterschiedlichen Funktionen gibt Betriebssysteme. Und Sie müssen ein lokales Netzwerk zwischen ihnen organisieren und bereitstellen allgemeiner Zugang zu Dateien. Es ist sehr einfach zu machen. Allgemeine Informationen.So erstellen Sie Netzwerkfreigaben in Windows-Umgebung, das Protokoll wird angewendet CIFS(früher bekannt als SMB), das in unterstützt wird UNIX-ähnlich Systeme bereitgestellt wird Software Samba. Samba arbeitet mit Protokollen TCP Und UDP, die Verbindung ist verschlüsselt. Mit Samba ist es möglich, nicht nur Datei- und Druckerfreigabe bereitzustellen, sondern beispielsweise auch einen Domänencontroller mit Unterstützung aufzubauen Active Directory (mehr dazu nächstes Mal). Mit Samba können Sie nicht nur zwischen Windows und Linux, sondern auch zwischen Linux und Linux teilen. Es gibt jedoch einige Einschränkungen. Zuallererst ist es SMB "Fenster" Protokoll mit allem, was dazu gehört. Es lässt sich nicht sehr gut in UNIX-Systeme integrieren. Ohne auf Komplexes einzugehen technische Beschreibungen, ich sage nur, dass die Datenübertragungsgeschwindigkeit über Samba oft deutlich langsamer ist, instabil ist, ebenso wie die Auslastung der Netzwerkkanäle, und auch eine sehr spürbare Belastung des Prozessors darstellt. Daher, wenn in Ihrem Heimnetzwerk Da keine Windows-Rechner vorhanden sind, ist die Verwendung des Netzwerkprotokolls vorzuziehen Dateisystem- NFS.Die Essenz der Arbeit NFS ziemlich einfach. Die Remote-Ressource ist in den allgemeinen Dateisystembaum eingebettet, und daher erscheint das Verzeichnis, das sich auf dem Dateiserver oder einem anderen Computer befindet, auf Ihrem System als lokal, als ob es auf der Festplatte wäre. NFS arbeitet mit dem Protokoll TCP. NFS ist sehr nützlich beim Erstellen sogenannter Thin Clients (festplattenlose Workstations, bei denen das System über das Netzwerk startet). NFS-Datenübertragungsgeschwindigkeit 2 mal höher als über Samba ist die Netzwerklast gleichmäßiger und die Belastung weiter CPU minimal. Allerdings hat NFS zwei Nachteile. Das erste ist die ziemlich schlechte Unterstützung unter Windows (implementiert durch das UNIX-Subsystem und). separater Antrag). Der zweite Grund ist die fehlende Verschlüsselung (ab Version NFSv4, Kerberos-Protokoll kann zur Verschlüsselung verwendet werden). Für ein Linux-Netzwerk ist NFS jedoch eine ideale Option. Aufmerksamkeit: Auf beiden Systemen müssen statische IP-Adressen konfiguriert sein. Klicken Sie in Windows mit der rechten Maustaste auf das Symbol Netzwerkverbindungen und auswählen "Netzwerk-und Freigabecenter", Weiter "Adapter Einstellungen ändern", wählen Sie den benötigten Adapter (Ihren Netzwerkkarte) und gehen Sie zu seinen Eigenschaften. Gehe zum Artikel „Internetprotokoll Version 4“ und auswählen „Folgende IP-Adresse verwenden“:
Wenn Ihre Computer direkt verbunden sind, wird das Feld angezeigt "Haupteingang" Sie können es leer lassen. Wenn über einen Router, geben Sie die IP-Adresse des Routers an (diejenige, über die auf die Weboberfläche zugegriffen wird, normalerweise 192.168.0.1). Unter Linux kann ein ähnlicher Vorgang ausgeführt werden Netzwerk Manager(Einrichten von Netzwerkverbindungen, Registerkarte IPv4):
Wenn Sie verwenden Firewall (Windows-Firewall oder anderer ähnlicher Software, sowie iptables unter Linux oder Firewall in Ihrem Router), stellen Sie sicher, dass die erforderlichen Ports geöffnet sind (z SAMBA: 135, 139, 445/ TCP; 137, 138 /UDP. Für NFS: 2049 /TCP). Linux => WindowsStellen wir uns eine Situation vor: Sie haben einen zweiten Computer (oder Dateiserver) in Betrieb Ubuntu 14.04, das eine große Sammlung Ihrer Videos, Fotos usw. enthält, die sich auf einer separaten Festplatte befindet, die in gemountet ist /media/MyDATA. Diese Festplatte muss auf einem laufenden Computer freigegeben werden Windows 8.1. Installieren Sie zunächst die notwendigen Pakete:sudo apt install samba samba-common smbclient Jetzt müssen Sie Samba konfigurieren. Sie haben zwei Möglichkeiten: freitragend Und Grafik. Freitragend.Öffne die Datei /etc/samba/smb.conf:sudo nano /etc/samba/smb.conf Löschen Sie alle Inhalte vollständig und nehmen Sie die folgenden Einstellungen vor:
Im Abschnitt global sind beschrieben Gemeinsame Parameter: ARBEITSGRUPPE- Name Arbeitsgruppe(muss für alle Maschinen in gleich sein lokales Netzwerk), Ubuntu-PC- den Namen des Computers, von dem aus die Verzeichnisse freigegeben werden (geben Sie Ihren an), Login ohne Passwort, Gastzugang und Optimierungen für die Verbindung. Im Abschnitt Meine Daten beschreibt den Zugriff auf eine eingehängte Festplatte /media/MyDATA. Wenn Sie möchten, können Sie auf ähnliche Weise den Zugriff auf einzelne Verzeichnisse auf dieser Festplatte festlegen. Speichern Sie die Datei und führen Sie den Befehl aus: testparm -s Dieser Befehl überprüft die Konfiguration auf Fehler und zeigt, falls welche gefunden werden, an, wo der Fehler behoben werden kann. Starten Sie nun den Samba-Server: Sudo-Dienst startet SMBD Grafik.Um Samba-Parameter in der grafischen Oberfläche zu konfigurieren, gibt es zwei großartige Dienstprogramme: system-config-samba(nur in Ubuntu und Derivaten verfügbar) und gadmin-samba(überall verfügbar). Diese Dienstprogramme stellen die gesamte Samba-Konfiguration dar und werden im grafischen Modus ausgeführt. Installieren Sie für Ubuntu das erste Dienstprogramm:sudo apt install syste-config-samba Hier ist alles sehr übersichtlich und jeder kann die Einstellungen nachvollziehen :)
Für andere Distributionen (z. B. Debian) installieren Sie das Paket gadmin-samba: sudo apt install gadmin-samba
Starten Sie nach der Konfiguration den Samba-Daemon neu. Für Ubuntu: Sudo-Dienst startet SMBD neu sudo systemctl startet smbd.service neu Sie können den Zugriff auf das gewünschte Verzeichnis auch über den Dateimanager öffnen, indem Sie die Verzeichniseigenschaften öffnen:
Unter Windows müssen Sie die Netzwerkerkennung aktivieren. Gehen Sie dazu im Network Control Center zu „Erweiterte Freigabeeinstellungen ändern“
Danach sollten freigegebene Verzeichnisse in der Netzwerkumgebung erscheinen. Linux => LinuxStellen wir uns nun vor, wir hätten einen Computer mit Debian 8 (IP Adresse 192.168.0.2 ) und ein Laptop mit Ubuntu 14.04 (IP Adresse 192.168.0.3 ). Vom Laptop aus müssen Sie eine Festplattenpartition freigeben, die eingebunden ist /media/DATA(Dies ist der Abschnitt für Torrents und andere Datei-Dumps). Dafür verwenden wir NFS:sudo apt install nfs-kernel-server nfs-common rpcbind Lassen Sie uns angeben, was geteilt werden muss: sudo nano /etc/exports /media/DATA 192.168.0.0/255.255.255.0(rw,no_root_squash,no_subtree_check,crossmnt,fsid=0)
Übernehmen Sie die Einstellungen: sudo nano /etc/hosts.allow Geben Sie den Zugriff für alle Maschinen im Subnetz an 192.168.0.0/255.255.255.0 : nfsd: 192.168.0.0/255.255.255.0 Wenn Sie in der Datei angegeben haben Exporte Geben Sie lediglich die IP-Adresse der gewünschten Maschine ein und geben Sie diese dann entsprechend an. Starten Sie nun den Dienst: Sudo-Dienst nfs-kernel-server starten Installieren Sie die folgenden Pakete auf Ihrem Computer: sudo apt install nfs-common rpcbind Erstellen Sie ein Verzeichnis zum Mounten der Freigabe: sudo mkdir /media/Share Manuelle Montage.sudo mount -t nfs4 192.168.0.3:/ /media/ShareDadurch der gesamte Inhalt der Festplatte /media/DATA(auf einem Laptop) wird auf dem Computer im Verzeichnis verfügbar sein /media/Teilen, als ob diese Daten darauf gespeichert wären. Damit die Ressource nach dem Systemstart automatisch gemountet wird, gibt es zwei Möglichkeiten. Mounten über fstab.Datei /etc/fstab enthält Informationen über aktuelle Dateisysteme, Mount-Punkte und Mount-Parameter. Zur Ressource /media/DATA Wenn die Datei automatisch auf Ihrem Computer gemountet wird, fügen Sie sie am Ende der Datei hinzu /etc/fstab die folgende Zeile:192.168.0.3:/ /media/Share nfs user,rw,noauto 0 0 Möglichkeit noauto Deaktiviert das automatische Mounten während des Bootvorgangs, da das Netzwerk zu diesem Zeitpunkt möglicherweise nicht verfügbar ist. Stattdessen in Dateimanager, erscheint das Element „Teilen“ in der linken Spalte. Wenn Sie darauf klicken, wird die Netzwerkressource automatisch bereitgestellt. Diese Montagemethode weist jedoch einige erhebliche Nachteile auf. Erstens: Wenn zum Zeitpunkt des Ausschaltens des Computers eine auf einer Netzwerkressource befindliche Datei geöffnet war, weigert sich der Computer, sich auszuschalten. Zweitens tritt die gleiche Situation auf, wenn die Verbindung zwischen dem Client (Computer) und dem Server (Laptop) unterbrochen wird. Um diese Probleme zu vermeiden, gibt es eine zweite Montagemethode. Montage mit AutoFS.AutoFS ist ein Paket, das sicherstellt, dass Wechsel- und Netzwerklaufwerke nur dann gemountet werden, wenn darauf zugegriffen wird. Wenn für eine bestimmte Zeit kein Zugriff auf eine Netzwerkressource oder ein Wechselgerät besteht, wird es automatisch ausgehängt und beim ersten Zugriff sofort wieder gemountet. Installieren:sudo apt install autofs Einrichten: sudo nano /etc/auto.master Fügen Sie am Ende der Datei die Zeile hinzu: /mnt /etc/auto.nfs --timeout=60 /mnt- Verzeichnis zum Mounten einer Netzwerkressource. Speichern und zur nächsten Datei wechseln: sudo nano /etc/auto.nfs Fügen Sie die Zeile hinzu: Teilen -fstype=nfs,rw,noatime,noexec,nosuid,tcp,async,rsize=32768,wsize=32768,intr,nolock,soft,noauto 192.168.0.3:/ Lassen Sie uns ein Verzeichnis erstellen Aktie im Katalog /mnt, wo die Ressource gemountet wird: sudo mkdir /mnt/Share Das ist alles. Jetzt im Katalog /mnt/Teilen Wenn Sie zum ersten Mal darauf zugreifen, wird der Inhalt der Remote-Ressource angezeigt /media/DATA. Schaltfläche „Verbinden“. Netzlaufwerk erscheint im Dateimanager. Bei der Arbeit mit einem Computer am meisten verschiedene Aufgaben Eines davon ist der Aufbau eines lokalen Netzwerks. In diesem Artikel schauen wir uns genauer an, wie man ein lokales Netzwerk im Ubuntu-Betriebssystem konfiguriert. Also lasst uns anfangen. Das Einrichten eines lokalen Netzwerks in Ubuntu erfolgt über Befehle. Die Konfiguration des Konsolennetzwerks in allen Linux-ähnlichen Betriebssystemen, einschließlich Ubuntu, erfolgt über besonderes Team ifconfig. Wenn Sie diesen Befehl einfach im Terminal eingeben, zeigt die Konsole alle Netzwerkschnittstellen an, die gerade auf dem PC laufen. Es sieht aus wie das:
Die erste Spalte enthält die Namen der Schnittstellen und die zweite die Einstellungen dieser Schnittstellen. Der Befehl ifconfig eth0 zeigt nur die Einstellungen für die eth0-Schnittstelle an. Um die eth0-Schnittstelle zu deaktivieren oder zu aktivieren, geben Sie die folgenden Befehle ein:
Bitte beachten Sie, dass zur Verwaltung von Schnittstellen sogenannte Superuser-Rechte erforderlich sind. Um die Schnittstelleneinstellungen zu ändern, schreiben Sie die folgenden Befehle:
Ändern Sie die IP-Adresse der eth1-Schnittstelle in 192.168.140.1
ändert die MAC-Adresse in 00:12:34:56:78:90
Ändern Sie die Subnetzmaske der eth0-Schnittstelle in 255.255.255.0 Auf diese Weise vorgenommene Einstellungen werden jedoch nach einem Neustart des Computers zurückgesetzt. Um dies zu vermeiden, sollten Sie die Einstellungen in der Netzwerkschnittstellen-Konfigurationsdatei ändern, die sich in /etc/network/interfaces befindet. Diese Datei sieht so aus:
Um die DNS-Serveradresse festzulegen, gehen Sie zur Datei /etc/network/interfaces. Beachten Sie jedoch, dass die Verwaltung von DNS-Serveradressen in Ubuntu normalerweise über die Datei /etc/resolv.conf erfolgt. Die Syntax dieser Konfigurationsdatei ist äußerst einfach. und sieht so aus
Nachdem Sie Änderungen an diesen Konfigurationsdateien vorgenommen haben, starten Sie den Netzwerkdienst mit dem folgenden Befehl neu: Wenn Sie möchten, dass der Computer Netzwerkeinstellungen dynamisch (über DHCP) empfängt, schreiben Sie die folgenden Zeilen in die Datei /etc/network/interfaces: Um Netzwerkparameter dynamisch zu aktualisieren, schreiben Sie:
Um den Netzwerkdienst zu stoppen oder zu starten, verwenden Sie die folgenden Befehle:
Schaut man sich die betreffende Konfigurationsdatei an, ist in den eth0-Schnittstelleneinstellungen die Zeile, die die MAC-Adresse ändert, auskommentiert. Dies geschieht, weil der Netzwerkdienst möglicherweise nicht gestartet wird, wenn Sie ihn nicht auskommentieren. Um die MAC-Adresse zu ändern, müssen Sie möglicherweise Folgendes schreiben:
Alternativ können Sie ein Bash-Skript schreiben. Erstellen Sie im Ordner /home/user eine Datei namens mynetconfig und kopieren Sie den Code hinein:
Anstelle dieser Zeilen müssen Sie jetzt nur noch einen Befehl schreiben: /home/user/mynetconfig Kopieren Sie als Nächstes die Datei mynetconfig in das Verzeichnis /use/local/bin. Jetzt können Sie das Skript einfach mit dem Befehl mynetconfig ausführen. Damit das Skript beim Systemstart sofort ausgeführt wird, kopieren Sie es nach /etc/init.d/, öffnen Sie dann die Konsole, gehen Sie zu /etc/init.d/ und führen Sie dann den folgenden Befehl aus:
wobei mynetconfig der Name des Skripts ist; Standardeinstellungen – in allen Startmodi vom zweiten bis zum fünften ausführen; 99 – Startreihenfolge. Um ein Skript aus dem Start zu entfernen, öffnen Sie das Verzeichnis /etc/init.d/ und schreiben Sie:
Es gibt eine andere Möglichkeit, dem Start ein Skript hinzuzufügen. Sie müssen lediglich den Namen des Skripts in die Datei /etc/rc.local eingeben oder ihn löschen, wenn Sie das Skript entfernen möchten. Die erste Methode ist etwas komplizierter, Sie sollten ihr jedoch den Vorzug geben, da Sie in diesem Fall die Reihenfolge und den Startmodus auswählen können, was in manchen Situationen wichtig sein kann.
Schauen wir uns nun an, wie man in Ubuntu ein Netzlaufwerk zuordnet. Das geht ganz einfach. Öffnen Sie zunächst das Menü „Gehe zu“ und wählen Sie „Mit Server verbinden“. Im sich öffnenden Fenster müssen Sie die Art des Dienstes und weitere allgemeine Daten angeben. Klicken Sie auf die Schaltfläche „Verbinden“. Als nächstes müssen Sie Ihr Passwort eingeben und auf die Schaltfläche „Verbinden“ klicken. Bereit. Alles geht ganz einfach und schnell. Jetzt wissen Sie, wie Sie in Ubuntu über die Konsole selbst ein Netzwerk einrichten und ein Netzlaufwerk zuordnen. Schreiben Sie in die Kommentare, ob Sie diese Aufgabe gemeistert haben, teilen Sie Ihre Erfahrungen mit anderen Benutzern und stellen Sie alle Fragen, die Sie zum Thema dieses Artikels interessieren. Es kommt oft vor, dass es im Haus Computer mit unterschiedlichen Betriebssystemen gibt. Und Sie müssen ein lokales Netzwerk zwischen ihnen organisieren und gemeinsamen Zugriff auf Dateien ermöglichen. Es ist sehr einfach zu machen. Allgemeine Informationen.Um in einer Windows-Umgebung gemeinsam genutzte Netzwerkressourcen zu erstellen, wird das Protokoll verwendet CIFS(früher bekannt als SMB), das in unterstützt wird UNIX-ähnlich Systeme wird von der Samba-Software bereitgestellt. Samba arbeitet mit Protokollen TCP Und UDP, die Verbindung ist verschlüsselt. Mit Samba ist es möglich, nicht nur Datei- und Druckerfreigabe bereitzustellen, sondern beispielsweise auch einen Domänencontroller mit Unterstützung aufzubauen Active Directory(mehr dazu nächstes Mal). Mit Samba können Sie nicht nur zwischen Windows und Linux, sondern auch zwischen Linux und Linux teilen. Es gibt jedoch einige Einschränkungen. Zuallererst ist es SMB "Fenster" Protokoll mit allem, was dazu gehört. Es lässt sich nicht sehr gut in UNIX-Systeme integrieren. Ohne auf komplexe technische Beschreibungen einzugehen, möchte ich nur sagen, dass die Datenübertragungsgeschwindigkeit über Samba oft deutlich langsamer ist, instabil ist, ebenso wie die Auslastung der Netzwerkkanäle, und außerdem den Prozessor deutlich belastet. Wenn sich in Ihrem Heimnetzwerk keine Windows-Rechner befinden, ist es daher vorzuziehen, das Netzwerkdateisystemprotokoll NFS zu verwenden.Die Essenz der Arbeit NFS ziemlich einfach. Die Remote-Ressource ist in den allgemeinen Dateisystembaum eingebettet, und daher erscheint das Verzeichnis, das sich auf dem Dateiserver oder einem anderen Computer befindet, auf Ihrem System als lokal, als ob es auf der Festplatte wäre. NFS arbeitet mit dem Protokoll TCP. NFS ist sehr nützlich beim Erstellen sogenannter Thin Clients (festplattenlose Workstations, bei denen das System über das Netzwerk startet). NFS-Datenübertragungsgeschwindigkeit 2 mal höher als über Samba ist die Netzwerklast gleichmäßiger und die Belastung des Zentralprozessors minimal. Allerdings hat NFS zwei Nachteile. Das erste ist die ziemlich schlechte Unterstützung unter Windows (implementiert über das UNIX-Subsystem und eine separate Anwendung). Der zweite Grund ist die fehlende Verschlüsselung (ab Version NFSv4, Kerberos-Protokoll kann zur Verschlüsselung verwendet werden). Für ein Linux-Netzwerk ist NFS jedoch eine ideale Option. Aufmerksamkeit: Statische IP-Adressen müssen auf beiden Systemen konfiguriert werden. Klicken Sie in Windows mit der rechten Maustaste auf das Netzwerkverbindungssymbol und wählen Sie "Netzwerk-und Freigabecenter", Weiter "Adapter Einstellungen ändern", wählen Sie den gewünschten Adapter (Ihre Netzwerkkarte) aus und gehen Sie zu seinen Eigenschaften. Gehe zum Artikel „Internetprotokoll Version 4“ und auswählen „Folgende IP-Adresse verwenden“:
Wenn Ihre Computer direkt verbunden sind, wird das Feld angezeigt "Haupteingang" Sie können es leer lassen. Wenn über einen Router, geben Sie die IP-Adresse des Routers an (diejenige, über die auf die Weboberfläche zugegriffen wird, normalerweise 192.168.0.1). Unter Linux kann ein ähnlicher Vorgang ausgeführt werden Netzwerk Manager(Einrichten von Netzwerkverbindungen, Registerkarte IPv4):
Wenn Sie verwenden Firewall(Windows-Firewall oder andere ähnliche Software sowie iptables unter Linux oder Firewall in Ihrem Router), stellen Sie sicher, dass die erforderlichen Ports geöffnet sind (z SAMBA: 135, 139, 445/ TCP; 137, 138 /UDP. Für NFS: 2049 /TCP). Linux => WindowsStellen wir uns eine Situation vor: Sie haben einen zweiten Computer (oder Dateiserver) in Betrieb Ubuntu 14.04, das eine große Sammlung Ihrer Videos, Fotos usw. enthält, die sich auf einer separaten Festplatte befindet, die in gemountet ist /media/MyDATA. Diese Festplatte muss auf einem laufenden Computer freigegeben werden Windows 8.1. Installieren Sie zunächst die notwendigen Pakete:sudo apt install samba samba-common smbclient Jetzt müssen Sie Samba konfigurieren. Sie haben zwei Möglichkeiten: freitragend Und Grafik. Freitragend.Öffne die Datei /etc/samba/smb.conf:sudo nano /etc/samba/smb.conf Löschen Sie alle Inhalte vollständig und nehmen Sie die folgenden Einstellungen vor:
Im Abschnitt global Allgemeine Parameter werden beschrieben: ARBEITSGRUPPE- Arbeitsgruppenname (muss für alle Maschinen im lokalen Netzwerk gleich sein), Ubuntu-PC- den Namen des Computers, von dem aus die Verzeichnisse freigegeben werden (geben Sie Ihren an), Login ohne Passwort, Gastzugang und Optimierungen für die Verbindung. Im Abschnitt Meine Daten beschreibt den Zugriff auf eine eingehängte Festplatte /media/MyDATA. Wenn Sie möchten, können Sie auf ähnliche Weise den Zugriff auf einzelne Verzeichnisse auf dieser Festplatte festlegen. Speichern Sie die Datei und führen Sie den Befehl aus: testparm -s Dieser Befehl überprüft die Konfiguration auf Fehler und zeigt, falls welche gefunden werden, an, wo der Fehler behoben werden kann. Starten Sie nun den Samba-Server: Sudo-Dienst startet SMBD Grafik.Um Samba-Parameter in der grafischen Oberfläche zu konfigurieren, gibt es zwei großartige Dienstprogramme: system-config-samba(nur in Ubuntu und Derivaten verfügbar) und gadmin-samba(überall verfügbar). Diese Dienstprogramme stellen die gesamte Samba-Konfiguration dar und werden im grafischen Modus ausgeführt. Installieren Sie für Ubuntu das erste Dienstprogramm:sudo apt install syste-config-samba Hier ist alles sehr übersichtlich und jeder kann die Einstellungen nachvollziehen :)
Für andere Distributionen (z. B. Debian) installieren Sie das Paket gadmin-samba: sudo apt install gadmin-samba
Starten Sie nach der Konfiguration den Samba-Daemon neu. Für Ubuntu: Sudo-Dienst startet SMBD neu sudo systemctl startet smbd.service neu Sie können den Zugriff auf das gewünschte Verzeichnis auch über den Dateimanager öffnen, indem Sie die Verzeichniseigenschaften öffnen:
Unter Windows müssen Sie die Netzwerkerkennung aktivieren. Gehen Sie dazu im Network Control Center zu „Erweiterte Freigabeeinstellungen ändern“
Danach sollten freigegebene Verzeichnisse in der Netzwerkumgebung erscheinen. Linux => LinuxStellen wir uns nun vor, wir hätten einen Computer mit Debian 8 (IP Adresse 192.168.0.2 ) und ein Laptop mit Ubuntu 14.04 (IP Adresse 192.168.0.3 ). Vom Laptop aus müssen Sie eine Festplattenpartition freigeben, die eingebunden ist /media/DATA(Dies ist der Abschnitt für Torrents und andere Datei-Dumps). Dafür verwenden wir NFS:sudo apt install nfs-kernel-server nfs-common rpcbind Lassen Sie uns angeben, was geteilt werden muss: sudo nano /etc/exports /media/DATA 192.168.0.0/255.255.255.0(rw,no_root_squash,no_subtree_check,crossmnt,fsid=0)
Übernehmen Sie die Einstellungen: sudo nano /etc/hosts.allow Geben Sie den Zugriff für alle Maschinen im Subnetz an 192.168.0.0/255.255.255.0 : nfsd: 192.168.0.0/255.255.255.0 Wenn Sie in der Datei angegeben haben Exporte Geben Sie lediglich die IP-Adresse der gewünschten Maschine ein und geben Sie diese dann entsprechend an. Starten Sie nun den Dienst: Sudo-Dienst nfs-kernel-server starten Installieren Sie die folgenden Pakete auf Ihrem Computer: sudo apt install nfs-common rpcbind Erstellen Sie ein Verzeichnis zum Mounten der Freigabe: sudo mkdir /media/Share Manuelle Montage.sudo mount -t nfs4 192.168.0.3:/ /media/ShareDadurch der gesamte Inhalt der Festplatte /media/DATA(auf einem Laptop) wird auf dem Computer im Verzeichnis verfügbar sein /media/Teilen, als ob diese Daten darauf gespeichert wären. Damit die Ressource nach dem Systemstart automatisch gemountet wird, gibt es zwei Möglichkeiten. Mounten über fstab.Datei /etc/fstab enthält Informationen über aktuelle Dateisysteme, Mount-Punkte und Mount-Parameter. Zur Ressource /media/DATA Wenn die Datei automatisch auf Ihrem Computer gemountet wird, fügen Sie sie am Ende der Datei hinzu /etc/fstab die folgende Zeile:192.168.0.3:/ /media/Share nfs user,rw,noauto 0 0 Möglichkeit noauto Deaktiviert das automatische Mounten während des Bootvorgangs, da das Netzwerk zu diesem Zeitpunkt möglicherweise nicht verfügbar ist. Stattdessen erscheint im Dateimanager in der linken Spalte das Element „Freigeben“; durch Anklicken wird die Netzwerkressource automatisch gemountet. Diese Montagemethode weist jedoch einige erhebliche Nachteile auf. Erstens: Wenn zum Zeitpunkt des Ausschaltens des Computers eine auf einer Netzwerkressource befindliche Datei geöffnet war, weigert sich der Computer, sich auszuschalten. Zweitens tritt die gleiche Situation auf, wenn die Verbindung zwischen dem Client (Computer) und dem Server (Laptop) unterbrochen wird. Um diese Probleme zu vermeiden, gibt es eine zweite Montagemethode. Montage mit AutoFS.AutoFS ist ein Paket, das sicherstellt, dass Wechsel- und Netzwerklaufwerke nur dann gemountet werden, wenn darauf zugegriffen wird. Wenn für eine bestimmte Zeit kein Zugriff auf eine Netzwerkressource oder ein Wechselgerät besteht, wird es automatisch ausgehängt und beim ersten Zugriff sofort wieder gemountet. Installieren:sudo apt install autofs Einrichten: sudo nano /etc/auto.master Fügen Sie am Ende der Datei die Zeile hinzu: /mnt /etc/auto.nfs --timeout=60 /mnt- Verzeichnis zum Mounten einer Netzwerkressource. Speichern und zur nächsten Datei wechseln: sudo nano /etc/auto.nfs Fügen Sie die Zeile hinzu: Teilen -fstype=nfs,rw,noatime,noexec,nosuid,tcp,async,rsize=32768,wsize=32768,intr,nolock,soft,noauto 192.168.0.3:/ Lassen Sie uns ein Verzeichnis erstellen Aktie im Katalog /mnt, wo die Ressource gemountet wird: sudo mkdir /mnt/Share Das ist alles. Jetzt im Katalog /mnt/Teilen Wenn Sie zum ersten Mal darauf zugreifen, wird der Inhalt der Remote-Ressource angezeigt /media/DATA. Im Dateimanager erscheint eine Schaltfläche zum Zuordnen eines Netzlaufwerks. Trotz der scheinbar einfachen Zugänglichkeit zum Allgemeinen Windows-Ordner Unter Linux können einige Benutzer, insbesondere diejenigen, die gerade erst mit der Verwendung von Linux begonnen haben, auf ein Problem stoßen, das sich auf den ersten Blick als unlösbar herausstellt. Gleichzeitig werden Windows-Benutzer sagen: „Ich weiß nichts – Kugeln fliegen aus mir heraus.“ Um den Eindruck zu vermeiden, dass Linux „fehlerhaft“ ist, versuchen wir, dieses Problem zu verstehen. Wir erwägen ein besonderes Problem bei der Arbeit in einem Linux-Heimnetzwerk mit einem freigegebenen Windows XP-Ordner, um darin Daten zu ändern, also zu schreiben und zu löschen. Der Inhalt der Veröffentlichung offenbart keine Arbeit mit später Windows-Versionen(obwohl die Situation bei ihnen ähnlich sein kann) sowie in Domänennetzwerken arbeiten, also in Netzwerken mit zentralisierte Verwaltung Kennwortrichtlinie und Benutzerdatenbank, z. B. Windows Active Directory. Unter Windows wird also ein freigegebener Ordner geöffnet. Wenn ein Linux-Benutzer jedoch über die Netzwerkumgebung auf diesen Ordner zugreift, stellt sich heraus, dass es unmöglich ist, auch nur den Knoten zu „erreichen“. Ganz am Anfang kann es vorkommen, dass Sie nicht einmal auf die Arbeitsgruppe zugreifen können.
Dies kann durch eine leichte Trägheit beim ersten Zugriff über das SMB-Protokoll erklärt werden, das für den Zugriff auf Ordner und verwendet wird Windows-Dateien aus dem Netzwerk. Warten Sie ein wenig, mindestens ein paar Sekunden, und versuchen Sie es erneut. Irgendwann „sehen“ Sie den Computer.
Beim weiteren Zugriff wird ein Formular zur Beantragung von Zugriffsberechtigungen angezeigt, zum Beispiel:
Der Linux-Benutzer gibt sein Passwort ein und ... erhält erneut das gleiche Anfrageformular auf dem Bildschirm. Und das kann auf unbestimmte Zeit so weitergehen. Der Grund dafür ist, dass sowohl unter Linux als auch unter Windows aus Sicherheitsgründen auf Dateisystemebene sogenannte Datei- und Ordnerberechtigungen gelten. Und in diesem Fall Linux-Benutzer versucht, mit seinem Namen und Passwort auf einen Windows-Ordner zuzugreifen, von dem Windows keine Ahnung hat. Sie müssen auf die Ressource mithilfe der Daten zugreifen, die Windows „kennt“. Das heißt, Sie verwenden einen Benutzernamen und Windows-Passwort, mit dem Windows vertraut ist. Seitdem auf Russisch Windows-Namen Benutzer können kyrillisch sein, also zum Beispiel Administrator, Vasya, Petya, Beauty usw., dann fragen Sie den Administrator, um Zugriff auf den Ordner zu gewähren Windows-Computer Erstellen Sie einen Benutzer mit einem lateinischen Login oder benennen Sie einen vorhandenen Login in lateinische Buchstaben um. Sie können beispielsweise einen speziellen Benutzer erstellen das über ein permanentes Passwort verfügt und sich in der Gruppe „Benutzer“ befindet. Dadurch können mögliche weitere Fälle von „Systemmissverständnissen“ zwischen Linux und Windows ausgeschlossen werden. Die Berechtigungen für den freigegebenen Ordner müssen angepasst werden, da Benutzern standardmäßig nur Leseberechtigungen zugewiesen sind. Erläuterung. Um den vollständigen Inhalt der Registerkarte „Sicherheit“ auf einem Windows-System anzuzeigen, öffnen Sie den Explorer und deaktivieren Sie im Abschnitt „Extras – Ordneroptionen – Ansicht“ das Kontrollkästchen „Einfache Dateifreigabe verwenden“.
Es ist weder auf der Registerkarte „Zugriff – Berechtigungen“ noch auf der Registerkarte „Sicherheit“ erforderlich, „Vollzugriff“ festzulegen, obwohl viele Leute genau das tun. Vollzugriff impliziert die Berechtigung, sowohl die Berechtigungen für ein Objekt als auch seinen Eigentümer zu ändern. Und wenn dies in einem Heimnetzwerk mit 2-3 Computern bis zu einem gewissen Grad akzeptabel ist, ist es in anderen Fällen besser, dies nicht zu tun. Es ist besser, das Kontrollkästchen „Ändern“ zu aktivieren (alle sind aktiv, d. h. nicht deaktiviert). Konten Benutzer auf einem Windows-Computer).
Als nächstes müssen Sie zur Registerkarte „Sicherheit“ gehen und für Benutzer von Windows-Computern das Kontrollkästchen „Aufzeichnen“ aktivieren.
Aber das ist nicht alles. Sie müssen auf die Schaltfläche „Erweitert“ klicken und für die Zeile mit der vorgenommenen Änderung (Spalte „Berechtigung – Schreiben“) Häkchen in den Feldern „Ordner durchsuchen“, „Ordnerinhalte“, „Unterordner und Dateien löschen“, „Löschen“ hinzufügen ".
Aktivieren Sie gleichzeitig das Kontrollkästchen „Diese Berechtigungen nur auf Objekte und Container innerhalb dieses Containers anwenden“ (siehe Abbildung oben). Wow, so viele Dinge. Eine Art mexikanische Leidenschaft. Und das alles muss unter Windows erfolgen.
Kommen wir nun zurück zum Problem des Zugriffs auf den Ordner unter Linux. Geben Sie die richtigen Werte ein. Anstatt
Geben Sie den Benutzernamen im Format Computer\Benutzer an. Da der Rechner, auf den zugegriffen wird, H-38 heißt und der DHCP-Server in meinem kleinen Netzwerk den Domainnamen vot zuweist, gebe ich die notwendigen Daten ein und erhalte schließlich eine Liste der freigegebenen Ressourcen auf dem H-38-Rechner.
Wie Sie der Abbildung entnehmen können, zeigte der Samba-Client nicht nur den Datenordner an, sondern auch die von ihm verwendeten versteckten ADMIN- und C-Ressourcen Windows-System für Verwaltungszwecke (versteckte Windows-Ressourcen werden mit einem $-Symbol nach dem Ressourcennamen angezeigt). Wenn Sie jedoch versuchen, auf den Datenordner zuzugreifen, werden Sie vom System erneut zur Eingabe Ihrer Anmeldeinformationen aufgefordert. Standardmäßig wird Ihnen angeboten, eine anonyme Verbindung herzustellen.
Denken Sie daran, dass die Freigabe für Windows-Benutzer erfolgt ist. Daher müssen Sie einen bestimmten Benutzernamen und ein Passwort eingeben. Wenn das Passwort Windows-Benutzer sich nie ändern wird (und ganz am Anfang wurde empfohlen, unter Windows einen Benutzer mit einem unveränderlichen Passwort anzulegen), dann können Sie „Für immer merken“ auswählen und dann wird das Passwort in Zukunft beim Zugriff auf den freigegebenen Ordner nicht mehr abgefragt. Das Gleiche gilt für den Zugriff auf einen Computer. In den angegebenen Beispielen wird das Passwort nicht gespeichert. Die Aufgabe scheint einfach zu sein, dennoch ist es besser, einige Punkte zu kennen. Wahrscheinlich geht es einfacher und korrekter, aber ich habe es so gemacht. Die Aufgabe ist also folgende: Es gibt ein Dutzend Benutzer Anna, Andy, Olya, Nataly usw. Jeder hat Ubuntu 10.04 als Betriebssystem. Sie müssen einen Dateiserver auf einem separaten Server organisieren Ubuntu-Maschine 10.04 mit Ordnern für die Daten jedes Benutzers mit Zugriff nur für diesen Benutzer und für den Administrator sowie Ordnern zum Teilen von Dateien für jedes Benutzerpaar wie anna-andy, anna-olya, andy-olya ... mit Zugriff nur für zwei Benutzer ab den Ordnernamen und den Administrator. Organisieren wir den beschriebenen primitiven Dateiserver! Ich gehe zum Computer Dateiserver Unter einem Administratorkonto erstelle ich ein Verzeichnis, sagen wir „111“, und darin erstelle ich die erforderlichen Verzeichnisse: Damit Samba-Schreibberechtigungen funktionieren, müssen Sie Benutzern erlauben, in jedes Verzeichnis zu schreiben, das sie benötigen. Ich habe mich nicht lange darum gekümmert – jedenfalls sind über Samba nur die Verzeichnisse, die ich in Samba öffne, für jeden Benutzer mit den nötigen Berechtigungen sichtbar, also habe ich den Befehl im Terminal ausgeführt
Dadurch erhält jeder alle Rechte am Verzeichnis „111“ und allen Verzeichnissen daraus. Und darin habe ich alle Verzeichnisse für den Dateiserver. Dann bin ich zu „System“ – „Administration“ – „Benutzer und Gruppen“ gegangen und habe Benutzer angelegt. Namen, Passwörter und Benutzerkennungen müssen auf dem Dateiserver und auf den Computern der Benutzer selbst übereinstimmen. Ich habe erfahren, dass die ID übereinstimmen muss, nachdem ich die Benutzer erstellt habe, also musste ich sie auf den Computern der Benutzer ändern, damit sie mit den IDs dieser Benutzer auf dem Dateiserver übereinstimmt. Es ist klar, wie Sie den Namen und das Passwort über das grafische Dienstprogramm festlegen. Um die ID festzulegen, die Sie zur Auswahl eines Benutzers benötigen, gehen Sie zu „ Zusätzliche Optionen» zum Reiter „Erweitert“. In diesem Fall muss sich der Benutzer, dessen ID ich ändere, vollständig vom System abmelden. Wenn das Beenden der Sitzung dieses Benutzers nicht geholfen hat, ist es besser, einen Neustart durchzuführen. Aus irgendeinem Grund konnte ich die ID nicht über die grafische Benutzeroberfläche ändern – sie schien sich zu ändern, aber als sich der Benutzer erneut anmeldete, stellte sich heraus, dass sie alt war, also habe ich sie über das Terminal geändert. Um die Benutzer-ID anzuzeigen, gehen Sie zu der Datei /etc/passwd und suchen Sie nach einer Zeile mit seinem Namen:
In diesem Zeitraum ist die erste Ziffer, in meinem Fall 1008, die Benutzer-ID andy. Wenn sie nicht mit der ID auf dem Server übereinstimmt, gebe ich zum Ändern der ID im Terminal des Computers des Benutzers Folgendes ein:
All diese Manipulationen können vermieden werden, wenn Sie mit dem Befehl useradd einen Benutzer mit den Parametern -u (gleiche UID) und -p (Passwort) erstellen, zum Beispiel:
Also, ich habe Verzeichnisse und Benutzer erstellt, jetzt werde ich den gemeinsamen Zugriff organisieren, dafür benötige ich zwei Anwendungen aus dem Ubuntu Application Center, die man über die Suche nach „samba“ finden kann – das sind „Samba“ und „SMB/CIFS“. Datei-, Druck- und Anmeldeserver von Unix"
Nachdem ich sie installiert habe, tippe ich das Terminal ein
oder gehen Sie zu „System“ „Administration“ „Samba“.
Ich wähle aus dem Dropdown-Menü „Unix-Benutzername“ den ersten Benutzer aus, der einen Dateiserver benötigt, gebe in der Spalte „Windows-Benutzername“ genau denselben Namen ein, dann das Passwort, „ok“, „ok“. Und so füge ich alle zuvor unter „Benutzer und Gruppen“ erstellten Dateiserverbenutzer hinzu. Die gleichen Aktionen können im Terminal ausgeführt werden. Das Hinzufügen des Systembenutzers andy zur Liste der Samba-Benutzer sieht beispielsweise so aus:
Nachdem ich Benutzer hinzugefügt habe, klicke ich auf das grüne Pluszeichen im System-Config-Samba-Fenster, im sich öffnenden Fenster klicke ich auf die Schaltfläche „Durchsuchen“, in der sich öffnenden Überprüfung finde ich das erforderliche Verzeichnis, sagen wir „Anna-Andy“, Wählen Sie es aus und aktivieren Sie die Kontrollkästchen „Schreiben erlaubt“ und „Sichtbar“.
Aktivieren Sie auf der Registerkarte „Zugriff“ die Kontrollkästchen neben den Benutzern Andy und Anna. Ich wiederhole diesen Vorgang für alle Verzeichnisse. Danach müssen Sie den Samba-Dienst neu starten, indem Sie ihn im Terminal ausführen
Wenn Sie nun im Hauptmenü „Gehe zu“ auf „Mit Server verbinden“ klicken, im Dropdown-Menü „Diensttyp“ die Option „Windows-Betriebssystemressource“ auswählen, im Feld „Server“ die IP-Adresse eingeben und eine Liste mit Dateiservern erstellen Verzeichnisse werden geöffnet. Klicken Sie anschließend auf das gewünschte Verzeichnis, geben Sie den Benutzernamen und das Passwort ein. Wenn ich auf dem Samba-Server mit solchen Anmeldeinformationen zuvor den Zugriff auf dieses Verzeichnis zugelassen habe, wird es mit Lese- und Schreibrechten geöffnet. Ich benötige jedoch, dass Dateien, die von einem Benutzer erstellt wurden, von einem anderen Benutzer, mit dem der erste Benutzer dieses Verzeichnis teilt, lesbar und beschreibbar sind. Dieses Element wurde im grafischen Dienstprogramm übersprungen. Korrigieren wir also die Datei, die wir zuvor auf dem Server vom Terminal aus erstellt haben /etc/samba/smb.conf. Zu Dateien und Verzeichnissen, Vom Benutzer erstellt andy im freigegebenen Ordner andy-anna waren für den Benutzer anna, der in der Datei benötigt wird, lesbar und beschreibbar /etc/samba/smb.conf Artikel finden und fügen Sie die Zeilen ein Maske erstellen = 0777 Und Verzeichnismaske = 0777, es wird so kommen. |
| Lesen: |
|---|
Neu
- Typisierte Programmiersprache Typ oder Formatbezeichner oder Konvertierungszeichen oder Steuerzeichen
- Arbeitsplan der russischen Post an den Neujahrsfeiertagen. Postarbeit an den Neujahrsfeiertagen
- Tass: Abkürzung Dekodierung
- Zertifikatsvorlagen leer, laden Sie die Vorlage „Ehrenurkunde“ zum Ausdrucken herunter
- Vorlagen für leere Zertifikate herunterladen
- GIA Online-Tests in Informatik
- Home Credit Bank: Persönliches Konto anmelden
- Spezialist für Social-Media-Promotion, SMM-Manager
- WordPress-Testimonials: Wie Bewertungen und Meinungen anderer Ihre Verkäufe steigern können
- Käfer, die wir „lieben“