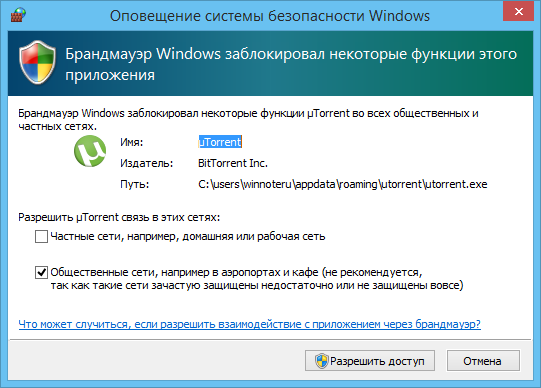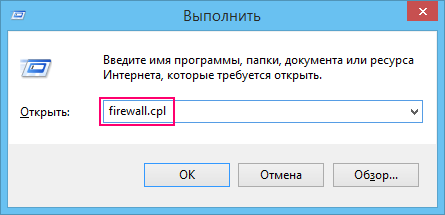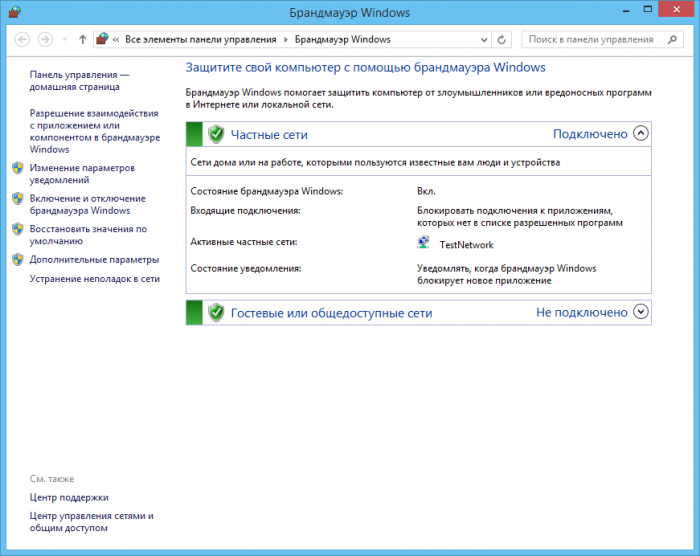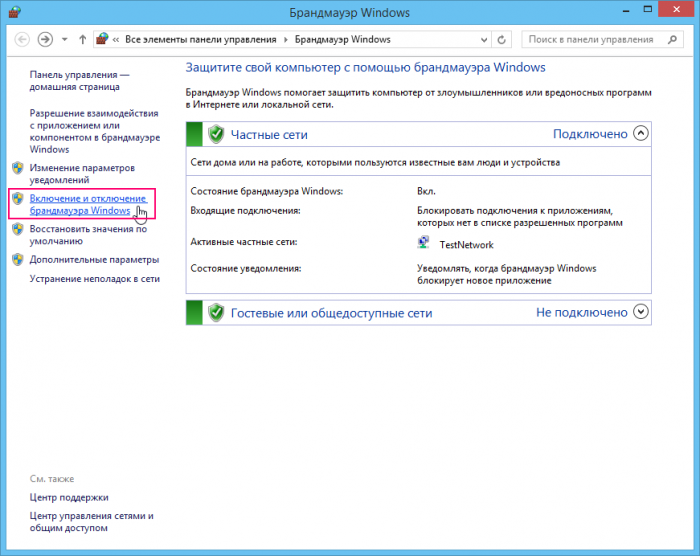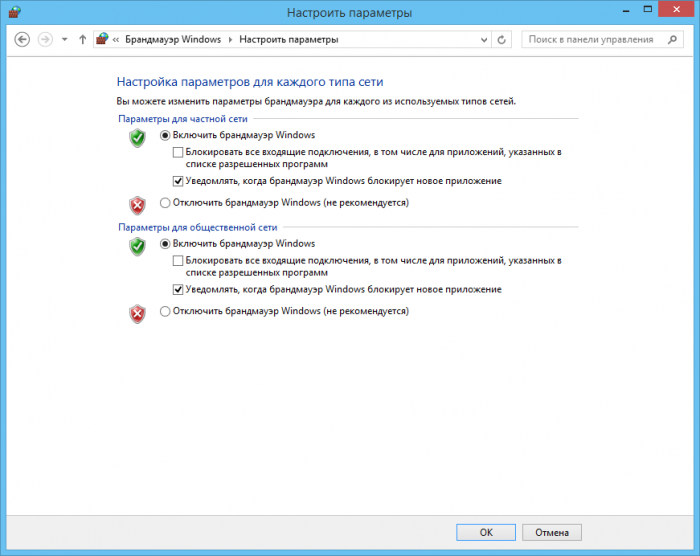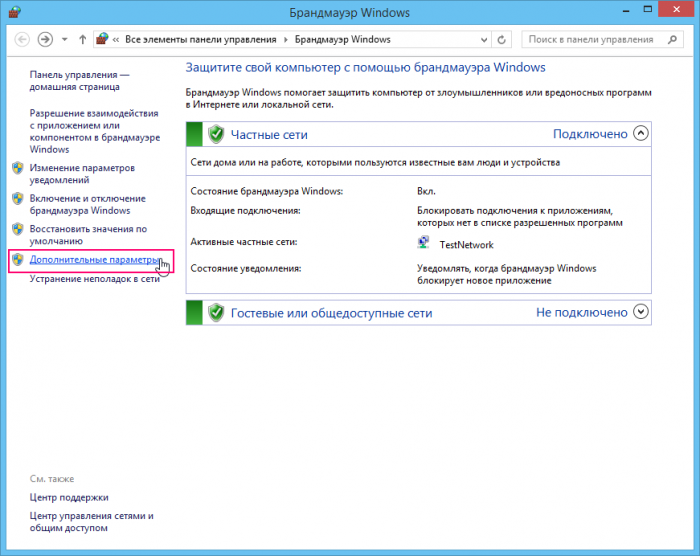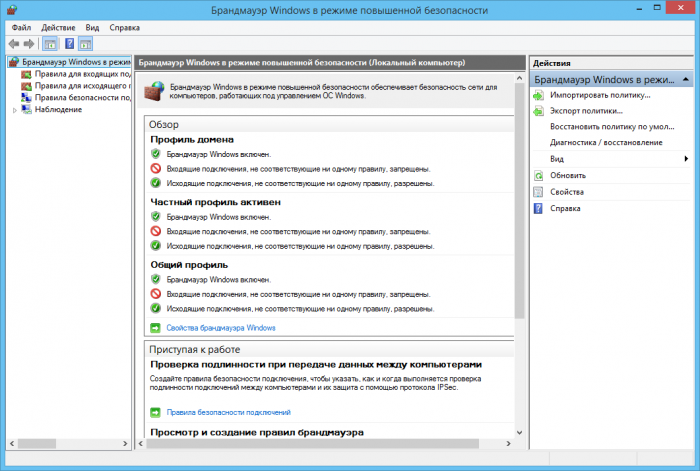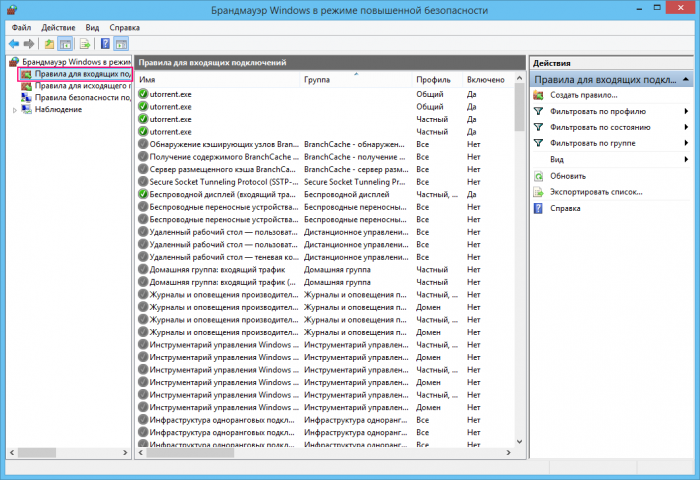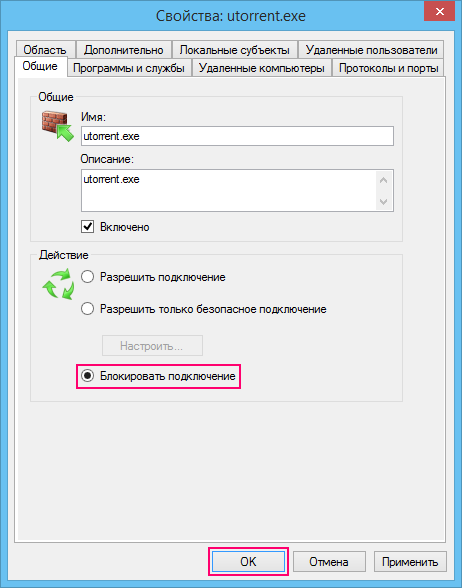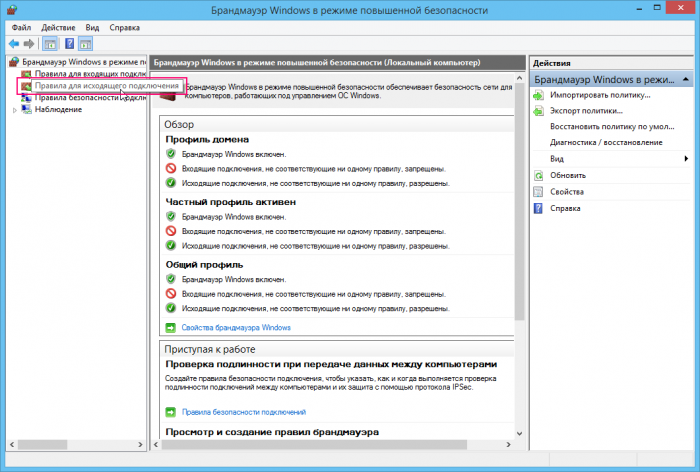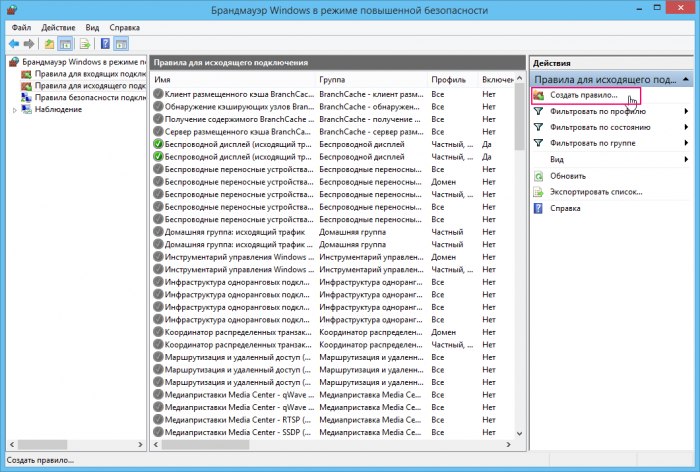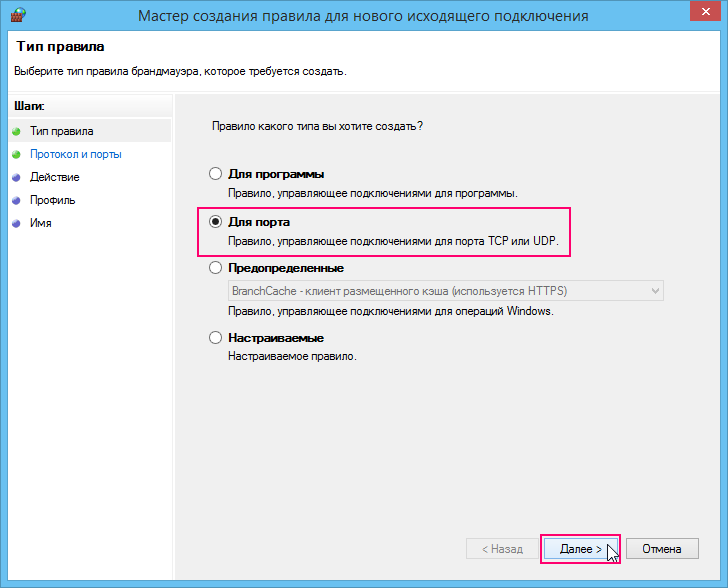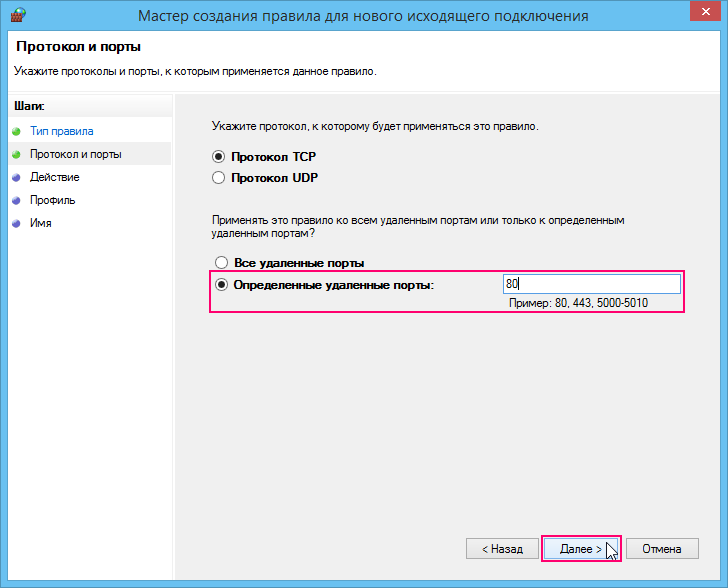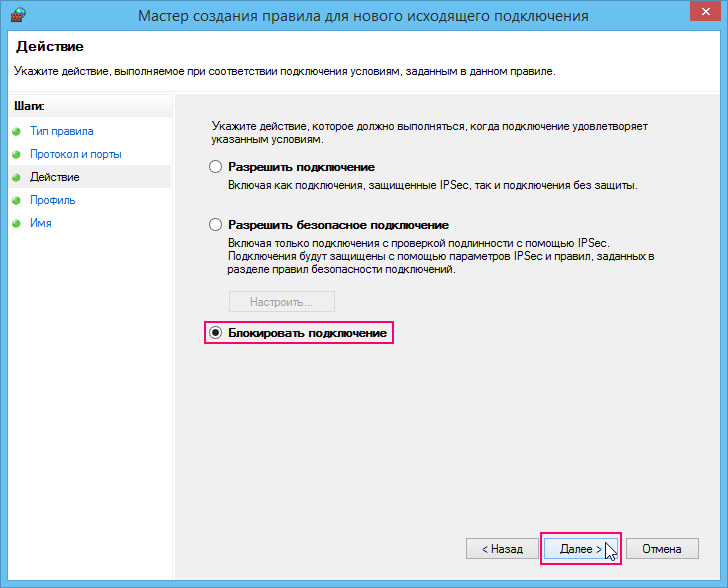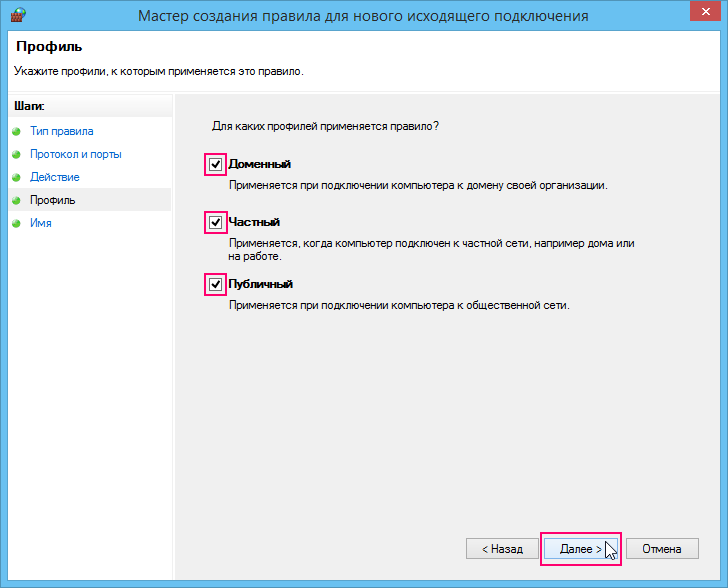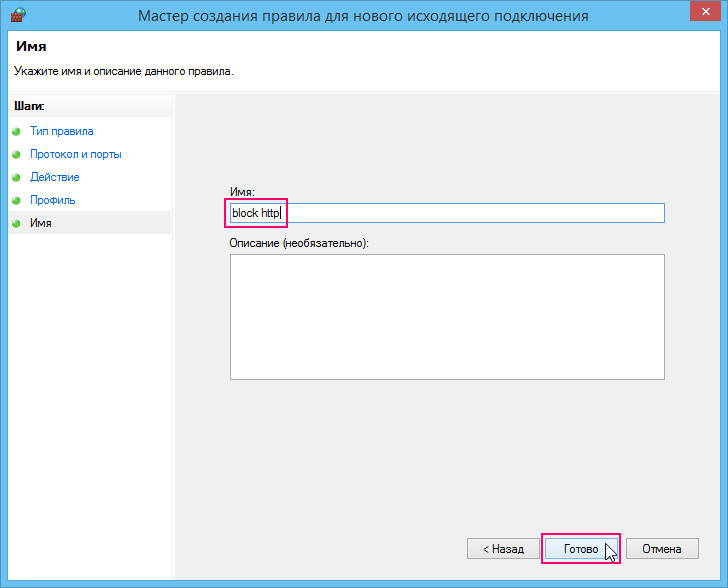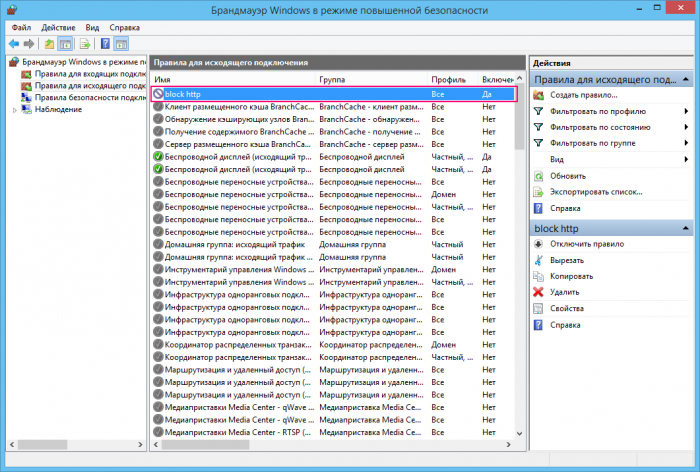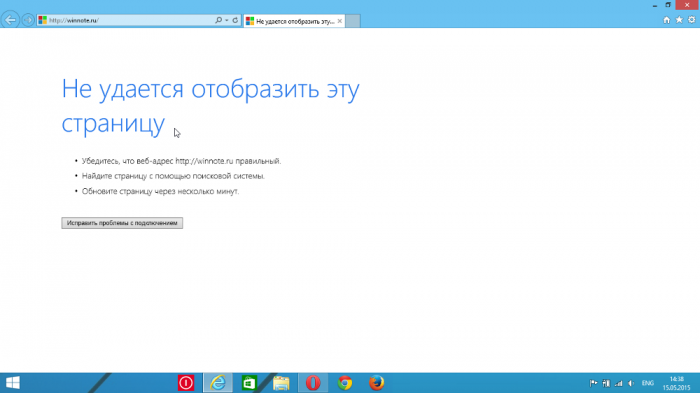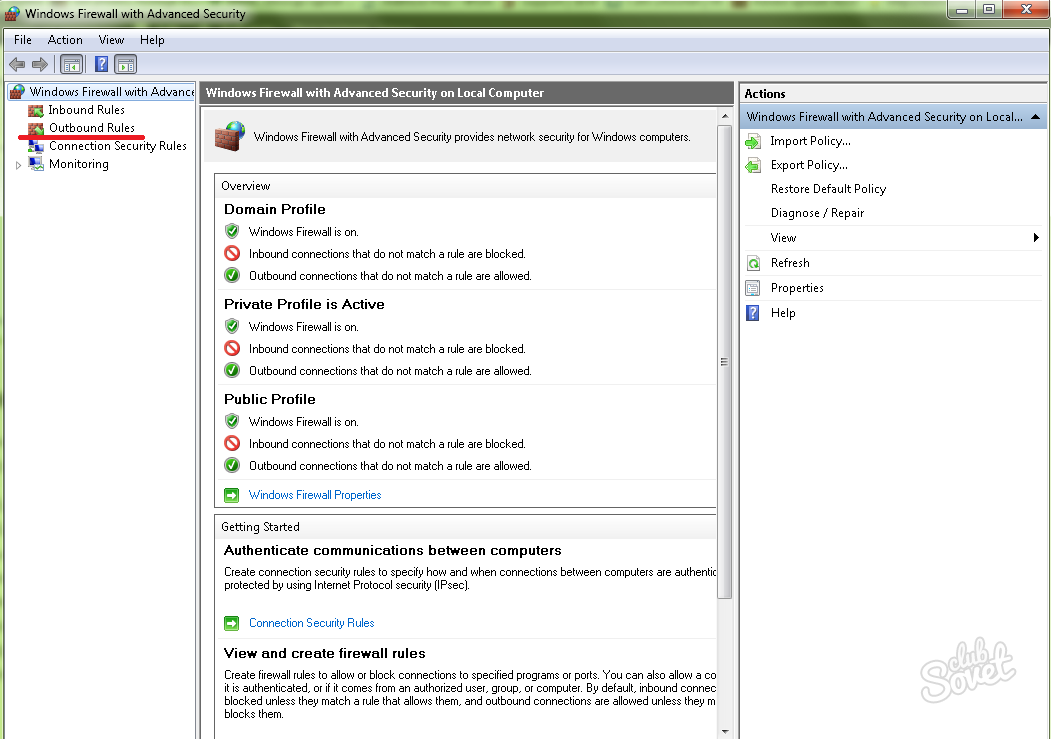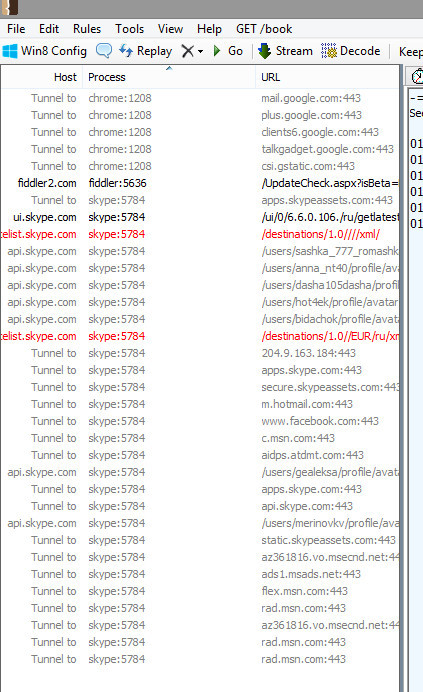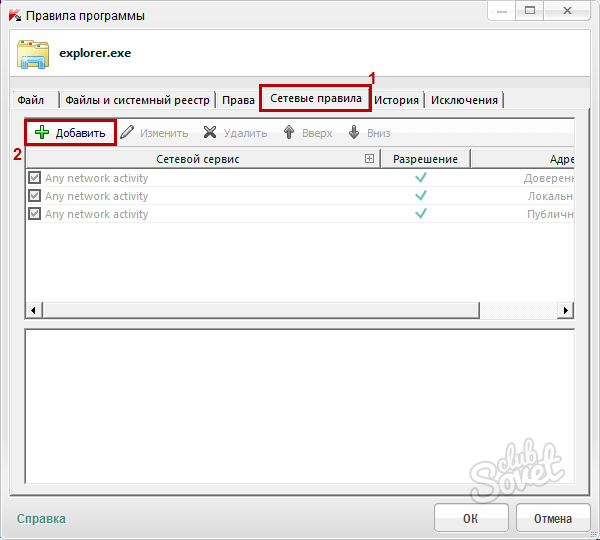|
Es empfiehlt sich, Ihren Computer durch den Einsatz der Windows-Firewall zusätzlich vor Angriffen zu schützen. Diese in das Betriebssystem integrierte Firewall schützt, indem sie die Art der übertragenen Informationen begrenzt. Durch die Durchsetzung geeigneter Einschränkungen können Sie die Wahrscheinlichkeit verringern, dass Unbefugte Zugriff auf Ihr System erhalten.
Windows-Firewall ist ein Software- oder Hardwaresystem, das über das Internet oder Netzwerk eingehende Daten scannt und je nach Firewall-Einstellungen deren Übertragung an den Computer blockiert oder zulässt.
Die Windows-Firewall kann dazu beitragen, das Eindringen von Hackern oder Malware zu verhindern Software(z. B. Würmer) über ein Netzwerk oder das Internet in Ihren Computer eindringen. Die Firewall hilft auch dabei, das Senden zu verhindern Schadsoftware zu anderen Computern.
Mit einer Firewall können Sie eingehende Verbindungen blockieren und sich so vollständig vor Angriffen aller Art schützen. Sie können auch den Zugriff auf ein einzelnes Programm oder eine ganze Programmklasse verweigern. Wenn Sie also Port 80 blockieren, blockieren Sie praktisch jeden Browser, da dieser Port von Browsern zum Empfangen von Webseiten verwendet wird.
In den meisten Fällen sollten die Firewall-Einstellungen für alle Benutzer geeignet sein. Und Sie müssen es auch nicht konfigurieren. Außer beim Start neues Programm Geben Sie an, in welchen Netzwerken es arbeiten darf und in welchen nicht. Der Screenshot unten zeigt, dass das µTorrent-Programm (Torrent-Client) zum ersten Mal gestartet wird und die Firewall fragt, was damit geschehen soll.
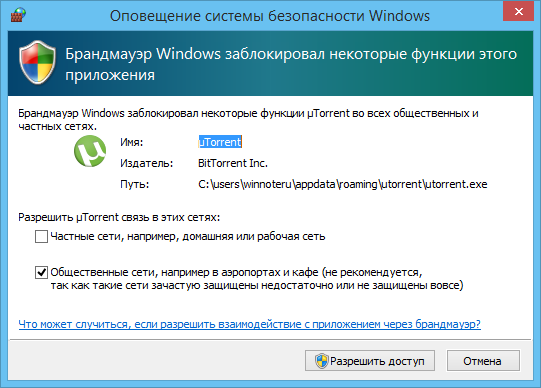
Standardmäßig wird davon ausgegangen, dass Sie die Ausführung des Programms nur in privaten Netzwerken zulassen möchten, beispielsweise in Ihrem Heim- oder Arbeitsnetzwerk. Und in öffentlichen Netzwerken, beispielsweise in einer kostenlosen WLAN-Zone an einem öffentlichen Ort, wird dem Programm der Zugriff auf das Internet verweigert. Sie müssen zulassen, dass das Programm in öffentlichen Netzwerken funktioniert, andernfalls funktionieren Ihre Programme nicht in öffentlichen Netzwerken, beispielsweise (in einer Bibliothek oder einem Café).
Wenn Sie auch das Kontrollkästchen deaktivieren Private Netzwerke, wie Heim- oder Arbeitsnetzwerk
, dann wird dem Programm der Zugriff auf das Internet insgesamt verweigert. Einige Programme, die das Internet nicht benötigen, um überhaupt zu funktionieren, laden Werbung aus dem Internet herunter. Solchen Programmen kann der Zugang zum Internet verweigert werden. Sie werden funktionieren, aber stattdessen Werbebanner Es werden leere Stellen auftauchen.
Manchmal kann es sein, dass Sie automatisch eine Taste drücken Erlauben, vergessen, das Kästchen anzukreuzen Community-Netzwerke. In diesem Fall müssen Sie Firewall-Regeln konfigurieren, damit das Programm ordnungsgemäß funktioniert.
Um auf die Windows-Firewall-Einstellungen zuzugreifen, drücken Sie im angezeigten Dialogfeld die Tastenkombination + R Ausführen Geben Sie firewall.cpl ein und drücken Sie die Taste Geben Sie ↵ ein
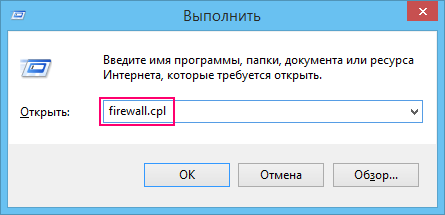
Es öffnet sich ein Fenster Windows-Firewall Dies zeigt, dass der Computer jetzt nur noch mit einem privaten Netzwerk verbunden ist.
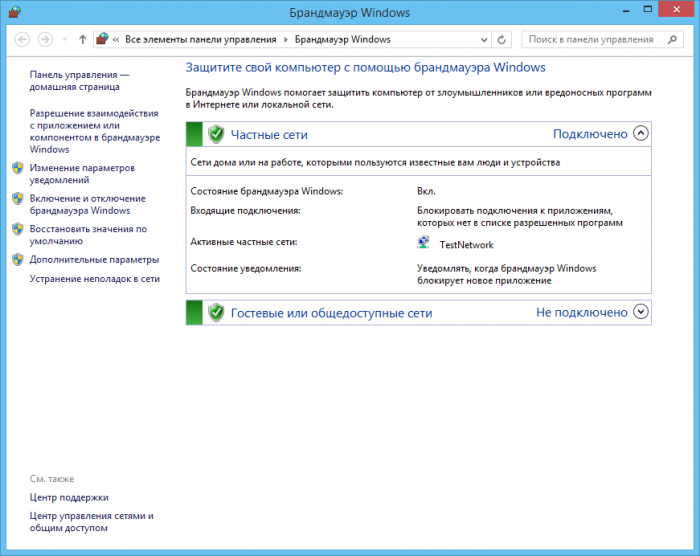
Um die Windows-Firewall-Einstellungen zu konfigurieren, klicken Sie auf der linken Seite des Fensters auf Schalten Sie die Windows-Firewall ein oder aus
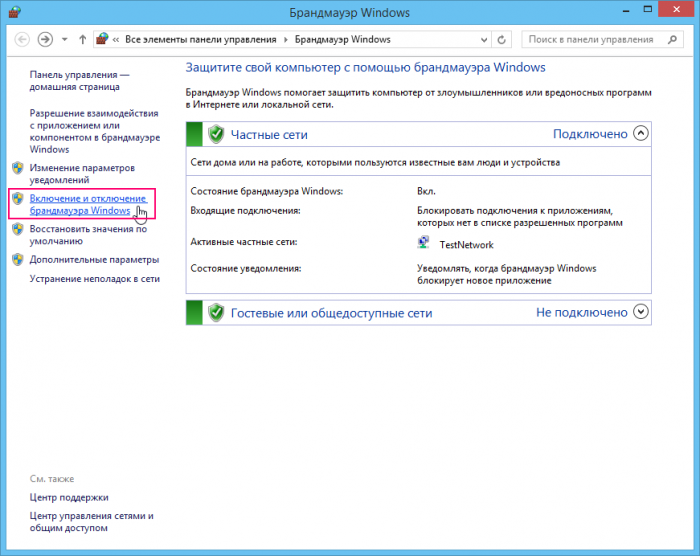
Es öffnet sich ein Fenster Einstellungen konfigurieren, in dem Sie auswählen können, für welche Netzwerke es aktiviert und für welche es deaktiviert werden soll. Standardmäßig ist die Firewall sowohl für private als auch für öffentliche Netzwerke aktiviert.
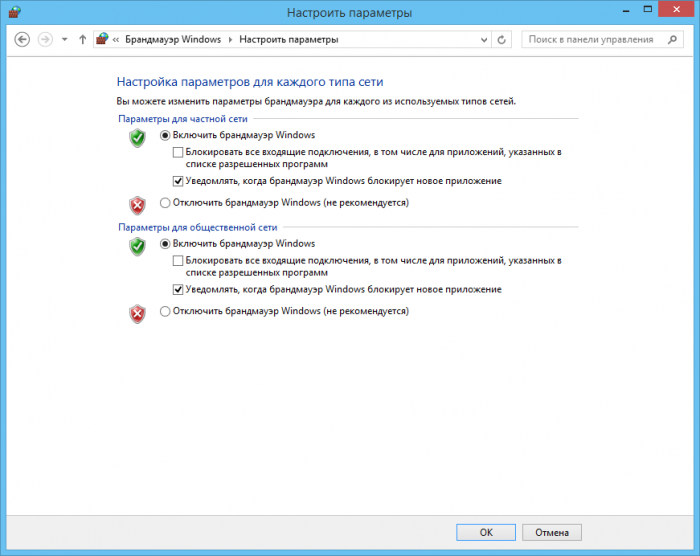
Deaktivieren Sie nicht die Firewall! Dies kann nur vor der Installation einer Firewall eines anderen Entwicklers erfolgen, damit kein Konflikt zwischen zwei Programmen derselben Klasse entsteht.
Um darauf zuzugreifen zusätzliche Einstellungen Wählen Sie in der Windows-Firewall den Befehl aus Zusätzliche Optionen
auf der linken Seite.
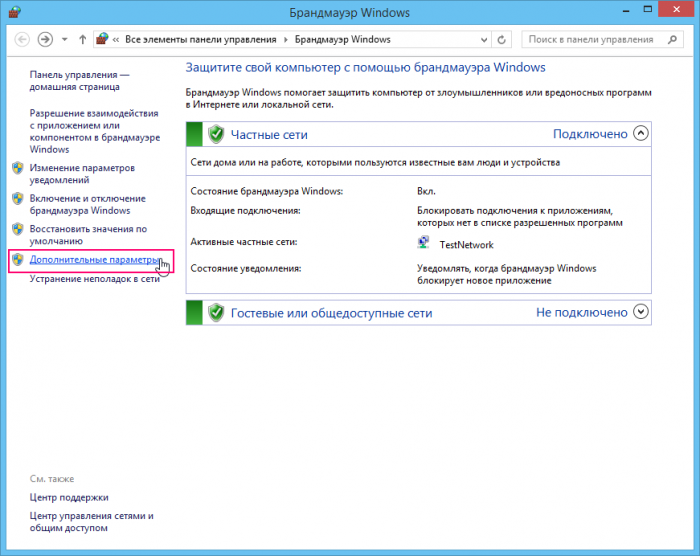
Es öffnet sich ein Fenster, in dem Sie zusätzliche Parameter sehen – eine Zusammenfassung davon.
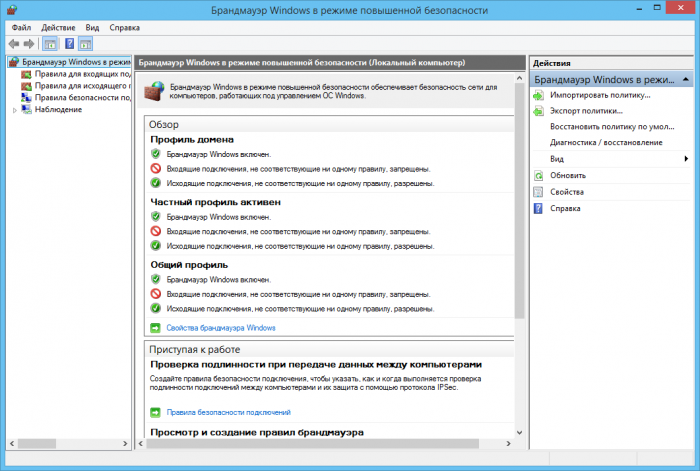
Das Wichtigste an den erweiterten Firewall-Einstellungen ist Regeln. Regeln können sowohl für eingehende als auch für ausgehende Verbindungen erstellt werden. Standardmäßig werden alle eingehenden Verbindungen abgelehnt, die nicht den Regeln entsprechen, die diese Verbindungen zulassen. Anders verhält es sich jedoch mit ausgehenden Verbindungen – sie sind erlaubt, sofern für sie keine Verbotsregeln erstellt wurden.
Gehen Sie zum Abschnitt Regeln für eingehende Verbindungen. Darin finden Sie alle Regeln – sowohl allgemeine für eingehende Verbindungen als auch Regeln für individuell erstellte Programme.
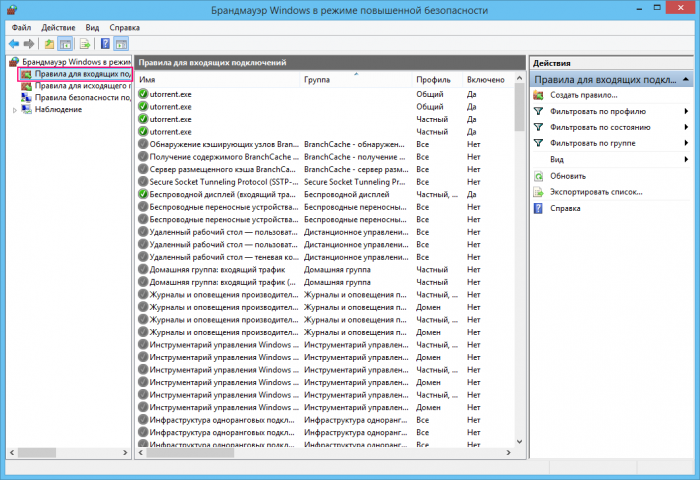
Doppelklicken Sie auf eine der Regeln. Der Screenshot unten zeigt die Regel für µTorrent. Sie können µTorrent deaktivieren, indem Sie auswählen Verbindung blockieren
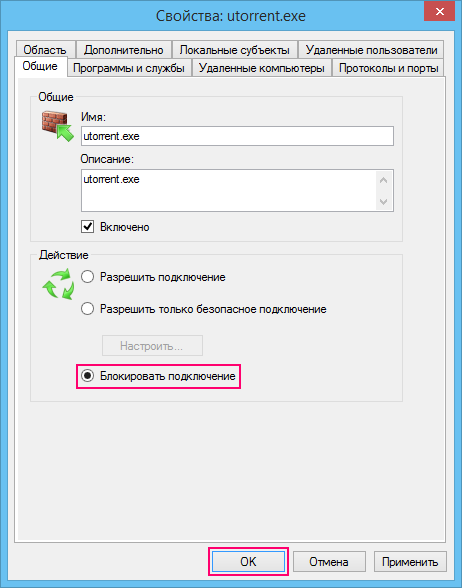
Erstellen Sie eine neue Regel
Schauen wir uns ein kleines Beispiel an – das Erstellen einer neuen Regel. Nehmen wir an, wir müssen den Zugriff auf das Netzwerk blockieren. Das heißt, dass kein Browser die Webseite anzeigen könnte, Mail, Skype und andere Internetprogramme aber funktionieren würden. Dies kann nur auf eine Weise erreicht werden – durch Blockieren von Port 80 (genauer gesagt der ausgehenden Verbindung zu Port 80).
Im Fenster Windows-Firewall-Modus Erhöhte Sicherheit
Wählen Sie einen Abschnitt Regeln für ausgehende Verbindungen
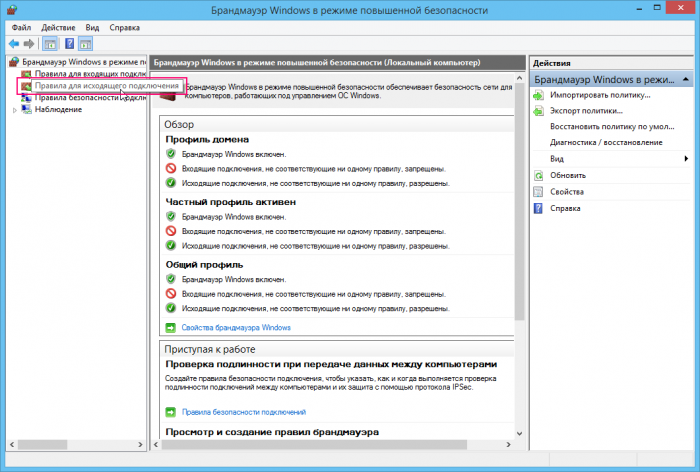
Im nächsten Fenster auf der rechten Seite Aktionen Team auswählen Erstellen Sie eine Regel
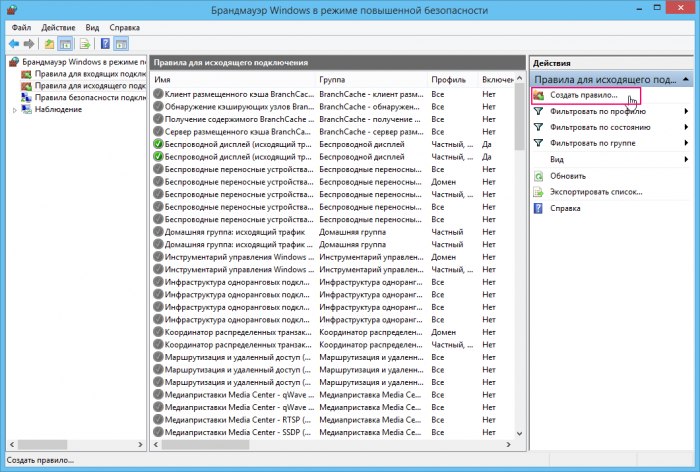
Im sich öffnenden Fenster Assistent zum Erstellen einer Regel für eine neue ausgehende Verbindung Sie müssen den Regeltyp auswählen. Wenn wir ein bestimmtes Programm blockieren möchten, zum Beispiel Chrome, würden wir die Regel Pro Programm auswählen. Und da Sie alle Browser blockieren müssen, sollten Sie eine Regel für den Port erstellen und den Regeltyp auswählen Für Hafen und drücken Sie die Taste Weiter
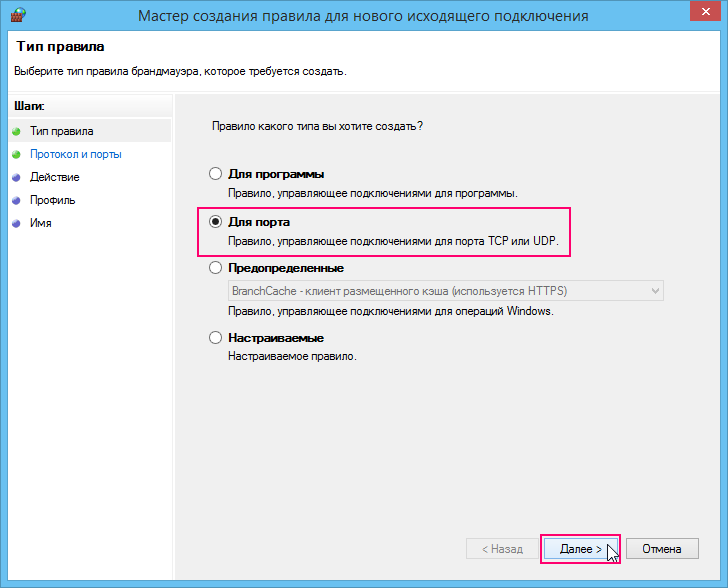
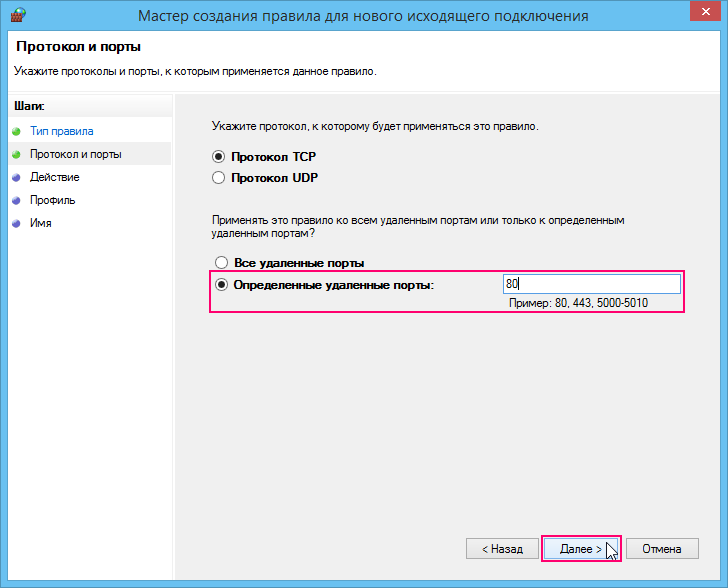
Im nächsten Fenster müssen Sie in unserem Fall eine Aktion auswählen Verbindung blockieren, Drücken Sie den Knopf Weiter
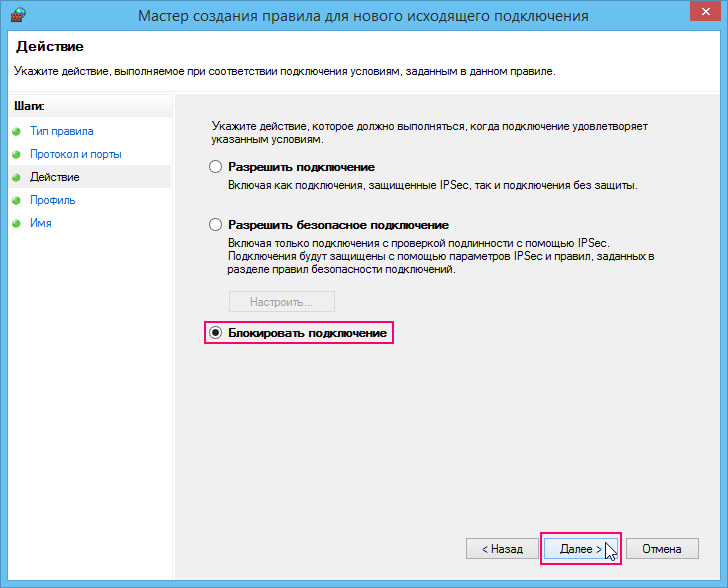
Anschließend müssen Sie festlegen, für welche Profile die Regel funktionieren soll. Sie müssen alle drei Profile auswählen, sonst funktioniert die Regel in einigen Netzwerken, in anderen jedoch nicht.
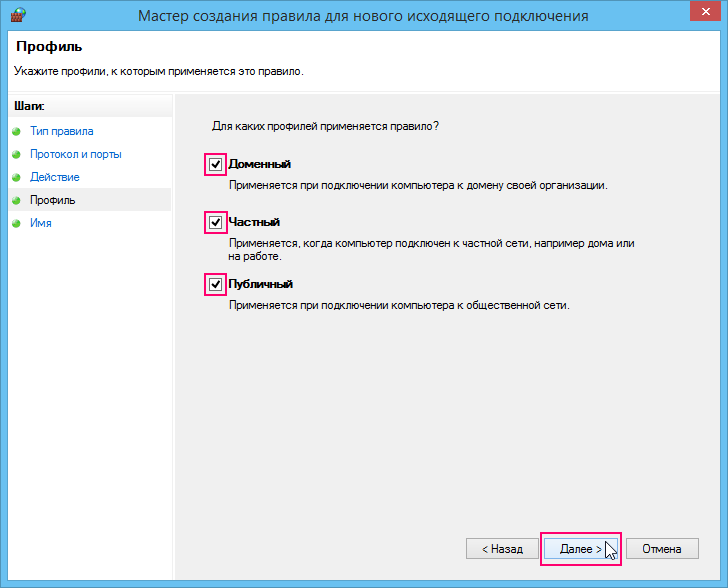
Geben Sie im nächsten Fenster den Namen der Regel und ihre Beschreibung (optional) ein und klicken Sie auf die Schaltfläche Bereit
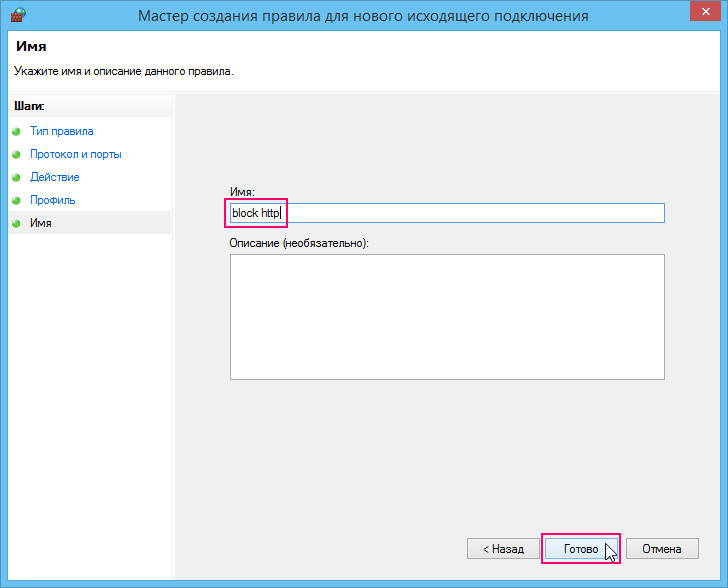
Die erstellte Regel ist im folgenden Screenshot dargestellt.
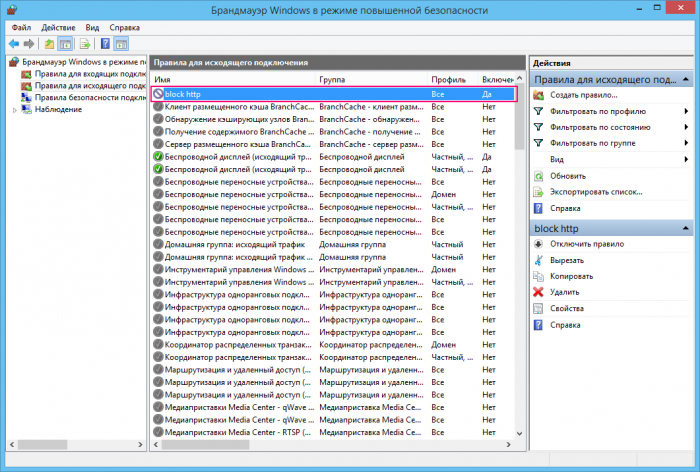
Lassen Sie uns nun die Regel in Aktion überprüfen. Öffnen Sie einen beliebigen Browser und versuchen Sie, auf eine beliebige Website zuzugreifen. Es wird eine Fehlermeldung angezeigt.
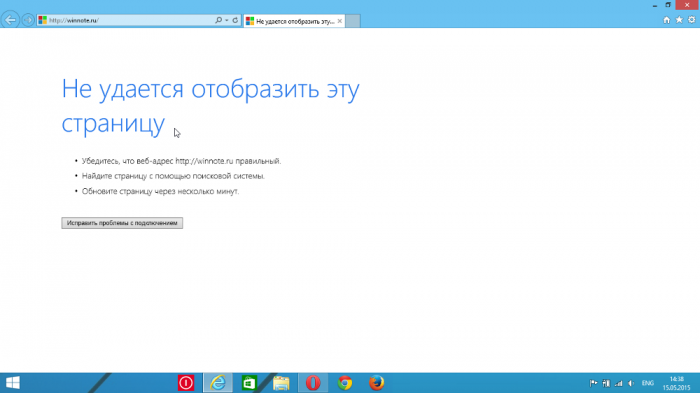
Kehren Sie zum Fenster mit den erweiterten Optionen zurück.
| Was wird es verwendet? |
Tatsächlich gibt es viel mehr Ports, als in der Tabelle aufgeführt sind. Einige von ihnen werden offiziell ernannt, andere inoffiziell. Bei den offiziellen ist alles klar – sie können nur für klar definierte Aktionen verwendet werden. Bei inoffiziellen ist nicht alles so einfach. Heute können sie von einem Programm verwendet werden, morgen von einem anderen.
Der Großteil der lokalen Netzwerke wird entweder für den schnellen Austausch bestimmter Ordner und Dateien erstellt oder um allen Geräten im Netzwerk Zugriff auf das Internet zu ermöglichen. Die zweite Option ist hinsichtlich der Einstellungen die arbeitsintensivste.
Du wirst brauchen
- Netzwerk-Hub, Netzwerkkabel.
Anweisungen
Betrachten wir eine Situation, in der wir uns befinden lokales Netzwerk, erstellt mit Netzwerk-Hub. Unser Ziel ist es, allen Computern und Laptops, die Teil des lokalen Netzwerks sind, Zugang zum Internet zu ermöglichen.Sie sollten damit beginnen, sich selbst auszuwählen leistungsstarker Computer. In diesem lokalen Netzwerkaufbauschema fungiert es als Router. Voraussetzung für diesen Computer ist, dass er über mindestens zwei Netzwerkadapter verfügt.Verbinden Sie alle Computer im lokalen Netzwerk, einschließlich Ihres, mit dem Netzwerk-Switch Hauptrechner. Schalte sie an.Schließen Sie ein Internetverbindungskabel an Ihren improvisierten Router an. Stellen Sie eine Verbindung zum Server des Anbieters her und stellen Sie sicher, dass Sie Zugang zum Internet haben. Gehen Sie zu den Eigenschaften dieser Verbindung. Wählen Sie die Registerkarte Zugriff. Suchen Sie nach „Anderen Netzwerkbenutzern die Nutzung Ihrer Internetverbindung erlauben“. dieses Computers" Aktivieren Sie das Kontrollkästchen daneben. Geben Sie das lokale Netzwerk an, für das Sie bereitstellen möchten allgemeiner Zugang.Öffnen Sie die Eigenschaften des zweiten Netzwerkadapters (der mit dem Hub verbunden ist). Legen Sie eine statische (permanente) IP fest, deren Wert 192.168.0.1 ist.Öffnen Sie ein ähnliches Einstellungselement auf einem anderen Computer. Ersetzen Sie die letzte Ziffer, indem Sie die IP-Adresse für dieses Gerät eingeben. Suchen Sie nach „Standard-Gateway“ und „Bevorzugt“. DNS Server" Füllen Sie sie mit der IP-Adresse des ersten Computers aus.Wiederholen Sie den im vorherigen Schritt beschriebenen Algorithmus und konfigurieren Sie alle anderen Laptops oder Computer im Netzwerk. Starten Sie den Host-Computer neu, um die geänderten Freigabeeinstellungen zu übernehmen. Bitte beachten Sie, dass dieser Computer auch dann eingeschaltet sein muss, wenn Sie auf das Internet zugreifen möchten, auch von anderen Geräten aus. Tipp hinzugefügt am 18. August 2011 Tipp 2: So öffnen Sie den Internetzugang Die meisten Benutzer erstellen ihre eigenen lokalen Netzwerke, um mehreren Geräten gleichzeitig Internetzugang zu ermöglichen. Um dieses Ziel zu erreichen, müssen Sie in der Lage sein, für alle Computer oder Laptops die richtigen Parameter einzustellen. Du wirst brauchen
Anweisungen
Erstellen Sie zunächst ein lokales Miniaturnetzwerk bestehend aus zwei Computern oder Laptops (auch eine Kombination aus Computer + Laptop ist möglich).Wählen Sie Geräte aus, die einen direkten Zugang zum Internet ermöglichen. Achten Sie darauf, dass es mindestens zwei Netzwerkadapter enthalten muss. Ansonsten Kauf benötigte Menge Netzwerkkarten.Verbinden Sie beide Computer (Laptops). Benutzen Sie hierfür ein Netzwerkkabel.Öffnen Sie auf dem ersten Computer die Einstellungen des Netzwerkadapters, der mit dem anderen PC verbunden ist. Gehen Sie zu den TCP/IP-Protokolleigenschaften. Ändern Sie in diesem Menü nur einen Parameter: Aktivieren Sie den Punkt „Folgende IP-Adresse verwenden“ und stellen Sie dessen Wert ein, zum Beispiel 145.145.145.1.Verbinden Sie das Internetverbindungskabel mit einer anderen Netzwerkkarte. Aufstellen diese Verbindung damit es den Anforderungen des Anbieters entspricht. Stellen Sie sicher, dass Sie über einen Internetzugang verfügen.Öffnen Sie die Eigenschaften der erstellten Verbindung. Wählen Sie das Menü „Zugriff“. Aktivieren Sie das Kontrollkästchen neben „Anderen Computern im Netzwerk erlauben, die Internetverbindung dieses PCs zu verwenden“. Speichern Sie Ihre Einstellungen.Verlassen Sie den ersten Computer. Der Aufbau ist vollständig abgeschlossen. Gehen Sie zu den TCP/IP-Protokolleigenschaften des Netzwerkadapters des zweiten PCs. Im Folgenden finden Sie Einstellungsparameter, deren Werte von der IP-Adresse abgeleitet werden Netzwerkkarte erster Computer:- 145.145.145.2 – IP-Adresse;
Automatisch zugewiesene Subnetzmaske;
145.145.145.1 – Haupttor;
145.145.145.1 – Bevorzugter DNS-Server.
Speichern Sie Ihre Einstellungsänderungen. Überprüfen Sie, ob Sie über einen Internetzugang verfügen. Bitte beachten Sie beim Einrichten eines Netzwerks in Betriebssysteme Windows Seven und Vista verwenden das TCP/IPv4-Protokoll. Hilfreicher Rat Wenn Sie einen Computer an einen Laptop anschließen, kaufen Sie einen drahtlosen Netzwerkadapter für Ihren PC. Quellen - So erlauben Sie den Internetzugang
So öffnen Sie den Internetzugang - Druckversion Bewerten Sie den Artikel! Ob ein Programm den Internetzugang blockieren kann oder nicht, ist eine Frage der persönlichen Präferenz. Daher ist es schwierig, ein Beispiel für eine konkrete Liste von Anwendungen zu nennen, die definitiv verboten werden. Sie können sich beispielsweise von den Netzwerkdienstprogrammen trennen, die häufig die offizielle Website kontaktieren, um Updates zu erhalten, oder die bestimmte Statistiken an Entwickler senden, die der Benutzer nicht preisgeben möchte.
So blockieren Sie den Zugriff eines Programms auf das Internet unter Windows
Auf einem neu installierten Betriebssystem versucht eine Anwendung, darauf zuzugreifen weltweites Netzwerk, wird von der Windows-Firewall oder dem Antivirenprogramm gestoppt und gefragt, was mit dem „Eindringling“ geschehen soll. Sie können dem Programm eine Ausnahme hinzufügen, ihm den Zugriff erlauben oder die Option auswählen, bei der der Zugriff bei jedem Verbindungsversuch zugelassen werden soll. Letzteres ist für den Benutzer recht mühsam. Wenn Sie also sicher wissen, dass der Zugriff auf das Programm gesperrt werden muss:
- Wählen Sie „Start“ und die bekannte „Systemsteuerung“;
- Gehen Sie zum Abschnitt „Windows-Firewall“.
- Klicken Sie im linken Bereich oben auf den ersten Punkt „Start des Programms zulassen.“;
- Suchen Sie im angezeigten Fenster nach der erforderlichen Software und deaktivieren Sie die entsprechenden Kontrollkästchen.
- OK klicken".
Wenn das Kontrollkästchen nicht deaktiviert ist, klicken Sie oben auf die Schaltfläche „Parameter ändern“ und nehmen Sie die Änderungen erneut vor. Kommen wir zum nächsten Punkt.
So blockieren Sie den Zugriff eines Programms auf das Internet, indem Sie eine Regel erstellen
Wenn Sie mit der Konfiguration der Firewall fortfahren, wählen Sie im Dienstprogrammfenster im linken Bereich den Unterabschnitt „Erweiterte Einstellungen“. Dann ist alles ganz einfach:
- Klicken Sie in der linken Spalte auf „Regeln für ausgehende Verbindungen“;
- Wählen Sie in der rechten Spalte „Regel erstellen“ aus;
- Wählen Sie im sich öffnenden Fenster die Option „Für Programm“ und klicken Sie auf „Weiter“.
- Wählen Sie über „Durchsuchen“ den Pfad zum Programm aus;
- Suchen Sie die EXE-Datei und klicken Sie erneut auf „Weiter“.
- geben Sie „Verbindung blockieren“ an;
- Lassen Sie auf der nächsten Seite die Kontrollkästchen neben allen drei Elementen (Home, Privat, Öffentlich).
- Den letzten Punkt mit der Beschreibung des Programms können Sie überspringen – klicken Sie auf „Weiter“ und schließen Sie die Einrichtung ab.
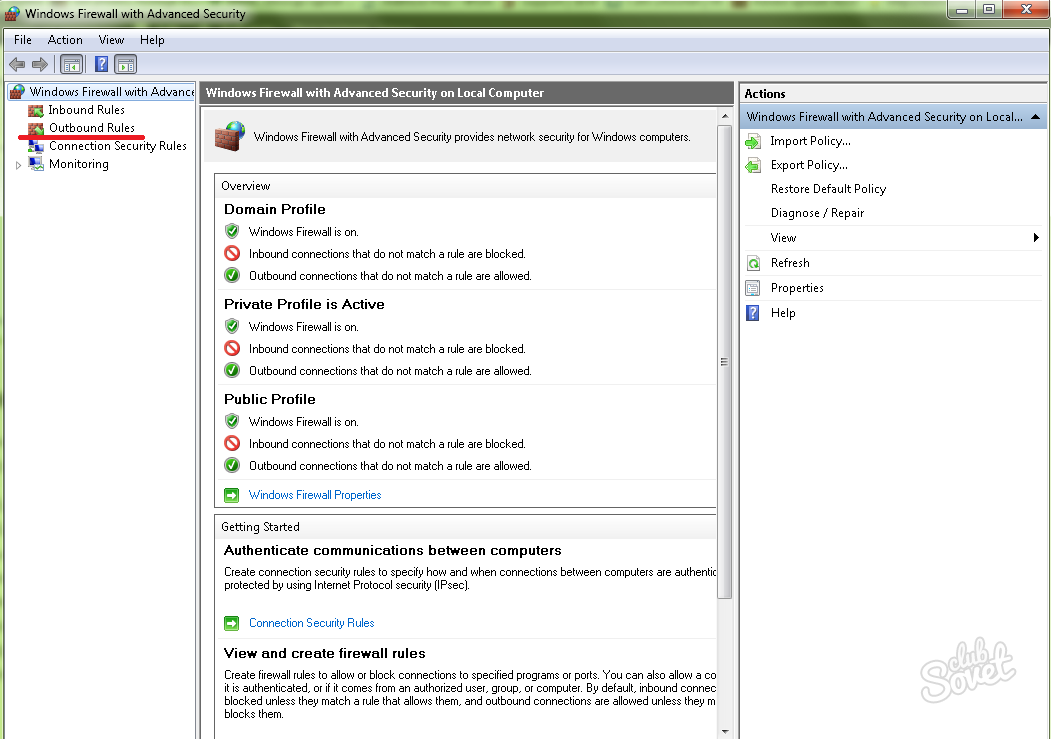
So verhindern Sie, dass ein Programm mit Fiddler 2 auf das Internet zugreift
Mithilfe dieses Dienstprogramms können Sie herausfinden, auf welche spezifischen Websites das Programm zuzugreifen versucht, sodass Sie diese dann blockieren können hosts-Datei. Auf diese Weise können Sie der Werbung oder einer viralen Verbreitung den Weg „abschneiden“. Führen Sie nach dem Herunterladen und Installieren von Fiddler 2 das Programm aus:
- Wählen Sie den für uns interessanten aktiven Prozess auf dem PC aus;
- Sehen Sie sich an, welche Websites das Programm besucht.
- Kopieren Sie ihre IP-Adressen und fügen Sie sie zu Hosts hinzu.
Der einfachste Weg, auf Hosts zuzugreifen, für die Administratorrechte erforderlich sind, besteht darin, sie auf den Desktop zu kopieren, mit Notepad zu öffnen, die Adresse hinzuzufügen, Änderungen zu speichern und die Datei in den Ordner zurückzugeben, aus dem sie entfernt wurde (%SystemRoot%/system32/). Treiber/usw.) .
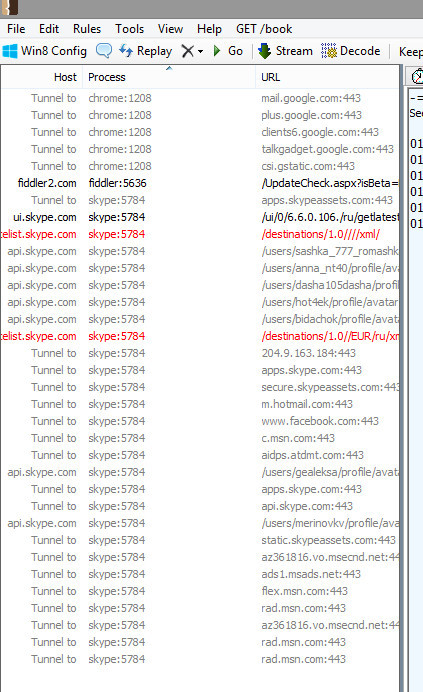
So blockieren Sie den Zugriff eines Programms auf das Internet – Blockieren mit Kaspersky Antivirus
Ohne Zweifel kann fast jedes moderne Antivirenprogramm den Internetzugang blockieren. Wir betrachten diese Aktionen am Beispiel von Kaspersky Antivirus als einem der beliebtesten:
- Öffnen Sie das Programm;
- Klicken Sie oben rechts auf das Symbol „Einstellungen“.
- Gehen Sie zu „Protection Center“ -> „Firewall“;
- auf der rechten Seite suchen wir erneut nach der Schaltfläche „Einstellungen“;
- Suchen Sie auf der Registerkarte „Programmregeln“ nach der Regel, die blockiert werden muss.
- Klicken Sie auf „Ändern“;
- Gehen Sie zu „Netzwerkregeln“ und klicken Sie auf „Hinzufügen“.
- Wählen Sie die Zeile „Aktion“ -> „Blockieren“;
- Wählen Sie direkt darunter in der Zeile „Name“ den Wert „Webbrowsing“ aus.
- Sie können das Kontrollkästchen im Kontrollkästchen „Bericht aufzeichnen“ belassen, wenn Sie ein Protokoll über die Aktionen der Regel benötigen;
- alles schließen Fenster öffnen Klicken Sie auf „Ok“, um die Änderungen zu speichern.
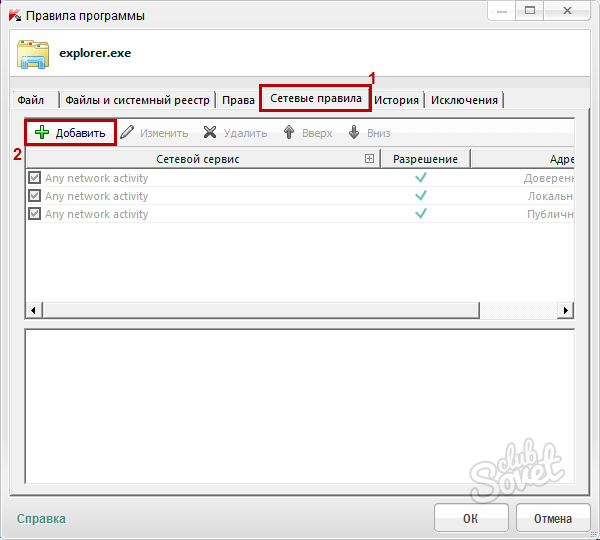
Die oben beschriebenen Methoden reichen aus, um jedem Programm auf Ihrem PC zuverlässig den Zugriff zu verweigern.