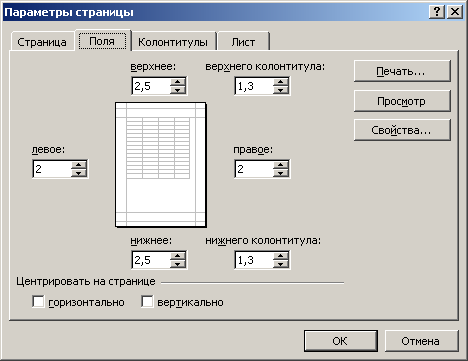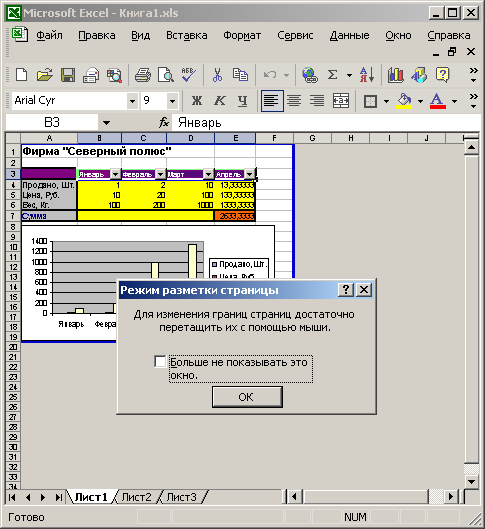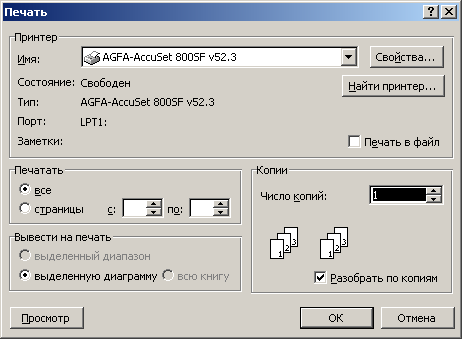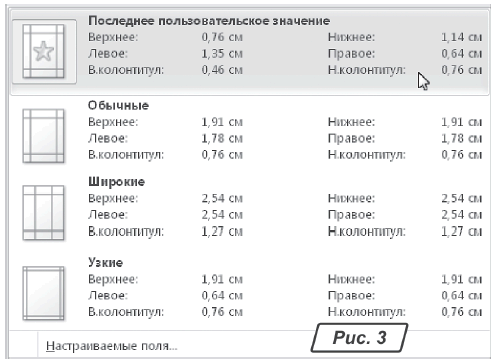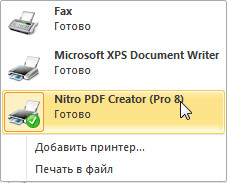Abschnitte der Website
Wahl des Herausgebers:
- Änderung der Steam-Oberfläche – von einfachen Bildern bis zur gesamten Darstellung auf dem Bildschirm Neues Steam-Design
- So kündigen Sie ein Megogo-Abonnement im Fernsehen: detaillierte Anleitung So kündigen Sie Megogo-Abonnements
- So partitionieren Sie eine Festplatte mit installiertem Windows, ohne Daten zu verlieren. Partitionieren Sie die Festplatte 7
- Warum Verlage nicht alle Seiten bearbeiten können
- Im BIOS gibt es kein Booten von einem Flash-Laufwerk – wie konfiguriere ich es?
- Pandao-Promocodes für Punkte
- Ein gefährlicher Ransomware-Virus verbreitet sich massiv im Internet
- Installieren von zusätzlichem RAM
- Was tun, wenn Kopfhörer auf einem Laptop keinen Ton wiedergeben?
- Diodenverzeichnis Hochleistungs-Gleichrichterdioden 220V
Werbung
| So ändern Sie die Ränder einer Drucktabelle in Excel. Excel - Vorbereitung zum Drucken und Optionen zum Drucken eines Dokuments |
|
In Excel entsprechen Tabellen mit Daten im Gegensatz zu Word sehr oft nicht dem A4-Format. Wenn Sie ein Dokument zum Drucken vorbereiten, sollten Sie diesen Moment vorhersehen und die Grenzen von Excel-Tabellen richtig festlegen. Entwickler Excel-Programme hat die Schwierigkeiten vorhergesehen, die beim Formatieren eines Dokuments für die Ausgabe auf einem Drucker auftreten. Sie bieten uns drei Möglichkeiten, dieses Problem zu lösen: 1. In den Seiteneinstellungen können Sie eigene Parameter definieren und einstellen, um das Dokument nach dem Drucken auf einer bestimmten Anzahl von Blättern zu platzieren. 2-Seiten-Layout. Ermöglicht Ihnen, den Druckbereich in Excel festzulegen. Festlegen und Fixieren von Blattgrenzen für ein Dokument. 3-Seiten-Modus. Ermöglicht das Einfrieren des Druckbereichs in Excel. IN diesen Modus Sie können die Ränder von Blättern steuern und sie im Dokument fixieren. Seitenoptionen festlegenÖffnen Sie das Dialogfeld „Seite einrichten“. Wählen Sie die Registerkarte „Seitenlayout“ und klicken Sie auf die Ecke im Abschnitt „Seiteneinstellungen“. Hier können wir die Seitenausrichtung von Hochformat auf Querformat ändern. Sie können in Excel auch den Druckmaßstab verkleinern oder vergrößern, sodass Sie eine Tabelle auf einem Blatt drucken können. Oder drucken Sie zwei Seiten auf einer Excel-Tabelle. Aber hier opfern wir die Datengrößen nach dem Drucken. Daher ist es besser, die Daten im Abschnitt „Nur am: platzieren“ festzulegen. Und geben Sie in den Parametern an: „S. in der Breite“ und „S. „in der Höhe“ ist die Anzahl der Seiten, auf die unser Dokument nach dem Drucken passt. Die Menge können Sie per Maus oder Tastatur einstellen. Grundsätzlich sollte die Breite eine Seite betragen und die Höhe auf die maximale Zahl eingestellt werden. Das Programm macht keine Fehler; es teilt die Tabellen automatisch in Teile auf und optimiert sie für den tatsächlichen Rest der Seiten. Gehen Sie im selben Dialogfeld auf die Registerkarte „Felder“. 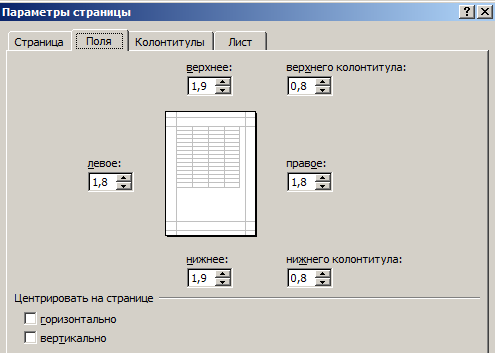 Hier können Sie die Position von Daten und Tabellen auf der Seite festlegen. Sie haben auch die Möglichkeit, die Größe der Felder zu steuern. Sie können beim Drucken einer Excel-Tabelle auch Ränder entfernen. Bitte beachten Sie den Abschnitt „Center“ weiter unten. Zwei nützliche Optionen: horizontal oder vertikal. Es ist besser, beide Optionen zu wählen. Dieser kurze Überblick über die Möglichkeiten, große Dokumente und Tabellen für den Druck vorzubereiten, ist in den meisten Fällen ausreichend. Es lohnt sich aber auch, sich mit den Möglichkeiten des Seitenlayouts und des Seitenmodus vertraut zu machen. Ihre Funktionen sind sehr flexibel und praktisch für die Druckvorbereitung. Sie wissen bereits, wie man Beiträge postet Excel-Zellen numerische Daten, führen Berechnungen durch und stellen die Ergebnisse in Form von Diagrammen dar. Es bleibt nur noch zu lernen, wie man empfangene Dokumente ausdruckt. Die Lektion behandelt die folgenden Vorgänge, um die Vorbereitung zu erleichtern Excel-Tabellen zum Ausdrucken: Seitenausrichtung; Felder einrichten; Kopf- und Fußzeilen hinzufügen; Datensortierung; Filtration; Zeilen- und Spaltenüberschriften auf allen Seiten anzeigen; Zellen und Blätter verstecken; Pagination. Um schnell eine Excel-Tabelle zu drucken, klicken Sie einfach auf die Schaltfläche „Drucken“ in der Standardsymbolleiste. Das Ergebnis dieser Operation wird Sie jedoch höchstwahrscheinlich nicht zufriedenstellen. Es eignet sich gut für die Ausgabe von Entwürfen, ist jedoch für den Druck endgültiger Dokumente, die gut gestaltet sein müssen und keine unnötigen Informationen zulassen, völlig ungeeignet. Bevor Sie Excel-Tabellen endgültig drucken, müssen Sie daher den Maßstab und die Ränder der Seiten anpassen, die Tabellendaten sortieren, den zu druckenden Zellbereich auswählen, die Art und Weise festlegen, wie Tabellen und Diagramme angeordnet werden, und einige andere Vorgänge ausführen. Seitenlayout Im Allgemeinen ähnelt das Festlegen von Druckoptionen in Excel einem ähnlichen Vorgang in Word. Aber Excel-Tabellen haben ihre eigenen Besonderheiten. Da die tabellarischen Daten des Blattes praktischerweise auf eine Seite passen, ist eine Anpassung des Druckmaßstabs erforderlich. Breite Blätter werden normalerweise im Querformat angezeigt, lange Tabellen im Hochformat. Wenn drin Word-Optionen Seiten werden in der Regel dem gesamten Dokument auf einmal zugewiesen, in Excel werden sie jedoch für jedes Blatt separat konfiguriert. Übung 1: Seitenausrichtung und Skalierung Lassen Sie uns weiter mit der Datei Spreadsheet.x1s arbeiten und einige ihrer Blätter drucken. In dieser Übung führen Sie die erste Phase der Druckvorbereitung durch – das Festlegen der Seitenausrichtung und des Maßstabs des Ausgabeblatts. Öffnen Sie die Datei Spreadsheet.xls. Erweitern Sie das Formelblatt, indem Sie auf seinen Rücken klicken. Die Tabelle in diesem Arbeitsblatt enthält nur Spalten für die ersten sechs Monate. Erweitern wir die Tabelle, sodass sie Daten für alle 12 Monate des Jahres enthält. Auf diese Weise lernen Sie, wie Sie breite Tabellen drucken, die nicht auf das gesamte Blatt passen. Wählen Sie die Zellen B1:G14 aus und drücken Sie Strg+C, um sie in die Zwischenablage zu kopieren. Wählen Sie „Einfügen“ > „Kopierte Zellen“, um die in Schritt 3 ausgewählten Zellen zu duplizieren. Aktivieren Sie im sich öffnenden Dialogfeld das Optionsfeld „Zellen nach rechts verschieben“ und klicken Sie dann auf „OK“. Die in Schritt 3 ausgewählten Zellen werden dupliziert und neue Spalten hinzugefügt. Jetzt müssen Sie die Spaltenüberschriften anpassen. Klicken Sie dazu auf Zelle B1 und ziehen Sie die untere linke Ecke des Rahmens nach rechts, sodass der Rahmen den Bereich B1:M1 abdeckt. Excel generiert automatisch eine Folge von Monatsnamen. Verblieb in Spalte G leere Zellen. Um sie mit den entsprechenden Formeln zur Berechnung des Umsatzwachstums zu füllen, wählen Sie die Gruppe F10:Fl4, kopieren ausKlicken Sie mit der rechten Maustaste auf die Zelle G10 und wählen Sie „Einfügen“. Das Schattenblatt wird wie in Abb. aussehen. 12.1. Reis. 12.1.Aktualisiertes Formelblatt Wählen Sie Datei > Druckeinrichtung. Erweitern Sie die Registerkarte „Seite“ im sich öffnenden Dialogfeld (siehe Abbildung). 12.2.
Reis. 12.2.Seitenausrichtung und Skalierung festlegen
Reis. 12.3.Tabelle im Maßstab 100 % Wählen Sie die Schalterposition „Querformat“. Um die erwartete Platzierung der Zahlen auf der Seite anzuzeigen, klicken Sie auf die Schaltfläche „Druckvorschau“. Wenn Sie das Standardpapierformat A4 wählen, stellt sich heraus, dass nicht alle Spalten auf die Seite passen (Abb. 12.3). Drücken Sie die Bild-ab-Taste und Sie werden sehen, dass die Zellen in der Spalte ganz rechts auf die zweite Seite verschoben werden. Es ist unbequem. Sie sollten den Maßstab so ändern, dass die gesamte Breite der Tabellenspalten auf eine Seite passt. Notiz In der resultierenden Tabelle die Daten Spalten H-L Zahlen wiederholen Spalten B-G. Wenn Sie möchten, ändern Sie die Werte in einigen Zellen. In den Übungen dieser Lektion sind die konkreten Zahlenwerte der Zellen nicht wichtig. Klicken Sie in der Symbolleiste auf die Schaltfläche „Einrichten“, um zum Dialogfeld „Seite einrichten“ zurückzukehren. Im Abschnitt „Skalierung“ dieses Dialogfelds können Sie gedruckte Objekte verkleinern oder vergrößern. Mithilfe des Zählers „Anpassen an“ können Sie einen beliebigen Maßstab auswählen, der als Prozentsatz der ursprünglichen Seitengröße berechnet wird. (Denken Sie daran, die entsprechende Schalterposition auszuwählen.) Sie können es auch anders machen. Excel kann die Tabellengröße automatisch an den Seitenbereich anpassen. Notiz
Wählen Sie die Position des Fit To-Schalters und belassen Sie die Zahlen 1 in beiden Zählern, die dieser Position entsprechen. Klicken Sie auf OK. Jetzt passt die gesamte Tabelle auf eine Seite. Wenn Sie erneut auf die Schaltfläche „Seite“ klicken, wird der Zähler auf 96 % gesetzt. Dies ist der Maßstab, der von Excel zum Drucken des Formelblatts ausgewählt wurde. Sie können es bei Bedarf anpassen. Übung 2: Felder einrichten Ränder bilden einen leeren Rahmen um den Informationsbereich der Seite. Indem Sie sie verkleinern, können Sie die Größe der gedruckten Tabelle leicht vergrößern.
Reis. 12.4. Felder einrichten Verringern Sie den Wert des linken Zählers auf 1 cm. Reduzieren Sie auf die gleiche Weise den Wert des rechten Zählers (Rechts) um 1 cm. Die Formel-Arbeitsblatttabelle ist klein. Drucken wir es in der Mitte der Seite aus. Aktivieren Sie dazu das Kontrollkästchen Vertikal. Klicken Sie auf OK. Die Breite des Druckbereichs wurde vergrößert. Wenn Sie noch einmal auf die Registerkarte „Seite“ des Dialogfelds „Seite einrichten“ schauen, werden Sie feststellen, dass der Modus automatische Einstellungen Nachdem ich die Größe geändert hatte, vergrößerte ich sofort den Maßstab und passte die Tabelle an die neue Größe des Druckbereichs an.
Klicken Sie auf die Schaltfläche „Schließen“, um den Vorschaumodus zu verlassen. Übung 3: Kopf- und Fußzeilen hinzufügen Mit Kopf- und Fußzeilen können Sie unten und oben auf den Seiten Titel und Beschreibungen hinzufügen, die auf allen Seiten dupliziert werden. Wenn die Tabelle lang ist, ist es praktisch, sie in der Fußzeile, den Seitenzahlen, der Dokumentdatei und dem Blatt, auf dem sich die Tabelle befindet, zu platzieren.
Reis. 12.5.Kopf- und Fußzeilen einrichten Erweitern Sie die Liste „Kopfzeile“ und wählen Sie „Formeln“ aus. Seite 1 (Formeln; Seite 1). Diese Option fügt oben auf jeder Seite ein Blatt mit Quelldaten und eine Seitenzahl hinzu. Ein Beispiel für das Kopfzeilendesign wird oben auf der Registerkarte „Kopf- und Fußzeile“ angezeigt. Notiz
Wenn Ihnen die standardmäßigen Kopf- und Fußzeilenlayouts nicht zusagen, verwenden Sie die Schaltflächen im mittleren Teil des Dialogfensters. Um Ihre Fußzeile anzupassen, klicken Sie auf die Schaltfläche „Benutzerdefinierte Fußzeile“. Das sich öffnende Dialogfenster (Abb. 12.6) verfügt über drei Listen und mehrere Schaltflächen. Mit diesen Schaltflächen können Sie verschiedene Objekte in Listen platzieren, die den Inhalt des linken Randes der Fußzeile, ihres mittleren Teils und des rechten Randes angeben. Klicken Sie in der Liste auf Linker Abschnitt.
Reis. 12.6.Header-Formatierung Klicken Sie im mittleren Teil des Fensters auf die vierte Schaltfläche von rechts. Der Link &[Datei] (&) wird in der Liste angezeigt und generiert die Dateinamen des Dokuments. Geben Sie davor den Text Dateiname: ein. Klicken Sie in die Liste „Rechter Abschnitt“ und geben Sie den Text „Erstellte Zeit:“ ein. Klicken Sie auf die Kalenderschaltfläche und platzieren Sie einen Link zum Datum &[Datum] (&) in der Fußzeile. Drücken Sie die Leertaste und klicken Sie auf die Schaltfläche „Zifferblatt“, um einen Verweis auf die Zeit hinzuzufügen, zu der das Dokument gedruckt wurde: &[Uhrzeit] (&). Schließen Sie das Dialogfenster, indem Sie auf die Schaltfläche OK klicken. Notiz
Nun wird in der Fußzeile der Tabellendateiname angezeigt, sowie Datum und Uhrzeit des Drucks der Datei mit den entsprechenden Signaturen. Wenn Sie die Seite mit den hinzugefügten Kopf- und Fußzeilen sehen möchten, wählen Sie Datei > Druckvorschau. Sortieren und Filtern Durch Sortieren können Sie die Zeilen einer Tabelle in aufsteigender oder absteigender Reihenfolge der Daten in einer oder mehreren Spalten der Tabelle anordnen. Durch Filtern ist es möglich, unnötige Zeilen vorübergehend aus einer Tabelle zu entfernen, ohne sie zu löschen. Übung 4: Daten sortieren Daten müssen nicht nur beim Drucken eines Dokuments sortiert werden. Das Anordnen der Tabellenzeilen in aufsteigender Reihenfolge eines der Parameter erleichtert das Auffinden der erforderlichen Datensätze. Das Drucken einer endgültigen Version des Dokuments ist der richtige Zeitpunkt dafürum Daten zu organisieren, wenn sie in Eile eingegeben wurden und sich herausstellten, dass sie falsch lokalisiert waren. Sortieren wir die Kunden in der oberen Tabelle des Blatts nach steigenden Umsätzen im Monat April. Klicken Sie auf eine beliebige Zelle in der Spalte „April“ der oberen Tabelle. Klicken Sie in der Standardsymbolleiste auf die Schaltfläche „Aufsteigend sortieren“. Die Anordnung der Zeilen ändert sich, sodass die Zahlen in der April-Spalte von oben nach unten ansteigen (Abb. 12.7).
Reis. 12.7.Die Tabelle ist nach steigenden Umsätzen im April geordnet Vergleichen Sie die Zeilenüberschriften der oberen Tabelle mit den Überschriften der unteren Tabelle und Sie werden sehen, dass ganze Zeilen neu angeordnet wurden und nicht nur die Zellen der April-Spalte. (Zuvor war die Reihenfolge der Überschriften in den beiden Tabellen gleich.) Um die Tabelle in absteigender Reihenfolge zu sortieren, klicken Sie auf die Schaltfläche „Absteigend sortieren“. Die Verkaufsmengen an RIF- und Viking-Kunden sind im April gleich (sie betragen 11.000). Gibt es viele solcher übereinstimmenden Werte, müssen Sie die Tabelle zusätzlich nach dem zweiten Kriterium ordnen. Beispielsweise sollte eine alphabetische Liste von Kunden zuerst nach der Spalte „Nachname“ und dann nach der Spalte „Vorname“ sortiert werden, sodass Informationen über Personen mit demselben Nachnamen nach Vornamen sortiert werden. Um die Tabelle weiter in aufsteigender Reihenfolge der Mai-Verkäufe zu ordnen (vorausgesetzt, die April-Verkäufe sind gleich), führen Sie die folgenden Schritte aus: Wählen Sie den Befehl Daten > Sortieren. Es öffnet sich ein Dialogfeld, wie in Abb. 12.8. Im Abschnitt Sortieren nach ist bereits die Sortierbedingung für aufsteigende Werte der Spalte April eingetragen, die in Schritt 2 zugewiesen wurde.
Reis. 12.8.Sortierbedingungen festlegen Wählen Sie in der Dropdown-Liste „Dann bis“ die Spalte „Mai“ aus. Lassen Sie die Schalterposition „Aufsteigend“ ausgewählt. Klicken Sie auf OK. Jetzt tauschen die Zeilen „Viking“ und „RIF“ die Plätze, da die Nummern 4000 und 12000 in aufsteigender Reihenfolge sind. Notiz
Im Seitenmodus können wir die Grenzen des druckbaren Bereichs des Dokuments auf allen Seiten gleichzeitig festlegen. Damit können Sie Tabellen anpassen und optimieren, um sie an die Größe und Ausrichtung der Papierblätter anzupassen. Darüber hinaus bietet dieser Modus die bequemste Vorschau vor dem Drucken. Schließlich sind alle Seiten im optimalen Maßstab sichtbar, etwa bei mittelgroßen Miniaturansichten. Die Situation unterliegt vollständig der Kontrolle des Benutzers. Schauen wir uns an, wie Sie festlegen, wie druckbare Bereiche vergrößert, verkleinert oder gelöscht werden. Wie lege ich den Druckbereich in Excel fest?Um in den Modus zum Verwalten von Rändern und Bereichen zu wechseln, müssen Sie zur Registerkarte „Ansicht“ gehen und im Abschnitt „Buchanzeigemodus“ das Tool „Seitenmodus“ auswählen  Die zweite Möglichkeit besteht darin, auf das dritte Optionsfeld auf der rechten Seite der Statusleiste des Fensters zu klicken. Wie ändere ich den Druckbereich in Excel?Um den Druckbereich festzulegen, müssen Sie die Grenzen des Seitenlayouts festlegen und festlegen, wodurch alle Bereiche getrennt werden. Klicken Sie dazu im Seitenmodus auf die blaue gepunktete Linie, halten Sie die linke Maustaste gedrückt und verschieben Sie die blaue Linie an die gewünschte Position. 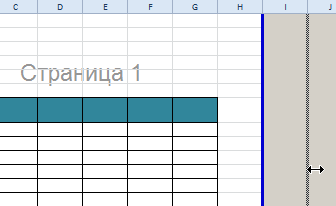 Wenn die Tabelle über den weißen Bereich hinausgeht, wird nicht alles gedruckt, was im grauen Bereich liegt. Wenn sich im Seitenmodus alle Ihre Daten im grauen Bereich befinden, wird beim Drucken aus Excel eine leere Seite ausgegeben. Sie können das Verschwinden des Druckbereichs erzwingen, indem Sie die Grenzen zwischen den grauen und weißen Feldern verschieben. Um den Druckbereich festzulegen, müssen Sie die Grenzen festlegen und anpassen. Wie füge ich Ränder hinzu? Klicken Sie auf die Zelle, die sich an der Stelle befindet, an der ein Seitenumbruch erfolgen soll, und wählen Sie die Option „Seitenumbruch einfügen“. 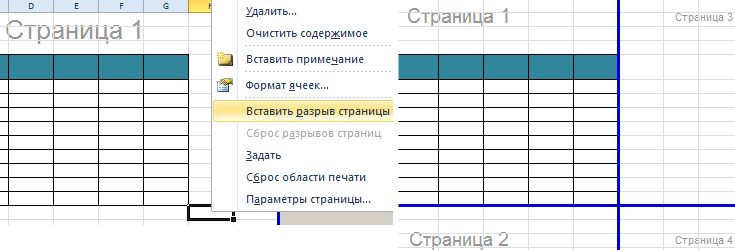 Wie füge ich nur einen vertikalen Rand hinzu? Klicken Sie mit der rechten Maustaste auf die Spalte, in der der Rand gezeichnet werden soll, und wählen Sie dieselbe Option: „Seitenumbruch einfügen“. Beim Einfügen eines horizontalen Rahmens gehen wir genauso vor, klicken nur auf den Zeilenkopf.  Notiz. Beachten Sie, dass es im Kontextmenü die Option „Seitenumbrüche zurücksetzen“ gibt. Es ermöglicht Ihnen, alle Ränder zu entfernen und Standardeinstellungen vorzunehmen. Verwenden Sie es, um von vorne zu beginnen. Wie speichere ich meine Druckbereichseinstellungen?Alle Bereichseinstellungen können in Vorlagen, sogenannten „Ansichten“, gespeichert werden. Dieses Tool befindet sich im Seitenmodus.  Wenn Sie das Werkzeug „Ansichten“ auswählen, wird der Ansichtsmanager geladen. 
 Neue Versionen von Excel seit 2007 wirksame Mittel zum Vorbereiten von Dokumenten für den Druck. Ein Excel-Dokument ist hinsichtlich der Organisation der zu druckenden Daten spezifischer als Word-Dokument. Daher verfügen Excel-Tools zum Einrichten und Vorbereiten von Dokumenten für den Druck über eine Vielzahl von Funktionen.
Grüße an alle B&K-Mitarbeiter! Meine Frage ist diese. Excel 2003 verfügte über ein praktisches Tool zum visuellen Anpassen der Ränder vor dem Drucken einer Tabelle. Anstatt die Größe der Felder im Formular in numerischer Form anzugeben, können Sie in den Vorschaumodus wechseln, die Grenzen des druckbaren Bereichs anzeigen und diese manuell mit der Maus verschieben. Dies war die visuellste Art, Seiten zu gestalten. Leider habe ich in Excel 2010 weder ein solches Tool noch den Vorschaubefehl selbst gefunden. Haben die Entwickler solch ein wunderbares Feature wirklich entfernt? Sagen Sie mir, was das Randeinstellungstool in Excel 2010 ersetzen kann. Vielen Dank. Nikolay Betsenny, Buchhalter, Charkow AntwortenNikolay KARPENKO, Ph.D. techn. Naturwissenschaften, außerordentlicher Professor der Abteilung für Angewandte Mathematik und Informationstechnologie Nationale Akademie für Kommunalwirtschaft Charkow IN neues Programm Die Druck- und Vorschautools von Excel 2010 sind eins. Alle für frühere Versionen dieses Programms charakteristischen Funktionen bleiben jedoch erhalten, einschließlich der Möglichkeit, die Breite der Felder visuell anzupassen. Sie befinden sich lediglich an einem anderen Ort. Deshalb schlage ich vor, die grundlegenden Druckparameter von Excel 2010 durchzugehen und nebenbei herauszufinden, wie man die Werkzeuge zum Anpassen der Feldbreite verwendet. Hierzu benötigen wir ein beliebiges Dokument. Zum Beispiel ein reguläres Rechnungsformular, das ich auf Basis eines Formatblatts erstellt habe. A5 " Und nun besteht unsere Aufgabe darin, die Druckeinstellungen für dieses Dokument zu konfigurieren. Lass uns das machen. 1. Öffnen Sie das Dokument und klicken Sie auf die Schaltfläche „ Datei » Hauptmenü des Programms Excel 2010. 2. Wählen Sie den Punkt „ Siegel " Es öffnet sich das in Abb. dargestellte Einstellungsfenster. 1. In der Mitte des Fensters befindet sich neben der Liste der Menüpunkte ein Bereich zum Definieren von Druckparametern. Das Fenster rechts zeigt eine Gesamtansicht der Tabelle und wie sie auf der Seite aussehen wird. Im Wesentlichen ist dies ein Analogon zum Programmvorschaumodus Excel 2003. Bitte beachten Sie, dass das Dokument standardmäßig ohne visuelle Randmarkierungen angezeigt wird. Um es zu ermöglichen, tun wir Folgendes. 1. In der unteren rechten Ecke des Druckeinstellungsfensters finden wir zwei Schaltflächen. Einer davon (links) heißt „ Felder anzeigen ", ein anderes -" An Seite anpassen». 2. Klicken Sie auf die Schaltfläche „ Felder anzeigen ", erscheinen Linien um den Umfang der Seite, um die Ränder anzupassen (Abb. 1). Um nun die Breite der Ränder zu ändern, müssen Sie die Linien mit der Maus so verschieben, dass das Dokument vollständig auf die Seite passt. Bequem und übersichtlich. Und da wir über das Drucken sprechen, schlage ich vor, zu sehen, welche weiteren Möglichkeiten es in dieser Hinsicht bietet. Excel 2010. Dazu kehren wir zum Fenster in Abb. zurück. 1. Die meisten Parameter dieses Fensters waren auch in der vorherigen Version des Programms vorhanden. Obwohl einige nützliche neue Artikel erschienen sind. Aber das Wichtigste zuerst. Gruppe „Drucken“ „besteht aus zwei Bedienelementen. Klicken Sie auf die Schaltfläche Siegel » startet den Druck des Dokuments auf dem aktuellen (aktiven) Drucker. Im Fenster " Kopien » Sie können die Anzahl der Kopien des Ausdrucks festlegen. Klicken Sie auf die Liste „ Drucker » öffnet alle verfügbaren Drucker Dieser Computer. Der Drucker selbst muss nicht physisch vorhanden sein. Hauptsache, die sogenannten Treiber für dieses Gerät sind installiert. Anschließend wird das Dokument unter Berücksichtigung der Eigenschaften eines bestimmten Druckers formatiert. Beratung Wenn Sie mit einem Dokument arbeiten, aktivieren Sie den Drucker, auf dem der Ausdruck erfolgen soll. Ansonsten Aussehen Das auf dem Bildschirm angezeigte Dokument kann von der Darstellung auf dem Papier abweichen. Die Gruppe, die für einen Buchhalter am interessantesten ist, ist „ Einstellungen " Es besteht aus sechs Elementen. Der erste Parameter der Gruppe gibt die Arbeitsmappenobjekte an, die gedruckt werden müssen.Excel 2010 bietet drei Optionen: „Aktive Blätter drucken», « Drucken Sie das gesamte Buch aus" Und " Auswahl drucken"(Abb. 2). Damit ist meiner Meinung nach alles klar. Aber auf dem Kontrollkästchen „Druckbereich ignorieren„Ich rate Ihnen, aufmerksam zu sein. In der Praxis werden Buchhaltungstabellen häufig von Zwischenberechnungen begleitet. Die Ergebnisse dieser Berechnungen müssen oft nicht gedruckt werden. Um Arbeitsblattdaten selektiv zu drucken, ist es praktisch, den sogenannten aktuellen Dokumentdruckbereich zu verwenden. IN Der Druckbereich von Excel 2010 kann im Menü „eingestellt werden“Seitenlayout"(Symbolgruppe „Druckbereich“ „ Seitenoptionen"). Wenn Sie das Dokument irgendwann zusammen mit Zwischenberechnungen ausdrucken müssen, müssen Sie den Druckbereich nicht abbrechen. Schalten Sie einfach das „Druckbereich ignorieren» und drucken Sie das Dokument aus. In früheren VersionenSolche Excel-Funktionen waren über das Menü verfügbar.Datei → Druckbereich → Festlegen», « Datei → Druckbereich → Entfernen». Weiter in der Gruppe „Einstellungen“. " gefolgt vom Parameter " Seiten: " Es kann die Nummer des ersten und angeben letzte Seite die zum Drucken verschickt werden müssen. Parameter " In Kopien zerlegen» Bequem zu verwenden, um das Papier nach dem Drucken nicht neu zu positionieren. Sie können den Druck von der ersten bis zur letzten Seite oder umgekehrt bestellen. Die konkrete Auswahl hängt von den Eigenschaften des Druckgeräts ab. Die Seitenausrichtungsliste besteht aus zwei Parametern: „Hochformatausrichtung " Und " Querformat" Darüber hinaus können diese Parameter in den Druckereinstellungen eingestellt werden. Es gibt keinen Unterschied. Der vierte Parameter von oben in der Gruppe ist „ Einstellungen » ermöglicht Ihnen die Auswahl der Größe des gedruckten Blattes. Es könnte sein „ A4“, „A5 ", benutzerdefinierte Größe usw. Die Anzahl der angebotenen Optionen hängt vom Druckermodell ab. In diesem Sinne unterscheiden sich die Einstellungen von Excel 2003 und Excel 2010 nicht. Und hier ist der Parameter „ Benutzerdefinierte Felder» erschien nur in neue Version Programme. Wenn Sie auf diese Option klicken, wird ein Menü mit sechs Elementen geöffnet (Abbildung 3). Die ersten drei davon sind feste Werte für Seitenrandgrößen („ Normal“, „Breit“ oder „Schmal“ "). Die Option „", und es ist sehr praktisch. Der Punkt ist, dass die Feldgrößen Excel speichert die Daten einzeln für jedes Arbeitsmappenblatt. Daher mussten in Excel 2003 die Randeinstellungen für jedes Blatt separat festgelegt werden. Jetzt ist alles einfacher. Wenn in einer Arbeitsmappe mehrere identische Dokumente vorhanden sind (z. B. Berichte für jeden Monat des aktuellen Jahres), können Sie die Felder nur eines Blattes konfigurieren. Und für den Rest wählen Sie die Option „Letzter Benutzerwert». Klicken Sie auf den Hyperlink „Benutzerdefinierte Felder...„öffnet ein Fenster“Seitenoptionen„sofort auf der Karte“ Felder " In diesem Fenster können Sie auch Feldwerte einstellen, allerdings in numerischer Form. Der letzte Parameter der Gruppe „ Einstellungen » ist so konzipiert, dass ein Dokument beim Drucken automatisch skaliert wird. Hier ist das ProgrammExcel 2010 bietet mehrere nützliche Funktionen (Abbildung 4): - "Aktuell" ", druckt das Dokument, ohne den Maßstab zu ändern; — « Passen Sie das Blatt auf eine Seite an", wählt automatisch den Maßstab des Dokuments aus, sodass es auf eine Seite passt; — « Passen Sie alle Spalten auf eine Seite an", wählt den Maßstab des Dokuments so aus, dass er zur Breite der Seite passt; — « Passen Sie alle Zeilen auf eine Seite an", skaliert das Dokument, um es an die Höhe der Seite anzupassen. Automatische Skalierung von Dokumenten nach Seitenhöhe und -breite – neue Funktionen Excel 2010; — « Benutzerdefinierte Skalierungsoptionen...", öffnet das Fenster "Seitenoptionen", wo Sie die Druckeinstellungen manuell konfigurieren können. Wie Sie sehen können, in Bezug auf die Druckeinstellungen Excel 2010 hat alle Funktionen der Vorgängerversion dieses Programms übernommen, einschließlich Tools zum visuellen Anpassen von Feldern. Gleichzeitig helfen neue automatische Skalierungsmodi und verbesserte Feldeinstellungstools dem Buchhalter, die Aufgabe, Berichte für den Druck vorzubereiten, schnell zu bewältigen. Es gibt viele Möglichkeiten, eine Excel-Arbeitsmappe zu drucken. Sie können auswählen, welcher Teil des Buchs gedruckt werden soll und wie die Informationen auf der Seite angeordnet werden sollen. In dieser Lektion lernen Sie, wie man druckt Blätter, Bücher Und ausgewählte Zellen. Außerdem erfahren Sie, wie Sie Bücher für den Druck vorbereiten, z. B. Seitenausrichtung, Maßstab, Ränder, Drucküberschriften und Seitenumbrüche ändern. Frühere Versionen von Excel verfügten über eine Arbeitsmappenvorschaufunktion, mit der Sie sehen konnten, wie die Arbeitsmappe beim Drucken aussehen würde. Möglicherweise stellen Sie fest, dass Excel 2010 über diese Funktion nicht verfügt. Tatsächlich ist es nicht verschwunden, sondern nur mit dem Druckfenster verbunden und bildet ein einziges Bedienfeld, das sich im Popup-Menü „Datei“ befindet. So sehen Sie das Bedienfeld „Drucken“:
1) Schaltfläche „Drucken“. Wenn Sie bereit sind, Ihr Buch zu drucken, klicken Sie auf Drucken.
2) Drucker Wenn Ihr Computer an mehrere Druckgeräte angeschlossen ist, müssen Sie möglicherweise auswählen, welchen Drucker Sie verwenden möchten.
Hier können Sie auswählen, ob aktive Blätter, die gesamte Arbeitsmappe oder eine Auswahl gedruckt werden sollen.
Wenn Sie mehrere Kopien drucken, können Sie wählen, ob die Blätter sortiert werden sollen oder nicht.
Hier können Sie zwischen der Seitenausrichtung Hochformat und Querformat wählen.
Hier können Sie das Papierformat auswählen, das Sie beim Drucken verwenden möchten.
Hier können Sie die Felder anpassen. Dies ist nützlich, wenn ein Teil des Blattes vom Drucker abgeschnitten wird.
Wählen Sie, wie Sie Ihre Blätter auf der gedruckten Seite anordnen möchten. Sie können das Blatt in Originalgröße ausdrucken, es auf eine Seite einpassen oder alle Zeilen oder Spalten auf einer Seite einpassen.
Klicken Sie auf den Pfeil, um eine weitere Seite im Vorschaufenster anzuzeigen. 10) Vorschau Hier können Sie sehen, wie das gedruckte Buch aussehen wird. 11) Ränder anzeigen/An Seite anpassen Die Schaltfläche „An Seite anpassen“ befindet sich rechts. Klicken Sie darauf, um das Bild im Vorschaufenster zu vergrößern oder zu verkleinern. Die Schaltfläche „Ränder anzeigen“ befindet sich links neben der Schaltfläche „An Seite anpassen“. Klicken Sie darauf, um die Buchränder zu konfigurieren. So drucken Sie aktive Blätter:Wenn Ihr Buch aus mehreren Blättern besteht, müssen Sie entscheiden, ob Sie das gesamte Buch oder nur einzelne Blätter drucken möchten. Excel bietet Ihnen die Möglichkeit, nur aktive Blätter zu drucken. Ein Blatt gilt als aktiv, wenn es ausgewählt ist.  So drucken Sie das gesamte Buch aus: So drucken Sie ein ausgewähltes Fragment oder legen den Druckbereich fest:Mit der Druckauswahl (manchmal auch als Druckbereich bezeichnet) können Sie bestimmte Zellen zum Drucken auswählen.  Sie können den Druckbereich auch vorab auf der Registerkarte „Seitenlayout“ festlegen. Dadurch wird um Ihre Auswahl herum eine gepunktete Linie angezeigt. Auf diese Weise können Sie während der Arbeit sehen, welche Zellen gedruckt werden. Wählen Sie dazu einfach die Zellen aus, die Sie drucken möchten, und wählen Sie auf der Registerkarte „Seitenlayout“ die Option „Druckbereich“. So ändern Sie die Seitenausrichtung:Ändern Sie die Ausrichtung in „Hochformat“, damit die Seite vertikal angezeigt wird, oder in „Querformat“, damit die Seite horizontal angezeigt wird. Die Ausrichtung im Hochformat ist nützlich, wenn Sie mehr Zeilen auf einer Seite unterbringen müssen, und die Ausrichtung im Querformat ist nützlich, wenn Sie mehr Spalten unterbringen müssen. So passen Sie ein Blatt auf eine Seite: So passen Sie die Ränder im Vorschaufenster an:Möglicherweise müssen Sie die Ränder des Arbeitsblatts anpassen, damit die Informationen besser auf die Seite passen. Sie können dies im Vorschaufenster tun.
So verwenden Sie Seitentitel: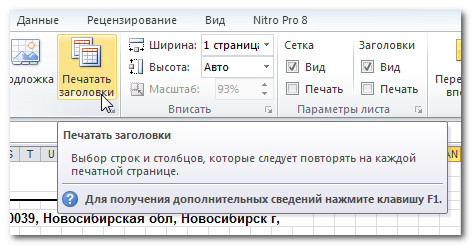 So fügen Sie einen Seitenumbruch ein:
|
Beliebt:
Neu
- So kündigen Sie ein Megogo-Abonnement im Fernsehen: detaillierte Anleitung So kündigen Sie Megogo-Abonnements
- So partitionieren Sie eine Festplatte mit installiertem Windows, ohne Daten zu verlieren. Partitionieren Sie die Festplatte 7
- Warum Verlage nicht alle Seiten bearbeiten können
- Im BIOS gibt es kein Booten von einem Flash-Laufwerk – wie konfiguriere ich es?
- Pandao-Promocodes für Punkte
- Ein gefährlicher Ransomware-Virus verbreitet sich massiv im Internet
- Installieren von zusätzlichem RAM
- Was tun, wenn Kopfhörer auf einem Laptop keinen Ton wiedergeben?
- Diodenverzeichnis Hochleistungs-Gleichrichterdioden 220V
- Wiederherstellen von Microsoft Word für Mac unter OS X Yosemite Word startet unter Mac OS Sierra nicht