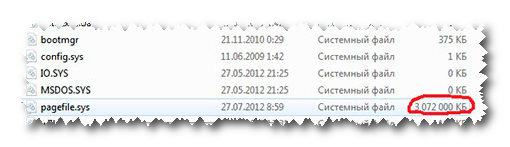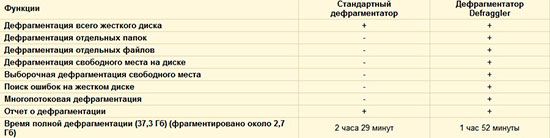Abschnitte der Website
Wahl des Herausgebers:
- So vergrößern Sie Laufwerk C auf Kosten von Laufwerk D, ohne Daten zu verlieren
- Ursachen für Störungen auf dem Motherboard Wenn der Chipsatz auf dem Motherboard durchbrennt
- Ursprünglicher Name für den Chat
- Verwenden von Stilen in Excel So erstellen Sie Ihren eigenen neuen Stil
- Welche Fehler treten bei der Installation auf?
- Sozialer Status einer Person in der Gesellschaft
- Vollständige Interpretation von Fehlern
- So rufen Sie einen „lebenden“ Beeline-Betreiber direkt an: gebührenfreie Telefonnummern
- Wichtige PDF-Reader
- Lineage II – Zwischenspiel: The Chaotic Throne startet nicht?
Werbung
| So befreien Sie Ihren Computer von überschüssigem Müll. Deaktivieren Sie den Schlafmodus. Warum müssen Sie Ihren Computer von temporären Dateien bereinigen? |
Warum müssen Sie Ihren Computer von temporären Dateien bereinigen?Mit der Zeit bemerken Sie, dass der Computer langsamer wird und „hinkt“ – Ordner und Dateien werden nicht mehr so schnell geöffnet wie zuvor, der freie Speicherplatz auf Laufwerk C nimmt ab. Bei laufendem System sammelt sich Müll an – temporäre, unnötige Dateien Überlauf Festplatte und stören normaler Betrieb Windows-Betriebssystem. Diese Dateien bleiben nach der Installation bestehen – beim Löschen von Programmen, Spielen, beim Besuch von Internetseiten usw. Wenn Sie es nicht regelmäßig reinigen Festplatten Computer von diesen unnötige Dateien- Dies kann nicht nur zu Computerstörungen, sondern auch zum Absturz und zur Neuinstallation von Windows führen. Im Internet gibt es viele Programme, mit denen Sie Ihren Computer von unnötigen Dateien befreien können. Einige davon können Sie auf unserer Website in der Rubrik herunterladen. Nach der Lektüre erfahren Sie, wie Sie unnötige, identische Dateien – Duplikate – löschen und so Speicherplatz freigeben Festplatten Computer und USB-Medien. Vielleicht zusätzliche Dateien„Verstecken“ in versteckten Dateien und Ordnern – So zeigen Sie sowohl Dateien als auch Ordner an. So befreien Sie Ihren Computer sicher von MüllWenn Sie ein unerfahrener Computerbenutzer sind und beim Bereinigen Angst haben, unnötige Dateien zu entfernen, oder keine Programme zum Bereinigen der Registrierung installieren möchten, können Sie das integrierte Betriebssystem verwenden Windows-Dienstprogramm Datenträgerbereinigung cleanmgr.exe. Damit können Sie angesammelten Schmutz entfernen. Es ist insgesamt nicht erforderlich, es herunterzuladen und zu installieren Betriebssysteme Unter Windows befindet es sich im Ordner WINDOWS\system32. Sie können die Datenträgerbereinigung vom Desktop aus ausführen: Start – Alle Programme – Zubehör – Systemprogramme – Datenträgerbereinigung oder Start – Ausführen – geben Sie cleanmgr.exe ein – klicken Sie auf OK
Nach dem Start werden Sie aufgefordert, den Laufwerksbuchstaben auszuwählen, den Sie bereinigen möchten
Das Dienstprogramm ermittelt im Laufe der Zeit, wie viele nicht verwendete Dateien gelöscht werden können, ohne den Betrieb des Betriebssystems zu beeinträchtigen
Aktivieren Sie anschließend die Kontrollkästchen neben den Elementen, die Sie für notwendig halten, und klicken Sie auf OK
Durch das Komprimieren alter Dateien und das Löschen von Dateien aus dem Papierkorb können Sie viel Geld sparen Erhöhen Sie den freien Speicherplatz auf Ihrer Festplatte Computer. Auf der Registerkarte „Erweitert“ können Sie Speicherplatz freigeben, indem Sie ungenutzten Speicherplatz löschen Windows-Komponenten sowie Programme und Spiele, die Sie nicht mehr benötigen.
Durch das Löschen von W(mit Ausnahme des letzten) wird auch der freie Speicherplatz erheblich erhöht
Nützliche Tipps für Computer-Dummies Hallo zusammen! Und so kamen meine kleinen Hände endlich zum zweiten Teil: „Befreien Sie Ihren Computer von Müll.“ Wer den ersten Teil noch nicht gelesen hat, kann ihn gerne lesen. In diesem Abschnitt erkläre ich Ihnen, wie Sie den Müll auf einem PC manuell entfernen. Aber zuerst müssen Sie die Anzeige zulassen versteckte Dateien und Ordner. Ich werde nicht genau darauf eingehen, wie das geht, da es sich um ein völlig anderes Thema handelt. 1. Zuerst müssen Sie herausfinden, wo der Müll für Windows 7 und 8 gespeichert istC:\Windows\Temp C:\Benutzer\Ihr Benutzername\AppData\Local\Temp C:\Benutzer\Alle Ihre Benutzer\TEMP C:\Benutzer\Default\AppData\Local\Temp C:\Benutzer\Alle Benutzer\TEMP Aktuelle Dokumente: C:\Benutzer\Ihr Benutzername\AppData\Roaming\Microsoft\Windows\Recent\ Temporäre Internetdateien: C:\Benutzer\Ihr Benutzername\AppData\Local\Microsoft\Windows\Temporary Internet Files\ 2. Ein Standardtool zum Bereinigen einer Festplatte von temporären oder nicht verwendeten Dateien.Im ersten Schritt müssen Sie zu „->“ Alle Programme“ -> dann zu „Zubehör“ -> dann zu „Service“ gehen und das Programm „Datenträgerbereinigung“ ausführen. Im zweiten Schritt müssen Sie die zu bereinigende Festplatte auswählen:
Klicken Sie auf „Ok“ und der Festplatten-Scanvorgang beginnt ... Im dritten Schritt sehen Sie ein Fenster mit der Information, dass Sie Speicherplatz für temporäre Dateien freigeben können.
Jetzt müssen Sie die Partition auswählen, die Sie von temporären Dateien befreien möchten. Dazu müssen Sie das Kontrollkästchen neben jedem ausgewählten Abschnitt aktivieren und erst dann auf „Ok“ klicken. Fahren wir mit dem vierten Schritt fort. Das Wesentliche hier ist, dass Sie Windows 7 auf Ihrem PC installiert haben, jedoch nicht auf einer leeren Festplatte. Warum nicht auf einer leeren Diskette? Es kommt jedoch vor, dass Windows auf der Oberfläche eines alten Windows installiert wird. Und nach solchen Aktionen landet man bei Ordnern wie $WINDOWS.~Q, Windows.old, die viel Platz beanspruchen. Übrigens können Sie auch Systemlöschen, ich möchte jedoch darauf hinweisen, dass Sie letztere niemals löschen sollten. Um diese Schritte abzuschließen, müssen Sie die Schritte 1 bis 3 ausführen, dieses Mal jedoch auf den Punkt „Systemdateien bereinigen“ klicken.
3. Dateien pagefile.sys und hiberfil.sysDiese Dateien befinden sich im Stammverzeichnis der Festplatte und nehmen viel Platz ein. Ich erkläre Ihnen ein wenig, um welche Art von Dateien es sich handelt und womit sie herumkauen. 1. Die Datei pagefile.sys ist Systemdatei tauscht, in einfachen Worten virtueller Speicher. Diese Datei kann nicht gelöscht werden, aber sie kann und sollte auf eine andere Festplatte übertragen werden. Wie geht das? Es ist sehr einfach, die Win+R-Tasten gedrückt zu halten und in diesem Fenster den Befehl „SystemPropertiesAdvanced“ einzugeben. Und so hat sich ein Fenster geöffnet, in diesem Fenster gehen Sie in dieser Reihenfolge auf „Erweitert“ => „Leistung“, dann erneut auf „Erweitert“ und klicken Sie auf „Ändern“. Ich empfehle Ihnen, die Größe entsprechend der Wahl des Systems festzulegen, dann die Festplatte auszuwählen, auf die Sie die Datei übertragen möchten, und auf „OK“ zu klicken.
4. Entfernen Sie nicht benötigte Programme von der FestplatteDieser Abschnitt schafft sehr viel Speicherplatz und erhöht die Systemleistung. Warum sollten Sie außerdem Programme behalten, die Sie nicht verwenden?
Der einfachste Weg, dies zu tun, besteht darin, in der Systemsteuerung auf den Abschnitt „Programme deinstallieren“ zu klicken. Es öffnet sich ein Listenfenster, in dem Sie die Möglichkeit haben, dies nicht zu tun notwendige Programme und löschen. 5. DefragmentierungIch werde versuchen, in einfachen Worten zu erklären, was Defragmentierung ist. Bei der Defragmentierung schreibt ein Programm Dateien der Reihe nach neu und sorgt so für Ordnung. Somit ist es sehr guter Weg Beschleunigen Sie Ihren PC. Im Allgemeinen starten Sie Standardprogramm Defragmentierung. Wo kann ich es finden? Es ist ganz einfach: Gehen Sie zu „Alle Programme“, suchen Sie nach „Zubehör“, dann nach „Systemprogramme“ und klicken Sie auf „Festplattendefragmentierung“.
Dieses Programm ist bereits in Windows integriert; wenn Sie sich den Screenshot oben ansehen, sieht dieses Programm so aus. Zunächst muss die Festplatte analysiert werden. Anschließend wird Ihnen mitgeteilt, ob eine Defragmentierung erforderlich ist. Ich kann das Programm auch empfehlen Defraggler, Sie können es herunterladen Hier, Die Benutzeroberfläche ist ebenfalls recht einfach .
In diesem Screenshot möchte ich Ihnen die Vorteile gegenüber dem Standardprogramm zeigen.
6. Entfernen Sie alles Unnötige vom Desktop.Was genau gelöscht werden soll, bleibt Ihnen überlassen. Das ist alles, wir sehen uns im nächsten Artikel. PS. Abonnieren Sie den Artikel, um den Artikel zu aktualisieren, und erfahren Sie, wann es einen Wettbewerb mit Geldpreisen sowie vielen coolen Chips und anderen Dingen gibt nützliche Tipps an Ihre E-Mail. Der Computerbetrieb ist ein komplexer Prozess, der viele Prozesse und dementsprechend Daten umfasst, die oft auch dann im System verbleiben, wenn sie nicht verwendet werden. Dieser Artikel widmet sich der Reinigung von Windows 7 auf zwei verschiedene Arten. So reinigen Sie Windows 7 mit StandardmittelnUm zu sauberes Windows 7, Es ist nicht erforderlich, Dienstprogramme von Drittanbietern zu verwenden; Sie können die Funktionen des Systems selbst nutzen. Gehen Sie dazu zu Start -> Alle Programme -> Zubehör -> Dienstprogramme -> Datenträgerbereinigung. Sie können auch Start in öffnen Suchleiste Geben Sie den Begriff „Datenträgerbereinigung“ ein. Das System findet automatisch die von Ihnen benötigte Funktion. Auf Ihrem Bildschirm erscheint ein Fenster, in dem Sie alle benötigten Aktionen auswählen können. Zuerst müssen Sie die Festplatte auswählen, die gereinigt werden soll (vorausgesetzt, es sind mehrere davon vorhanden) und warten, bis das System beurteilt, was gereinigt werden kann und was nicht. So reinigen Sie Windows 7 mit CCleanerSehr oft gibt es eine solche Situation Standardanwendungen Windows 7 führen nicht zum gewünschten Ergebnis. In diesem Fall können Sie auf speziell dafür ausgelegte Programme zurückgreifen. Mit professionellen Tools können Sie die Frage beantworten: wie man Fenster reinigt 7
? Einer der besten und funktionalsten ist CCleaner. Sie können damit nicht nur Ihre Festplatte von unnötigem Müll befreien, sondern auch die folgenden Aktionen ausführen:
Wir haben hier nicht alle Möglichkeiten aufgelistet, die es bietet. angegebenen Programm. Sie ist sehr bequem. Darüber hinaus kann es Ihren Computer nicht nur von einer großen Anzahl von Dateien befreien. CCleaner scannt automatisch Ihre Festplatte und schlägt dann Aktionen vor, die Ihren Computer schneller laufen lassen. Verwandte Beiträge Damit ein Computer normal funktioniert, müssen Sie nicht nur die Funktionsfähigkeit und Sauberkeit der Hardwarekomponenten, sondern auch des Systems überwachen. Das Betriebssystem neigt mit der Zeit dazu, mit Dateien verstopft zu werden, daher ist es notwendig, es regelmäßig zu „bereinigen“. Am meisten... |
||||||||||||||||||||||||||||||||
| Lesen: |
|---|
Beliebt:
Neu
- Ursachen für Störungen auf dem Motherboard Wenn der Chipsatz auf dem Motherboard durchbrennt
- Ursprünglicher Name für den Chat
- Verwenden von Stilen in Excel So erstellen Sie Ihren eigenen neuen Stil
- Welche Fehler treten bei der Installation auf?
- Sozialer Status einer Person in der Gesellschaft
- Vollständige Interpretation von Fehlern
- So rufen Sie einen „lebenden“ Beeline-Betreiber direkt an: gebührenfreie Telefonnummern
- Wichtige PDF-Reader
- Lineage II – Zwischenspiel: The Chaotic Throne startet nicht?
- Excel-Passwortwiederherstellung




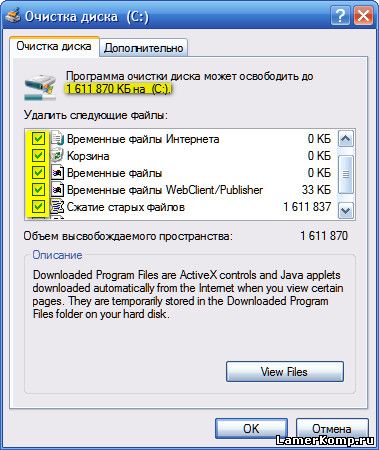
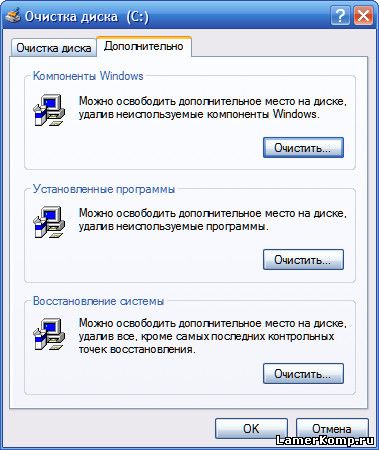



 Im fünften Schritt müssen Sie das Fenster „Datenträgerbereinigung“ erneut öffnen, wie in Schritt 2 beschrieben. Jetzt müssen Sie jedoch auf den Abschnitt „Erweitert“ klicken. In diesem Abschnitt klicken Sie ganz unten auf die Schaltfläche „Löschen“, wo „Systemwiederherstellung und Schatten…“ steht.
Im fünften Schritt müssen Sie das Fenster „Datenträgerbereinigung“ erneut öffnen, wie in Schritt 2 beschrieben. Jetzt müssen Sie jedoch auf den Abschnitt „Erweitert“ klicken. In diesem Abschnitt klicken Sie ganz unten auf die Schaltfläche „Löschen“, wo „Systemwiederherstellung und Schatten…“ steht.