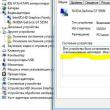Abschnitte der Website
Die Wahl des Herausgebers:
- Alle verfügbaren Methoden zum Löschen eines Kontos aus Odnoklassniki
- So überprüfen Sie den Internetverkehr auf MTS: Schritt-für-Schritt-Anleitung
- Odnoklassniki-Login – Melden Sie sich auf Ihrer Seite an. Melden Sie sich bei Odnoklassniki ohne Registrierung an
- Übersetzer für Android: Überprüfung der besten Online- und Offline-Anwendungen
- Cloud-Google-Laufwerk. Beschreibung des Google-Laufwerks. Cloud-Speicher Google Drive Google-Disk-Anmeldung
- Warum der Play Market nicht funktioniert – ein verdammtes Dutzend Gründe
- Lji K10 macht einen Screenshot
- So installieren und verwenden Sie Alice von Yandex. Laden Sie die Alice-Assistentenanwendung herunter
- So installieren Sie Adobe Flash Player auf Android – wir bieten uneingeschränkten Zugriff auf Spiele, Videos usw.
- So entfernen Sie große Leerzeichen zwischen Wörtern in Word
Werbung
| Wir verbergen Windows-Updates vor der Installation. Windows-Updates vor der Installation ausblenden So finden Sie versteckte Windows 7-Updates |
|
Dieser Artikel ist eine Fortsetzung des Artikels, in dem das Funktionsprinzip beschrieben wurde "Center Windows-Updates» . Im vorherigen Artikel haben wir darüber gesprochen Standardkomponente Betriebssystem - "Windows Update", entwickelt, um Probleme zu verhindern oder zu beheben und die Leistung Ihres Computers zu verbessern. Außerdem wurde ausführlich beschrieben, wie Updates auf einem Computer installiert werden und einige Einstellungen, die für den Betrieb des Update Centers verantwortlich sind. In diesem Teil des Artikels werden wir über die Installation von Treiberaktualisierungen und Benachrichtigungen sprechen Software und Unterschriften Windows Defender und Microsoft-Antivirensoftware Wesentliche Sicherheit. Ich werde kurz auf die Verwendung des Microsoft-Intranet-Aktualisierungsdienstes eingehen und außerdem über Methoden zum Anzeigen des Aktualisierungsverlaufs und zum Deinstallieren von auf Ihrem Computer installierten Aktualisierungen sprechen. Installieren Sie Treiberaktualisierungen, Softwarebenachrichtigungen und Windows Defender-Signaturen sowie die Antivirensoftware Microsoft Security EssentialsTreiberaktualisierungen installierenWenn Ihr Gerät nicht ordnungsgemäß mit Ihrem Computer funktioniert, müssen Sie möglicherweise den Treiber aktualisieren. Der Fahrer ist Computer Programm, über die ein anderes Programm (normalerweise ein Betriebssystem) Zugriff erhält Hardware irgendein Gerät. Im Allgemeinen benötigen Sie für die Verwendung eines beliebigen Geräts (sowohl extern als auch intern) einen Treiber. Für einige Geräte (z. B. Grafikkarten oder Drucker) sind möglicherweise spezielle Treiber erforderlich, die normalerweise vom Gerätehersteller bereitgestellt werden. Es gibt drei Möglichkeiten, den Treiber zu aktualisieren.
Sie können Windows Update jederzeit überprüfen, um zu sehen, ob aktualisierte Treiber für Ihre vorhandene Hardware gefunden werden, insbesondere wenn Sie kürzlich ein neues Gerät installiert haben. Anschließend können Sie diese aktualisierten Treiber installieren. Um sie zu installieren, gehen Sie folgendermaßen vor: Öffnen Sie dazu das Update Center, klicken Sie auf den Link im linken Bereich „Nach Updates suchen“. Wenn Updates verfügbar sind, sollten Sie den entsprechenden Links folgen, um mehr über jedes Update zu erfahren. Windows Update teilt Ihnen mit, ob das Update wichtig, empfohlen oder optional ist. Jede Art von Update kann Treiber enthalten. Im Dialog müssen Sie Updates für vorhandene Geräte anzeigen, die Kontrollkästchen für alle Treiber aktivieren, die installiert werden sollen, und auf die Schaltfläche klicken "OK". Bitte beachten Sie, dass möglicherweise keine Treiberaktualisierungen verfügbar sind. Auf der Seite "Windows Update" Sie müssen einen Knopf drücken "Installiere Updates". Bei einigen Updates müssen Sie Ihren Computer neu starten. Wenn das Betriebssystem keinen Treiber findet gewünschtes Gerät und dieses Gerät nicht mit Treibersoftware geliefert wurde, können Sie auf der Website des Geräteherstellers nach dem Treiber suchen. Sobald Sie den aktualisierten Treiber gefunden haben, befolgen Sie die Installationsanweisungen auf der Website des Herstellers. Die meisten Treiber werden automatisch installiert. Sobald Sie sie heruntergeladen haben, doppelklicken Sie einfach auf die Datei, um mit der Installation zu beginnen, und der Treiber wird automatisch auf Ihrem Computer installiert. Einige Geräte verfügen über Treiber, die Sie selbst installieren müssen. Wenn Sie einen Treiber heruntergeladen haben, der nicht automatisch installiert wird, müssen Sie Folgendes tun:
Wenn das Gerät, für das Sie den Treiber aktualisieren, mit Ihrem Computer gekauft wurde, sollten Sie sich zunächst beim Computerhersteller nach der Treiberverfügbarkeit erkundigen. Viele Hersteller installieren Geräte von Drittanbietern in ihren Computern, z. B. Videoadapter und Soundkarten. In manchen Fällen modifiziert der Hersteller die Treiber für die Verwendung mit einem bestimmten Computer, während ein Drittunternehmen möglicherweise eine Standardversion des Treibers anbietet. Die Installation einer Standardversion des Treibers kann zu Problemen führen, selbst wenn diese vom Gerätehersteller erstellt wurde. Ein weiterer Grund könnte sein, dass die Treiberversion nicht mit Ihrem Gerät oder Computer kompatibel ist. Hersteller modifizieren Geräte häufig und behalten dabei ihre ursprünglichen Namen bei. Es kann Fälle geben, in denen letzte Version Der Treiber ist installiert, funktioniert aber nicht richtig. In solchen Fällen sollten Sie zur vorherigen Version des Treibers zurückkehren dieses Geräts. Besuchen Sie die Website Ihres Computer- oder Geräteherstellers, um die für Ihr Gerät spezifische Treiberversion zu finden, oder deinstallieren Sie den Treiber und starten Sie Ihren Computer neu, um weitere Treiber neu zu installieren Alter Fahrer. Festlegen von SoftwarebenachrichtigungenSoftwarebenachrichtigungen machen Sie regelmäßig auf neue Programme aufmerksam, die Ihr Computer- und Interneterlebnis verbessern können. Auf Wunsch erhalten Sie detaillierte Benachrichtigungen darüber, wann Sie es herunterladen und installieren können neues Programm. Sobald Sie die Benachrichtigung erhalten, können Sie sie lesen Kurze Review Programmvorschlag und weitere Informationen. Wenn das angebotene Produkt zu Ihnen passt, können Sie es installieren. Die Benachrichtigung erscheint für kurze Zeit und Sie können sie schließen, wenn Sie kein Interesse daran haben. Um die Windows Update-App zu öffnen und weitere Informationen zur App anzuzeigen oder sie zu installieren, müssen Sie auf die Benachrichtigung klicken. Alternativ können Sie auch klicken „Diese Nachricht schließen“ oder „Später anzeigen“ die Meldung entsprechend zu behandeln. Um Softwarebenachrichtigungen zu aktivieren, müssen Sie Folgendes tun:
Sie können auch eine Registrierungsoptimierung verwenden: Windows-Registrierungseditor Version 5.00 „EnableFeaturedSoftware“=dword:00000001 Installieren Sie Windows Defender-Signaturen und die Antivirensoftware Microsoft Security EssentialsSignaturen der Antivirensoftware Windows Defender und Microsoft Security Essentials sind Dateien, die eine Enzyklopädie bekannter Spyware und anderer Software darstellen unerwünschte Programme. Aufgrund der Tatsache, dass neu Spyware werden kontinuierlich weiterentwickelt. Sowohl Windows Defender als auch Microsoft Security Essentials verwenden die neuesten Signaturen, um festzustellen, ob es sich bei einem Programm, das versucht, auf Ihrem Computer zu installieren oder auszuführen, um Spyware oder potenziell unerwünschte Programme handelt. Um automatisch die neuesten Signaturen zu installieren, verwenden Sie Windows Defender und Microsoft Security Essentials "Windows Update". Sowohl für das erste als auch für das zweite Programm können Signaturen sowohl automatisch als auch manuell eingeholt werden. Um vor geplanten Scans in Windows Defender automatisch nach neuen Signaturen zu suchen, müssen Sie Folgendes tun:  Windows Defender manuell benötigen Sie:
Auch für Windows Defender Updates verfügbar unter "Windows Update" „Nach Updates suchen“ „Wählen Sie die zu installierenden Updates aus“ « Windows Defender» und drücken Sie die Taste "OK". Gehen Sie wie folgt vor, um vor geplanten Scans in Microsoft Security Essentials automatisch nach neuen Signaturen zu suchen:  Um neue Signaturen in einem Programm manuell zu finden, müssen Sie:
Auch für "Microsoft Security Essentials" Updates verfügbar unter "Windows Update". Klicken Sie dazu einfach auf den Link „Nach Updates suchen“ und nachdem die Suche abgeschlossen ist, klicken Sie auf « Wichtige Updates: xx verfügbar", wobei xx die Anzahl der gefundenen Updates ist. Weiter im Dialog „Wählen Sie die zu installierenden Updates aus“ Sie müssen ein Update aus der Kategorie auswählen "Microsoft Security Essentials" und drücken Sie die Taste "OK". Zum Herunterladen von Updates für Windows Defender Und "Microsoft Security Essentials" Um manuell über einen Webbrowser zu gelangen, müssen Sie zu diesem Link gehen: Holen Sie sich die neuesten Definitionen, wählen Sie das Programm und die Plattform aus und klicken Sie dann auf den gewünschten Link. Erlauben Sie allen Benutzern, Updates auf dem Computer zu installierenStandardmäßig erlaubt Windows nur Benutzern mit einem Administratorkonto die Installation von Updates. Sie können jedoch Benutzern mit einem Standardkonto erlauben, Updates zu installieren. Dies ist praktisch, wenn Sie den Computer mit der ganzen Familie nutzen und die meisten Benutzer über Standard verfügen Konten, was zur Verbesserung der Internetsicherheit und -anwendung beiträgt elterliche Kontrolle. Diese Funktion Ermöglicht Standardbenutzern, die keine Administratoren sind, die manuelle Installation von Updates. In diesem Fall wird den Benutzern kein Fenster zur Benutzerkontensteuerung angezeigt und sie benötigen keine erhöhten Rechte, um solche Updates zu installieren. Die Ausnahme besteht, wenn das Update Änderungen an den Benutzeroberflächeneinstellungen, Lizenzvereinbarungseinstellungen oder Windows Update-Einstellungen enthält. Um diese Funktion zu aktivieren, müssen Sie Folgendes tun:
Windows-Registrierungseditor Version 5.00 „ElevateNonAdmins“=dword:00000001 Erhalten Sie empfohlene Updates auf die gleiche Weise wie wichtige UpdatesWenn Sie diese Einstellung anwenden, wird der Dienst „Automatische Updates“ von der Website installiert "Windows Update" sowohl wichtige als auch empfohlene Updates. Um empfohlene Updates sowie wichtige Updates zu erhalten, müssen Sie Folgendes tun:
Das gleiche Ergebnis kann mit der Systemregistrierung erreicht werden: Windows-Registrierungseditor Version 5.00 „IncludeRecommendedUpdates“=dword:00000001 Verwendung des Microsoft-Intranet-AktualisierungsdienstesWenn Sie einen Intranet-WSUS-Server zum Installieren von Microsoft-Updates verwenden, müssen Sie den Intranetserver angeben, der die Updates enthält, die Sie von der Microsoft Update-Website erhalten haben. Mit der folgenden Registrierungsoptimierung können Sie einen Server angeben, der sich im internen Verzeichnis befindet Firmennetzwerk, die als interne Update-Services-Site fungiert. Das Clientprogramm „Automatische Updates“ durchsucht diesen Server nach Updates, die für Computer im Netzwerk anwendbar sind. Um diese Einstellungen anzuwenden, müssen Sie zwei Werte angeben: den Namen des Servers, auf dem Client-Programm Das automatische Update sucht nach geeigneten Updates und lädt sie herunter. Außerdem wird der Server an den die Statistiken nach der Aktualisierung der Workstations gesendet werden. Grundsätzlich können Sie beiden Aufgaben denselben Server zuweisen. Nachdem Sie die Parameter angegeben haben, stellt das Clientprogramm für automatische Updates eine Verbindung zur Windows Update-Site her, anstatt nach Updates zu suchen und diese herunterzuladen. an den angegebenen Server im Intranet. Die Aktivierung dieser Richtlinie bedeutet, dass Benutzer in Ihrer Organisation die Firewall nicht verlassen müssen, um Updates zu erhalten, und ermöglicht Ihnen außerdem, Updates zu testen, bevor sie verteilt werden. Windows-Registrierungseditor Version 5.00 „WUServer“="http://myserver.com" "WUStatusServer"="http://myserver.com" Darüber hinaus gibt es eine Registrierungseinstellung, mit der Sie steuern können, ob automatische Updates von anderen Unternehmen als Microsoft signierte Updates akzeptieren, wenn solche Updates im Microsoft Update-Dienstordner im Intranet gefunden werden. Wenn Sie diese Registrierungsoptimierung verwenden, akzeptiert die automatische Aktualisierung Aktualisierungen vom Microsoft-Intranet-Aktualisierungsdienst, wenn sie mit einem Zertifikat signiert sind, das sich im Zertifikatspeicher befindet „Vertrauenswürdige Verlage“ auf Ihrem lokalen Computer. Windows-Registrierungseditor Version 5.00 „AcceptTrustedPublisherCerts“=dword:00000001 Updateverlauf anzeigenDer Update-Verlauf zeigt alle Updates an, die auf Ihrem Computer installiert wurden, unabhängig davon, ob sie über das Update Center oder manuell installiert wurden. Um das Update-Protokoll zu öffnen, müssen Sie Folgendes tun:
Im Dialog „Updateverlauf anzeigen“ Wie oben erwähnt können Sie alle auf Ihrem Computer installierten Updates anzeigen. Darüber hinaus können Aktualisierungen in vier Kategorien (entsprechend den Spalten) sortiert werden. Sie können Updates nach Name, Status (Erfolg oder Fehler), Schweregrad (Wichtig, Empfohlen und Optional) und Installationsdatum anzeigen. Um Tabellendaten zu sortieren, klicken Sie einfach mit der linken Maustaste auf die Spaltenüberschrift. Um die Tabellendaten in umgekehrter Reihenfolge zu sortieren, müssen Sie erneut auf die Überschrift derselben Spalte klicken. Sie können auch anzeigen genaue Informationüber jedes der installierten Updates. Klicken Sie dazu mit der rechten Maustaste auf das Update, um das Kontextmenü zu öffnen. IN Kontextmenü wähle eine Option "Einzelheiten". Ein Dialog mit detaillierten Informationen ist im folgenden Screenshot dargestellt: Es ist auch möglich, detaillierte Informationen zum Update aus dem Dialog zum Anzeigen des Update-Protokolls in die Zwischenablage zu kopieren. Klicken Sie dazu mit der rechten Maustaste auf das Update, um das Kontextmenü zu öffnen. Wählen Sie im Kontextmenü die Option aus „Details kopieren“. Ein Update deinstallierenGrundsätzlich wird dringend davon abgeraten, installierte Updates von Ihrem Computer zu entfernen, da dies die Sicherheit und Leistung des Betriebssystems und des Computers insgesamt beeinträchtigen kann. Wenn Sie dies jedoch wirklich tun müssen, befolgen Sie diese Schritte:  Nach der Deinstallation eines Updates verschwindet es aus der Liste der Updates in „Installierte Updates“ und in „Protokoll aktualisieren“.
Wenn Sie möchten, können Sie das Update später erneut installieren. Öffnen Sie dazu die Systemsteuerung "Windows Update" und nach Updates suchen. Versteckte Updates wiederherstellen und installierenVersteckte Updates sind Updates, über die Windows Sie nicht benachrichtigt oder die automatisch nach Wahl des Benutzers installiert werden. Um das Update auszublenden, müssen Sie Folgendes tun:  Nach Auswahl dieses Befehls wird das ausgeblendete Update ausgegraut, bis Sie auf die Schaltfläche klicken "OK". Das versteckte Update wird im folgenden Screenshot angezeigt: Wenn Sie anschließend die Update-Kategorie öffnen, in der das Update ausgeblendet war, wird es nicht angezeigt. Um versteckte Updates wiederherzustellen, müssen Sie Folgendes tun:
Wenn Sie das nächste Mal nach Updates suchen, werden Sie vom Betriebssystem aufgefordert, die wiederhergestellten Updates sowie alle neuen verfügbaren Updates zu installieren. Einige der von Ihnen wiederhergestellten Updates befinden sich möglicherweise nicht in der Liste der von Windows angebotenen Updates. Dies geschieht nur, wenn Windows ein neueres Update erkennt, das dasselbe Problem behebt wie das Update, das Sie reparieren möchten. AbschlussIn diesem Teil des Artikels geht es um die Installation von Treiberaktualisierungen, Softwarebenachrichtigungen und Windows Defender-Signaturen sowie der Antivirensoftware Microsoft Security Essentials. Wir haben kurz die Verwendung des Microsoft-Intranet-Aktualisierungsdienstes erläutert und auch Methoden zum Anzeigen des Aktualisierungsverlaufs und zum Deinstallieren von auf Ihrem Computer installierten Aktualisierungen besprochen. Freunde, heute habe ich einen Artikel geschrieben So entfernen Sie Updates in Windows 7 für den Fall, dass ein Update nach der Installation zu Problemen führt und dies passiert. In meiner Erinnerung ist das schon oft passiert, ein falsches Update wird veröffentlicht und auf dem System installiert, dann beginnt Windows zu stolpern, es gab eine Vielzahl von Problemen, der Artikel reicht nicht aus, sie hier aufzulisten, das Interessanteste ist das Sie suchen irgendwo nach einem Problem, aber nicht hier. Vor kurzem begannen sich beispielsweise Benutzer mit Beschwerden zu melden, dass das Umschalten des Tastaturlayouts nach rechts mit ALT + UMSCHALT nicht mehr funktionierte. Der Grund wurde schnell herausgefunden, das Update KB2970228 ist schuld. Sollten auch bei Ihnen ähnliche Probleme auftreten, muss das Update deinstalliert und anschließend deaktiviert werden neue Installation in den Systemeinstellungen. So entfernen Sie Updates in Windows 7Sie können jedes auf Ihrem Windows 7 installierte Update entfernen. Wenn Sie es in Zukunft benötigen, können Sie es erneut installieren. Das geht alles ganz einfach. Klicken Sie im Computerfenster mit der linken Maustaste auf das Feld „Programm deinstallieren oder ändern“. Installierte Updates anzeigen
Wir klicken mit der rechten Maustaste auf das benötigte Update und wählen Löschen
Wir untersagen die Installation fehlerhafter Updates Klicken Sie mit der rechten Maustaste auf die Schaltfläche „Start“ und wählen Sie „Systemsteuerung“.
System und Sicherheit
Windows Update
Einstellungen
Wir wählen Updates herunterladen, aber die Entscheidung zur Installation liegt bei mir. Jetzt wird kein einziges Update in Windows 7 ohne Ihr Wissen installiert.
Nach einiger Zeit wird das Update erneut heruntergeladen, jedoch nicht automatisch installiert. Wieder gehen wir zu Windows Update. Wichtige Updates: verfügbar.
Aktivieren Sie das Kontrollkästchen neben dem gewünschten Update, klicken Sie mit der rechten Maustaste darauf und wählen Sie Update ausblenden. Überprüfen Sie die verbleibenden Updates und klicken Sie auf OK. Updates werden installiert.
Sie können versteckte Updates jederzeit wiederherstellen. Gehen Sie zu Windows Update und wählen Sie „Ausgeblendete Updates wiederherstellen“. Aktivieren Sie das Kontrollkästchen neben dem gewünschten Update und klicken Sie auf „Wiederherstellen“. Für Windows 7 sowie für andere Betriebssysteme dieser Familie werden Updates mit beneidenswerter Regelmäßigkeit veröffentlicht. An ihrer Installation scheint nichts auszusetzen zu sein, da sie darauf ausgelegt sind, viele Fehler im Betriebssystem selbst zu beheben und die Sicherheit des Systems zu erhöhen. Aber das ist nur auf den ersten Blick. Es wird angenommen, dass das Herunterfahren von Windows 7 auf viele Faktoren zurückzuführen sein kann, einschließlich mangelndem freien Speicherplatz auf der Festplatte Durchsatz beim Herunterladen von Paketen usw. Und es wird nicht immer empfohlen, die Updates selbst zu installieren, da viele davon (insbesondere diejenigen, die für andere gedacht sind Microsoft-Produkte) Der durchschnittliche Benutzer benötigt sie überhaupt nicht. Probleme mit der automatischen Aktualisierung von Windows 7Alle oben genannten Punkte spiegeln jedoch nicht vollständig die Notwendigkeit wider, automatische Updates zu deaktivieren oder bereits installierte Update-Pakete zu entfernen. Das gravierendste Problem besteht darin, dass einige Updates selbst noch nicht abgeschlossen sind, weshalb es sehr oft zu einer Fehlfunktion des Betriebssystems selbst kommt, selbst wenn ein späteres Laden nicht möglich ist oder sogenannte Updates auftreten blaue Bildschirme des Todes. Ein weiterer Grund ist das Vorhandensein nicht lizenzierter Versionen des Betriebssystems auf Benutzercomputern, die nach der Installation der empfohlenen Pakete in automatischer Modus Sie fangen einfach an, blockiert zu werden. Es ist jedoch sehr einfach, solche Updates zu entfernen, ihre Installation abzubrechen oder den Hauptdienst, der für die Suche und Installation verantwortlich ist, vollständig zu deaktivieren. Wie kann ich am einfachsten kündigen?Nehmen wir zunächst an, dass das automatische Update in aktiviert wurde Systemeinstellungen Standardmäßig hat der Benutzer es nicht deaktiviert und die Updates waren bereits installiert. Wie zu entfernen automatische Updates Windows 7, nachdem alle Vorgänge abgeschlossen sind? Anscheinend wissen viele Benutzer, dass Sie im einfachsten Fall das System auf den Zustand zurücksetzen müssen, in dem es sich vor der Installation der neuesten Pakete befand (in der Regel erstellt Windows selbst). Sicherheitskopie mit einem Rollback-Punkt unmittelbar vor ihrer Installation). Nutzen Sie dazu den Abschnitt „Systemwiederherstellung“ in der „Systemsteuerung“ und starten Sie den Wiederherstellungsprozess, indem Sie entweder den letzten oder einen anderen vorherigen Punkt auswählen. Manuelles Entfernen unnötiger oder fehlerhafter Update-PaketeWenn wir darüber sprechen, wie man automatische Updates in Windows 7 ohne Verwendung entfernt Windows-Rollback, was Auswirkungen auf die installierten Programme nach der Integration in das System haben kann, kann eine andere Methode verwendet werden.
Dazu gehen Sie zum Abschnitt „Programme und Komponenten“, wählen dann die Option „Installierte Updates anzeigen“, sortieren sie nach Installationsdatum und entfernen sie manuell. Es scheint einfach. Hier müssen Sie jedoch klar verstehen, dass, wenn sich das Update Center selbst und der für seinen Betrieb verantwortliche Dienst in einem aktiven Zustand befinden, was tatsächlich der Fall ist, nach einer bestimmten Zeitspanne immer noch eine neue Suche durchgeführt wird durch Installation der gefundenen Pakete. Aber dazu später mehr. Automatische Deinstallation von UpdatesAlternativ können Sie spezielle Deinstallationsprogramme wie iObit Uninstaller verwenden, um installierte Pakete zu entfernen.
Ihre Verwendung wird durch die Tatsache gerechtfertigt, dass sie nicht nur die Update-Pakete selbst entfernen, sondern auch verbleibende Komponenten bereinigen, nachdem sie im automatischen Modus deinstalliert wurden (Sie müssen dies selbst aktivieren). Wie entferne ich automatische Updates in Windows 7 oder einem anderen System ein für alle Mal?Kommen wir abschließend dazu, die Suche und Installation von Updates zu deaktivieren, da ohne diese Funktion, ob es Ihnen gefällt oder nicht, weiterhin Versuche unternommen werden, über das Betriebssystem zu suchen und zu installieren. Wie kann ich automatische Updates in Windows 7 am einfachsten deaktivieren?
Dazu müssen Sie in der „Systemsteuerung“ zum Abschnitt „Windows Update“ gehen und es in den Einstellungen deaktivieren automatische Suche, wählen Sie den entsprechenden Modus aus der Dropdown-Liste aus und deaktivieren Sie außerdem das Kontrollkästchen für die automatische Installation empfohlener Updates. Gleichzeitig können Sie die Installation von Updates für andere Microsoft-Produkte deaktivieren. Dies gilt insbesondere für Bürosuite. Aber das ist nicht alles. Trotz der ergriffenen Maßnahmen ist der zugrunde liegende Dienst weiterhin aktiv.
Jetzt müssen Sie den Abschnitt „Dienste“ aufrufen (services.msc in der „Ausführen“-Konsole), dort „Update Center“ suchen, zum Bearbeiten der Parameter doppelklicken, die Dienste stoppen und den deaktivierten Starttyp aus der Dropdown-Liste auswählen. Viele Benutzer hören hier auf, aber vergebens. Tatsache ist, dass zur vollständigen Deaktivierung der Suche und Installation von Updates auch zwei weitere Dienste deaktiviert werden müssen: „Windows Installer“ und „Windows Modules Installer“. Erst danach können Sie den Computer neu starten und sicherstellen, dass die Suche und Installation von Updates vollständig deaktiviert ist. Hinweis: Für die letzten beiden Komponenten ist es manchmal auch ratsam, den Starttyp auf manuell zu setzen, um Fehlverhalten des Betriebssystems zu vermeiden. Zusätzliche Dienstprogramme zum Verwalten von UpdatesWie man automatische Updates in Windows 7 mit improvisierten Mitteln entfernt, haben wir ein wenig herausgefunden. Wie oben erwähnt, kann die Suche nach Updates bereits vor dem Ausschalten des Hauptdienstes erneut durchgeführt werden. Wenn nach dem Entfernen unnötiger oder fehlerhafter Pakete keine Notwendigkeit besteht, den Empfang von Updates zu deaktivieren, sollten Sie dies sofort einstellen manuelle Suche verfügbare Updates und schließen Sie dann diejenigen aus der Liste der gefundenen aus, die nicht installiert werden können, und merken Sie sich dabei die Nummern der entfernten Pakete. Doch ein solches Vorgehen sieht sehr aufwändig aus, zumal Updates sofort eingespielt werden können. In dieser Situation ist die beste Option die Verwendung des kleinen tragbaren Dienstprogramms „Updates anzeigen oder ausblenden“, das von Microsoft-Spezialisten entwickelt wurde.
Nachdem Sie die Anwendung gestartet haben, müssen Sie nur noch den Punkt „Updates ausblenden“ auswählen. Anschließend blendet das Programm die automatischen Updates für Windows 7 aus und gibt die entsprechende Anweisung Betriebssystem Ignorieren Sie sie bei der weiteren Suche und Installation. |
Beliebt:
Neu
- So überprüfen Sie den Internetverkehr auf MTS: Schritt-für-Schritt-Anleitung
- Odnoklassniki-Login – Melden Sie sich auf Ihrer Seite an. Melden Sie sich bei Odnoklassniki ohne Registrierung an
- Übersetzer für Android: Überprüfung der besten Online- und Offline-Anwendungen
- Cloud-Google-Laufwerk. Beschreibung des Google-Laufwerks. Cloud-Speicher Google Drive Google-Disk-Anmeldung
- Warum der Play Market nicht funktioniert – ein verdammtes Dutzend Gründe
- Lji K10 macht einen Screenshot
- So installieren und verwenden Sie Alice von Yandex. Laden Sie die Alice-Assistentenanwendung herunter
- So installieren Sie Adobe Flash Player auf Android – wir bieten uneingeschränkten Zugriff auf Spiele, Videos usw.
- So entfernen Sie große Leerzeichen zwischen Wörtern in Word
- So setzen Sie Samsung auf die Werkseinstellungen zurück