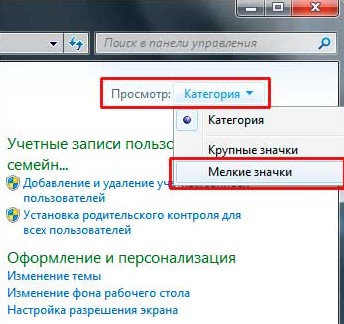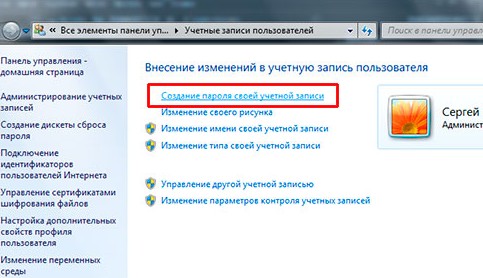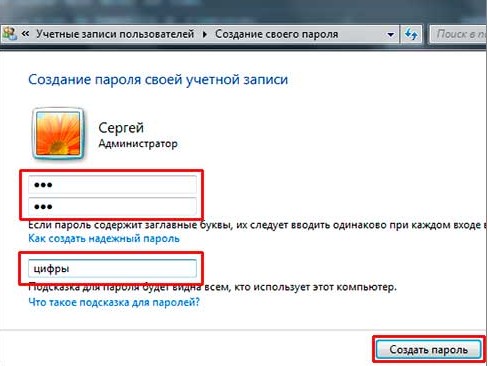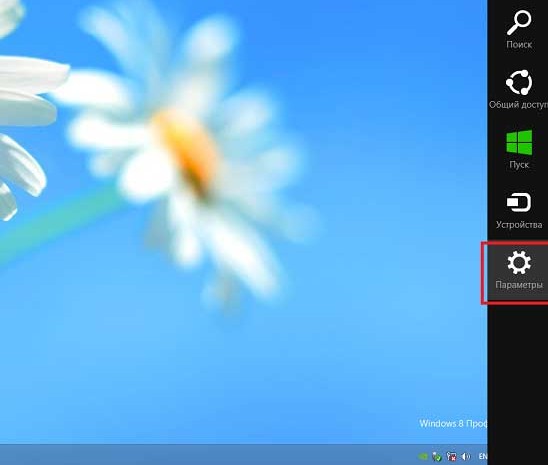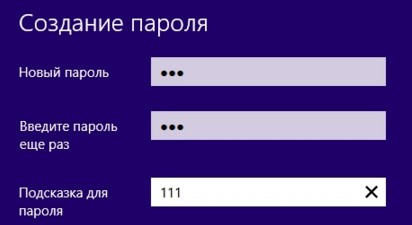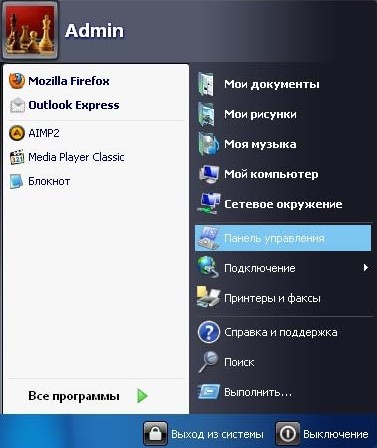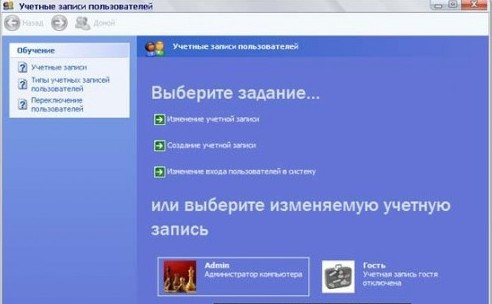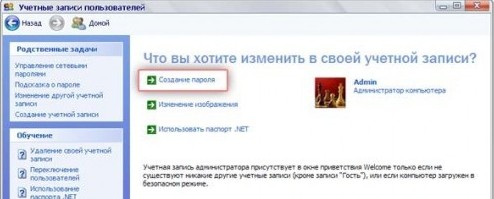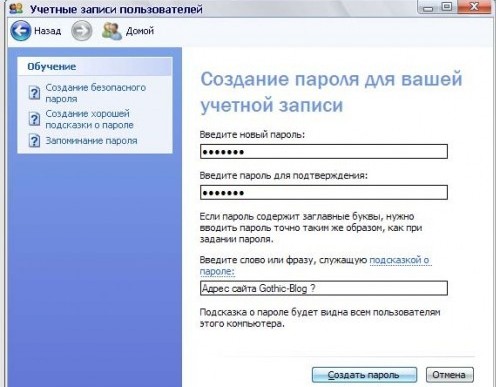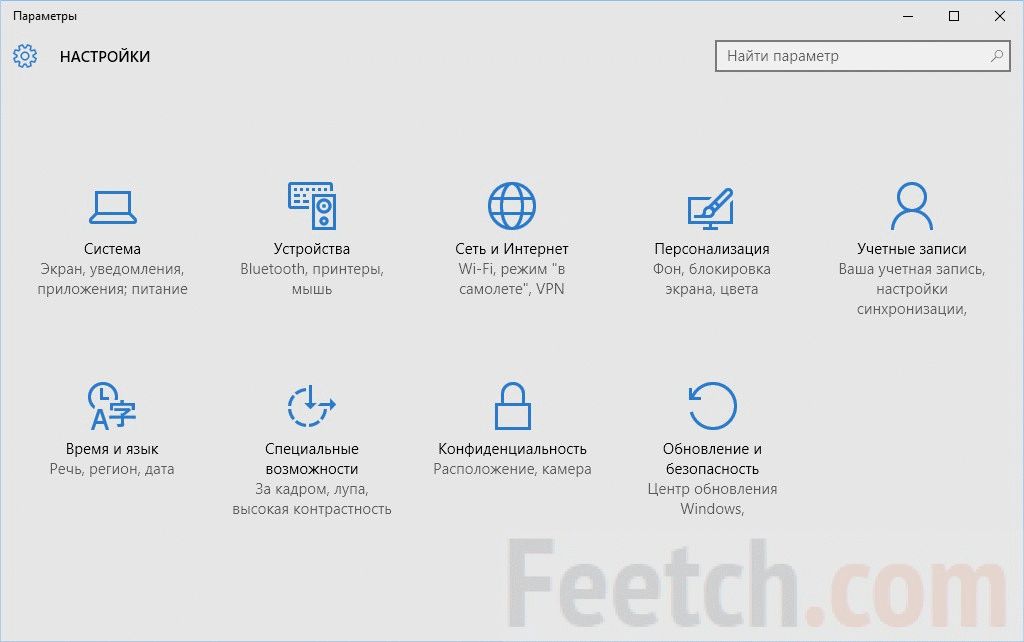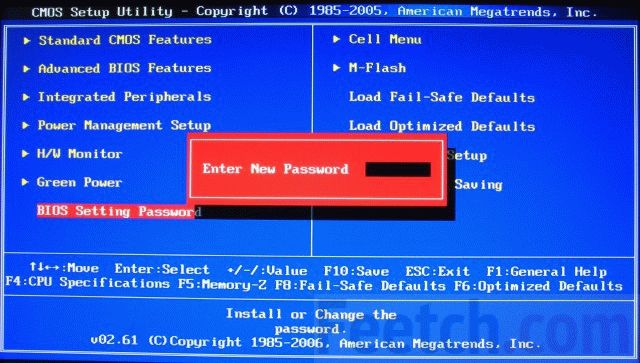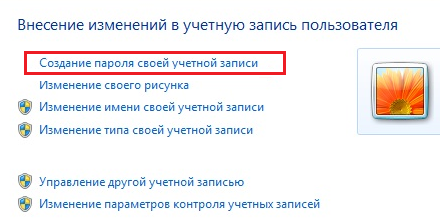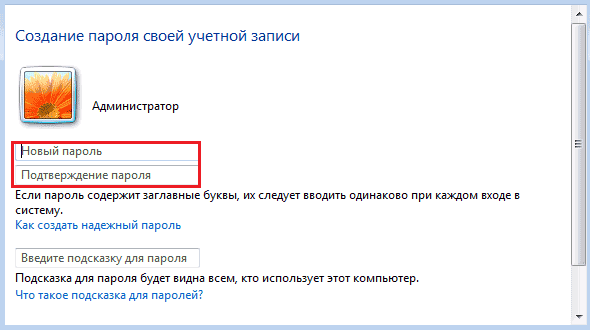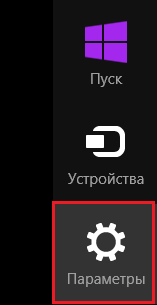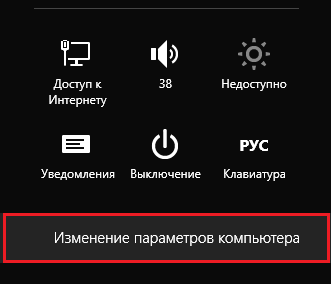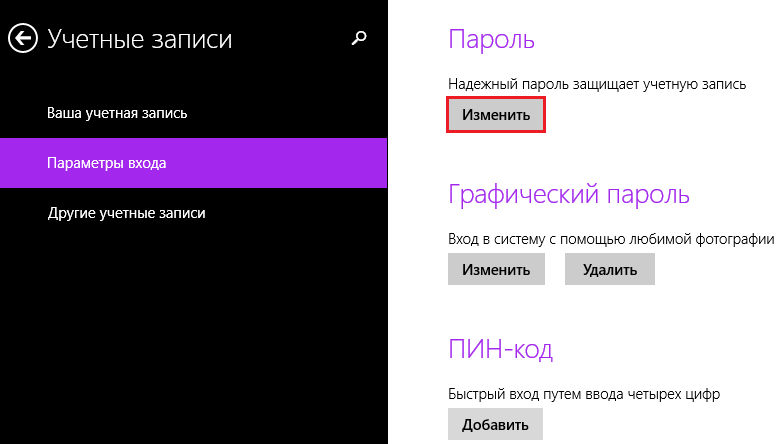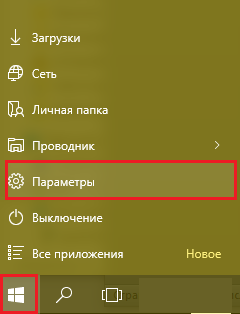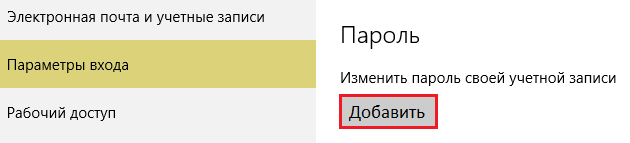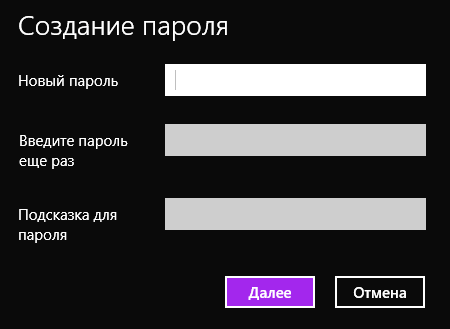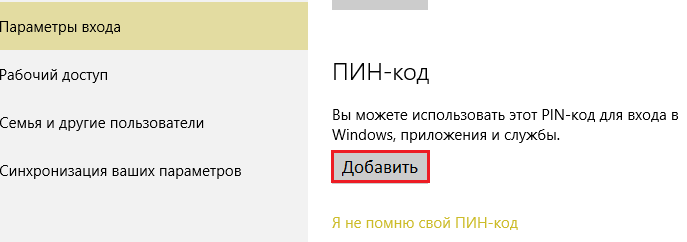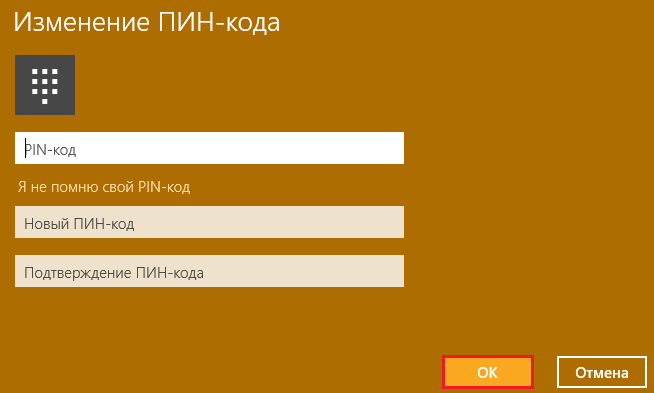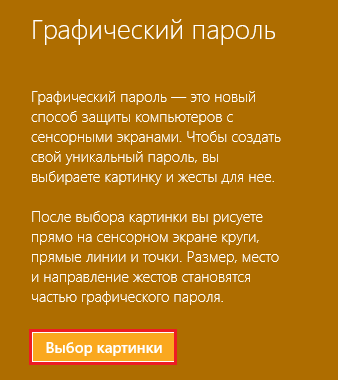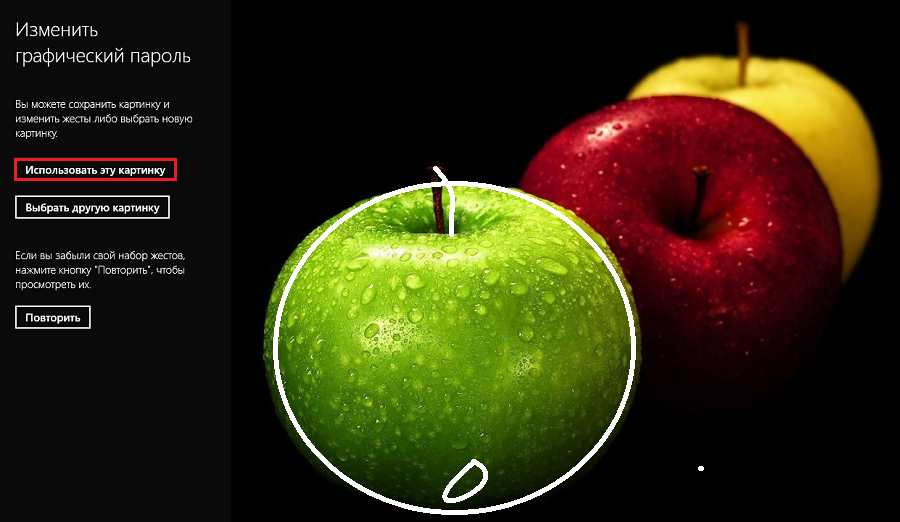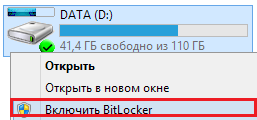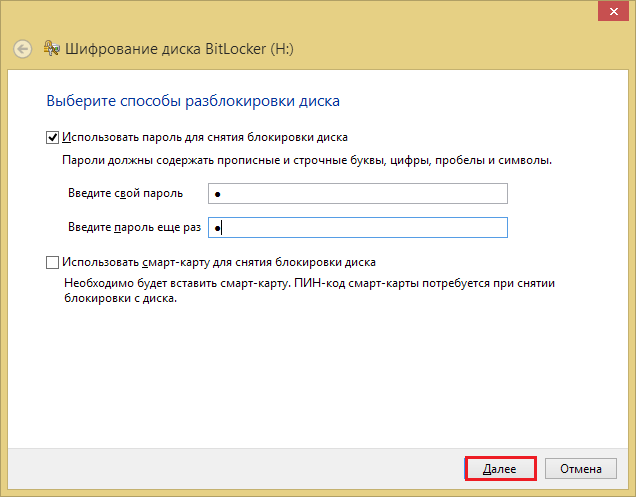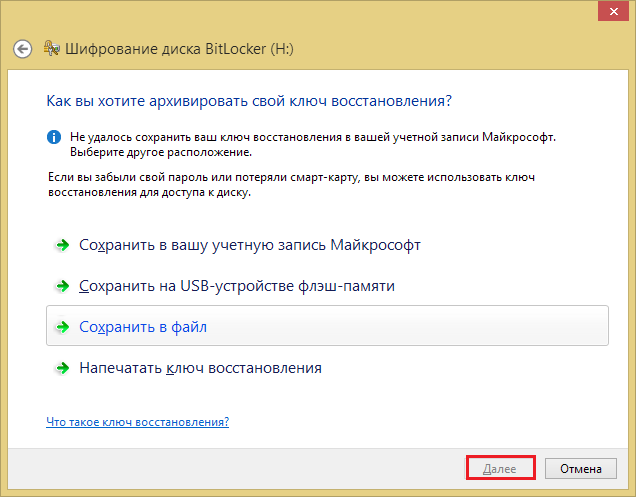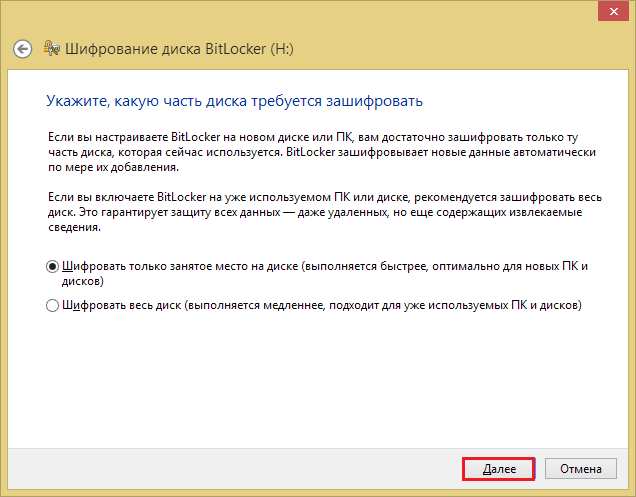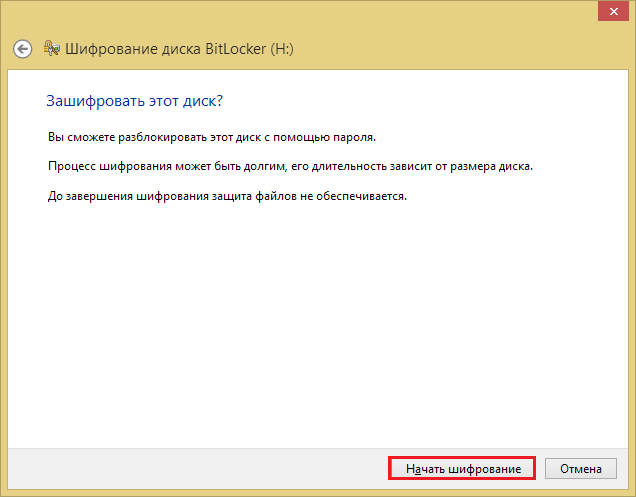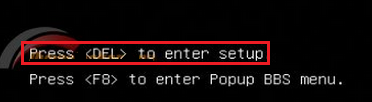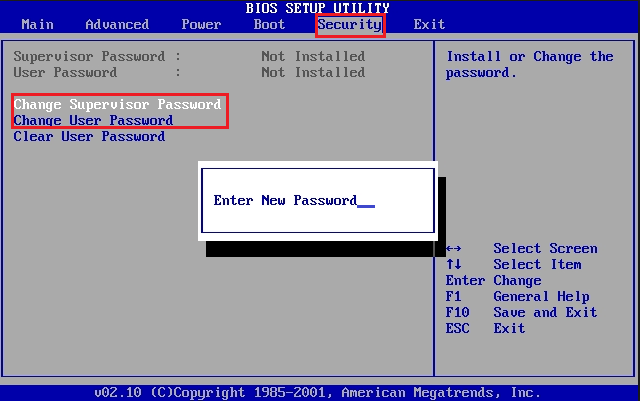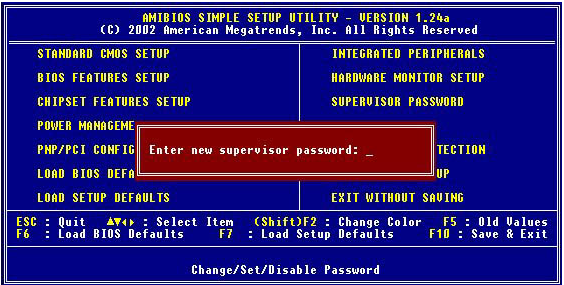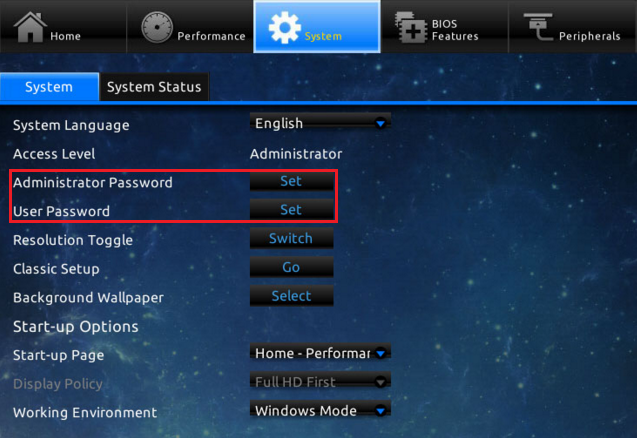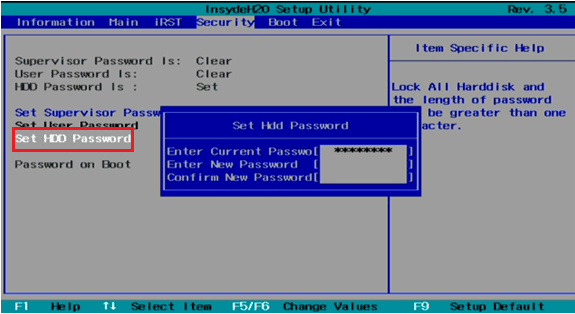Abschnitte der Website
Wahl des Herausgebers:
- Was tun, wenn auf Ihrem Computer kein Laufwerk D vorhanden ist?
- Wie füge ich korrekt eine neue Partition auf einer Festplatte hinzu?
- Testbericht zu JBL Flip3 Bluetooth-Lautsprechern
- Buchformate
- Anschließen und Einrichten von interaktivem Fernsehen von Rostelecom
- So löschen Sie Ihr Instagram-Konto
- Android-Tablet oder iPad – was soll man wählen?
- So formatieren Sie eine Tabellenfortsetzung in Word richtig
- Was tun, wenn Sie sich offline weiterentwickeln?
- Testen Sie den Prozessor auf Überhitzung
Werbung
| So finden Sie heraus, wie das Passwort unter Windows lautet |
|
Wenn Sie Ihr Konto auf einem Windows-Computer vor unbefugten Benutzern schützen möchten, können Sie dafür ein eigenes Passwort erstellen und festlegen, das Sie bei jeder Anmeldung bei Ihrem Konto eingeben müssen. Diese Methode hat ihre Vor- und Nachteile, ist aber auch die einfachste Variante. Wer kann das Passwort festlegen?Das Passwort kann von jedem Benutzer festgelegt, geändert oder gelöscht werden, der Zugriff auf die Kontoeinstellungen hat. Um Zugriff auf die Einstellungen zu haben, müssen Sie sich lediglich bei Ihrem Konto anmelden. Für die Arbeit mit dem Passwort sind keine Administratorrechte erforderlich. Minus diese Methode Festlegen eines Passworts – es kann ohne besondere Kenntnisse umgangen werden. Wie man sich fortbewegt Passwort festlegen oder stellen Sie ein vergessenes Passwort wieder her, wie im Anschluss an die Anweisungen zum Festlegen eines Passworts beschrieben. Die in diesem Artikel beschriebene Möglichkeit zur Passworteinstellung eignet sich für Sie, wenn Sie Ihr Konto vor Kindern, Verwandten oder Schülern in der Schule schützen möchten. Wenn Ihr Computer sehr wichtige Daten speichert, zum Beispiel Unternehmensdaten, dann empfiehlt es sich, eine andere Methode zu verwenden. Welches ist besser zu verwenden?Wenn Sie nicht möchten, dass jemand auf Ihr Konto gelangt, müssen Sie ein hochwertiges Passwort wählen. Es wird nicht empfohlen, im Code Namen, Daten oder Wörter zu verwenden, die jemandem bekannt sind und die leicht mit Ihnen in Verbindung gebracht werden können. Wenn Sie das meiste wollen starkes Passwort, und suchen Sie dann im Internet nach Seiten, die zufällig Code generieren. In diesem Fall erhalten Sie eine Folge von Buchstaben und Zahlen, die niemand genau zuordnen kann. Aber das ist es nicht beste Option, da ein solches Passwort kaum zu erlernen ist. Der beste Ausweg besteht darin, sich ein Passwort auszudenken, das Zahlen und Buchstaben enthält und außerdem aus mindestens 8 Zeichen besteht. Der von Ihnen erstellte Code sollte mit etwas verknüpft sein, damit er leichter zu merken ist. Wenn möglich, notieren Sie es an einem sicheren Ort. Legen Sie ein Passwort auf Ihrem Computer festPasswort festlegen Standardmethodenüberhaupt möglich Windows-Versionen. Sie können Ihr Passwort im selben Abschnitt ändern oder löschen, in dem Sie es festgelegt haben.
Windows XP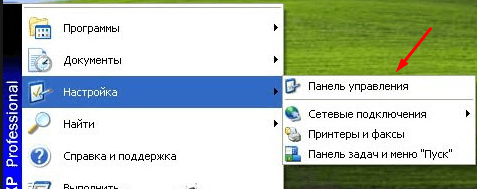 Windows 7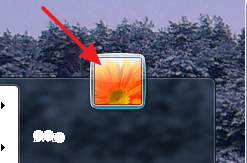 Video: Passwort in Windows 7 festlegen
Windows 8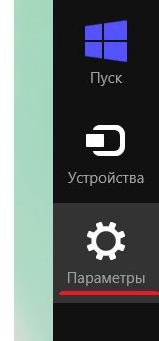 Windows 10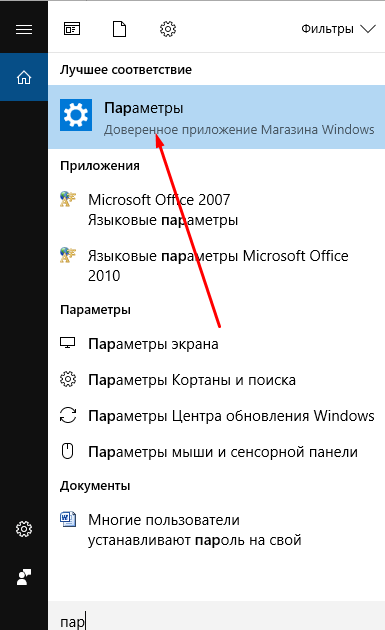 Video: Passwort in Windows 10 festlegen
Aktivieren der KindersicherungIn allen Versionen ist eine integrierte Kindersicherung vorhanden Betriebssystem, beginnend mit Windows 7. Das heißt, in Windows XP gibt es keine solche Funktion, Sie können sie jedoch durch Herunterladen einer beliebigen Funktion erhalten Drittanbieterprogramm, bietet Kindersicherung. In anderen Fällen können Sie die Kindersicherung aktivieren, ohne etwas Zusätzliches herunterladen zu müssen. Dadurch ist es möglich, die Betriebszeit des Computers zu begrenzen und den Start bestimmter Spiele und Anwendungen zu verbieten. Alle angewendeten Einschränkungen gelten nur in einem neuen Konto, das beim Einrichten der Kindersicherung speziell für das Kind erstellt wurde. Windows 7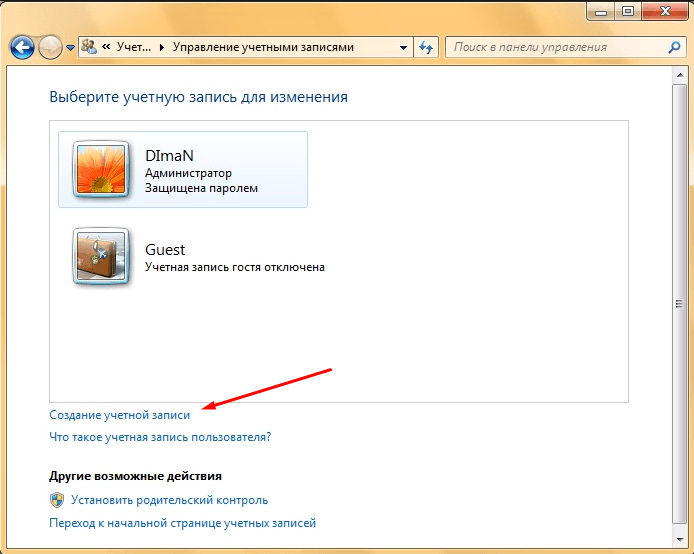 Windows 8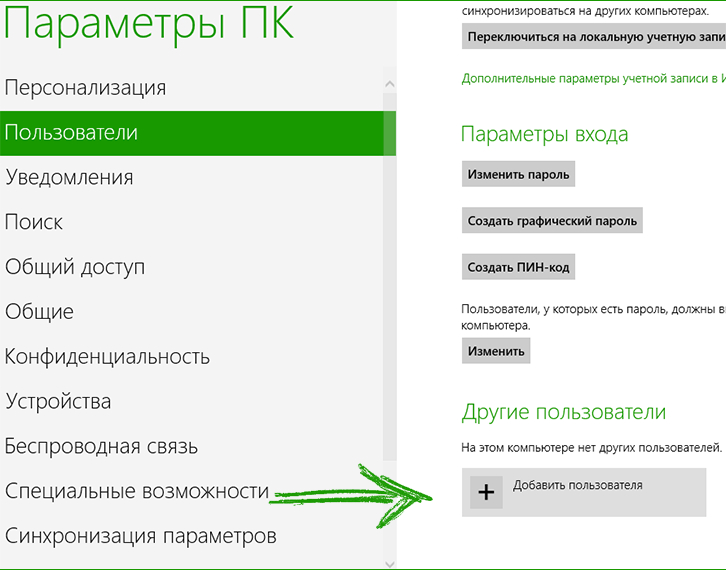 Windows 10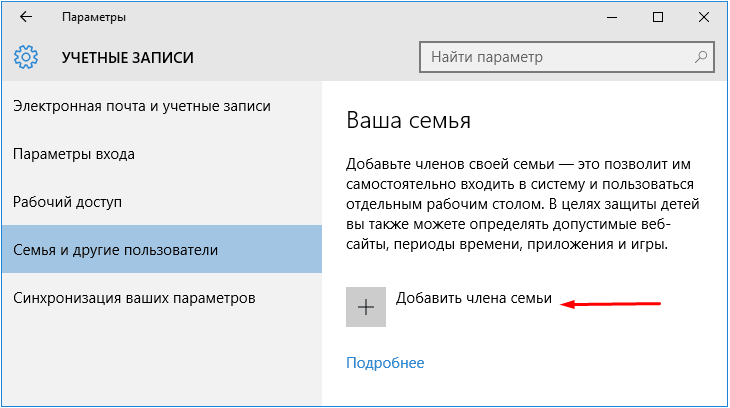
Passwort-Reset und -WiederherstellungWenn Sie Ihr Kontopasswort vergessen, können Sie sich nicht anmelden. Es gibt jedoch eine Möglichkeit, Ihr Passwort zurückzusetzen. Unabhängig davon, welches System Sie verwenden – Windows 7, 8, 10 – benötigen Sie ein Installations-Flash-Laufwerk mit der Version des Systems, die bereits auf Ihrem Computer installiert ist. Erstellen Sie im Voraus ein solches Flash-Laufwerk und booten Sie davon. Für Windows XP benötigen Sie ein Flash-Laufwerk, auf dem das ERD Commander-Image aufgezeichnet ist. Windows 7, 8Nach dem Booten vom Installationsmedium sehen Sie das Installationsprogramm. Im ersten Schritt müssen Sie jedoch auf die Schaltfläche „Systemwiederherstellung“ klicken. Hier sind zum Beispiel Screenshots von der Installation Windows-Programme 7, Sie können aber auch das Installationsprogramm von Windows 8 verwenden. 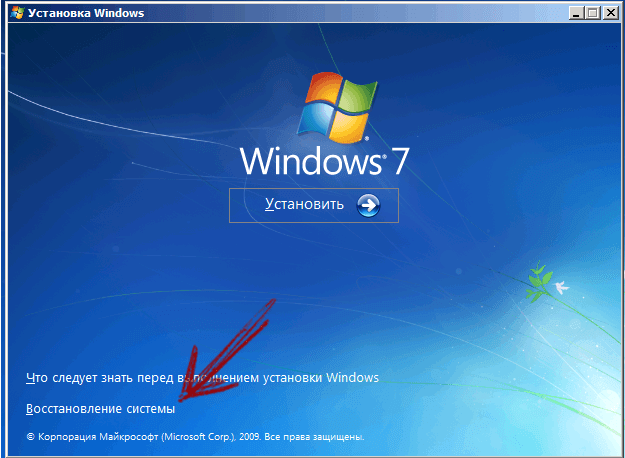 Klicken Sie auf die Schaltfläche „Systemwiederherstellung“. Klicken Sie auf die Schaltfläche „Systemwiederherstellung“. Wählen Sie im sich öffnenden Fenster „ Befehlszeile». 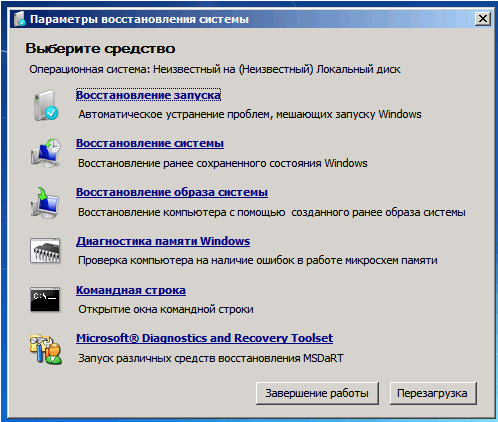 Wählen Sie „Befehlszeile“ Wählen Sie „Befehlszeile“ 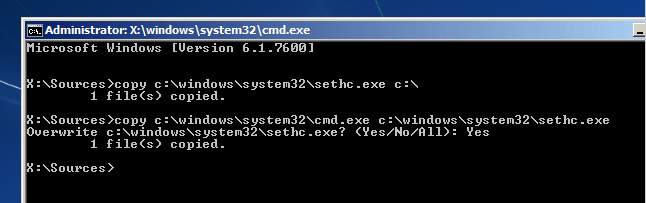 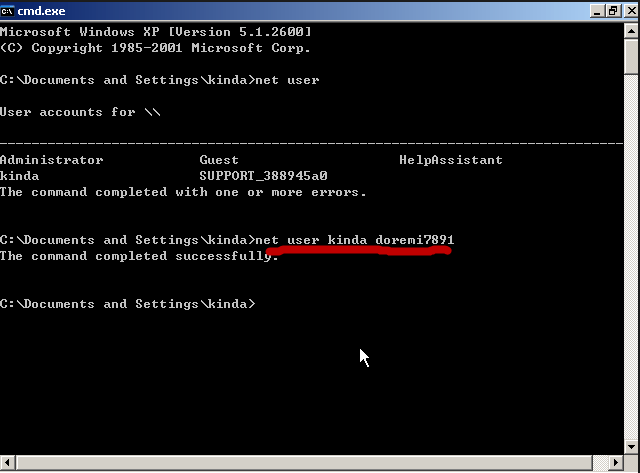 Führen Sie den Befehl „Net User Name Password“ aus. Führen Sie den Befehl „Net User Name Password“ aus. Windows 10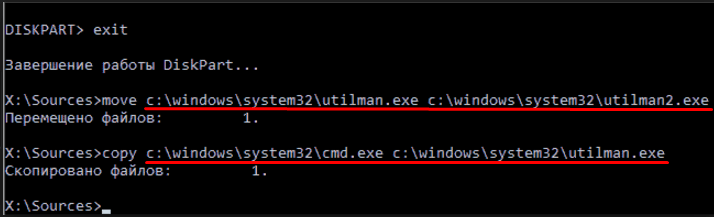 Windows XP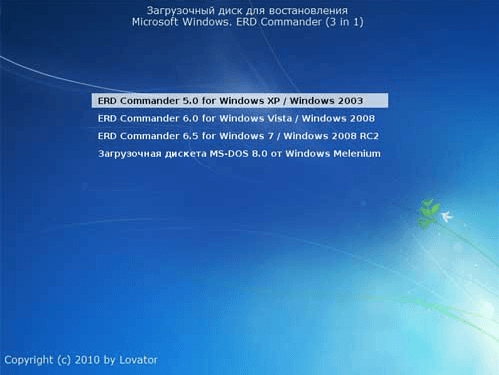 In jeder Windows-Version können Sie Ihr Passwort festlegen und zurücksetzen, falls es verloren geht. Um das Kind zu kontrollieren, gibt es eine Funktion „ Kindersicherung", ist aber nur in Versionen ab Windows 7 vorhanden. Eine der Hauptaufgaben eines jeden PC-Benutzers besteht darin, seinen Computer vor Eingriffen Dritter zu schützen. Es wird Ihnen wahrscheinlich nicht gefallen, wenn jemand anderes Zugriff auf die auf Ihrem PC gespeicherten Dateien erhält. Wenn Sie es also noch nicht wissen wie man ein Passwort auf einem Computer eingibt, Es ist an der Zeit, die Situation zu korrigieren und Ihr Wissen im Bereich des Schutzes Ihrer Daten zu erweitern neugierige Blicke und Hände Das Festlegen eines Passworts garantiert natürlich nicht, dass niemand Ihren Computer benutzen kann. Leider kann jeder Schutz bei Bedarf gehackt werden, und wenn jemand ernsthaft beschließt, sich Zugriff auf Ihren PC zu verschaffen, wird er sein Ziel erreichen. Es ist jedoch unwahrscheinlich, dass auf Ihrem Gerät so wichtige Daten gespeichert sind, dass alle Hacker auf der Welt versuchen werden, darauf zuzugreifen, und höchstwahrscheinlich denken Sie darüber nach, wie Sie auf Ihrem Computer ein Passwort festlegen können, um den Zugriff darauf einzuschränken den PC für einige Familienmitglieder, die wahrscheinlich nicht über das nötige Wissen verfügen, um das Passwort zu knacken. In diesem Artikel betrachten wir zwei Möglichkeiten, ein Passwort auf einem Computer festzulegen – über das Betriebssystem Windows und durch BIOS. Die zweite Option ist universell und unterscheidet sich nicht je nach dem auf Ihrem Computer installierten Betriebssystem. Die erste weist jedoch einige Unterschiede auf. Daher werden wir uns separat ansehen, wie Sie ein Kennwort auf einem Computer mit Windows 7, Windows 8 und Windows XP festlegen. Im Wesentlichen handelt es sich hierbei um Grundkenntnisse, aber viele Benutzer haben viele Fragen dazu, daher werden diese im Folgenden erläutert Schritt-für-Schritt-Anleitung mit entsprechenden Bildern. So legen Sie ein Passwort auf einem Computer unter Windows festWie bereits erwähnt, der Vorgang des Festlegens eines Passworts unter Verwendung von Windows Da es je nach verwendeter Betriebssystemversion einige Unterschiede gibt, haben wir für Windows 7, Windows 8 und Windows XP separate Anleitungen vorbereitet. Festlegen eines Passworts in Windows 7. Lass uns gehen „Start – Systemsteuerung“.
Ändern Sie im sich öffnenden Fenster die Ansicht von "Kategorie" An „Kleine Ikonen“, sofern dies noch nicht geschehen ist.
Jetzt müssen Sie sich ein Passwort ausdenken Konto, mit dem wir später den Computer einschalten. Das Passwort muss zweimal eingegeben werden. Darüber hinaus müssen Sie einen Passworthinweis eingeben, der zur Wiederherstellung des Passworts benötigt wird, falls Sie es vergessen. Nachdem Sie alle Felder ausgefüllt haben, klicken Sie auf die Schaltfläche „Passwort erstellen“.
Ihr Computer ist jetzt passwortgeschützt und Sie müssen jedes Mal Ihr Passwort eingeben, wenn Sie den Ruhemodus starten und verlassen. So legen Sie ein Passwort auf einem Computer unter Windows 8 fest. Zuerst müssen Sie das Menü öffnen Windows 8. Bewegen Sie dazu den Mauszeiger ganz nach rechts oben auf dem Monitor. Wählen Sie im angezeigten Menü einen Abschnitt aus „Optionen“.
Danach noch eine weitere Windows-Menü 8, wo Sie einen Abschnitt auswählen müssen „Computereinstellungen ändern“. Weiter im Abschnitt „PC-Einstellungen“ Element auswählen „Benutzer“, dann klicken Sie auf die Schaltfläche "Erstellen Sie ein Passwort". Auf der Seite, die sich öffnet, gegenüber der Zeile « Neues Passwort» Geben Sie das gewünschte Passwort ein, das in der Zeile wiederholt werden muss „Bitte geben Sie Ihr Passwort erneut ein“. Im Einklang "Passwort-Hinweis" Geben Sie Informationen an, die Ihnen bei der Wiederherstellung Ihres Passworts helfen, falls Sie sich nicht mit Ihrem Passwort anmelden können.
Damit die Änderungen wirksam werden, klicken Sie auf die Schaltfläche "Nächste". Danach öffnet sich eine Seite mit einer Benachrichtigung über das erfolgreich erstellte Passwort. Klicken Sie auf die Schaltfläche "Bereit" und beim nächsten Einschalten werden Sie vom System aufgefordert, ein Passwort einzugeben. So legen Sie ein Passwort auf einem Computer unter Windows XP fest. 1. Öffnen Sie das Menü "Start" und auswählen "Bedienfeld".
2. Wählen Sie im sich öffnenden Fenster aus „Benutzerkonten“. Je nach gewähltem Anzeigemodus kann es zu einigen Unterschieden kommen; wir haben für beide Optionen Screenshots bereitgestellt.
3. Wählen Sie im sich öffnenden Fenster Ihr Konto aus. Falls in Bearbeitung Windows-Installationen und wenn Sie es das nächste Mal verwenden, haben Sie keinen Benutzernamen angegeben, dann muss der Benutzername verwendet werden „Admin“, wodurch der Standardwert für alle Computer festgelegt wird.
4. Klicken Sie im Kontoverwaltungsfenster auf den Abschnitt "Erstellen Sie ein Passwort."
5. Als nächstes müssen Sie das gewünschte Passwort zweimal in die entsprechenden Felder eingeben. Das System fordert Sie außerdem auf, einen Hinweis zur Wiederherstellung Ihres Passworts einzugeben. Sie können dieses Feld ausfüllen oder nichts eingeben, es hängt alles von Ihren persönlichen Vorlieben ab und dieses Feld ist nicht obligatorisch.
6. Nachdem Sie alle erforderlichen Felder ausgefüllt haben, klicken Sie auf die Schaltfläche „Passwort erstellen“. Das System fordert Sie nun auf, Ihre Dateien und Dokumente vor anderen Benutzern zu verbergen. In diesem Fall besteht auch die Möglichkeit der Ablehnung, sodass bei der Entscheidungsfindung der persönliche Wunsch zugrunde gelegt wird. Das ist alles, die Passworteinstellung wurde erfolgreich abgeschlossen, was Sie durch einen Neustart Ihres Computers tun können. So legen Sie im BIOS ein Passwort auf einem Computer festEs sollte gleich gesagt werden, dass das Festlegen eines Kontokennworts über das Betriebssystem ein viel einfacherer Vorgang ist als ein ähnlicher Vorgang über das BIOS. Bevor Sie jedoch unter Windows ein Passwort für Ihren Computer festlegen, sollten Sie die BIOS-Option in Betracht ziehen. Tatsache ist, dass ein so festgelegtes Passwort deutlich sicherer ist und nicht programmgesteuert geknackt werden kann. Zur Ausführung notwendigen Einstellungen Sie müssen direkt in das BIOS selbst gehen. Dies geschieht durch Drücken einer bestimmten Taste beim Einschalten des Computers. Je nach Computermodell unterscheidet sich der Schlüssel, der am häufigsten verwendet wird "Löschen". Sie können diese Frage klären, indem Sie das Internet oder die mit Ihrem Computer gelieferten Dokumente nutzen. Nachdem Sie herausgefunden haben, mit welcher Taste Sie das BIOS aufrufen, können Sie mit der Festlegung eines Passworts beginnen. Zu beachten ist, dass sich auch die BIOS-Versionen unterscheiden, es kann also zu Unterschieden in den Menüpunkten und bringen universelle Anleitung es wird nicht funktionieren. In einigen Versionen wird beispielsweise das Passwort im Abschnitt festgelegt „BIOS-Einstellungspasswort“ Wenn Sie darauf klicken, werden Sie aufgefordert, ein Passwort einzugeben. Dieses Passwort wird zwar nur beim Aufrufen des BIOS abgefragt; wir müssen sicherstellen, dass beim Laden des Betriebssystems die Eingabe des Passworts erforderlich ist. Dazu müssen Sie den Abschnitt finden „Erweiterte BIOS-Funktionen“ und gegenüber dem Punkt „Passwortprüfung“ Wert einstellen "Stets". In einer anderen BIOS-Version wird das Passwort im Abschnitt festgelegt „Passwort beim Booten“, gegenüber denen Sie die Werte einstellen müssen "Ermöglicht". Vergessen Sie nicht, Ihre Einstellungen beim Verlassen des BIOS zu speichern. Wie Sie sehen, ist das Festlegen eines Passworts auf einem Computer auf diese Weise etwas komplizierter und eher für erfahrene Benutzer geeignet. Wenn Sie ein Passwort festlegen, um Kinder oder neugierige Verwandte davor zu schützen, reicht es aus, das Passwort über das Betriebssystem festzulegen. Hier beenden wir diesen Artikel. Jetzt wissen Sie, wie Sie auf Ihrem Computer ein Passwort festlegen. Wenn Sie Fragen haben, stellen Sie diese in den Kommentaren. Das Festlegen eines Zugangspassworts ist die Grundlage jedes Sicherheitssystems. Wenn mehr als eine Person Zugriff auf einen Desktop hat, stellen sich Fragen zum Schutz des Privatlebens, der Geschäftsinformationen und der Sicherheit Systemeinstellungen vor unerwünschten Störungen. Wie richten Sie also ein Passwort auf Ihrem Computer ein? Je nach Betriebssystem, Änderungen am Motherboard oder sogar mehreren Passwörtern auf unterschiedlichen Zugangsebenen zum Computer. Festlegen eines Passworts unter Windows XP, Windows 7, 8 und 10Nehmen wir an, das ist die Situation. Der Computer wird von mehreren Personen genutzt, darunter auch von kleinen Kindern oder einfach verantwortungslosen Personen. Dann brauchen nicht nur persönliche Daten, sondern auch alle installierten Programme Schutz. Sie möchten sich nicht in einer Situation wiederfinden, in der Sie dringend ein Dokument ausdrucken müssen, Sie starten Ihren PC und Ihre Liebsten Textverarbeitungsprogramm von jemandem gelöscht. Eine Neuinstallation wird wertvolle Zeit in Anspruch nehmen. Oder die umgekehrte Situation. Außer Ihnen wird der Computer von jemandem genutzt, der gerne mit dem Herunterladen und Installieren neuer Programme aus dem Internet experimentiert. Welche Konsequenzen hat ein solches Hobby? Sie können sich einen schweren Virus oder ein Ransomware-Banner einfangen und sogar das Betriebssystem vollständig zerstören. Um sich vor all diesen Unfällen zu schützen, werden Benutzern desselben Desktops unterschiedliche Konten und unterschiedliche Ebenen der Systemkontrolle zugewiesen. Beispielsweise hat der Administrator die Rechte, absolut alles auf dem Computer zu tun. Weniger autorisierten Benutzern werden niedrigere Rechte zugewiesen, mit denen sie nur einen bestimmten Satz von Programmen und deren Dokumente verwenden können. Ein solcher Benutzer kann nichts am System ändern. Benutzerkonten zuweisen
Windows 10 bietet jetzt eine weitere Möglichkeit, Ihr Passwort zu ändern. Sie müssen „Start“, dann „Einstellungen“ und dann „Konten“ öffnen. Wenn Sie bereits über ein Konto verfügen, für das jedoch kein Passwort festgelegt ist, können Sie auf der Registerkarte „Anmeldeoptionen“ ein Passwort hinzufügen. Sie können auch Ihre ändern Altes Passwort zu einem neuen.
Was tun, wenn Ihr Passwort verloren geht?Es gibt mehrere Möglichkeiten:
BIOSNoch mehr leistungsstarker Schutz Sicherheit. Der Computer fordert ein Passwort an, bevor das Betriebssystem geladen wird. Kein Neuankömmling wird hier mehr hineinkommen können. Auch die Installation im BIOS ist nicht kompliziert. Wenn der Computer hochfährt, drücken Sie mehrmals die Entf- oder F2-Taste und die BIOS-Einstellungen werden geöffnet. Suchen Sie nach dem Element „Sicherheit“ oder „BIOS-Einstellungskennwort“ – dies kann je nach System variieren.
Legen Sie nun das Passwort fest und speichern Sie die neuen Einstellungen mit F10. Was tun, wenn Sie Ihr Passwort zum Aufrufen des BIOS verloren haben? Dieses Problem lässt sich noch einfacher lösen. Trennen Sie den Computer von der Steckdose und öffnen Sie ihn Systemeinheit und entfernen Sie für eine Weile den kleinen Akku auf dem Motherboard. Dadurch wird die BIOS-Installation auf die Werkseinstellungen zurückgesetzt. So legen Sie ein Passwort auf einem mobilen Computer festWas ist, wenn Sie Ihr Android-Tablet vor neugierigen Blicken schützen möchten? Auch hier gibt es nichts Kompliziertes.
Wie kann man in diesem Fall das Passwort auf einem Android-Gerät zurücksetzen? Es gibt zwei Möglichkeiten:
Haben Sie keine Angst, dass nach der Neuinstallation des Systems alle Ihre Lieblingsanwendungen verschwinden. Melden Sie sich bei Ihrem Konto an Google-Eintrag, und das System teilt Ihnen automatisch mit, welche Anwendungen installiert wurden Google Play. Die Wahrheit ist, dass es für Ihren Internetverkehr kostspielig sein wird. So legen Sie ein Passwort auf dem iPad fest
Der Preis für Informationen ist hoch. Oftmals um eine Größenordnung höher als der Preis des Trägers - Personalcomputer oder Laptop. Und wertvolle Informationen müssen geschützt werden. Wie kann sichergestellt werden, dass eine andere Person, insbesondere ein Angreifer, nicht an sie gelangen kann? Die erste Verteidigungslinie ist einfach, aber effektiv: der Passwortschutz der Anmeldung am Betriebssystem. Für viele ist dies ein Hindernis, aber es gibt auch diejenigen, die es leicht überwinden können. Die zweite Verteidigungslinie besteht darin, ein Passwort für das BIOS festzulegen. Nur wenige Leute können es hacken, und manchmal ist es sogar unmöglich. Möchten Sie Ihren PC in eine zuverlässige Bastion verwandeln? Heute erzähle ich Ihnen, wie Sie auf Ihrem Computer ein Passwort festlegen, um keine Angst zu haben, dass jemand die Vertraulichkeit Ihrer Daten verletzt. So legen Sie ein Passwort auf einem Computer fest Passwortschutz für die Anmeldung bei Windows einrichtenWindows 7Um den Zugriff auf das System durch Fremde zu blockieren, starten Sie die Systemsteuerung und geben Sie „ Benutzerkonten». Klicken Sie im Bereich „Kontoverwaltung“ auf „ Erstellen Sie Ihr Kontopasswort».
Geben Sie im nächsten Fenster die Passphrase und die Bestätigung ein. Zusätzlich erstellen wir einen Erinnerungshinweis, der nach einer fehlgeschlagenen Anmeldung auf dem Bildschirm erscheint. Speichern wir die Einstellung und beenden wir den Vorgang. Alle.
Windows 8.1 und 10In der „Acht“ und „Zehn“ Passwortschutz installiert über Systemanwendung « Optionen». Um unter Windows 8 darauf zuzugreifen, öffnen Sie das Charms-Bedienfeld und klicken Sie auf „ Optionen».
Suchen wir den Abschnitt „ Konten" und gehe zu " Anmeldeoptionen».
In der Windows 10-Anwendung „ Optionen„aus dem Menü gestartet“ Start».
Weitere Schritte in Windows 8.1 und 10 sind gleich. Gehen wir den Abschnitt durch „ Konten„V“ Anmeldeoptionen" und klicken Sie unter das Wort " Passwort" Taste " Hinzufügen».
Im nächsten Fenster legen wir eine Passphrase fest, wiederholen es noch einmal und schreiben einen Hinweis – alles ist wie in Windows 7.
Zusätzlich zur Passphrase können Sie zum Anmelden bei Windows 8 und 10 einen PIN-Code (er ist nicht an ein Konto, sondern an eine Geräteinstanz gebunden) und ein grafisches Passwortbild verwenden. Um einen PIN-Code festzulegen, klicken Sie auf die Schaltfläche daneben „ Hinzufügen».
Um ein grafisches Passwort-Bild zu erstellen, gehen wir zum gleichnamigen Abschnitt. Wählen wir ein Bild aus – jedes Bild, das auf dem Computer gespeichert ist.
Klicken Sie nach dem Laden auf „ Benutzen Sie dieses Bild„Und zeichne 3 einfache Figuren darauf – etwas, das man sich leicht merken und auf keinen Fall vergessen wird. Wiederholen Sie die Zeichnung dreimal und klicken Sie auf die Schaltfläche Speichern.
Wir schützen die Festplatte und den Zugriff auf das BIOS mit einem PasswortBevor Sie mit weiteren Vorgängen fortfahren, notieren Sie sich die vorab erstellte Passphrase auf Ihrem externe Medien(am besten auf Papier) und bewahren Sie es an einem sicheren Ort auf. Bitte beachten Sie, dass die BitLocker-Verschlüsselung praktisch unknackbar ist! Fast das Gleiche gilt für BIOS-Passwörter, insbesondere wenn Sie einen Laptop haben. Die meisten Laptops, mit Ausnahme der preisgünstigsten, speichern sie getrennt von anderen Einstellungen – im nichtflüchtigen EEPROM-Speicher, und (durch Abklemmen der Batterie oder Verschieben des Clear_CMOS-Jumpers) hilft hier nichts. In den meisten Fällen müssen diese Daten zurückgesetzt werden, indem sie auf dem Programmiergerät neu geschrieben werden. Verwendung von BitLockerZunächst ein paar Worte darüber, was BitLocker ist. Das ist systemisch Windows-Komponente 7, 8 und 10, wodurch Sie Informationen sowohl auf dem gesamten Laufwerk als auch in einem separaten Abschnitt kodieren können. Nach der Verschlüsselung kann der Datenträger wie gewohnt verwendet werden. Im Start-, Heim- und Profibereich Editionen von Windows 7, Windows 8 Core und die Home-Editionen von Windows 10 verfügen nicht über BitLocker. Wenn dies nicht der Fall ist, fahren Sie fort.
Wir schützen das BIOS mit einem PasswortDer BIOS-Passwortschutz blockiert den Zugriff auf die meisten BIOS-Dienstprogramm Setup und verhindert unbefugtes Laden des Betriebssystems. Die Installation ist ganz einfach:
Wenn Ihr BIOS-Version Das Setup sieht etwas anders aus – wie im Screenshot unten, Sie müssen nirgendwo hingehen. Optionen « Supervisor-Passwort" Und " Benutzerpasswort" befinden sich in der rechten Hälfte des Hauptfensters.
IN grafische Versionen BIOS - UEFI, das in den letzten Jahren mit allen Desktop-Computern ausgestattet war. Motherboards, die Möglichkeit, ein Passwort festzulegen, kann überall sein. Bei Gigabyte-Produkten befindet es sich beispielsweise im Bereich „ System" Parameter " Satz„ bedeutet in meinem Beispiel, dass der Schutz aktiviert ist.
Nun ein paar Worte zum Festlegen eines Passworts im BIOS. Diese Maßnahme bietet den größtmöglichen Schutz, ist aber gleichzeitig auch die gefährlichste. Ein vergessener Code kann auf keinen Fall wiederhergestellt werden. Es ist darin gespeichert permanentes Gedächtnis Festplattencontroller und auf dem geschützten Servicesektor. Da diese Daten verifiziert sind, hilft auch ein Austausch des Controllers nicht, die Blockierung aufzuheben.
Die Option zum Passwortschutz von Datenträgern befindet sich ebenfalls im „ Sicherheit„und heißt“ SatzFestplattePasswort" Es ist jedoch nicht in allen BIOS-Versionen vorhanden. Wenn Sie es nicht haben, bedeutet das, dass es nicht unterstützt wird. Der Passwortschutz von Informationen ist eine nützliche Sache, aber manchmal übertrieben. Auch hier gilt: Wenn Sie Ihre Daten nicht vor sich selbst schützen möchten, behalten Sie Erinnerungskennwörter wie Ihren Augapfel bei, insbesondere wenn Sie mit BitLocker und BIOS experimentieren.
|
Neu
- Wie füge ich korrekt eine neue Partition auf einer Festplatte hinzu?
- Testbericht zu JBL Flip3 Bluetooth-Lautsprechern
- Buchformate
- Anschließen und Einrichten von interaktivem Fernsehen von Rostelecom
- So löschen Sie Ihr Instagram-Konto
- Android-Tablet oder iPad – was soll man wählen?
- So formatieren Sie eine Tabellenfortsetzung in Word richtig
- Was tun, wenn Sie sich offline weiterentwickeln?
- Testen Sie den Prozessor auf Überhitzung
- Was sind die öffentlichen Dienste von Yesia?