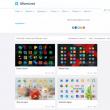Abschnitte der Website
Die Wahl des Herausgebers:
- Methodische Weiterentwicklung der Praxisstunde „Tools zur grafischen Darstellung statistischer Daten in MS Excel“
- Finanzbeamte durften Computer kontrollieren
- Vollständiger Name auf Aliexpress (Nachname, Vorname, Vatersname)
- Wie storniere ich eine bezahlte Bestellung bei Aliexpress?
- VK Helper ist ein Programm, das Social viele Funktionen hinzufügt
- Hybrid-Laptop-Festplatten – Preise Hybrid-Festplatten im Test
- PDF Password Protect Free – ein Programm zum Installieren eines Schutzes für PDF-Dokumente. Öffnen Sie ein passwortgeschütztes PDF
- Online-Übersetzerprogramm Dicter mit Aussprache
- So übertragen Sie eine Anwendung auf eine SD-Karte im Android-Betriebssystem. So übertragen Sie Daten auf eine LG-Speicherkarte
- Mit welchem Befehl in der Befehlszeile kann der Computer nach einer bestimmten Zeit ausgeschaltet werden?
Werbung
| Methoden zur visuellen Darstellung statistischer Daten. Methodische Weiterentwicklung der Praxisstunde „Tools zur grafischen Darstellung statistischer Daten in MS Excel“ |
|
Wie erstellt man ein Gantt-Diagramm in Excel, prüft automatisch Zahlungsanfragen und stopft Lücken in von 1C heruntergeladenen Tabellen? Diese Fragen stellten Finanzvorstände im Rahmen einer Umfrage der Redaktion des Magazins. Einige dieser Aufgaben werden mit den integrierten Tools des Programms gelöst, andere durch einfache Kombinationen von Standardfunktionen. Basierend auf den Ergebnissen einer Umfrage der Redaktion des Magazins wurde eine Liste der häufigsten Probleme erstellt, mit denen Finanzdirektoren bei der Arbeit in Excel konfrontiert sind, und die für sie optimalsten Lösungen ausgewählt. Die Beherrschung der vorgeschlagenen Methoden und Techniken wird nicht länger als fünf Minuten dauern, und die Zeitersparnis bei der zukünftigen Erstellung von Berichten in Excel wird erheblich sein. Hochladen von Daten aus dem BuchhaltungssystemDie Datenquelle für verschiedene Managementberichte sind häufig Informationen, die aus dem Buchhaltungssystem heruntergeladen wurden. Ein häufiger Nachteil solcher importierten Tabellen sind leere Zellen, in denen analytische Merkmale angegeben werden sollten. Wenn mehrere Zeilen denselben Analysewert haben, wird dieser häufig nur in der obersten Zeile aufgeführt. Dies verhindert die Erstellung von Pivot-Tabellen basierend auf heruntergeladenen Daten und ermöglicht nicht die Verwendung von Filtern und Formeln für Analysen – kurz gesagt, es entstehen eine ganze Reihe von Problemen. Natürlich können bei einer kleinen Anzahl solcher unbefüllten Zellen analytische Merkmale manuell kopiert werden. Wenn die Anzahl der Zeilen in der Tabelle mehrere Hundert überschreitet, ist diese Methode nicht geeignet. Und wenn wenig Daten vorhanden sind, sind monotone manuelle Vorgänge die Quelle der meisten Fehler. Daher ist es besser, auf die manuelle Eingabe zu verzichten und nach folgendem Schema vorzugehen:
Schutz vor manuellen EingabefehlernDiejenigen Finanzdirektoren, die ständig Pläne oder Berichte im Zusammenhang mit Kontrahenten erstellen müssen, wissen aus erster Hand, wie viel Ärger die mangelnde Einheitlichkeit der in verschiedenen Tabellen erfassten Daten verursacht. Es passiert zum Beispiel so. Im Käuferregister wird das Unternehmen als Romashka LLC aufgeführt, im Debitorenbericht als Romashka und im Zahlungskalender als Romashka Ltd. Es scheint eine Kleinigkeit zu sein, und es ist bereits klar, um welche Art von Organisation es sich handelt, aber wenn Sie versuchen, nach Unternehmen zu sortieren oder eine Pivot-Tabelle zu erstellen, wird nichts Gutes dabei herauskommen. Excel verfügt für diesen Fall über ein einfaches und praktisches Tool – die Überprüfung der Eingabedaten mit einer Dropdown-Liste. Nehmen wir also an, dass es für uns äußerst wichtig ist, die Richtigkeit der eingegebenen Produktnamen im Verkaufsbericht zu überprüfen. Wir beginnen mit der Erstellung einer Liste korrekter Produktnamen auf einem beliebigen Blatt – ein Muster, anhand dessen Excel die eingegebenen Daten überprüft. Als nächstes muss dem erstellten Bereich ein Name gegeben werden, damit er später als Datenquelle für die Dropdown-Liste verwendet werden kann. Wählen Sie dazu unsere Liste aus (alle Zellen enthalten die korrekten Produktnamen), drücken Sie die Tastenkombination STRG + F3 und die Schaltfläche „Erstellen“ und geben Sie den Namen des Bereichs ohne Leerzeichen ein, beispielsweise „Produkte“. Nun kehren wir zum Verkaufsbericht zurück und wählen den Bereich der Zellen aus, in den die Namen der Produkte eingetragen werden sollen. Öffnen Sie den Reiter „Daten“ – „Datenprüfung“. Stellen Sie im erscheinenden Fenster „Eingegebene Werte überprüfen“ auf der Registerkarte „Parameter“ den Datentyp ein. In unserem Fall - „Liste“. Geben Sie anschließend in der angezeigten Zeile „Quelle“ einfach einen Link zu einer Beispielliste mit Artikeln ein – „=Produkte“. Danach müssen Sie nur noch auf die Schaltfläche „OK“ klicken. Wenn Sie zu einer der Zellen im Bericht gehen, in die Produktnamen eingegeben werden, wird daneben ein Pfeil angezeigt. Sie können Elemente jetzt manuell eingeben (Excel gibt eine Warnung aus, wenn ein Fehler gemacht wurde) oder aus der Dropdown-Liste auswählen. Über „Validierung“ können Sie übrigens die Größe der eingegebenen Zahlen („Integer“ und „Real“) und die Länge der Zeile („Textlänge“) begrenzen, Datumsbereiche festlegen („Datum“) oder eigene erstellen eigene Einschränkung durch Eingabe der notwendigen Formel („ Andere“). Cashflow-Bericht auf einen BlickEine gute Veranschaulichung des DDS-Berichts kann ein Kaskadendiagramm von Abweichungen sein (siehe Abb. 1). Es charakterisiert die Dynamik des Netto-Cashflows. Das Unternehmen hatte im Januar eine Eröffnungsbilanz von 100 Millionen Rubel. Für den Monat erwies sich der Netto-Cashflow als negativ - 10 Millionen Rubel und im Februar - weitere -30 Millionen Rubel. Bild 1. Erstellen eines Kaskadendiagramms von Abweichungen
Habe es? Solche Diagramme sind sehr praktisch, aber nicht Standard. So schließen Sie diese Lücke:
Figur 2. Auswählen eines unsichtbaren Rahmens und einer transparenten Füllung
Aktuelle Wechselkurse in ExcelSehr oft müssen Sie bei Berechnungen mit Excel die aktuellen Kurse verschiedener Währungen verwenden. Lassen Sie uns ein Beispiel aus der Praxis geben. Das Unternehmen ist auf den Handel mit importierten Waren spezialisiert. Die Preisliste enthält Preise in Dollar und Rubel. Der Verkaufspreis in Rubel wird in Excel täglich zum um 2 Prozent erhöhten Zentralbankkurs berechnet. Die Berechnung selbst ist nicht schwierig, sofern ein Spezialist täglich manuell den aktuellen Dollar-Wechselkurs in die Tabelle einträgt. Leider wurde in dem betreffenden Unternehmen eines Tages der Wechselkurs nicht rechtzeitig auf den aktuellen geändert. Infolgedessen wurde dem Kunden der falsche Preis in Rechnung gestellt und die Rechnung wurde bezahlt. Das Unternehmen hat Geld verloren. Dies wäre nicht passiert, wenn die Kursaktualisierung Excel überlassen worden wäre. Es ist ganz einfach:
Figur 3. Einrichten automatischer Wechselkursaktualisierungen
Gantt-Diagramm in ExcelDas beliebteste Tool zur Planung und Überwachung des Zeitplans für bestimmte Projekte ist das Gantt-Diagramm. Der Einsatz spezialisierter Lösungen wie MS Project ist jedoch nicht immer bequem. Besser ist es, ein Gantt-Diagramm in Excel zu erstellen. Am einfachsten ist es, es mit bedingter Formatierung zu zeichnen. Zunächst müssen Sie eine leere Tabelle mit den Namen der Arbeiten, den Fristen für ihre Ausführung (Beginn, Ende, Dauer) und der Anzahl der Verzögerungen pro Phase in Tagen und Prozentsätzen erstellen (siehe Abb. 4). Figur 4. Gantt-Diagramm
Was Sie bei der Vorbereitung dieser Tabelle beachten sollten:
Abbildung 5. Quelltabelle für Gantt-Diagramm
Jetzt müssen Sie Regeln für die bedingte Formatierung einrichten. Diese Funktion hilft Ihnen, Zellen farblich zu kennzeichnen und so die Phasen des Projekts und deren Umsetzung darzustellen. Als erstes müssen Sie den Tabellenbereich auswählen, der direkt für die Anzeige des Gantt-Diagramms vorgesehen ist (im Beispiel ist die obere linke Ecke die Zelle G2). Wählen Sie dann auf der Registerkarte „Startseite“ den Befehl „Bedingte Formatierung“, klicken Sie auf „Regel erstellen“ und dann auf „Formel verwenden, um die zu formatierenden Zellen zu bestimmen“. Sie müssen lediglich zwei Regeln formulieren: Füllen Sie beispielsweise den Zeitraum, in dem die Arbeiten bereits abgeschlossen sind, mit Blau aus, und den Bereich, in dem die Arbeiten noch ausgeführt werden, mit Blau. Diese Bedingungen werden mit Formeln wie den folgenden angegeben: AND(G$1>=$B2;G$1 AND(G$1>=$B2;G$1 Dabei ist AND eine logische Funktion, die alle in den Argumenten angegebenen Kriterien (aufgeführt in durch Semikolons getrennten Klammern) überprüft und die obligatorische Erfüllung jedes einzelnen davon erfordert. Beispielsweise ist die Bedingung G$1>=$B2 nichts anderes als die Prüfung, ob das Datum der aktuellen Zelle (G1) nach dem Arbeitsbeginndatum (B2) und G$1 liegt Es lohnt sich, auf die Reihenfolge zu achten, in der Sie die Bedingungen eingeben, denn Excel prüft diese und wendet die gewählte Formatierung in der Reihenfolge an, in der sie eingegeben wurden. Gruppieren von Daten in ExcelAngenommen, Sie verfügen über eine Zusammenfassung der im vergangenen Jahr von Kunden eingegangenen Bestellungen. Die Tabelle enthält mehr als 5,5 Tausend Datensätze (Zeilen), die Hauptspalten sind: „Bestellnummer“, „Datum“, „Produktname“, „Artikel“, „Menge“, „Bestellbetrag in Rubel ohne Mehrwertsteuer“. Die Aufgabe besteht darin, alle Bestellungen dringend nach Monat und Quartal zu gruppieren und Zwischensummen dafür zu berechnen. Die einfachste und gleichzeitig ineffektivste Lösung besteht darin, alle Transaktionen nach Datum zu sortieren und dann nach dem letzten Tag jedes Monats eine Leerzeile einzufügen, in der die Gesamtsumme mithilfe einer Autosumulation berechnet wird. Es wird viel Zeit in Anspruch nehmen, alle diese Schritte abzuschließen. Und wenn Sie Pivot-Tabellen verwenden, können Sie dies in zwei Minuten tun. Das Verfahren wird wie folgt sein:
Abbildung 6. Gruppierung der Daten nach Monat und Quartal
Prüfung der Zahlungsanforderung auf Einhaltung des BudgetsDie Standard-SUMIF-Funktion kann Wunder bewirken. So können Sie beispielsweise vor der Einigung auf die nächste Zahlungsanforderung einfach und schnell prüfen, ob diese zu Mehrausgaben für einen bestimmten Cashflow-Budgetposten führt. Nehmen wir an, dass für den Monat ein Cashflow-Budget erstellt wurde. Es enthält einen separaten Postenblock, für den Zahlungen auf Basis eingehender Anfragen von Abteilungen erfolgen (Warenzahlung an Lieferanten, Miete, Transportkosten). Es gibt auch Spalten, deren Namen für sich sprechen: „Plan für den Monat“, „Fakt zum aktuellen Datum“, „Höhe der erklärten, aber zum aktuellen Datum nicht ausgeführten Zahlungen“, „Erwartete Abweichungen vom Budget bei allen Anfragen sind erfüllt". Darüber hinaus gibt es ein Zahlungsregister, das aus Zahlungsaufforderungen der Funktionsabteilungsleiter erstellt wird. Das Analyseregister lautet wie folgt: Antragsdatum, Kontodaten, Abteilung, die die Zahlung veranlasst hat, und Betrag. Das Wichtigste ist, dass für jeden Zahlungsantrag der Haushaltsposten, innerhalb dessen die Zahlung erfolgen soll, und der Status des Antrags angegeben werden – „bezahlt“ oder nicht (im letzteren Fall wird die Spalte nicht ausgefüllt). Lassen Sie uns nun darüber sprechen, wie Sie die automatische Überprüfung von Zahlungsanträgen anhand dieser Tabellen organisieren:
Bitte beachten Sie, dass in den Kriterien zur Auswahl von Anträgen („Zahlung für Waren“) nach dem Namen des Budgetpostens ein Leerzeichen stehen muss. Erinnern Sie sich, als wir die technische Spalte im Bewerbungsregister erstellt haben, haben wir ein Leerzeichen hinzugefügt? Dies muss berücksichtigt werden. Sonst geht nichts. Jetzt ist alles fertig. Das Budget enthält Daten zu den geplanten Zahlungen für den Monat, den tatsächlich geleisteten Zahlungen (bezahlte Anträge) und den bevorstehenden Zahlungen (deklarierte, aber nicht ausgeführte Zahlungen). Diese Informationen sind mehr als ausreichend, um Budgetüberschreitungen im Voraus zu antizipieren. Übrigens: Wenn Anträge zum Register hinzugefügt werden (oder sich ihr Status ändert), ändern sich die Daten dank der Funktion „SUMMIF“ sofort. Automatisch formatierte Tabellen und BerichteWenn es notwendig ist, der Tabelle Zeilen und Spalten hinzuzufügen (Eingabe zusätzlicher Einnahmen- und Ausgabenposten, neuer Produktnamen usw.), achten Sie jedes Mal, wenn Sie die Eingabe von Formeln wiederholen müssen, darauf, dass Zellbezüge nicht schweben, sondern korrigieren Dropdown-Listen, definieren Sie die ursprünglichen Bereichsdaten für Pivot-Tabellen neu. Eine elegante Lösung wäre die Erstellung eines dynamischen benannten Bereichs, der sich automatisch an neu hinzugefügte Zeilen und Spalten anpasst. Praktische Arbeit: „Verwendung von Business-Grafiktools zur visuellen Darstellung von Daten mithilfe einer Tabellenkalkulation“ Theoretisches Material: Wirtschaftsgrafikbereich der Computergrafik, entworfen, um verschiedene Indikatoren der institutionellen Leistung visuell darzustellen. Geplante Indikatoren, Berichtsdokumentation, statistische Berichte – das sind die Objekte, für die anhand von Geschäftsgrafiken Anschauungsmaterialien erstellt werden. Geschäftsgrafiksoftware ist in Tabellenkalkulationen enthalten. Zweck von Geschäftsgrafiken - Erstellung von Illustrationen, die häufig in der Arbeit verschiedener Institutionen verwendet werden. Geplante Indikatoren, Berichtsdokumentation, statistische Berichte – das sind die Objekte, für die anhand von Geschäftsgrafiken Anschauungsmaterialien erstellt werden. Ziel: Bildung von Schlüsselkompetenzen. Übung: Erstellen Sie die Sammelabrechnung und füllen Sie sie ausRückstellung der Zahlung für Zimmer im Start Hotel für März 2012. Ein Einzelzimmer im Hotel kostet 1.800 Rubel pro Gast. pro Tag, Doppelzimmer 1200 Rubel. von jedem Kunden. Das Zimmer kann reserviert werden. Es gibt zwei Arten von Hotelreservierungen: Gruppen- und Einzelreservierungen, die separat bezahlt werden. Bei Buchung für eine Gruppe erhöht sich die Zahlung für den ersten Aufenthaltstag um 25 % des Zimmerpreises; bei fehlender Reservierung oder Einzelreservierung erfolgt keine zusätzliche Zahlung. Die Art der Reservierung und die Anzahl der Aufenthaltstage in jedem Zimmer sind in der Tabelle aufgeführt. Berechnen Sie ggf. die Reservierungsgebühr für jedes Zimmer. Berechnen Sie die Zahlung für alle Aufenthaltstage für jedes Hotelzimmer. Berechnen Sie die Gesamtdaten für das Hotel:Zahlung für die Reservierung, Anzahl der Aufenthaltstage pro Monat, vollständige Zahlung für das Hotel für den Monat. Bestimmen Sie die durchschnittliche Anzahl der Aufenthaltstage sowie die maximale und minimale Zahlung für die Aufenthaltstage. Fortschritt:
Abrechnung der Zahlungsabgrenzung für Zimmer des Start Hotels für März 2012.
Ziel des Kurses: Entwicklung der IKT-Kompetenz. Unterrichtsthema: Geschäftsgrafiktools zur visuellen Darstellung von Daten mithilfe verschiedener Diagrammtypen. Der Zweck des Unterrichts sieht die Verknüpfung von Bildungs-, Ausbildungs- und Entwicklungskomponenten vor. Zweck der Lektion: Kompetenzbildung im Umgang mit automatisierten Informationssystemen (MS Excel-Anwendung). Lernziele:
Lehrmethoden: Methode zur Lösung einer bestimmten Situation (Fallmethode):
verbal:
visuell:
praktisch:
Ausbildungsformen: Frontalform, verwendet bei der Umsetzung verbaler, visueller und praktischer Methoden sowie im Kontrollprozess; Gruppenform, verwendet in einer Gruppe, deren Teilnehmer unterschiedliche Ausbildungs- und Motivationsniveaus haben; Form „Schüler und Computer“ – der Schüler erwirbt sein Wissen in seinem eigenen Tempo und wählt einen individuellen Weg zum Studium des Lehrmaterials. Wissenskontrolle
Einsatz gesundheitsschonender Technologien im Unterricht:
Ausrüstung:
Unterrichtsart: Unterricht zur Erläuterung neuer Materialien und zur Systematisierung von Wissen. Seine Logik entspricht dem Aufbau einer solchen Lektion. Unterrichtsplan (Zeiterfassung)
Während des UnterrichtsI. Organisatorischer Moment.– Ich möchte unsere heutige Lektion mit den Worten von V.G. beginnen. Belinsky: „Ein Mensch fürchtet sich nur vor dem, was er nicht kennt; Wissen besiegt alle Angst.“ – Bekanntgabe des Themas und der Ziele der Lektion. II. Aktualisierung des Referenzwissens j.A) Frontalvermessung Studierende zum Thema „Tabellenkalkulationen“ anhand einer Präsentation ( Gleiten) (Anlage 2) 1. In einer Tabellenkalkulation ist das Hauptelement des Arbeitsblatts: Zelle; 2. In einer Tabellenkalkulation heißt eine Zelle: horizontale Linie; 3. In einer Tabelle können Sie Folgendes nicht löschen: Schnur; 4. Wählen Sie die richtige Zeilenbezeichnung in der Tabelle aus: 18D; 5. Wählen Sie die richtige Spaltenbezeichnung in der Tabelle aus: DF; 6. Wählen Sie die richtige Zelladresse in der Tabelle aus: 11D; 7. Eine Tabellenzelle darf Folgendes nicht enthalten: Nummer; 8. Wenn die Zeichenfolge ###### in einer Tabellenzelle angezeigt wird, bedeutet dies Folgendes: die Formel ist mit einem Fehler geschrieben; 9. Der Inhalt der aktuellen (ausgewählten) Zelle wird angezeigt: im Namensfeld; 10. Wie werden Zahlen in Tabellenzellen normalerweise (d. h. standardmäßig) ausgerichtet? Im Zentrum; 11. Wie viele Zellen enthält der Bereich D4:E5 in einer Tabelle: 4; 12. In Zelle D7 steht die Formel: (C3+C5)/D6. Was wird sich mit der Übertragung dieser E8-Formel ändern? (C3+C5)/D6; 13. Eine Tabelle wird bereitgestellt. Die Formel wird in Zelle D2 eingegeben: (A2*B1+C1) Welcher Wert erscheint in Zelle D2?
14. In Zelle B1 wird die Formel =2*A1 geschrieben. Wie sieht die Formel aus, nachdem Zelle B1 in Zelle C1 kopiert wurde? 2*B1 b) Schriftliche Umfrage – Unterschreiben Sie die Zettel und wählen Sie eine Antwort. (siehe Anhang) III. Präsentation von neuem Material– Fast alle modernen Tabellenkalkulationsprozessoren verfügen über integrierte Business-Grafiktools. Mithilfe von Tabellenkalkulationen können Sie auf einem Arbeitsblatt platzierte Daten in Form eines Diagramms oder einer Grafik visualisieren, das die Beziehungen zwischen den Daten deutlich zeigt. Für jeden Datensatz ist es wichtig, den richtigen Diagrammtyp für die Erstellung auszuwählen. – Diagramm ist ein Mittel zur visuellen grafischen Darstellung von Informationen, das zum Vergleich mehrerer Größen oder mehrerer Werte einer Größe dient. – So zeichnen Sie ein Diagramm mit der GPU: 1) eine Tabelle mit einem Datensatz erstellen; 2) Wählen Sie den erforderlichen Datenbereich aus, auf dem das Diagramm erstellt werden soll. – Heute werden wir uns in der Lektion die gängigsten Diagrammtypen ansehen. 1. Kreisdiagramm (Folie) (Anhang 1) a) dient der Darstellung von Mengen aus dem Ganzen; b) dient dem Vergleich mehrerer Größen an einem Punkt. Zum Beispiel 1) Anteil am Preis von Komponenten in einem Computer, 2) Keine Ahnung, Schreibwarenverkäufer (auf eigene Faust) 2. Ein Balkendiagramm (Histogramm) (Folie) dient zum Vergleich mehrerer Werte an mehreren Punkten. Die Höhe der Spalten wird durch die Werte der verglichenen Größen bestimmt. Jede Spalte ist an einen bestimmten Referenzpunkt gebunden. Zum Beispiel: 1) Dunno verkauft Zeitungen. Der Bezugspunkt entspricht dem Wochentag. (Gleiten) 2) Betrachten wir nun ein komplexeres Problem, bei dem wir mehrere Größen mehrmals vergleichen müssen. (Gleiten) Lassen Sie uns ein Balkendiagramm erstellen, das Daten zu drei Verkäufern gleichzeitig anzeigt. Wie bisher soll die Höhe der Säule die Anzahl der Zeitungen symbolisieren. Wie bisher werden wir 7 Referenzpunkte haben – einen für jeden Wochentag. Kopieren Sie die Tabelle mit den Daten in ein neues Blatt. Daten hinzufügen. Lassen Sie uns ein Diagramm erstellen. Bestimmen Sie den Unterschied zum vorherigen Diagramm. (Jetzt gibt es an jedem Referenzpunkt nicht mehr eine Spalte, sondern drei – eine für jeden Verkäufer. Alle Spalten eines Verkäufers werden gleich gefärbt, eine LEGENDE ist erforderlich) 3.Liniendiagramm (Gleiten)dient dazu, die Änderung mehrerer Größen beim Übergang von einem Punkt zum anderen zu verfolgen. Diagramm Typ - Zeitplan oder Stelle. Diagramm Typ Zeitplan Wählen Sie aus, wann Sie Datenänderungen im Zeitverlauf anzeigen möchten. - Zum Beispiel (Gleiten), 1) Erstellen Sie ein Diagramm, das die Preisdynamik im Laufe der Jahre für verschiedene Computermodelle zeigt. 2)Erstellen Sie ein Diagramm, das die Veränderung der Anzahl der im Laufe der Woche verkauften Zeitungen zeigt.(Gleiten) FAZIT: Tabellenkalkulationen Excel ermöglichen es Ihnen, Diagramme verschiedener Typen zu erstellen. Diagramme werden mithilfe einer speziellen Unterroutine namens erstellt Meister Diagramme. Sportunterricht, Gymnastik für die Augen – 2 Min. IV. Konsolidierung. Praktische Arbeit.Ziel: Entwicklung der Fähigkeit zur Ausführung von Aufgaben: Verwendung eines Datensatzes zur Erstellung von Diagrammen eines bestimmten Typs. Wirksamkeit: Bildung aller Arten von Kompetenzen in Abhängigkeit von den ausgewählten Aufgaben. Wir führen praktische Arbeiten mit der Methode der Analyse einer konkreten Situation durch. Diese Methode wird oft aufgerufen Fall - Methode. (Gleiten) Fall – Technologie (Fallstudie – „Analyse spezifischer Situationen“) Die „Heimat“ dieser Methode ist die Harvard Business School. Methode Fall - Technologie ermöglicht es den Studierenden, sich für das Fach zu interessieren, fördert den aktiven Erwerb von Kenntnissen und Fähigkeiten beim Sammeln und Verarbeiten von Informationen, die verschiedene Situationen charakterisieren; lehrt Sie, nach nicht-trivialen Ansätzen zu suchen, da es keine einzige richtige Lösung gibt, fördert die kreative Problemlösung und die Ausbildung der Fähigkeit, eine Situation zu analysieren und eine Entscheidung zu treffen. – Sie hatten im Zeitraum – Eine Woche – die Aufgabe, die Temperaturbedingungen in den Räumlichkeiten der Hochschule zu überwachen. (Anleitungskarten: Anhang 2 ) Übung 1 : Erstellen Sie ein Diagramm zur Temperaturüberwachung in Hochschulräumen. Bereiten Sie Ihre Materialien vor. Lassen Sie uns den Algorithmus zur Ausführung dieser Aufgabe analysieren: 1)Erstellen Sie eine Datentabelle.(Welche Spalten sollten Sie in der Tabelle erstellen? Wie viele Zeilen? Wie sollten Sie die Spalten betiteln?) 2) Diagramm einfügen. (Welchen Diagrammtyp sollten Sie in diesem Fall wählen?) (Gleiten mit Diagramm) Die Schüler erhalten Aufgaben auf Lehrkarten. Sie müssen Diagramme auf Basis der empfangenen Daten erstellen und diese analysieren. Aufgabe 2: Erstellen Sie ein Diagramm, das die Überwachung des Temperaturregimes in den Büros im Vergleich zu den Temperaturstandards von SanPiN (SanPiN – vom Chefsanitätsarzt der Russischen Föderation genehmigte Hygienenormen und -regeln) widerspiegelt. Erstellen Sie mit einem Datensatz zwei Diagramme unterschiedlichen Typs. Aufgabe 3: Erstellen Sie anhand der in der Tabelle angegebenen Daten ein Diagramm, das die Beziehung zwischen nichtmetrischen Längeneinheiten charakterisiert. Welche Art von Diagramm ist geeignet?
V. Zusammenfassung der Lektion– Welche neuen Konzepte haben Sie heute im Unterricht gelernt? ( Gleiten) – Während der Lektion haben wir uns mit den Elementen von Geschäftsgrafiken vertraut gemacht und gelernt, wie man den Diagrammtyp anhand eines Datensatzes auswählt. - Fassen wir die Lektion zusammen: Nehmen Sie jeden Umschlag, dort sind drei Karten, wählen Sie die Karte aus, die Ihnen am nächsten liegt, und legen Sie die Karte in die Schachtel. Galya und Natasha (Zählkommission) tragen die Ergebnisse Ihrer Wahl in die Tabelle ein und wir sehen den Grad der Beherrschung des neuen Themas in %. ( Gleiten) VI. HausaufgabenBenotung für die Lektion. - Die Lektion ist vorbei. Danke für die Arbeit. Ziel der Arbeit: Lernen Sie, tabellarische Daten in Form von Diagrammen und Grafiken verschiedener Art darzustellen. Arbeitsauftrag Jährliches Budget(siehe Abb. 4.1.). Füllen Sie die erste Zeile der Tabelle mit Daten aus ( Obst verkaufen) und berechnen Sie die Werte der verbleibenden Zellen, indem Sie Formeln gemäß den folgenden Beziehungen einfügen: Handelskosten– 30 % aus dem Obstverkauf; Marketingkosten– 10 % vom Obstverkauf; Gemeinkosten– 20 % vom Obstverkauf. Berechnung Gesamtausgaben(Betrag gem Handelskosten, Marketingkosten Und Overhead) Und Reingewinn(Unterschied zwischen Obst verkaufen Und Gesamtausgaben). 2. Erstellen Sie mehrere Diagramme, um die erhaltenen Daten visuell darzustellen. a) Diagramm Nr. 1: Vierteljährliche Ausgaben nach drei Kategorien (Handelskosten, Marketingkosten, Gemeinkosten) in Form eines volumetrischen Histogramms. Wählen Sie einen Datenbereich aus A5:E7, Anruf Diagramm-Assistent und geben Sie den gewünschten Histogrammtyp an (siehe Abb. 4.2.). Kommentar: um Nachbarschaftsnamen als Beschriftungen anzuzeigen X-Achse Im zweiten Schritt der Diagrammerstellung sollten Sie auf die Registerkarte gehen Reihe und auf dem Feld Unterschriften von X Link zum Sortiment B3:E3. b) Diagramm Nr. 2: Obstverkäufe nach Quartalen. Zeichnen Sie ein flaches Histogramm über einen Bereich A4:E4(Zu X-Achse Die Namen der Viertel werden angezeigt, der Bereich sollte hervorgehoben werden A3:E4). Entwerfen Sie das konstruierte Histogramm wie in Abb. 4.3 dargestellt. Kommentar: Sie können jedes Element des Diagramms im Formatierungsdialog ändern, indem Sie es durch Doppelklick auf ein bestimmtes Objekt aufrufen. c) Diagramm Nr. 3: Ändern Sie den Typ von Diagramm Nr. 2 in Kreisdiagramm. Nachdem Sie ein Kreisdiagramm erhalten haben, sollten Sie Datenbeschriftungen einfügen, die den Prozentsatz der Verkäufe in jedem Quartal angeben (siehe Abb. 4.4.). d) Diagramm Nr. 4: Diagramm Nr. 3 kopieren und in ein Histogramm konvertieren. Ermitteln Sie im Diagramm die vierteljährlichen Obstverkäufe und den Nettogewinn. Fügen Sie dazu neue Daten zu den Daten in Diagramm Nr. 3 hinzu: Wählen Sie die Zellen aus A9:E9, wählen Sie BearbeitenÞ Kopieren; Klicken Sie auf eine der Histogrammspalten und wählen Sie BearbeitenÞ Inhalte einfügen.
e) Diagramm Nr. 5: Fügen Sie eine Legende (Datenreihenbeschriftungen) zu Diagramm Nr. 4 hinzu. Klicken Sie dazu mit der rechten Maustaste auf den Diagrammbereich und wählen Sie im Kontextmenü aus Diagrammoptionen. f) Diagramm Nr. 6: Ändern Sie Diagramm Nr. 5 so, dass die Obstverkäufe als Balkendiagramm und der Nettogewinn als Diagramm angezeigt werden (nicht standardmäßiger Diagrammtyp). Ändern Sie dazu den Diagrammtyp, indem Sie auf der Registerkarte auswählen Nicht standardmäßig Typ Diagramm|Histogramm. Entwerfen Sie das resultierende Diagramm wie in Abb. 4.5 gezeigt.
3. Plotten Sie die Oberfläche z=x 2 -y 2, Wo
b) Wählen Sie einen Bereich aus A1:L12 und plotten Sie die Oberfläche mit Diagramm-Assistenten. Das Ergebnis sollte ein hyperbolisches Paraboloid sein. Laborarbeit Nr. 5 Thema: Verwendung einer Tabelle als Datenbank Ziel der Arbeit : Beherrschen Sie die Methoden zum Verwalten von Listen mithilfe von Formulartools, Sortieren und Filtern. Arbeitsauftrag 1. Bereiten Sie eine Tabelle gemäß dem Beispiel vor: Stellungnahme Abrechnung der Transportarbeiten im Fuhrpark für einen Monat
2. Sortieren Sie die Datensätze in der erstellten Tabelle der Reihe nach: Nach tatsächlichem Kilometerstand in aufsteigender Reihenfolge; Nach Anzahl der Ausfalltage in absteigender Reihenfolge; Nach Automarken und innerhalb jeder resultierenden Gruppe nach geplanter Kilometerleistung. 3. Stellen Sie die ursprüngliche Reihenfolge der Datensätze in der Tabelle wieder her. 4. Zwischen Spalten Tatsächlicher Kilometerstand, km Und Ganz einfach, Tage Platziere das Feld Unterschied, in dem die Abweichung der tatsächlichen Laufleistung von der geplanten berechnet wird. 5. Erstellen Sie ein Formular für die Tabelle (Liste). 6. Scrollen Sie mithilfe des Formulars durch die Datensätze und finden Sie Informationen zum Auto mit der Nummer CP 28-12. 7. Bestimmen Sie anhand der Auswahlkriterien anhand des Formulars nacheinander (die richtigen Antworten werden nach den Fragen angegeben): a) welche Autos eine tatsächliche Laufleistung von mehr als 500 km hatten: b) Welches der ZIL-130-Fahrzeuge hatte eine Ausfallzeit von weniger als 10 Tagen: 7. Fügen Sie mithilfe des Formulars einen Datensatz zur Tabelle hinzu: 8. Löschen Sie den neu eingegebenen Eintrag und schließen Sie das Formularfenster. 9. Entfernen Sie ein Feld aus der Tabelle Differenz, km. 10. Bewerbung Automatischer Filter, konsequent ermitteln (das korrekte Ergebnis der Arbeit ist unterhalb der Frage angegeben): a) Welche Autos haben eine Ausfallzeit von 5 bis einschließlich 10 Tagen: b) welches Auto eine geplante Laufleistung von 600 km, eine Standzeit von weniger als 15 Tagen, eine tatsächliche Laufleistung von mehr als 500 km hat: c) Welche Fahrzeuge haben eine tatsächliche Laufleistung von weniger als 500 km oder mehr als 1000 km und eine Standzeit von weniger als 15 Tagen: 11. Bewerbung Erweiterter Filter und unter Beibehaltung der Auswahlkriterien oberhalb der Tabelle und der Ergebnisse unterhalb der Tabelle (die Zusammensetzung der Spalten und die darin bereitgestellten Informationen müssen den gegebenen Stichproben entsprechen) nacheinander Folgendes bestimmen: a) welches Auto hatte eine geplante Laufleistung von 1000 km, die tatsächliche Laufleistung betrug mehr als 500 km, die Standzeit betrug weniger als 6 Tage: b) Welche Autos haben eine Ausfallzeit von 0, 7 oder 14 Tagen: d) Welche Autos haben eine tatsächliche Laufleistung von mehr als 1000 km oder eine Standzeit von 5 bis 10 Tagen: 12. Zeigen Sie dem Lehrer die Ergebnisse Ihrer Arbeit. 13. Benennen Sie das Arbeitsergebnisblatt um, indem Sie es aufrufen Filtration. 14. Beenden Sie die Arbeit mit MS Excel und speichern Sie die Ergebnisse. Option 1 Erstellen Sie eine Ladenbontabelle mit den folgenden Spaltenüberschriften: Eingangsdatum, Produktname, Abteilung, Menge, Preis, Warenkosten pro Charge. Füllen Sie die Tabelle mit Daten für zwei Abteilungen (Bekleidung, Schuhe) und drei Tage nach Wareneingang (Mantel, Anzug, Stiefel, Schuhe) aus. Berechnen Sie die Warenkosten. 1. Sortieren Sie nach Abteilung und innerhalb jeder Abteilung nach Produktname. 2. Wählen Sie auf drei Arten Informationen über Klagen aus, die an einem bestimmten Datum eingegangen sind: Verwenden eines Formulars; Verwendung eines Autofilters; Welche Artikel aus der Bekleidungsabteilung sind zu dem einen oder anderen Zeitpunkt eingetroffen? Welche Mäntel kosten mehr als 3.000 Rubel. Fügen Sie die folgenden Felder in die resultierende Tabelle ein: Empfangsdatum, Produktname, Menge, Kosten; Welche Schuhe haben einen höheren Preis als der Durchschnitt der Abteilung? Option 2 Erstellen Sie eine Tabelle der Schülerleistungen in den Gruppen 456 und 457 mit den folgenden Feldern: Vollständiger Name, Gruppennummer, Einreichungsdatum, Betreff, Punkt. Füllen Sie die Tabelle mit Daten für vier Studierende aus, die Prüfungen in zwei Fächern (Mathematik, Informatik) ablegen. 1. Sortieren Sie nach Gruppennummer und innerhalb jeder Gruppe nach steigender Punktzahl. 2. Wählen Sie auf drei Arten Informationen über Studierende aus, die Informatik mit einer Punktzahl von mehr als 4,0 bestanden haben: Verwenden eines Formulars; Verwendung eines Autofilters; Mithilfe eines erweiterten Filters werden die Auswahlergebnisse unterhalb der Tabelle platziert. 4. Bestimmen Sie mithilfe des erweiterten Filters, indem Sie die Auswahlkriterien und die erhaltenen Ergebnisse speichern: Welche Schüler haben Mathematik und Informatik mit einer Punktzahl von mehr als 4,5 bestanden? Fügen Sie die folgenden Felder in die resultierende Tabelle ein: Vollständiger Name, Betreff, Punktzahl; Welche Schüler aus Gruppe 457 erhielten eine Punktzahl von weniger als 3 oder mehr als 4; Welche Schüler erzielten eine um 20 % niedrigere Punktzahl als der Durchschnitt der beiden Gruppen? Option 3 Erstellen Sie eine Verkaufstabelle für Druckerzeugnisse mit Spaltenüberschriften: Implementierungsdatum, Titel, Veröffentlichungstyp(Zeitung, Zeitschrift, Kalender) , Preis für ein Exemplar, Menge, Verkaufsbetrag. Füllen Sie zehn Zeilen der Tabelle mit Daten für drei Verkaufstage aus. Berechnen Sie den Betrag aus den Verkäufen. 1. Sortieren Sie nach Verkaufsdatum und innerhalb jedes Datums nach Name. 2. Wählen Sie auf drei Arten Informationen zu Zeitschriften aus, die für mehr als 400 Rubel verkauft wurden: Verwenden eines Formulars; Verwendung eines Autofilters; Mithilfe eines erweiterten Filters werden die Auswahlergebnisse unterhalb der Tabelle platziert. Welche Zeitschriften oder Kalender kosten weniger als 30 Rubel? Welche Publikationen wurden zu einem bestimmten Datum in einer Auflage von mehr als 20 Exemplaren verkauft? Fügen Sie die folgenden Felder in die resultierende Tabelle ein: Datum, Titel, Veröffentlichungstyp, Menge; Welche Arten von Veröffentlichungen wurden für weniger als den Durchschnitt aller Veröffentlichungen verkauft? Option 4 Erstellen Sie eine Fezum Lernen von Englisch, Deutsch und Französisch mit den folgenden Spaltenüberschriften: Verkaufsmonat, Disc-Name(Englische Sprache usw.), Typ(umgangssprachlich, geschäftlich), Preis einer Disc, Anzahl der verkauften Discs, Verkaufsmenge. Füllen Sie die Tabelle mit Verkaufsdaten für drei Monate aus (mindestens 10 Zeilen). Berechnen Sie den Betrag aus den Verkäufen. 1. Sortieren Sie nach Verkaufsmonat und innerhalb jedes Monats nach der Anzahl der verkauften Discs. 2. Wählen Sie auf drei Arten mehr als 200 in einem bestimmten Monat verkaufte Business-Laufwerke aus: Verwenden eines Formulars; Verwendung eines Autofilters; Mithilfe eines erweiterten Filters werden die Auswahlergebnisse unterhalb der Tabelle platziert. 3. Bestimmen Sie mithilfe des erweiterten Filters, indem Sie die Auswahlkriterien und die erhaltenen Ergebnisse speichern: Welche CDs zum Erlernen der englischen oder deutschen gesprochenen Sprachen wurden in einem bestimmten Monat verkauft; In welchem Monat wurden Business-CDs zum Französischlernen für mehr als 2.000 Rubel verkauft? Fügen Sie die folgenden Felder in die resultierende Tabelle ein: Monat, Datenträgername, Typ, Verkaufsbetrag; Welche Discs wurden in Mengen verkauft, die 10 % über der Mindestmenge lagen? Option 5 Erstellen Sie eine Computershop-Quittungstabelle mit den folgenden Feldern: Eingangsdatum, Produktname(Systemeinheit, Monitor, Drucker), Hersteller, Preis, Menge, Warenkosten pro Charge. Füllen Sie die Tabelle mit Daten zu zwei Tagen Ladenbetrieb und zwei Produktionsunternehmen aus (mindestens 10 Zeilen). Berechnen Sie die Warenkosten in der Charge. 1. Sortieren Sie nach Hersteller und innerhalb jedes Unternehmens nach Produktname. 2. Wählen Sie auf drei Arten Informationen über Unternehmen aus, deren Monitorpreis weniger als 10.000 Rubel beträgt: Verwenden eines Formulars; Verwendung eines Autofilters; Mithilfe eines erweiterten Filters werden die Auswahlergebnisse unterhalb der Tabelle platziert. 3. Bestimmen Sie mithilfe des erweiterten Filters, indem Sie die Auswahlkriterien und die erhaltenen Ergebnisse speichern: Welche Waren sind zu einem bestimmten Datum in Mengen von mehr als 20 Stück eingetroffen? Fügen Sie die folgenden Felder in die resultierende Tabelle ein: Datum, Produktname, Menge; Welche Unternehmen haben Monitore oder Drucker für einen Gesamtpreis von weniger als 80.000 Rubel geliefert? Systemeinheiten, von denen das Unternehmen einen niedrigeren Preis hat als der Durchschnittspreis der Systemeinheiten. Option 6 Erstellen Sie eine Personalabrechnungstabelle für die letzten drei Beschäftigungsmonate mit den folgenden Spaltenüberschriften: (Buchhaltungsbüro), Monat, Gehalt. Füllen Sie die Tabelle mit Daten für vier Mitarbeiter aus. 1. Sortieren Sie nach Abteilung und innerhalb der Abteilung nach vollständigem Namen. 2. Wählen Sie auf drei Arten Informationen über Mitarbeiter aus, die im Januar mit einem Gehalt von 5.000 Rubel eingeschrieben wurden: Verwenden eines Formulars; Verwendung eines Autofilters; Mithilfe eines erweiterten Filters werden die Auswahlergebnisse unterhalb der Tabelle platziert. 3. Bestimmen Sie mithilfe des erweiterten Filters, indem Sie die Auswahlkriterien und die erhaltenen Ergebnisse speichern: Mitarbeiter, deren Abteilungen Gehälter von mehr als 10.000 Rubel oder weniger als 3.000 Rubel haben; An welchem Datum wurde Olga Iwanowna Petrowa in der Buchhaltung eingeschrieben? Fügen Sie die folgenden Felder in die resultierende Tabelle ein: Vollständiger Name, Immatrikulationsdatum, Abteilung; Welche Büroangestellten haben ein Gehalt, das 10 % über dem Durchschnittsgehalt aller Abteilungen liegt? Option 7 Erstellen Sie eine Versandtabelle für Erdölprodukte mit den folgenden Feldern: Versanddatum, Käufer, Produktname(Öl, Heizöl usw.), Menge (t.), Preis, Kosten der versendeten Waren. Füllen Sie die Tabelle mit Daten für drei Kunden (Werk 1, Werk 2, Werk 3) und zwei Arbeitstage aus. Berechnen Sie die Kosten der versendeten Waren. 1. Sortieren Sie nach Kunde und innerhalb des Kunden nach Produktname. 2. Wählen Sie auf drei Arten Informationen zu den Waren aus, die an einem bestimmten Datum an Werk 1 geliefert wurden: Verwenden eines Formulars; Verwendung eines Autofilters; Mithilfe eines erweiterten Filters werden die Auswahlergebnisse unterhalb der Tabelle platziert. 3. Bestimmen Sie mithilfe des erweiterten Filters, indem Sie die Auswahlkriterien und die erhaltenen Ergebnisse speichern: Informationen über Öl oder Heizöl, das in Mengen von mehr als 5 Tonnen an Werk 3 geliefert wurde. Fügen Sie die folgenden Felder in die resultierende Tabelle ein: Käufer, Produktname, Menge; An welchem Datum wurde Öl im Wert von mehr als 100.000 Rubel verschifft? Welche Käufer erhielten Öl in Mengen, die geringer waren als die durchschnittliche Ölmenge, die an alle Käufer geliefert wurde? Option 8 Erstellen Sie eine Tabelle für den Verkauf von Möbelfabrikprodukten mit den folgenden Feldern: Monat, Produktname, Typ(Küche, Schlafzimmer, Kinderzimmer), Headset-Preis, Menge (Stk.), Verkaufsmenge. Füllen Sie die Tabelle mit Daten für zwei Verkaufsmonate aus und verwenden Sie dabei zwei bis drei Produktnamen für jeden Möbeltyp (z. B. „Prestige“- und „Irina“-Schlafzimmer). Berechnen Sie den Betrag aus den Verkäufen. 1. Sortieren Sie nach Produkttyp und innerhalb jedes Typs nach Preis. 2. Wählen Sie auf drei Arten Informationen zu Küchen aus, die in einem bestimmten Monat verkauft wurden: Verwenden eines Formulars; Verwendung eines Autofilters; Mithilfe eines erweiterten Filters werden die Auswahlergebnisse unterhalb der Tabelle platziert. 3. Bestimmen Sie mithilfe des erweiterten Filters, indem Sie die Auswahlkriterien und die erhaltenen Ergebnisse speichern: Informationen zu Schlafzimmern mit einem Preis von mehr als 50.000 Rubel oder weniger als 25.000 Rubel; Welche Waren wurden in einem bestimmten Monat für einen Betrag von mehr als 20.000 Rubel verkauft? Fügen Sie die folgenden Felder in die resultierende Tabelle ein: Monat, Produktname, Typ, Verkaufsmenge; Welche Waren wurden in Mengen verkauft, die 20 % über dem Durchschnitt aller Waren lagen. Option 9 Erstellen Sie mithilfe der folgenden Felder eine Tabelle mit Flugbuchungen von Reisebüros: Abreisedatum, Ankunftsland(Türkiye, Spanien, Ägypten), Tour name. Agenturen, Ticketpreis, Anzahl der Tickets, Bestellkosten. Füllen Sie die Tabelle mit Daten für zwei Runden aus. Agenturen und drei Abreisetermine. 1. Sortieren Sie nach Reisebüronamen und innerhalb jedes Reisebüros nach Land. 2. Wählen Sie auf drei Arten Informationen zu den Ländern aus, in die in einem bestimmten Monat mehr als 100 Tickets verkauft wurden: Verwenden eines Formulars; Verwendung eines Autofilters; Mithilfe eines erweiterten Filters werden die Auswahlergebnisse unterhalb der Tabelle platziert. 3. Bestimmen Sie mithilfe des erweiterten Filters, indem Sie die Auswahlkriterien und die erhaltenen Ergebnisse speichern: Informationen über Agenturen, die Tickets nach Spanien im Wert von mehr als 100.000 Rubel bestellt haben; Für welches der Länder, Türkei oder Spanien, hat eine bestimmte Agentur Tickets in Mengen von weniger als 100 Stück bestellt? Fügen Sie die folgenden Felder in die resultierende Tabelle ein: Land, Name der Agentur, Preis, Menge; In welches Land ist die Anzahl der bestellten Tickets geringer als die durchschnittliche Anzahl der Tickets für alle Länder? Option 10 Erstellen Sie eine Tabelle mit den von Bewerbern verschiedener Fakultäten bestandenen Aufnahmeprüfungen. Derselbe Bewerber kann Prüfungen für verschiedene Fakultäten ablegen. Verwenden Sie die folgenden Feldüberschriften: Lieferdatum, Nachname des Bewerbers, Fakultät, Name der Prüfung, Note. Füllen Sie die Tabelle mit Daten für 6 Bewerber und Prüfungen in Mathematik, Chemie und Russisch aus. 1. Sortieren Sie nach Fakultät und innerhalb der Fakultät nach dem Nachnamen des Bewerbers. 2. Wählen Sie auf drei Arten Informationen über Bewerber aus, die an einem bestimmten Datum Prüfungen in russischer Sprache abgelegt haben: Verwenden eines Formulars; Verwendung eines Autofilters; Mithilfe eines erweiterten Filters werden die Auswahlergebnisse unterhalb der Tabelle platziert. 3. Bestimmen Sie mithilfe des erweiterten Filters, indem Sie die Auswahlkriterien und die erhaltenen Ergebnisse speichern: Welche Bewerber haben Prüfungen in Mathematik und Russisch für eine bestimmte Fakultät abgelegt? Fügen Sie die folgenden Felder in die resultierende Tabelle ein: Nachname, Fakultät, Prüfungstitel; Welche Bewerber haben in Prüfungen die Noten 4 oder 5 erhalten? In welchen Fachbereichen lagen die Noten der Studierenden in Mathematik unter dem Durchschnitt aller Fächer? Laborarbeit Nr. 6 Thema: Zusammenfassen und Erstellen von Pivot-Tabellen Ziel der Arbeit: Beherrschen Sie den Umgang mit Werkzeugen Zwischensummen Und Pivot-Tabellen zum Zusammenfassen und Analysieren von Daten. Arbeitsauftrag 1. Erstellen Sie in einer neuen Arbeitsmappe eine Tabelle ähnlich der folgenden und füllen Sie sie mit Daten. Auf dem Feld Verkaufsmenge Geben Sie die Berechnungsformel ein.
Bestimmen Sie mit dem Befehl „DataÞTotals“ die Gesamtverkaufsmenge an Büchern für jede Art von Veröffentlichung und für das Geschäft als Ganzes (stellen Sie zunächst sicher, dass die Tabelle nach Feldern sortiert ist). Veröffentlichungstyp). 3. Durch Klicken auf die Gruppierungsschaltflächen links neben der Tabelle stellen Sie die Anzeige nacheinander ein: ¾ nur Gesamtsummen für das gesamte Geschäft; ¾ nur Summen nach Buchart und gesamtem Shop. 4. Zeigen Sie dem Lehrer die Ergebnisse Ihrer Arbeit und brechen Sie die Berechnung der Endwerte ab. 5. Bestimmen Sie die Gesamtzahl der im Laufe des Tages verkauften Bücher und die durchschnittlichen Verkäufe für jedes Datum. Um mehrere Zusammenfassungsfunktionen einzufügen, verwenden Sie erneut den Befehl „DataÞSummaries“ und deaktivieren Sie die Option Ersetzen Sie laufende Summen.
6. Kopieren Sie Sheet1 nach Sheet2 und benennen Sie letzteres um, indem Sie es aufrufen Pivot-Tabellen. Brechen Sie die Berechnung der Summen auf dem kopierten Arbeitsblatt ab. 7. Erstellen Sie eine Pivot-Tabelle mit Daten zu den Gesamtkosten der verkauften Bücher verschiedener Art und für das Geschäft als Ganzes. Ändern Sie die Beschriftung und das Format des Kopfzeilenfelds wie in der Tabelle unten gezeigt. Legen Sie das Währungsformat für die Anzeige von Daten in der PivotTable fest. 8. Ändern Sie die Darstellung der Daten in der von Ihnen erstellten Pivot-Tabelle, indem Sie die Zeilen und Spalten vertauschen. 9. Ändern Sie die Anzahl der am 1. März 2006 verkauften Bücher auf 300 und aktualisieren Sie die Informationen in der Pivot-Tabelle. Analysieren Sie, welche Änderungen aufgetreten sind. 10. Stellen Sie die vorherige Anzahl der am 1. März 2006 verkauften Bücher wieder her und aktualisieren Sie die Informationen in der Pivot-Tabelle erneut. 11. Ändern Sie die Darstellung der Daten in der PivotTable, indem Sie ein Feld verschieben Buchtitel zum Linienbereich. Fügen Sie dem Zeilenbereich ein Feld aus der PivotTable-Feldliste hinzu Verkaufsdatum.
12. Entfernen Sie die Anzeige von Zwischensummen, indem Sie den Befehl nacheinander auswählen Details ausblenden für Felder Buchtitel Und Veröffentlichungstyp. 13. Stellen Sie die vorherige Ansicht der Pivot-Tabelle mit den Zwischensummen wieder her. 14. Zeigen Sie die Buchverkäufe nach Monat an, indem Sie das Gruppierungstool auf das Feld anwenden Verkaufsdatum.
15. Zeigen Sie dem Lehrer die Ergebnisse Ihrer Arbeit und heben Sie die Gruppierung auf. Entfernen Sie ein Feld aus einer Pivot-Tabelle Verkaufsdatum. 16. Ändern Sie die Zusammenfassungsfunktion der Pivot-Tabelle, um die durchschnittliche Anzahl verkaufter Bücher zu erhalten. Legen Sie ein neues Datenformat fest, indem Sie das Währungsformat entfernen und auf die nächste ganze Zahl runden. 17. Ändern Sie die Gesamtfunktion, um die Gesamtzahl der verkauften Bücher zu berechnen. 18. Ändern Sie die Ergebnistabelle, indem Sie ein Feld verschieben Veröffentlichungstyp zum Seitenbereich. Wählen Sie diese Option, um nur Daten für Bildungsliteratur anzuzeigen. 19. Zeigen Sie dem Lehrer die Ergebnisse Ihrer Arbeit und speichern Sie die von Ihnen erstellte Arbeitsmappe. Aufgaben für selbständiges Arbeiten Option 1 1. Bestimmen Sie die endgültige Menge und die Kosten der Waren, die das Geschäft und seine Abteilungen erhalten. 2. Ändern Sie die Datenanzeige, so dass nur die Summen für die Abteilungen und das gesamte Geschäft übrig bleiben. Stellen Sie das vorherige Aussehen der Tabelle wieder her. 5. Erstellen Sie auf einem neuen Blatt der Arbeitsmappe eine Pivot-Tabelle und nehmen Sie als letzte Funktion die Gesamtkosten der im Geschäft und seinen Abteilungen eingegangenen Waren an. In der Tabelle werden Produktlisten für jede Abteilung und Verkaufstermine angezeigt. 6. Wenden Sie die Gruppierung für zwei Produkteingangsdaten an. Abteilung zum Seitenbereich. Wählen Sie diese Option, um Daten nur nach Abteilung anzuzeigen Schuhe. Option 2 Als Ausgangsdaten verwenden Sie die Basistabelle aus Labor Nr. 5, nachdem Sie sie in eine neue Arbeitsmappe kopiert haben. 1. Ermitteln Sie durch Einsetzen der Gesamtfunktion für jedes Datum die Anzahl der Studierenden, die an der Prüfung teilnehmen. 3. Brechen Sie die Summenberechnung ab. 5. Erstellen Sie auf einem neuen Arbeitsmappenblatt eine Pivot-Tabelle mit der Gesamtpunktzahl als Zusammenfassungsfunktion. Zeigen Sie in der Tabelle die Listen der Schüler jeder Gruppe und die Namen der Fächer an. 6. Wenden Sie das Gruppierungstool auf die beiden Gruppen an. 7. Durch Bearbeiten der Zusammenfassungsfunktion der Pivot-Tabelle erhalten Sie die durchschnittliche Punktzahl für die Gruppen. 8. Ändern Sie die Gruppennummer eines der Schüler in der Originaltabelle. Analysieren Sie, ob sich der Wert in der Pivot-Tabelle ändert. 9. Ändern Sie die Ergebnistabelle, indem Sie den Feldwert entfernen Gruppennummer zum Seitenbereich. Wählen Sie diese Option, um nur Daten für Gruppe 457 anzuzeigen. 10. Zeigen Sie Ihre Arbeit Ihrem Lehrer und speichern Sie die Arbeitsmappe. Option 3 Als Ausgangsdaten verwenden Sie die Basistabelle aus Labor Nr. 5, nachdem Sie sie in eine neue Arbeitsmappe kopiert haben. 1. Bestimmen Sie die Gesamtmenge und die Kosten der verkauften Druckprodukte für jede Art von Publikation und für das Geschäft als Ganzes. 3. Brechen Sie die Summenberechnung ab. 4. Bestimmen Sie die Anzahl der im Laufe des Tages verkauften Publikationstypen und den durchschnittlichen Umsatz für jeden Verkaufstag. 5. Erstellen Sie auf einem neuen Blatt der Arbeitsmappe eine Pivot-Tabelle, wobei Sie als letzte Funktion den Gesamtumsatz von Druckerzeugnissen verwenden. Zeigen Sie in einer Tabelle Titellisten für jede Art von Veröffentlichung und Verkaufsdaten an. 6. Gruppierung für zwei Arten von Druckprodukten anwenden. 7. Durch Bearbeiten der Zusammenfassungsfunktion der Pivot-Tabelle erhalten Sie die durchschnittliche Anzahl verkaufter Exemplare. 8. Ändern Sie einen der Werte in der Quelltabelle. Analysieren Sie, ob sich der Wert in der Pivot-Tabelle ändert. 9. Ändern Sie die Ergebnistabelle, indem Sie den Feldwert entfernen Datum der Umsetzung zum Seitenbereich. Wählen Sie diese Option, um Daten nur für ein Datum anzuzeigen. 10. Zeigen Sie Ihre Arbeit Ihrem Lehrer und speichern Sie die Arbeitsmappe. Option 4 Als Ausgangsdaten verwenden Sie die Basistabelle aus Labor Nr. 5, nachdem Sie sie in eine neue Arbeitsmappe kopiert haben. 1. Bestimmen Sie die Gesamtmenge und die Kosten der verkauften Discs für jeden Typ und für das gesamte Geschäft. 2. Ändern Sie die Datenanzeige so, dass nur die Gesamtsummen für jeden Veröffentlichungstyp und dann nur die Gesamtsummen der Filialen angezeigt werden. Stellen Sie das vorherige Aussehen der Tabelle wieder her. 3. Brechen Sie die Summenberechnung ab. 4. Bestimmen Sie, wie viele verschiedene CD-Titel in jedem Monat verkauft wurden und wie hoch der durchschnittliche Umsatz für jeden Verkaufsmonat ist. 5. Erstellen Sie auf einem neuen Arbeitsmappenblatt eine Pivot-Tabelle und verwenden Sie dabei den Gesamtbetrag der Plattenverkäufe als Zusammenfassungsfunktion. Zeigen Sie in einer Tabelle eine Liste der Disc-Namen für jeden Typ und jedes Verkaufsdatum an. 6. Wenden Sie die Gruppierung für zwei Festplattentypen an. 7. Durch Bearbeiten der Zusammenfassungsfunktion der Pivot-Tabelle erhalten Sie die durchschnittliche Anzahl verkaufter Discs. 8. Ändern Sie einen der Werte in der Quelltabelle. Analysieren Sie, ob sich der Wert in der Pivot-Tabelle ändert. 9. Ändern Sie die Ergebnistabelle, indem Sie den Feldwert entfernen Disc-Name zum Seitenbereich. Wählen Sie diese Option, um Daten nur auf Englisch anzuzeigen. 10. Zeigen Sie Ihre Arbeit Ihrem Lehrer und speichern Sie die Arbeitsmappe. Option 5 Als Ausgangsdaten verwenden Sie die Basistabelle aus Labor Nr. 5, nachdem Sie sie in eine neue Arbeitsmappe kopiert haben. 1. Bestimmen Sie die Gesamtmenge und die Warenkosten für jeden Hersteller und für das gesamte Geschäft. 2. Ändern Sie die Anzeige der Daten und lassen Sie nur die Gesamt- und Zwischensummen übrig. Stellen Sie das vorherige Aussehen der Tabelle wieder her. 3. Brechen Sie die Summenberechnung ab. 4. Bestimmen Sie die Anzahl der im Laufe des Tages eingegangenen Warensendungen und die durchschnittlichen Kosten der Waren in der Sendung. 5. Erstellen Sie auf einem neuen Blatt der Arbeitsmappe eine Pivot-Tabelle mit den Gesamtkosten der im Geschäft eingegangenen Waren als Zusammenfassungsfunktion. Zeigen Sie in der Tabelle Listen der Produktnamen für jeden Hersteller und des Empfangsdatums an. 7. Durch Bearbeiten der Zusammenfassungsfunktion der Pivot-Tabelle erhalten Sie die durchschnittlichen Warenkosten in jeder Charge. 8. Ändern Sie einen der Werte in der Quelltabelle. Analysieren Sie, ob sich der Wert in der Pivot-Tabelle ändert. 9. Ändern Sie die Ergebnistabelle, indem Sie den Feldwert entfernen Produktname zum Seitenbereich. Wählen Sie diese Option, um nur Daten zu Druckereingängen anzuzeigen. 10. Zeigen Sie Ihre Arbeit Ihrem Lehrer und speichern Sie die Arbeitsmappe. Option 6 Als Ausgangsdaten verwenden Sie die Basistabelle aus Labor Nr. 5, nachdem Sie sie in eine neue Arbeitsmappe kopiert haben. 1. Bestimmen Sie den Gesamtbetrag der Zahlungen für jeden Monat und für das gesamte Quartal. 2. Ändern Sie die Anzeige der Daten und lassen Sie nur die Gesamt- und Zwischensummen übrig. Stellen Sie das vorherige Aussehen der Tabelle wieder her. 3. Brechen Sie die Summenberechnung ab. 4. Fügen Sie Zusammenfassungsfunktionen ein, um die Anzahl der Mitarbeiter und das Durchschnittsgehalt für jede Abteilung zu ermitteln. 5. Erstellen Sie auf einem neuen Blatt der Arbeitsmappe eine Pivot-Tabelle mit der Gesamtzahl der Mitarbeiterzahlungen (Betrag pro Feld) als Zusammenfassungsfunktion Gehalt). In der Tabelle werden die Mitarbeiterlisten für jede Abteilung sowie die Namen der Monate der Gehaltsberechnung angezeigt. 6. Gruppierung für zwei Monate Arbeit beantragen. 7. Durch Bearbeiten der Zusammenfassungsfunktion der Pivot-Tabelle erhalten Sie das Durchschnittsgehalt jedes Mitarbeiters. 8. Ändern Sie einen der Feldwerte Gehalt in der Originaltabelle. Analysieren Sie, ob sich der Wert in der Pivot-Tabelle ändert. 9. Ändern Sie die Ergebnistabelle, indem Sie den Feldwert entfernen Abteilung zum Seitenbereich. Wählen Sie diese Option, um nur Bürodaten anzuzeigen. 10. Zeigen Sie Ihre Arbeit Ihrem Lehrer und speichern Sie die Arbeitsmappe. Option 7 Als Ausgangsdaten verwenden Sie die Basistabelle aus Labor Nr. 5, nachdem Sie sie in eine neue Arbeitsmappe kopiert haben. 1. Bestimmen Sie die endgültige Menge und die Kosten der versendeten Waren für jeden Käufer und für das Tanklager als Ganzes. 2. Ändern Sie die Datenanzeige, so dass nur die Summen für Kunden und das Tanklager als Ganzes übrig bleiben. Stellen Sie das vorherige Aussehen der Tabelle wieder her. 3. Brechen Sie die Summenberechnung ab. 4. Bestimmen Sie die Anzahl der pro Tag versendeten Warensendungen und die durchschnittlichen Warenkosten der Sendung. 5. Erstellen Sie auf einem neuen Blatt der Arbeitsmappe eine Pivot-Tabelle und nehmen Sie als letzte Funktion die Gesamtkosten der von der Basis gelieferten Erdölprodukte. Zeigen Sie in der Tabelle für jeden Kunden Listen mit Produktnamen und Versanddaten an. 6. Wenden Sie die Gruppierung für zwei Produktnamen an. 7. Durch Bearbeiten der Zusammenfassungsfunktion der Pivot-Tabelle erhalten Sie die durchschnittlichen Warenkosten für jede Sendung. 8. Ändern Sie einen der Werte in der Quelltabelle. Analysieren Sie, ob sich der Wert in der Pivot-Tabelle ändert. 9. Ändern Sie die Ergebnistabelle, indem Sie den Feldwert entfernen Produktname zum Seitenbereich. Wählen Sie diese Option, um nur Ölversanddaten anzuzeigen. 10. Zeigen Sie Ihre Arbeit Ihrem Lehrer und speichern Sie die Arbeitsmappe. Option 8 Als Ausgangsdaten verwenden Sie die Basistabelle aus Labor Nr. 5, nachdem Sie sie in eine neue Arbeitsmappe kopiert haben. 1. Bestimmen Sie die Gesamtmenge und die Kosten der verkauften Sets für jeden Möbeltyp und für das gesamte Geschäft. 2. Ändern Sie die Datenanzeige, sodass nur die Gesamtsummen für jeden Möbeltyp und die Gesamtsummen für das Geschäft übrig bleiben. Stellen Sie das vorherige Aussehen der Tabelle wieder her. 3. Brechen Sie die Summenberechnung ab. 4. Bestimmen Sie, wie viele verschiedene Produktartikel im Laufe des Tages verkauft wurden und wie hoch der durchschnittliche Umsatz für jeden Verkaufstag ist. 5. Erstellen Sie auf einem neuen Blatt der Arbeitsmappe eine Pivot-Tabelle und nehmen Sie als Endfunktion den Gesamtbetrag aus dem Verkauf von Möbelprodukten. Zeigen Sie in einer Tabelle Listen mit Produktnamen für jeden Möbeltyp und Verkaufsdaten an. 6. Wenden Sie die Gruppierung auf zwei Möbeltypen an. 7. Durch Bearbeiten der Zusammenfassungsfunktion der Pivot-Tabelle erhalten Sie die durchschnittliche Anzahl verkaufter Headsets jedes Typs. 8. Ändern Sie einen der Werte in der Quelltabelle. Analysieren Sie, ob sich der Wert in der Pivot-Tabelle ändert. 9. Ändern Sie die Ergebnistabelle, indem Sie den Feldwert entfernen Typ zum Seitenbereich. Wählen Sie diese Option, um nur Daten für Kücheneinheiten anzuzeigen. 10. Zeigen Sie Ihre Arbeit Ihrem Lehrer und speichern Sie die Arbeitsmappe. Option 9 Als Ausgangsdaten verwenden Sie die Basistabelle aus Labor Nr. 5, nachdem Sie sie in eine neue Arbeitsmappe kopiert haben. 1. Bestimmen Sie die Gesamtmenge und den Preis der bestellten Tickets für jedes Reisebüro. 2. Ändern Sie die Anzeige der Daten und lassen Sie nur die Gesamt- und Zwischensummen übrig. Stellen Sie das vorherige Aussehen der Tabelle wieder her. 3. Brechen Sie die Summenberechnung ab. 4. Bestimmen Sie, wie viele verschiedene Bestimmungsländer tagsüber in Bestellungen vorkommen, und ermitteln Sie für jedes Datum den durchschnittlichen Bestellwert. 5. Erstellen Sie auf einem neuen Arbeitsmappenblatt eine Pivot-Tabelle, indem Sie die Gesamtkosten der bestellten Tickets als Zusammenfassungsfunktion verwenden. Zeigen Sie Daten für jedes Reisebüro in einer Tabelle mit Listen der Ankunftsländer und Abreisedaten an. 6. Gruppierung für zwei Abreisetermine anwenden. 7. Durch Bearbeiten der Zusammenfassungsfunktion der Pivot-Tabelle erhalten Sie die durchschnittliche Anzahl der bestellten Tickets. 8. Ändern Sie einen der Werte in der Quelltabelle. Analysieren Sie, ob sich der Wert in der Pivot-Tabelle ändert. 9. Ändern Sie die Ergebnistabelle, indem Sie den Feldwert entfernen Zielland zum Seitenbereich. Wählen Sie diese Option, um nur Daten für Ägypten anzuzeigen. 10. Zeigen Sie Ihre Arbeit Ihrem Lehrer und speichern Sie die Arbeitsmappe. Option 10 Als Ausgangsdaten verwenden Sie die Basistabelle aus Labor Nr. 5, nachdem Sie sie in eine neue Arbeitsmappe kopiert haben. 1. Bestimmen Sie anhand der Einfügung der Gesamtfunktion für jeden Fachbereich die Anzahl der Studierenden, die die Prüfung ablegen. 2. Ändern Sie die Datenanzeige, sodass nur noch die Gesamtergebnisse für Fakultäten und das gesamte Institut übrig bleiben. Stellen Sie das vorherige Aussehen der Tabelle wieder her. 3. Brechen Sie die Summenberechnung ab. 4. Bestimmen Sie die durchschnittliche Punktzahl und die Anzahl der Studierenden, die die Prüfung in jedem Fach bestehen. 5. Erstellen Sie auf einem neuen Arbeitsmappenblatt eine Pivot-Tabelle mit der Gesamtpunktzahl als Zusammenfassungsfunktion. Zeigen Sie die Daten für jede Fakultät in der Tabelle an: Namen der Prüfungen und Bewerberlisten. 6. Wenden Sie das Gruppierungstool für die beiden Fakultäten an. 7. Durch Bearbeiten der Zusammenfassungsfunktion der Pivot-Tabelle erhalten Sie die durchschnittliche Punktzahl für die Probanden. 8. Ändern Sie einen der Werte in der Quelltabelle. Analysieren Sie, ob sich der Wert in der Pivot-Tabelle ändert. 9. Ändern Sie die Anzeige der Daten in der Pivot-Tabelle, indem Sie den Feldwert entfernen Fakultät zum Seitenbereich. Wählen Sie diese Option, um Daten nur für eine Fakultät anzuzeigen. 10.Zeigen Sie Ihre Arbeit Ihrem Lehrer und speichern Sie die Arbeitsmappe. Laborarbeit Nr. 7 Thema: Datenkonsolidierung. Ziel der Arbeit: Lernen Sie Techniken zum automatischen Aggregieren (Zusammenführen) von Daten, die sich in separaten Quelltabellen befinden. Arbeitsauftrag 1. Erstellen Sie in einer neuen Arbeitsmappe eine Tabelle Gehaltsabrechnung für den Monat Januar(siehe Abb. 7.1.). Füllen Sie die Spalten mit Daten aus Nachname Und Gehalt und berechnen Sie die Werte der verbleibenden Zellen, indem Sie Formeln gemäß den folgenden Beziehungen einfügen: Einkommensteuer = 0,12* 3AR.Zahlung Pensionskasse = 0,01* Gehalt Auszugebender Betrag = Gehalt – Einkommensteuer – Pensionskasse Fügen Sie am Ende der Tabelle die resultierende Funktion ein (Zeile Gesamt). 2. Kopieren Sie die auf Blatt1 erstellte Tabelle nach Blatt2 und Blatt3 und ändern Sie dabei die Namen der Monate in den Tabellenüberschriften ( für Februar, für März) und die Zahlen in der Spalte Gehalt. Benennen Sie die Arbeitsmappenblätter um in Januar, Februar Und Marsch, jeweils.
3. Fügen Sie ein neues Blatt ein und nennen Sie es Console_location. Geben Sie in Zelle A1 den Titel ein: Lohn- und Gehaltsabrechnung für das erste Quartal. 4. Erstellen Sie eine Gehaltsabrechnungstabelle für das erste Quartal und kombinieren Sie die Daten für drei Monate. Dafür: Verknüpfung Januar Februar März, Wählen Sie die Blöcke der Quellzellen A2:E7 aus und drücken Sie die Taste Hinzufügen; § Um Feldüberschriften in der neuen Tabelle anzuzeigen, aktivieren Sie die Kontrollkästchen Top-Signaturen, Werte der linken Spalte; § OK klicken. 5. Fügen Sie ein neues Blatt ein und nennen Sie es Consol_category. Geben Sie in Zelle A1 den Titel ein: Lohn- und Gehaltsabrechnung für das erste Quartal. 6. Nehmen Sie Änderungen an der Tabelle im Arbeitsblatt vor Januar: vor der Spalte Von Hand ausgestellt Spalte einfügen Preis und füllen Sie es mit Daten; Ändern Sie die Berechnungsformel in der Spalte Von Hand ausgestellt, wobei der Betrag der Prämie zum Gesamtbetrag addiert wird. 7. Nehmen Sie Änderungen an den Tabellen in den Blättern vor März, Februar: Fügen Sie eine Zeile mit dem Nachnamen des neuen Mitarbeiters (Prigozhin) und den entsprechenden Nummern hinzu. 8. Gehen Sie zum Blatt Consol_category. und erstellen Sie eine Gehaltsabrechnungstabelle für das erste Quartal, indem Sie die Daten für drei Monate kombinieren. Dafür: § Zelle A2 auswählen und den Befehl DataÞConsolidation ausführen; § eine Funktion zum Kombinieren von Daten auswählen (Summe); § Liste der Konsolidierungsbereiche erstellen: Platzieren Sie den Cursor im Fenster Verknüpfung und nacheinander zu den Blättern wechseln Januar Februar März, Wählen Sie Blöcke von Quellzellen aus und drücken Sie die Taste Hinzufügen; § markiere das Feld Top-Signaturen, Werte der linken Spalte; § Aktivieren Sie das Kontrollkästchen neben der Option, damit Änderungen in den Quelltabellen in der konsolidierten Tabelle berücksichtigt werden Erstellen Sie Links zu Quelldaten; drück den Knopf OK. 9. Nehmen Sie Änderungen an den ursprünglichen Quelltabellen vor (Ändern Sie den Gehaltsbetrag für mehrere Mitarbeiter). Überprüfen Sie, ob sich diese Änderungen im Blatt „Consol_category“ widerspiegeln. 10. Fügen Sie ein neues Blatt in die Arbeitsmappe ein und erstellen Sie darauf eine zusammenfassende Gehaltsabrechnungstabelle für das erste Quartal, bestehend aus zwei Spalten: Nachname Und Von Hand ausgestellt. Dafür: § Geben Sie den Tabellentitel in Zelle A1 ein. § Geben Sie die Feldüberschriften der zukünftigen Tabelle ein Nachname Und Von Hand ausgestellt in den Zellen A2 bzw. B2; § Wählen Sie die Zellen A2:B2 aus und konsolidieren Sie die Daten nach Kategorie, ähnlich wie in Schritt 8. 11. Speichern Sie die Arbeitsmappe als Consolidation.xls und zeigen Sie Ihrem Lehrer die Ergebnisse Ihrer Arbeit. Verwandte Informationen. |
Beliebt:
Neu
- Finanzbeamte durften Computer kontrollieren
- Vollständiger Name auf Aliexpress (Nachname, Vorname, Vatersname)
- Wie storniere ich eine bezahlte Bestellung bei Aliexpress?
- VK Helper ist ein Programm, das Social viele Funktionen hinzufügt
- Hybrid-Laptop-Festplatten – Preise Hybrid-Festplatten im Test
- PDF Password Protect Free – ein Programm zum Installieren eines Schutzes für PDF-Dokumente. Öffnen Sie ein passwortgeschütztes PDF
- Online-Übersetzerprogramm Dicter mit Aussprache
- So übertragen Sie eine Anwendung auf eine SD-Karte im Android-Betriebssystem. So übertragen Sie Daten auf eine LG-Speicherkarte
- Mit welchem Befehl in der Befehlszeile kann der Computer nach einer bestimmten Zeit ausgeschaltet werden?
- So erstellen Sie einen Absatz in einem Word-Dokument









 Reis. 4.2. Reis. 4.3.
Reis. 4.2. Reis. 4.3. Reis. 4.5. Reis. 4.4.
Reis. 4.5. Reis. 4.4. a) Um ein Oberflächendiagramm zu zeichnen, müssen Sie zunächst eine Datentabelle erstellen. Füllen Sie Zeile 1 mit Variablenwerten X: in Zelle eingeben IN 1 Zahl -7,5 (linker Rand des Bereichs), Zellen auswählen B1:L1 und wählen Sie BearbeitenÞFüllenÞProgression und geben Sie dabei Schritt 1.5 an. Füllen Sie die Zellen auf die gleiche Weise aus A2:A12 variable Werte bei- Anfangswert -5, Schritt 1. Geben Sie die zu berechnende Formel ein z zur ersten Zelle der Tabelle: (B2)=B$1^2-$A2^2, und fahren Sie mit der AutoFill-Markierung in allen Zellen fort. Vor dem Plotten der Zelle A1 sollte leer bleiben.
a) Um ein Oberflächendiagramm zu zeichnen, müssen Sie zunächst eine Datentabelle erstellen. Füllen Sie Zeile 1 mit Variablenwerten X: in Zelle eingeben IN 1 Zahl -7,5 (linker Rand des Bereichs), Zellen auswählen B1:L1 und wählen Sie BearbeitenÞFüllenÞProgression und geben Sie dabei Schritt 1.5 an. Füllen Sie die Zellen auf die gleiche Weise aus A2:A12 variable Werte bei- Anfangswert -5, Schritt 1. Geben Sie die zu berechnende Formel ein z zur ersten Zelle der Tabelle: (B2)=B$1^2-$A2^2, und fahren Sie mit der AutoFill-Markierung in allen Zellen fort. Vor dem Plotten der Zelle A1 sollte leer bleiben.