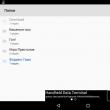Abschnitte der Website
Die Wahl des Herausgebers:
- Samsung Galaxy A9 Star Pro: das erste Smartphone mit Quad-Kamera Speicherkarten werden in mobilen Geräten eingesetzt, um die Speicherkapazität zum Speichern von Daten zu erhöhen
- Einheitliches Register verbotener Internetressourcen
- Testbericht zu einem dünnen Smartphone mit riesigem Akku und „harten“ Symbolen Lenovo P70 ein Testbericht
- Flashen von Telefonen mit dem FlashTool-Programm Bestimmen des Prozessormodells
- So stellen Sie Datum und Uhrzeit auf Ihrem Computer auf zwei einfache Arten ein. So stellen Sie die Uhr am Hauptcomputer ein
- Smartphones mit „hohem“ Bildschirm: Auf und Ab
- Was ist das Beeline-Postpaid-System?
- WordPress für Anfänger
- Instagram-Account von Lena Miro (Miss Tramell)
- IMEI über das Engineering-Menü wiederherstellen
Werbung
|
brauchtest du Entfernen Sie das Google-Konto von Android Telefon oder Tablet? Dann ist dieser Artikel genau das Richtige für Sie! Wir haben die Antwort! Beginnen wir mit dem Google-Konto selbst, was es tut und wofür es benötigt wird (wenn Sie nicht interessiert sind, scrollen Sie zum Ende des Artikels). Mit diesem verknüpften Konto können Sie die Anwendung nutzen Google Play von dem wir Spiele, Programme und Ähnliches herunterladen, können wir dies nicht ohne tun. Mit dem Konto können Sie auch Kontakte speichern, die Sie jederzeit auf einem anderen Gerät wiederherstellen können, Gmail von Google und andere Dienste wie Bücher, Musik und Filme von Google nutzen. Im Allgemeinen ist Ihr Smartphone ohne Google-Konto nur ein normales Telefon zum Empfangen von Anrufen und SMS. Es kommt jedoch vor, dass Sie Ihr Konto trotzdem vom Gerät löschen müssen. Die Gründe können sehr unterschiedlich sein, zum Beispiel verkaufen oder verschenken Sie Ihr Smartphone und möchten nicht, dass andere Ihr Konto nutzen und Ihre Mails lesen, Kontakte durchsehen und dergleichen, dann stellt sich die Frage, wie man es löscht. Was Sie nicht tun können, wenn Sie Ihr Konto löschen:
Beachten Sie, dass alle zuvor von Google Play heruntergeladenen Anwendungen auf Ihrem Gerät verbleiben und auf der SIM-Karte gespeicherte Kontakte und SMS unberührt bleiben. Das Löschen eines Google-Kontos bietet auch Vorteile: Verschiedene Google-Dienste stoppen das Tracking Ihrer Daten, was zu einer Einsparung von Datenverkehr und Akkulaufzeit führt. Auch die Anzahl unnötiger Benachrichtigungen wird deutlich reduziert. Wenn einer von Ihnen nach der Löschung plötzlich Angst um Ihr Konto hat, dann haben Sie keine Angst, alle darin gespeicherten Daten bleiben im Internet und Sie können es dann wieder hinzufügen. Entfernen eines Google-Kontos über das Telefonmenü:Bei dieser Methode gehen keine Anwendungen verloren!Am Beispiel des Fly-Smartphones: Gehen Sie zu den Einstellungen, dann zu „Konten und Synchronisierung“, wählen Sie den Eintrag aus und klicken Sie auf die Schaltfläche „Menü“, wo die Zeile „Konto löschen“ erscheint, klicken Sie und löschen Sie. Alle! Am Beispiel des Samsung Galaxy S3: Gehen Sie zu den Einstellungen, dann zu „Allgemein“, „Konten“, „Google“, wählen Sie dann ein Konto aus und klicken Sie unten rechts auf „Konto löschen“. Alle! Am Beispiel des Sony Xperia Tablet Z Tablets: Gehen Sie zu den Einstellungen, wählen Sie „Konten“, „Google“, gehen Sie auf Ihre eigene Weise zu E-Mail und wählen Sie in der oberen rechten Ecke, wo drei Punkte sind, „Konto löschen“. Alle! Chinesisches Android: ungefähr alle die gleichen Aktionen wie in den ersten drei. Entfernen eines Google-Kontos mit Root-Rechten:Der wahrscheinlich schnellste und einfachste Weg, ein Konto zu löschen: Sie müssen lediglich zu einem beliebigen Dateimanager gehen, zu „Daten/System“ gehen und die Datei „accounts.db“ löschen, die dieses Konto enthält. Beim Hinzufügen eines neuen Kontos wird diese Datei automatisch erstellt. Das ist alles! Ich hoffe, dass Sie jetzt keine Fragen haben So löschen Sie ein Google-Konto auf Android. Wenn Sie andere Möglichkeiten kennen, können Sie diese in den Kommentaren schreiben, viele werden interessiert sein. Wir können viele Gründe für die Sperrung des Zugriffs auf ein Sony-Telefon nennen. Einer der Hauptgründe ist, dass Sie das von Ihnen erstellte Passwort vergessen haben. Obwohl es unwahrscheinlich ist, dass irgendjemand sein Passwort vergisst, kommt es bei Benutzern doch recht häufig vor. Die Unmöglichkeit, die Bildschirmsperre zu umgehen, ist ärgerlich, da das Telefon zu einem wichtigen Teil unseres Lebens wird. Wir erklären Ihnen, wie Sie das Sony-Passwort (Xperia) auf drei Arten entsperren können. Es gibt mehrere Möglichkeiten, Ihre Bildschirmsperre zurückzusetzen. Die verfügbaren Methoden hängen vom Typ der Bildschirmsperre und der Android-Version ab, die auf Ihrem Xperia-Gerät ausgeführt wird. Für einige der Methoden, z. B. die Verwendung von Xperia My Service oder Android Device Manager/Find My Device, müssen Sie den Dienst bereits auf Ihrem Gerät aktiviert haben und über eine aktivierte Internetverbindung verfügen. Lesen Sie das Inhaltsverzeichnis, um schnell die benötigten Informationen zu finden. Die Notiz! Bevor Sie einen der Schritte in diesem Artikel ausführen, stellen Sie sicher, dass Sie Ihren Google-Benutzernamen und Ihr Passwort kennen. Abhängig von Ihren Sicherheitseinstellungen kann es sein, dass Ihr Xperia-Gerät nach einem Zurücksetzen oder Wiederherstellen gesperrt wird. Anschließend müssen Sie den Benutzernamen und das Passwort Ihres Google-Kontos eingeben, um das Gerät verwenden zu können. Wenn Sie sich nicht an Ihren Google-Benutzernamen und Ihr Passwort erinnern, können Sie das Gerät nicht selbst entsperren. Beratung. Sie können den Benutzernamen und das Passwort Ihres Google-Kontos über die Seite zur Wiederherstellung des Google-Kontos unter wiederherstellen. Bei den Serien Xperia 1. Klicken Sie auf: Passwort vergessen? 2. Um Ihr Telefon zu entsperren, können Sie die Sicherheitsfrage beantworten, die Sie beim Einrichten der Bildschirmsperre eingerichtet haben. Oder Sie können den Benutzernamen und das Passwort Ihres Google-Kontos eingeben. Klicken " Weiter».  3. Geben Sie die Antwort auf die von Ihnen ausgewählte Frage ein oder geben Sie den Benutzernamen und das Passwort Ihres Google-Kontos ein. Klicken " Entsperren». 4. Sie werden gefragt, ob Sie ein neues Passwort zum Entsperren des Bildschirms erstellen möchten. Wenn Sie nicht möchten, klicken Sie Nein.
Wenn Sie kein Google-Konto erstellt haben oder die Antwort auf Ihre Sicherheitsfrage vergessen haben, müssen Sie die Software Ihres Telefons neu installieren. Dadurch werden alle auf Ihrem Telefon gespeicherten Informationen gelöscht. Es gibt keine Möglichkeit, die verlorenen Daten wiederherzustellen, aber Sie können Ihre Bildschirmsperre nicht zurücksetzen, ohne die Software neu zu installieren. Lesen Sie weiter unten, wie Sie Sony zurücksetzen. Verwenden Sie den Xperia-Dienst, um Ihre Bildschirmsperre zurückzusetzenDie Notiz! Stellen Sie sicher, dass Sie Ihren Google™-Benutzernamen und Ihr Passwort kennen. Möglicherweise müssen Sie sie nach dem Zurücksetzen verwenden, um Ihr Xperia™-Gerät zu verwenden. Verwenden Sie den Xperia-Dienst, um Ihre Bildschirmsperre zurückzusetzen. Alle Inhalte auf Ihrem Xperia-Gerät bleiben erhalten, nachdem Sie die Bildschirmsperre Ihres Geräts zurückgesetzt haben. Die Notiz! Diese Methode ist auf Geräten mit Android 7.0 und höher nicht verfügbar. Für diese Rücksetzmethode müssen Sie zuvor Xperia My Service auf Ihrem Xperia-Gerät aktiviert haben. Ihr Xperia-Gerät muss außerdem über eine aktive Internetverbindung (Wi-Fi® oder Mobilfunknetz) verfügen. So setzen Sie Ihr Passwort mit dem Xperia-Dienst zurück1. Schalten Sie Ihr Telefon aus. 2. Um Ihr Telefon hart zurückzusetzen, halten Sie zunächst gedrückt Power-Tasten + TasteErhöhen Sie die Lautstärke innerhalb weniger Sekunden. 3. Das Gerät vibriert einmal. An dieser Stelle können Sie den Netzschalter loslassen. Halten Sie die Lautstärketaste weitere 10 Sekunden lang gedrückt. 4. Das Telefon vibriert und schaltet sich dann aus. Dies zeigt an, dass der Hard-Reset-Vorgang abgeschlossen ist. Verwenden Sie „Mein Gerät suchen“, um das Sony-Passwort zurückzusetzenDie Notiz! Stellen Sie sicher, dass Sie Ihren Google-Benutzernamen und Ihr Passwort kennen. Möglicherweise müssen Sie sie nach dem Zurücksetzen verwenden, um Ihr Xperia™-Gerät zu verwenden. Für diese Rücksetzmethode müssen Sie zuvor den Android-Geräte-Manager auf Ihrem Xperia™-Gerät aktiviert haben. Ihr Xperia™-Gerät muss außerdem über eine aktive Internetverbindung (Wi-Fi® oder Mobilfunknetz) verfügen. Bei Auswahl dieser Methode wird ein vollständiger Werksdaten-Reset durchgeführt. Alle Inhalte auf Ihrem Xperia™-Gerät werden gelöscht. In einigen Fällen wird der Inhalt der SD-Karte beim Zurücksetzen von „Mein Gerät suchen“ möglicherweise nicht gelöscht. Wenn Ihre SD-Karte nicht verschlüsselt ist, können Sie sie vor dem Zurücksetzen entfernen, um zu verhindern, dass sie gelöscht wird. Wenn Sie jedoch ein Xperia™-Gerät in einer Unternehmensumgebung verwenden, muss Ihre IT-Abteilung möglicherweise die Verschlüsselung der SD-Karte Ihres Geräts erzwingen. In diesem Fall wird der Inhalt der SD-Karte bei einem Reset gelöscht oder ist nicht mehr lesbar, auch wenn Sie die Karte vorher entfernen. So setzen Sie das Sony-Passwort mit „Mein Gerät suchen“ zurück1. Wenn Ihre SD-Karte nicht verschlüsselt ist oder nicht in einer Unternehmensumgebung verwendet wird, entfernen Sie sie, bevor Sie einen Reset durchführen. Schalten Sie Ihr Xperia™-Gerät aus, bevor Sie die SD-Karte entfernen. Schalten Sie das Gerät ein, wenn Sie die SD-Karte entfernt haben. 2. Gehen Sie auf Ihrem Computer oder mobilen Browser zur Website. 3. Melden Sie sich bei dem Google-Konto an, das Sie zuvor Ihrem Gerät hinzugefügt haben. 4. Wenn Sie mehrere Geräte haben, wählen Sie oben auf dem Bildschirm das Gerät aus, das Sie blockiert haben. 5. Wählen Sie „ Löschen" Bedenken Sie, dass durch diese Aktion alle Ihre Daten, z. B. Ihre Apps, Fotos und Musik, dauerhaft zerstört werden. Sobald Sie den Inhalt Ihres Geräts löschen, funktioniert „Mein Gerät suchen“ nicht mehr auf Ihrem Gerät. 6. Nachdem Sie den Inhalt Ihres Geräts aus der Ferne gelöscht haben, können Sie Ihr Gerät erneut mit Ihrem Google-Konto und einer neuen Bildschirmsperre einrichten. Wiederherstellungssoftware zum Zurücksetzen Ihres Xperia-GerätsDie Notiz! Stellen Sie sicher, dass Sie Ihren Google-Benutzernamen und Ihr Passwort kennen. Möglicherweise müssen Sie sie nach der Wiederherstellung verwenden, um Ihr Xperia™-Gerät zu verwenden. Sie können Ihre Bildschirmsperre über ein USB-Kabel, Ihren Computer und die Software-Wiederherstellungsfunktion in der Xperia™ Companion-App zurücksetzen. Die Notiz! Die Software-Wiederherstellungsfunktion ersetzt die Software auf Ihrem Gerät. Alle auf Ihrem Gerät gespeicherten persönlichen Daten gehen verloren. Inhalte auf der externen SD-Karte werden nicht gelöscht. Xperia™-Geräte müssen einen Ladezustand von mindestens 80 % haben, bevor Sie eine Software-Wiederherstellung durchführen können. Schritte: 1. Computer: Wenn sie noch nicht installiert ist, laden Sie die Xperia Companion-App von herunter und installieren Sie sie. 2. Öffnen Sie die Xperia Companion-App. 3. Im Abschnitt „ Xperia-Verwaltung" klicken " Softwarewiederherstellung». 4. Befolgen Sie die Anweisungen auf dem Bildschirm, aber verbinden Sie Ihr Xperia-Gerät erst dann mit Ihrem Computer, wenn Ihnen im Xperia Companion-Fenster die fünfstufigen Anweisungen angezeigt werden. 
Lassen Sie uns herausfinden, wie Sie ein Google-Konto auf Android löschen oder die Synchronisierung mit dem Gerät beenden. Sie erfahren, ob Ihr Konto wiederhergestellt werden kann. Alle Schritt-für-Schritt-Anleitungen werden durch Abbildungen und detaillierte Anleitungen unterstützt. Ein Google-Konto ist eine Benutzerseite der gleichnamigen Suchmaschine, die es Ihnen ermöglicht, alle Google-Dienste (soziales Netzwerk Google+), Video-Hosting YouTube, Google Docs zu kombinieren. Außerdem wird im Android-Betriebssystem ein Google-Konto verwendet. Mit seiner Hilfe können Sie Daten auf Ihrem Smartphone verwalten, E-Mails einrichten und den App Store nutzen. Das Verknüpfen eines Google-Kontos mit einem Android-Gerät ist die erste Aktion, die ein Nutzer nach dem Kauf eines Geräts ausführt. Ohne ein eingerichtetes Konto können Sie das Telefon nicht verwenden. Schauen wir uns genauer an, wie Sie ein Google-Konto von einem Android-Telefon löschen und die gelöschten Daten wiederherstellen. Warum müssen Sie Ihr Konto löschen?Die Deaktivierung des Kontos ist erforderlich, wenn Sie das Passwort für den Zugriff auf Ihr altes Profil vergessen haben, Ihr Gerät an eine andere Person übertragen haben oder einfach ein völlig neues Konto für die bequeme Nutzung des sozialen Netzwerks Google+ erstellen möchten. Manchmal kann es vorkommen, dass Benutzer auf Situationen stoßen, in denen ihr Konto gehackt wird. In diesem Fall kann ein Angreifer Ihre Kreditkartendaten, Logins und Passwörter von verschiedenen Websites aus aus der Ferne auslesen. Die einzige Lösung für das Problem besteht darin, das Profil zu löschen oder die Verknüpfung mit dem Telefon aufzuheben. Wenn Sie die Verknüpfung Ihres Kontos mit dem Betriebssystem nicht aufheben möchten, aber das Senden von Daten und die Synchronisierung Ihres Kontos mit Ihrem Telefon beenden müssen, müssen Sie das Konto in Ihren Telefoneinstellungen vorübergehend deaktivieren. Sie können Ihr Konto jederzeit auf Ihrem Smartphone wieder aktivieren. Beachten Sie! Sobald Sie Ihr Konto löschen, verschwindet es nicht nur von Ihrem Smartphone, sondern wird auch dauerhaft vom Google-Server gelöscht. Dies bedeutet, dass Sie von keinem Gerät oder Browser aus mehr auf Ihre Abonnements, E-Mails und andere wichtige Daten zugreifen können. Wenn das Konto nur auf dem Telefon gelöscht werden muss, wird empfohlen, ein zweites Konto zu erstellen, es mit dem Gerät zu verknüpfen und das erste Profil vorübergehend zu deaktivieren. Somit bleibt das deaktivierte Konto für die Verwendung auf jedem anderen Gadget verfügbar. Google-Konto löschen – Schritt-für-Schritt-Anleitung für 4 MethodenEs gibt 4 Hauptwege: So löschen Sie ein Google-Konto im Betriebssystem Android. Jede Methode muss abhängig von der installierten Version des Betriebssystems und davon, ob Sie über Superuser-Rechte verfügen, verwendet werden. Methode 1 – Über die Android-EinstellungenDiese Methode zur Kontolöschung ist einfach, schnell und sicher. Verwenden Sie es in solchen Fällen:
Als Ergebnis der Ausführung dieser Methode werden alle Einstellungen, Benutzerdaten und Programme im mobilen Gadget gespeichert. Im Grunde löschen Sie das Profil nicht, sondern heben lediglich die Verknüpfung mit Ihrem Smartphone auf. Folge den Anweisungen:
Nach der Deinstallation Ihres Kontos ist es besser, Ihr Smartphone neu zu starten, damit alle Einstellungen wirksam werden. Wenn das Telefon wieder eingeschaltet wird, fordert das System den Benutzer auf, ein neues Konto (eine vorhandene Google-Seite oder ein neues Konto) zu verknüpfen. Was tun, wenn die Meldung „Fehler beim Löschen des Google-Kontos“ erscheint?Manchmal tritt beim standardmäßigen Löschen eines Google-Kontos ein Fehler auf. In diesem Fall ändert sich nichts und nach einem Neustart bleibt das alte Konto mit dem Smartphone verknüpft. Das Problem lässt sich ganz einfach lösen: Sie müssen ein neues Google-Profil erstellen und es mit dem Android-Betriebssystem verknüpfen. Dann sollten Sie einfach den zweiten Account löschen, der nicht mehr benötigt wird. Folge den Anweisungen:
Methode 2 – Vollständige KontolöschungBei dieser Methode zum Löschen eines Kontos werden alle mit dem Konto verbundenen Daten vollständig von Ihrem Smartphone gelöscht. Gleichzeitig steht das Konto selbst im Browser zur Nutzung zur Verfügung, da der Login und das Zugangspasswort vom Google-Server gespeichert werden. Es bleiben keine Einstellungen oder Daten auf dem Smartphone übrig, die mit dem alten Konto verknüpft waren. Dies ist dank der Factory-Reset-Funktion (auch Hard Reset genannt) möglich. Durch das Zurücksetzen und Neustarten des Telefons muss das System erneut konfiguriert werden (neuen Google-Eintrag erstellen, Zeitzone auswählen, erneut mit dem Router verbinden usw.). Es wird empfohlen, Hard Reset zu verwenden, wenn Sie ernsthafte Probleme mit Ihrem Smartphone haben, Ihr Passwort zum Entsperren des Bildschirms vergessen haben, Ihr vorheriges Konto gehackt wurde oder Sie absolut sicher sind, dass Sie Ihr altes Postfach und andere Benutzerdaten nie wieder benötigen werden. Befolgen Sie die Anweisungen, um Ihr Google-Konto auf Android vollständig zu löschen (die Methode funktioniert):
Beachten Sie! Durch das Zurücksetzen werden absolut alle Benutzereinstellungen, Dateien, installierten Programme und Telefonbuchnummern gelöscht. Vor dem Zurücksetzen wird empfohlen, eine Sicherungskopie zu erstellen oder die erforderlichen Daten auf Ihren Computer zu verschieben. Methode 3 – Stoppen Sie die Synchronisierung
Wenn Sie Ihr Konto nicht löschen und ein neues verknüpfen möchten, können Sie die Synchronisierung des verbundenen Kontos mit Ihrem Telefon einfach vorübergehend stoppen. Diese Option ist dank des Google-Kontendienstes verfügbar – einem Standarddienstprogramm, das alle Google-Anwendungen vereint. Google-Konten lädt regelmäßig Daten zu verfügbaren Updates hoch und verwaltet Ihre Kontoeinstellungen. Um Ihr Konto zu sperren, befolgen Sie die Anweisungen:
Um alle mit Android verknüpften Konten zu löschen, klicken Sie auf die Schaltfläche „Daten löschen“. Eine andere Entfernungsmethode erfordert Superuser-Rechte. Auf Telefonen mit einem aktiven Google-Konto können Sie Ihr Google-Konto mit wenigen Klicks löschen. Öffnen Sie einfach den Systemordner im Explorer und löschen Sie die gewünschte Datei. Folge den Anweisungen:
Jetzt kennen Sie alle grundlegenden Methoden, So löschen Sie ein Google-Konto. Lassen Sie uns überlegen wie man sich erholt Profil Android. Wiederherstellung des Google-KontosEin gelöschtes Google-Konto kann nur für einen begrenzten Zeitraum wiederhergestellt werden. Offiziell geben die Entwickler die Speicherdauer für Account-Backups auf ihren Servern nicht bekannt, laut Nutzerberichten liegt dieser Zeitraum jedoch zwischen 2 und 3 Monaten. Um ein Profil auf Ihrem Smartphone wiederzuverwenden, müssen Sie es zunächst mit einem beliebigen Browser wiederherstellen. Sie können nur zu der Seite zurückkehren, mit der die Telefonnummer verknüpft war (und Sie haben Zugriff auf diese Nummer). Befolgen Sie die Anweisungen, um es herauszufinden So stellen Sie ein gelöschtes Google-Konto auf Android wieder her:
EndeffektWie Sie sehen, ist das Löschen und Zurückgeben eines Google-Kontos recht einfach und selbst ein Anfänger kann diese Aufgabe bewältigen. Teilen Sie uns Ihre Möglichkeiten mit, wie Sie Ihr Konto sonst noch löschen oder seine Funktionalität wiederherstellen können. Stellen Sie Ihre Fragen unten in den Kommentaren. Verschiedene Benutzer können sich mit dem Gerät verbinden und es separat verwenden, da es mehrere Konten unterstützt. Mehrere Benutzerkonten eignen sich am besten, wenn Sie dasselbe Gerät mit anderen Benutzern teilen oder es jemandem für kurze Zeit leihen. Der Benutzer, der das Gerät zuerst einrichtet, wird dessen Eigentümer. Nur der Eigentümer kann andere Benutzerkonten verwalten. Neben dem Eigentümerkonto gibt es zwei weitere Arten von Konten:
Über das StandardbenutzerkontoDurch das Hinzufügen von Standardbenutzerkonten können Sie mehreren Benutzern unterschiedliche Startbildschirme, Hintergrundbilder und allgemeine Einstellungen ermöglichen. Sie können außerdem getrennt auf Anwendungen und Speicher für Dateien wie Musik und Fotos zugreifen. Sie können Ihrem Gerät bis zu drei reguläre Benutzerkonten hinzufügen. Hinzufügen eines StandardbenutzerkontosErmöglicht dem durchschnittlichen Benutzer das Tätigen von Telefonanrufen und die Verwendung von SMSEntfernen eines Standardbenutzerkontos von einem GerätInformationen zum GastbenutzerkontoWenn jemand Ihr Gerät vorübergehend nutzen möchte, können Sie ihm ein Gastbenutzerkonto einrichten. Im Gastmodus startet Ihr Gerät als neu installiertes System mit nur vorinstallierten Anwendungen. Wenn ein Gast Ihr Gerät nicht mehr verwendet, können Sie die Sitzung vollständig löschen, sodass der nächste Gast wieder ein sauberes System starten kann. Das Gastbenutzerkonto ist vorinstalliert und kann nicht gelöscht werden. Aktivieren Sie das GastbenutzerkontoErlauben Sie einem Gastbenutzer, Telefonanrufe zu tätigenAlle Gastsitzungsdaten werden gelöschtWechseln Sie zwischen mehreren BenutzerkontenWechseln Sie zwischen mehreren Konten
Mehrere BenutzerkontoeinstellungenFür Geräte mit mehreren Benutzern gibt es drei Arten von Einstellungen.
Es ist sehr leicht, ein Passwort oder Muster zu vergessen. Dies ist ein häufiges Problem, weshalb manche sogar zum Servicecenter laufen. Tatsächlich sollten Sie jedoch keine Zeit damit verschwenden, in Ihrer Stadt nach einem solchen Zentrum zu suchen. Nachfolgend finden Sie Anweisungen für Sony Xperia-Besitzer, wie sie den Sperrbildschirm einfach umgehen können. Übrigens, Dies nutzen sie in Service-Centern. Bitte beachten Sie, dass dieser Text speziell für das Entsperren von Xperia-Smartphones gedacht ist. Bei Geräten anderer Hersteller müssen Sie versuchen, die Sperrung auf andere Weise zu umgehen. Schritt-für-Schritt-Anleitung
Das ist alles, Sie befinden sich also auf dem Desktop. Dieser Trick funktioniert auf allen Xperias. Wenn Sie ein neues Modell haben, bei dem dieser Vorgang nicht zum gewünschten Ergebnis führt, versuchen Sie, den Code *#*#73556673#*#* auf dem Notrufbildschirm einzugeben. Es funktioniert nicht bei allen Smartphones; bei einigen Modellen führt es nur zu einem normalen Neustart des Geräts. Aktualisiert: Wenn auf Ihrem Gerät keine Codes funktionieren, hilft 100 %. Es setzt das Gerät auch aus dem „Brick“-Zustand in Betrieb. Wenn Sie Schwierigkeiten haben, sollte das Ansehen dieses Videos hilfreich sein. Sie können Ihre Fragen oder Gedanken auch in das Kommentarformular unten schreiben!
Aber der Typ demonstriert in einem Video, wie alles auf dem XPeria Z gemacht wird: |
Beliebt:
Neu
- Einheitliches Register verbotener Internetressourcen
- Testbericht zu einem dünnen Smartphone mit riesigem Akku und „harten“ Symbolen Lenovo P70 ein Testbericht
- Flashen von Telefonen mit dem FlashTool-Programm Bestimmen des Prozessormodells
- So stellen Sie Datum und Uhrzeit auf Ihrem Computer auf zwei einfache Arten ein. So stellen Sie die Uhr am Hauptcomputer ein
- Smartphones mit „hohem“ Bildschirm: Auf und Ab
- Was ist das Beeline-Postpaid-System?
- WordPress für Anfänger
- Instagram-Account von Lena Miro (Miss Tramell)
- IMEI über das Engineering-Menü wiederherstellen
- So flashen Sie jedes iPhone zu Hause selbst neu