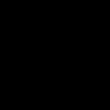Abschnitte der Website
Die Wahl des Herausgebers:
- Spielgeschwindigkeit
- Galaxy in Gefahr: Weltweit erste Analyse des Samsung Galaxy S7
- Testbericht zum Smartphone Highscreen Zera S: Sieht teurer aus als es kostet Der Bildschirm eines Mobilgeräts zeichnet sich durch seine Technologie, Auflösung, Pixeldichte, Diagonale und Farbtiefe aus
- Samsung Galaxy A5 (2016) Smartphone-Test: aktualisierter Dandy
- So deinstallieren Sie eine App auf Xiaomi – Anleitung zum Deinstallieren einer beliebigen App
- So führen Sie ein Downgrade der iOS-Version auf dem iPhone oder iPad durch
- Testbericht zum ZUK Edge-Smartphone mit schmalem Rahmen und leistungsstarkem Prozessor. Technische Spezifikationen von Lenovo zuk Edge
- Sony Xperia ZR – Technische Daten
- Arbeiten mit lokalen Benutzerkonten
- Greifen Sie auf den WindowsApps-Ordner zu
Werbung
| So teilen Sie eine lokale Festplatte in mehrere auf. Wir unterteilen die Festplatte in Partitionen |
|
Bei der Installation von Windows wird die Festplatte traditionell in mindestens zwei Partitionen unterteilt – eine kleinere Systempartition mit dem Buchstaben C und eine größere Benutzerpartition mit dem Buchstaben D. Diese Unterteilung wurde nicht nur aus einer Laune heraus erfunden, sie hat auch einen wichtigen praktischen Wert . Erstens können Sie durch die Partitionierung der Festplatte in Windows 7/10 die persönlichen Dateien des Benutzers bei der Neuinstallation des Systems speichern, da diese sonst beim Formatieren zerstört würden. Zweitens ist es einfach bequemer, mit Daten zu arbeiten, ganz zu schweigen davon, dass dies der Fall ist Reduziert das Risiko eines versehentlichen Löschens von Systemdateien erheblich. Einige Computer und Laptops mit vorinstalliertem System verfügen jedoch nur über eine Partition – die Systempartition, den Bereich „System reserviert“ nicht mitgerechnet. In solchen Fällen muss der Benutzer selbst zusätzliche Volumes auf der Festplatte erstellen. Dieses Verfahren ist sehr einfach, kann für Anfänger jedoch dennoch gewisse Schwierigkeiten bereiten, insbesondere wenn es um die Partitionierung der Partition mit dem installierten System geht. Wie kann man also eine Festplatte richtig partitionieren, ohne Daten zu verlieren? Es gibt im Wesentlichen drei Möglichkeiten, eine Festplatte in Volumes zu partitionieren: mithilfe des Standard-Datenträgerverwaltungs-Snap-Ins und mithilfe eines Befehlszeilenprogramms Diskpart und mit Hilfe von Drittanbieterprogrammen, die speziell für diese Zwecke erstellt wurden. Die erste Methode hat eine Reihe von Einschränkungen, die zweite mag kompliziert erscheinen, die bequemste ist die dritte, die Verwendung von Software von Drittanbietern, aber nicht alle dieser Programme sind kostenlos. Betrachten wir alle drei Optionen. Verwenden der DatenträgerverwaltungSie haben also einen Computer, auf dessen Festplatte sich nur ein Volume befindet, den reservierten Bereich nicht mitgerechnet. Schauen wir uns zunächst an, wie Sie eine Festplatte mithilfe des integrierten Datenträgerverwaltungs-Snap-Ins in zwei Partitionen aufteilen. Durch Drücken Sieg + X Rufen Sie das Kontextmenü des Start-Buttons auf und wählen Sie dort „Datenträgerverwaltung“. Klicken Sie im sich öffnenden Fenster mit der rechten Maustaste auf den Bereich der Systempartition mit dem Buchstaben C und wählen Sie im Menü die Option „Volume verkleinern“.
Nachdem das Volume nach zugewiesenem Speicherplatz abgefragt wurde, geben Sie im Feld „Größe des komprimierten Speicherplatzes“ die Größe der neuen Partition in Megabyte ein und klicken Sie auf „Komprimieren“.
Als Ergebnis wird nicht zugewiesener Speicherplatz schwarz hervorgehoben. Klicken Sie mit der rechten Maustaste darauf, wählen Sie „Einfaches Volume erstellen“ und folgen Sie den Anweisungen des Assistenten.
Beim Erstellen der Partition werden Sie aufgefordert, die Volume-Größe anzugeben, einen Buchstaben zuzuweisen, ein Dateisystem auszuwählen (NTFS ist erforderlich) und eine Bezeichnung, also den im Explorer angezeigten Namen des Volumes, zuzuweisen.
Nachdem Sie auf die Schaltfläche „Fertig stellen“ geklickt haben, wird der Abschnitt erstellt.
Partitionieren einer Festplatte in DiskpartSchauen wir uns nun an, wie man eine Festplatte in Windows 7/10 mit einem anderen Standardtool – einem Konsolendienstprogramm – in zwei Teile aufteilt Diskpart. Im Gegensatz zum Datenträgerverwaltungstool, das über eine grafische Benutzeroberfläche verfügt, verfügt es über zahlreiche Funktionen. Darüber hinaus können Sie in Diskpart eine Festplatte unter dem bootfähigen Medium in Partitionen unterteilen, selbst in einem nicht funktionierenden System. Öffnen Sie also als Administrator eine Eingabeaufforderung oder PowerShell-Konsole und führen Sie die folgenden Befehle aus: diskpart Der erste Befehl startet das Diskpart-Dienstprogramm selbst, der zweite Befehl zeigt eine Liste der auf der physischen Festplatte verfügbaren Partitionen an, der dritte wählt die Partitionsnummer aus, die Laufwerk C entspricht, und der vierte komprimiert sie auf die angegebene Größe in Megabyte. Der fünfte Befehl zeigt eine Liste aller physischen Festplatten an, der sechste Befehl wählt die zu partitionierende Festplatte aus (wenn nur eine auf dem PC vorhanden ist, lautet ihre ID 0).
Lass uns weitermachen. Erstellen Sie eine primäre Partition Der siebte Befehl erstellt eine neue Partition, der achte Befehl formatiert sie in das NTFS-Dateisystem, der neunte Befehl weist den angegebenen Buchstaben dem neuen Volume zu und der zehnte Befehl beendet Diskpart.
Wie Sie sehen, hat der Aktionsalgorithmus viel mit der Art und Weise gemeinsam, wie die Partition über das integrierte Datenträgerverwaltungs-Snap-In erstellt wurde. Wenn Sie nun zum Abschnitt „Dieser PC“ gehen, sehen Sie dort eine neue logische Partition. Aufteilen einer Festplatte in Teile im Acronis Disk DirectorSie können auch Tools von Drittanbietern verwenden, um benutzerdefinierte Datenträgervolumes zu erstellen. Einer von ihnen ist Acronis Disk Director– ein leistungsstarkes Programm zum Partitionieren Ihrer Festplatte und mehr. Das Verfahren zum Partitionieren einer Festplatte in diesem Programm ist sehr einfach. Nachdem Sie die Anwendung gestartet haben, wählen Sie mit der Maus die Festplatte aus, die freigegeben werden soll, und wählen Sie „Volume teilen“ aus dem Betriebsmenü auf der linken Seite.
Es öffnet sich ein Dialogfenster, in dem Sie mit dem Schieberegler die Größe der neuen Partition festlegen.
Wenn auf der Quellfestplatte Benutzerdateien vorhanden sind, können Sie diese auf das neu erstellte Volume übertragen. Dies kann jedoch später im Explorer erfolgen. Systemdateien können jedoch nicht übertragen werden, da Windows sonst möglicherweise nicht startet. Klicken Sie nach dem Festlegen der Verfahrensparameter zunächst auf „OK“ und dann auf „Ausstehende Vorgänge anwenden“.
Wenn das System Sie zum Neustart auffordert, erteilen Sie ihm die Erlaubnis. Den Rest erledigt das Programm selbst, Sie müssen nur warten, bis der Vorgang abgeschlossen ist. So partitionieren Sie eine Festplatte im Paragon Hard Disk ManagerEin weiteres leistungsstarkes Programm zum Arbeiten mit Festplatten und Partitionen. Es verfügt außerdem über einen eigenen Assistenten für die Festplattenpartitionierung. Wechseln Sie nach dem Start der Anwendung im Hauptmenü zur Registerkarte „Partitionsoperationen“ und klicken Sie auf den Link „Partitionsassistent“.
Im nächsten Schritt werden Sie vom Programm aufgefordert, die Größe der neuen Partition festzulegen. Verwenden Sie den Markierungsschieber oder geben Sie die gewünschte Größe manuell ein. Weisen Sie dem Volume einen Buchstaben zu, klicken Sie auf Weiter und bestätigen Sie den Vorgang.
Durch Klicken auf „Fertig stellen“ wird der Assistent abgeschlossen.
Um nun die geplante Aktion anzuwenden, klicken Sie auf die gleichnamige Schaltfläche auf der linken Seite des Paragon Hard Disk Manager-Fensters und bestätigen Sie noch einmal Ihre Absicht, die Festplatte zu partitionieren.
Danach beginnt der Neupartitionierungsvorgang. Wenn es sich bei der Festplatte um eine Systemfestplatte handelt, müssen Sie den Computer neu starten.
Festplattenpartitionierung in AOMEI Partition Assistant Standard EditionUnd zum Schluss sehen wir uns an, wie man eine Festplatte in einem kostenlosen Programm partitioniert AOMEI Partition Assistant Standard Edition. In diesem Programm gibt es keinen separaten Partitionierungsassistenten; die Neupartitionierung erfolgt in zwei Schritten. Zuerst müssen Sie sich freien Speicherplatz besorgen. Klicken Sie mit der rechten Maustaste auf die freigegebene Festplatte und wählen Sie im Menü „Partitionsgröße ändern“.
Ziehen Sie den Schieberegler, um die neue Partitionsgröße festzulegen, und klicken Sie auf OK.
Dadurch entsteht unbelegter Raum. Wählen Sie es mit der Maus aus und wählen Sie im Menü links die Option „Abschnitt erstellen“.
Passen Sie im sich öffnenden Fenster bei Bedarf die Layoutparameter an (Sie können Größe, Buchstaben, Dateisystemtyp und Partitionstyp ändern) und klicken Sie auf „OK“.
Um nun den Absteckvorgang zu starten, klicken Sie auf die Schaltfläche „Übernehmen“.
Da Sie mit der Systemfestplatte arbeiten, müssen Sie den Computer neu starten.
Mit allen oben genannten Methoden können Sie eine Festplatte ohne Datenverlust partitionieren. Bei der Durchführung dieses Vorgangs, insbesondere bei der Verwendung von Software von Drittanbietern, sollten Sie jedoch vorsichtig sein, da das Risiko eines Informationsverlusts zwar sehr gering, aber gering ist immer noch vorhanden. Eine Festplatte dient dazu, Informationen, die beim Betrieb eines Computers verwendet werden, dauerhaft zu speichern. Sie werden auch Festplatten oder Festplatten genannt. Die Abkürzung HDD steht in der Computerterminologie auch für Festplatte. Eine Festplatte ist neben dem RAM eines der schnellsten Geräte zum Schreiben und Lesen von Informationen. Meistens ist es nicht praktisch, eine Festplatte als einzigen Informationsspeicher zu verwenden, daher teilen die meisten Benutzer von PCs und Laptops die Festplatte der Einfachheit halber in Partitionen auf.
Das Konzept einer FestplattenpartitionEine Partition (oft auch als Volume bezeichnet) ist ein Bereich einer Festplatte, der für ein bestimmtes Dateisystem formatiert werden kann. Ein Abschnitt oder Volume wird durch einen Buchstaben des lateinischen Alphabets, zum Beispiel F, E, H, Z, oder andere Buchstaben gekennzeichnet, die derzeit auf dieser Festplatte nicht verwendet werden. Typ der Computerfestplatte Arten von FestplattenpartitionenExperten für moderne Computerterminologie im Zusammenhang mit Festplattenpartitionen unterscheiden drei Haupttypen von Volumes auf einer Festplatte:
Die primäre Festplattenpartition speichert normalerweise Benutzerdaten, Programme und Betriebssystemdateien. Auf einer Festplatte kann es mehr als eine primäre Partition geben, aber nicht mehr als vier. Es ist nicht möglich, mehr als ein Betriebssystem auf einem primären Festplattenlaufwerk zu installieren. Wenn Sie also mehrere Betriebssysteme auf einem PC verwenden möchten, teilen Sie die Festplatte in mehrere Partitionen auf. Und da auf einer Festplatte nicht mehr als vier primäre Partitionen vorhanden sein können, dürfen auch nicht mehr als vier Betriebssysteme installiert sein. Während jeder Arbeitssitzung mit einem Computer ist nur eine primäre Partition aktiv, nämlich diejenige, von der das Betriebssystem geladen wurde. Viele Betriebssysteme bieten die Möglichkeit, nur vom aktiven Volume auf der Festplatte zu booten. Eine erweiterte Partition fasst logische Laufwerke zusammen, die auch logische Partitionen genannt werden. Sie können in einer erweiterten Partition eine große Anzahl logischer Festplatten erstellen. Sie können verschiedene Informationen speichern, wie zum Beispiel Benutzerdaten, Anwendungen, Programme, persönliche Fotos, Videos und Dokumente, sogar Betriebssystemdateien, die nicht nur von der primären Partition geladen werden können. Logische Partitionen unterscheiden sich kaum von erweiterten Partitionen. Jedes logische Laufwerk ist einfach ein Bereich einer erweiterten Partition. Computerfestplatte Partitionieren Sie Ihre FestplatteViele Besitzer von Laptops und PCs denken nach dem Kauf über das Problem der Aufteilung der Festplatte in Partitionen nach. Der Kern dieser Partition besteht darin, die Festplatte des Computers in zwei oder mehr Partitionen zu unterteilen. In den meisten Fällen erstellen sie ein lokales Laufwerk C, das das Betriebssystem und die Systemordner enthält, sowie ein lokales Laufwerk D, auf dem sie hauptsächlich ihre Lieblingsfilme, Musik, Fotos, Textdokumente usw. speichern. Zum Speichern persönlicher Daten jedoch nicht eines, es können aber auch mehrere lokale Laufwerke verwendet werden und diese können mit beliebigen Buchstaben des lateinischen Alphabets benannt werden. Die Festplattenaufteilung erfolgt nur formal Vorteile der Partitionierung Ihrer FestplatteDie Aufteilung Ihrer Festplatte in mehrere Partitionen hat viele Vorteile. Der größte Vorteil dieses Verfahrens besteht beispielsweise darin, dass persönliche Dateien wie Videos, Fotos und Dokumente auf einer separaten Festplatte gespeichert werden. Denn wenn eine Neuinstallation des Betriebssystems erforderlich ist und die Formatierung der Festplatte mit dem Betriebssystem in diesem Fall einfach unumgänglich ist, werden alle Ihre persönlichen Dateien und Ordner gespeichert. Es gibt natürlich eine andere Lösung für dieses Problem. Verschieben Sie vor der Neuinstallation des Betriebssystems alle wichtigen Daten auf Wechselmedien. Dies ist jedoch eine ziemlich arbeitsintensive Aufgabe, insbesondere wenn die Menge der zu speichernden Informationen Dutzende oder sogar Hunderte von Gigabyte beträgt. Und wenn eine Notfall-Neuinstallation des Betriebssystems erforderlich ist, ist der Zugriff auf persönliche Dateien, die zusammen mit dem Betriebssystem auf einem gemeinsam genutzten lokalen Laufwerk gespeichert sind, nicht mehr möglich, wichtige Informationen gehen einfach verloren. So sieht die Festplatte eines Computers aus, wenn sie im Geschäft gekauft wird. Das Speichern von System- und persönlichen Dateien in verschiedenen Abschnitten der Festplatte ist bequemer. Es wird einfacher sein, die Informationen zu finden, die Sie interessieren, da die einzelnen Abschnitte weniger überladen sind und Sie die benötigten Dateien oder Ordner leichter finden können. Darüber hinaus besteht der offensichtliche Vorteil der Partitionierung einer Festplatte darin, dass das Betriebssystem einfacher mit einer weniger belasteten Partition arbeiten kann, d. h. die Leistung des Betriebssystems steigt deutlich. Ein weiterer Vorteil der Aufteilung einer Festplatte in Partitionen ist die Möglichkeit, mehrere Betriebssysteme auf einem Computer zu verwenden. Beispielsweise können Windows 7 und Windows 8 oder Windows XP auf einer Festplatte installiert werden, hierfür muss die Festplatte jedoch partitioniert werden. Wenn in einem der Betriebssysteme ein Fehler auftritt, ist ein anderes Betriebssystem installiert und einsatzbereit. Zusammenfassend lohnt es sich, die Hauptvorteile der Aufteilung einer Festplatte in Partitionen hervorzuheben. Zu den Vorteilen dieses Verfahrens gehören also:
Eine Festplatte ist ein sehr komplexes Gerät, das schnellen Zugriff auf gespeicherte Informationen ermöglicht. Aufteilen einer Festplatte in Partitionen mit integrierten Windows-Betriebssystem-ToolsNachdem wir die Hauptgründe für die Partitionierung einer Festplatte herausgefunden haben und mit den wesentlichen Vorteilen vertraut geworden sind, die eine solche Lösung anschließend mit sich bringt, sollten wir uns im Detail mit der praktischen Partitionierung einer Festplatte in lokale Festplatten befassen. Darüber hinaus beschreiben wir den Algorithmus zur Durchführung dieses Vorgangs in Bezug auf die gängigsten Betriebssysteme – Windows 7, 8 und 10. Partitionieren einer Festplatte in Windows 7Wenn auf Ihrem Computer oder Laptop das Betriebssystem Windows 7 installiert ist, gehen Sie folgendermaßen vor, um die Festplatte in Partitionen zu unterteilen: Schritt 1. Klicken Sie mit der rechten Maustaste auf das „Computer“-Symbol auf dem Desktop oder im „Start“-Bereich, öffnen Sie das Kontextmenü und klicken Sie auf „Verwalten“. Klicken Sie mit der rechten Maustaste auf das Computersymbol Schritt 2. Wählen Sie im sich öffnenden Fenster das Dienstprogramm „Datenträgerverwaltung“ aus dem Menü aus. Danach müssen Sie einige Sekunden warten, bis sich ein Fenster mit der Festplattenstruktur öffnet. Wählen Sie Datenträgerverwaltung Festplattenpartitionen Schritt 3. Um die Festplatte zu partitionieren, müssen Sie ein Volume mit relativ großem Speicherplatz auswählen. Denken Sie jedoch daran, dass es nach Möglichkeit besser ist, eine Nicht-Systempartition zu komprimieren. Klicken Sie mit der rechten Maustaste auf das ausgewählte Volume und wählen Sie im Kontextmenü „Volume verkleinern“. Es öffnet sich ein kleines Fenster und Sie müssen noch eine Weile warten. Wählen Sie „Datenträger verkleinern“ und warten Sie einige Sekunden Schritt 4. Das System bietet verfügbare Komprimierungsoptionen an. Maximalwerte werden angezeigt, es wird jedoch nicht empfohlen, diese zu verwenden. Reduzieren Sie daher die Größe ein wenig auf das für Sie erforderliche Maß. Dies wird die Größe der zukünftigen logischen Festplatte sein. Geben Sie die erforderlichen Werte in die Felder ein und klicken Sie auf die Schaltfläche „Komprimieren“. Als nächstes warten wir erneut, bis der Komprimierungsvorgang abgeschlossen ist. Maximal zulässige Werte für die Volumenkomprimierung Schritt 5: Sobald der Vorgang abgeschlossen ist, wird im Fenster „Datenträgerverwaltung“ eine neue Partition angezeigt. Oben wird ein schwarzer Streifen und die Aufschrift „Nicht verteilt“ sichtbar sein. Um es in ein Festplattenvolume umzuwandeln, klicken Sie mit der rechten Maustaste und wählen Sie dann „Einfaches Volume erstellen“. Nicht zugewiesener Speicherplatz auf Ihrer Festplatte Schritt 6. Der „Assistent zur einfachen Volume-Erstellung“ wird geöffnet. Klicken Sie auf „Weiter“ und wählen Sie die maximale Größe aus. Erstellen eines einfachen Volumes Schritt 7. Weisen Sie aus den vorgeschlagenen Buchstaben des lateinischen Alphabets den Buchstaben zu, der später zum Namen des neuen Abschnitts werden soll, und klicken Sie auf „Weiter“. Arbeiten mit dem Simple Volume Wizard Wählen Sie im Assistenten zum Erstellen einfacher Volumes den Namen der zukünftigen Partition aus Schritt 8: Aktivieren Sie das Kontrollkästchen neben „Dieses Volume wie folgt formatieren“. Wählen Sie das NTFS-Dateisystem aus; Clustergröße – Standard; Aktivieren Sie das Kontrollkästchen neben „Schnellformatierung“ und klicken Sie auf „Weiter“. Formatierungsoptionen manuell festlegen Schritt 9. Wenn das Fenster „Abschließen des Assistenten zum Erstellen einfacher Volumes“ erscheint, überprüfen Sie alle Daten und klicken Sie auf die Schaltfläche „Fertig stellen“. Abschluss des Assistenten zum Erstellen eines einfachen Volumes Schritt 10. Und schon ist die neue Festplattenpartition fertig! Fertig neuer Abschnitt Ohne den Einsatz zusätzlicher Software können Sie die Festplatte eines Computers oder Laptops mit installiertem Windows 7-Betriebssystem einfach und unkompliziert partitionieren. Partitionieren einer Festplatte in Windows 8Besitzer des Betriebssystems Windows 8 können die Festplatte auch mit dem Dienstprogramm zur Datenträgerverwaltung partitionieren. Um dieses Fenster zu öffnen, müssen Sie jedoch gleichzeitig zwei Tasten Windows + R gedrückt halten. Daraufhin wird das Fenster „Ausführen“ angezeigt. Geben Sie „diskmgmt.msc“ ein. Geben Sie in der Befehlszeile » nur ohne Anführungszeichen ein und drücken Sie die Eingabetaste auf Ihrer Computertastatur. Als nächstes öffnet sich das Fenster „Verwaltung“, ähnlich dem zuvor besprochenen Betriebssystem. Um eine neue Partition auf Ihrer Festplatte zu erstellen, müssen Sie nacheinander dieselben Schritte wie im in Windows 7 beschriebenen Algorithmus ausführen. Das heißt, Sie führen alle in den Schritten 2 bis 10 beschriebenen Manipulationen durch. Partitionieren einer Festplatte in Windows 10Die Festplatte von Computern und Laptops mit installiertem Windows 10-Betriebssystem kann mit demselben integrierten Dienstprogramm zur Datenträgerverwaltung in Partitionen unterteilt werden. Sie können dieses Dienstprogramm in Windows 10 öffnen, indem Sie das Startmenü öffnen. Wir geben „Systemsteuerung“ ein, klicken mit der linken Maustaste darauf und wählen „System und Sicherheit“. Suchen der Systemsteuerung in Windows 10 Systemsteuerung in Windows 10 Festplattenstruktur Scrollen Sie im sich öffnenden Fenster mit der Bildlaufleiste nach unten und suchen Sie den Eintrag „Administration“. In diesem Punkt müssen Sie „Erstellen und Formatieren einer Festplatte“ finden, darauf klicken und ein paar Sekunden warten, woraufhin sich vor uns ein Fenster mit dem Dienstprogramm „Datenträgerverwaltung“ öffnet. Die weiteren Schritte führen wir in voller Übereinstimmung mit dem Festplattenteilungsalgorithmus in Windows 7 durch, wobei wir wiederum die Schritte 2-10 ausführen. Andere Möglichkeiten, ein neues Volume auf einer Festplatte zu erstellenErwähnenswert ist, dass Sie mit dem Dienstprogramm zur Datenträgerverwaltung auch Festplattenpartitionen löschen können. Dies benötigen Sie beispielsweise, wenn kein freier Speicherplatz mehr vorhanden ist und Sie lediglich ein neues Volume erstellen müssen. Dazu können Sie mit der rechten Maustaste auf die zu löschende Festplattenpartition klicken und „Volume löschen“ auswählen. Anstelle der gelöschten Partition erscheint ein nicht zugeordnetes Volume, das mit den von Ihnen benötigten Parametern formatiert werden kann. Entfernen eines Volumes mithilfe der Datenträgerverwaltung Die im Algorithmus beschriebenen Schritte zeigen, wie Sie mithilfe der Komprimierungsmethode eine neue Partition erstellen. Es gibt jedoch eine Möglichkeit, ein neues Volume aus nicht zugewiesenem Speicherplatz zu erstellen, der nach dem Löschen einer Partition, wie im obigen Absatz beschrieben, oder nach vorherigen Teilungen erscheinen kann. Es könnte einfach nicht zugewiesener Speicherplatz auf der Festplatte vorhanden sein, den Sie erstellen können Erstellen Sie ein neues Volume, indem Sie die Schritte 5–10 des obigen Algorithmus befolgen. Darüber hinaus ist es möglich, nach dem Löschen des alten Volumes ein weiteres der vorhandenen Volumes in den freien Speicherplatz zu erweitern, oder die Partition kann in ungenutzten, nicht zugewiesenen Speicherplatz erweitert werden. Klicken Sie dazu im Kontextmenü auf den Punkt „Lautstärke erweitern“, wählen Sie „Weiter“ und „Fertig stellen“. Partitionieren einer Festplatte bei der Installation des Windows-BetriebssystemsWählen Sie nach dem Starten des Betriebssystem-Loaders Ihre Sprache aus, akzeptieren Sie die Bedingungen der Lizenzvereinbarung und wählen Sie „Vollständige Installation“. Der Bootloader fordert Sie auf, eine Partition auszuwählen, auf der anschließend das Betriebssystem installiert wird. Als nächstes öffnet sich ein Fenster mit der Schaltfläche „Festplatteneinstellungen“. Wenn Sie auf diese Schaltfläche klicken, erhalten Sie Zugriff auf alle Tools, mit denen Sie mit dem Speicherplatz arbeiten können. In diesem Fenster können Sie mit den Schaltflächen die Festplatte(n) formatieren, Partitionen löschen, neue Festplatten erstellen und die gewünschte Größe dafür auswählen. Alle von Ihnen vorgenommenen Änderungen werden erst wirksam, nachdem Sie auf die Schaltfläche „Übernehmen“ geklickt haben. Externe Festplatte Aufteilen einer Festplatte mit speziellen ProgrammenNeben integrierten Tools wie dem Dienstprogramm zur Datenträgerverwaltung werden auch spezielle Programme zur Aufteilung der Festplatte in Partitionen verwendet, die auch als Volume-Manager bezeichnet werden. Im Moment gibt es eine große Anzahl davon. Die Funktionalität dieser Programme ermöglicht Ihnen die Ausführung vieler Funktionen, nicht nur die Aufteilung einer Festplatte in Partitionen. Unter den beliebtesten Programmen, die viele positive Bewertungen erhalten haben, ist Folgendes erwähnenswert:
Die meisten dieser Programme können kostenlos im Internet heruntergeladen werden, viele davon sind auch auf Russisch verfügbar. Festplattenverwaltungssoftware Acronis Disc Director Festplattenverwaltungsprogramm Paragon Partition Manager AbschlussOben wird ausführlich beschrieben, wie Sie mit den integrierten Tools der Windows-Betriebssysteme in den Versionen 7, 8 und 10 schnell und einfach eine Festplatte in Partitionen aufteilen können. Die Möglichkeit, eine Festplatte zunächst bei der Installation des Betriebssystems zu partitionieren Auch ein Computer oder Laptop kommt in Betracht. Hier ist eine Liste der besten Programme zur Verwaltung von Festplattenpartitionen nach Meinung der Benutzer. Die beschriebenen Vorteile, die sich aus der Aufteilung einer Festplatte in Partitionen ergeben, sind einfach unbestreitbar. Denn so nutzen Sie nicht nur den Speicherplatz sinnvoll, sondern steigern auch die Leistung des Betriebssystems. Bei den meisten Computern und Laptops ist die Festplatte normalerweise in mehrere Partitionen unterteilt, die als „lokale Festplatten“ bezeichnet werden. Mehrere lokale Laufwerke ermöglichen es dem Besitzer, Systemdateien ordnungsgemäß von Spielen, Programmen usw. zu trennen. Somit wird bei der Wiederherstellung des Systems nur eine lokale Festplatte verwendet, ohne dass andere eingreifen müssen, was die Arbeit erheblich vereinfacht. Aber leider haben manche Besitzer eine Festplatte mit nur einer Partition, die absolut alle Dateien enthält. Dies sollte nicht erlaubt sein und daher müssen Sie die Festplatte selbst in Partitionen aufteilen. In diesem Artikel erklären wir Ihnen, wie Sie Ihre Festplatte in Windows 7 ohne Datenverlust partitionieren. Mit dieser Anleitung können Sie ohne den Einsatz von Drittprogrammen beispielsweise eine lokale Festplatte in zwei gleiche Teile teilen und trotzdem alle Daten speichern. Dazu gehen wir wie folgt vor: In die Computerverwaltung gelangen wir, indem wir mit der rechten Maustaste auf das „Computer“-Symbol auf dem Desktop oder im „Start“-Menü klicken und im sich öffnenden Menü „Verwalten“ auswählen.
Datenträgerverwaltung in Windows 7 Im folgenden Fenster werden alle an den Computer angeschlossenen Laufwerke angezeigt. Sie müssen mit der rechten Maustaste auf die lokale Festplatte klicken, die Sie partitionieren möchten, und auf „Volume komprimieren ...“ klicken.
Auswahl der Festplatte, von der eine neue „abgebrochen“ werden soll Nach dem Einschalten des „Launchers“ zum Komprimieren des Volumes erscheint eine Benachrichtigung, dass das System nach freiem Speicherplatz sucht. Sie müssen nicht lange warten und innerhalb einer Minute erscheint ein Fenster, das den freien Speicherplatz auf der ausgewählten lokalen Festplatte und die maximale Größe für die Komprimierung anzeigt. Mit anderen Worten: Sie geben die Größe der neuen lokalen Festplatte an, die von der ausgewählten Festplatte „abgetrennt“ wird.
Auswählen einer Größe für eine neue lokale Festplatte Geben Sie die Größe der zukünftigen Festplatte in Megabyte an und klicken Sie nach der Eingabe auf die Schaltfläche „Komprimieren“. Nachdem die Komprimierung abgeschlossen ist, werden Sie sehen, dass ein neuer, nicht zugewiesener Speicherplatz entstanden ist. Dies ist der Platz, den wir im vorherigen Schritt „abgeschnitten“ haben. Jetzt erstellen wir an seiner Stelle einen neuen Abschnitt.
Nicht zugewiesener Bereich für neue Partition Klicken Sie dazu auf den unmarkierten Bereich und wählen Sie „Einfaches Volume erstellen ...“.
Erstellen einer neuen Partition in einem nicht zugewiesenen Bereich Der „Volume-Erstellungs-Assistent“ wird aktiviert, in dem Sie die maximale Größe und den Laufwerksbuchstaben (z. B. D) angeben und die Kontrollkästchen neben den Zeilen „NTFS“ und „Dieses Volume formatieren ...“ aktivieren müssen. Vergessen Sie nicht, neben Clustergröße „Standard“ anzugeben. (Tatsächlich klicken wir überall auf „Weiter“). Sobald die einfache Volume-Erstellung abgeschlossen ist, verfügen Sie über eine neue lokale Festplatte.
Das Ergebnis der Aufteilung einer Partition in zwei in Windows 7 ohne Datenverlust Jetzt wissen Sie, wie Sie eine Festplatte in Windows 7 ohne Datenverlust mit Standard-Windows 7-Tools partitionieren können, ohne Programme von Drittanbietern zu verwenden.
Sie stehen also vor der Frage, wie Sie Ihre Festplatte partitionieren. Die Gründe können unterschiedlich sein, Sie haben beispielsweise eine neue Festplatte gekauft, um den permanenten Speicher eines vorhandenen Computers zu vergrößern, oder Sie haben einen neuen Laptop gekauft, jedoch ohne vorinstalliertes System, und Sie müssen die Windows-Shell selbst installieren, oder Sie hatten einfach nicht genügend Platz in der Systempartition der Festplatte für neu installierte Programme. Grundlegende Möglichkeiten zur Aufteilung des FestplattenspeichersGanz gleich, aus welchen Gründen Sie sich dazu bewegt haben, Sie möchten Ihre Festplatte selbst partitionieren, haben aber keine Ahnung, wie das in der Praxis geht. Hier werden wir versuchen, Ihnen zu helfen, indem wir Ihnen nicht nur die grundlegenden Möglichkeiten zur ordnungsgemäßen Partitionierung einer Festplatte erläutern, sondern auch auf bestimmte Nuancen und Schwierigkeiten hinweisen, auf die Sie bei dieser schwierigen Arbeit stoßen können. Schauen wir uns an, wie man eine Festplatte jeglichen Typs (HDD oder SSD) auf drei Arten aufteilt, nämlich mit:
Fangen wir also an und versuchen, die Abfolge der Aktionen genau einzuhalten, da dies sonst dazu führen kann, dass sich Vorgänge für ein neues Laufwerk wiederholen oder wichtige Daten verloren gehen, wenn mit vorhandenen Speichermedien gearbeitet wird. Partitionieren einer Festplatte mit einem Standard-Windows-DienstprogrammDiese Art der Arbeit mit Laufwerken ist nicht sehr kompliziert und erfordert vor allem keine Programme von Drittanbietern. Es eignet sich sowohl zur Aufteilung des Hauptlaufwerks „C“ als auch zur Aufteilung einer externen Festplatte in Partitionen. Dieses Dienstprogramm zum Arbeiten mit Speichermedien ist in allen Versionen von Windows XP bis Windows 10 verfügbar. Um direkt mit Festplatten zu arbeiten, müssen Sie also das Standard-Windows-Shell-Dienstprogramm öffnen. Es kann auf zwei Arten auf dem Desktop aufgerufen werden: Im sich öffnenden Fenster „ Datenträgerverwaltung„Alle derzeit an Ihren Computer angeschlossenen Speichergeräte, einschließlich Flash-Speicher, sollten angezeigt werden. Wir bewegen den Mauszeiger über die gewünschte Partition und klicken mit der rechten Maustaste auf das Kontextmenü für diese Festplatte. Und hier entscheiden wir, je nachdem, was wir machen wollen, welches Team wir in Zukunft brauchen. Teilen Sie die Scheibe in zwei TeileWenn es sich um ein Hauptlaufwerk „C“ handelt, ist dies eine einfache Möglichkeit, die Festplatte in zwei Teile zu teilen und mit hundertprozentiger Sicherheit keine Systeminformationen zu verlieren. Führen Sie dazu die folgenden Schritte aus:  Das war's, die Hauptfestplatte ist in zwei Partitionen unterteilt. Partitionieren der FestplatteAber wie man eine Festplatte in Partitionen aufteilt, im Falle einer neuen, gerade gekauften Festplatte, ist die Arbeit mit diesem Standarddienstprogramm ebenfalls nicht schwierig, aber der Aktionsalgorithmus wird leicht geändert. Die Reihenfolge der Aktionen wird wie folgt sein: 
Arbeiten mit Datenträgern mit speziellen DienstprogrammenDie folgenden universellen Software-Dienstprogramme für die Arbeit mit verschiedenen Informationsspeichergeräten erfreuen sich bei den Benutzern größter Beliebtheit, nämlich:
Diese Dienstprogramme sind speziell für die Durchführung fast aller grundlegenden Vorgänge mit Festplatten, SSDs und anderen Speichermedien geeignet. Sie verfügen über eine recht übersichtliche Benutzeroberfläche, die sowohl für Spezialisten als auch für normale Benutzer geeignet ist. Wir werden anhand des Beispielprogramms analysieren, wie man mit solchen universellen Dienstprogrammen eine Festplatte in Partitionen aufteilt AOMEI Partition Assistant, das als Standardanwendung auf Ihrem Computer installiert oder im tragbaren Modus verwendet werden kann. Und zum Vergleich zeigen wir auch die Funktionsweise des Dienstprogramms in zwei Modi, wenn die Hauptfestplatte in zwei Teile geteilt wird und die neue Festplatte in mehrere Partitionen aufgeteilt wird. Wir öffnen das Programm und sehen ein Fenster mit umfangreichen Informationen zu allen angeschlossenen Speichermedien und deren Abschnitten.
Durch zwei teilenDer Algorithmus zur Partitionierung der Hauptfestplatte „C“ besteht aus einer Reihe aufeinanderfolgender Befehle:  Nach dem Neustart und nach Abschluss aller Vorgänge startet das System, wobei die Hauptfestplatte jedoch in zwei Teile geteilt ist. Teilen einer neuen FestplatteNormalerweise stellt die neue Festplatte nicht zugewiesenen Speicherplatz dar und ist nur im Programmfenster sichtbar.
Stellen Sie zunächst sicher, dass Sie die Festplatte, mit der wir arbeiten möchten, deutlich angeben, indem Sie den Mauszeiger darüber bewegen und die entsprechende Farbabstufung der Position erhalten. Doch im Fehlerfall können alle wichtigen Informationen auf einem zufällig ausgewählten vorhandenen Speichermedium verloren gehen.  Der Algorithmus für die Arbeit mit anderen universellen Programmen zur Größenänderung verschiedener Speichermedien ist dem obigen Beispiel sehr ähnlich. Der einzige wesentliche Unterschied besteht in der Programmoberfläche und dem Menülayout. Partitionieren der Hauptfestplatte mithilfe der Windows PE-Boot-ShellWenn Sie sich entscheiden, ein neues Betriebssystem zu installieren oder das alte komplett zu aktualisieren, und die vorhandenen Partitionsgrößen der Hauptfestplatte nicht zu Ihnen passen oder nicht den erforderlichen Anforderungen entsprechen, ist es besser und einfacher, eine Neuformatierung durch Anmelden am Computer durchzuführen aus einer speziellen vereinfachten Hülle.
Auf Wunsch können verschiedene Versionen aus dem Internet heruntergeladen werden, sind dort frei verfügbar und verfügen nicht nur über einen Satz aller notwendigen tragbaren Programme für die Arbeit mit Speichermedien, sondern auch über eine ganze Reihe verschiedener nützlicher Dienstprogramme. Sie können beispielsweise das Distributionskit von der Website https://diakov.net/8305-adminpe-30.html beziehen, für die keine zusätzliche Registrierung durch den Benutzer erforderlich ist. Nachdem wir es auf ein USB- oder CD/DVD-Medium geladen haben, starten wir das System, indem wir mit der Taste das Menü aufrufen, in dem wir das Startgerät auswählen können. In der Regel ist dies die Funktionstaste F11, nach deren Betätigung wir unser Medium auswählen. Nach dem Laden des tragbaren Desktops erscheint ein Desktop, der die bekannte Windows-Shell fast vollständig nachbildet, jedoch mit vorinstallierten Softwaremodulen. Wir öffnen ein universelles Programm zum Arbeiten mit verschiedenen Speichergeräten und arbeiten nach dem zuvor genannten Beispiel im Hintergrund und ohne unnötige Neustarts.
Der Hauptvorteil der Shell besteht darin, dass die Softwaremodule in keiner Weise mit den Festplatten verbunden sind, sodass Sie alle möglichen Vorgänge zur Neuformatierung auf jede mögliche Weise ohne Einschränkungen durchführen können. AbschlussIn diesem Artikel haben wir gelernt, wie man eine PC- oder Laptop-Festplatte auf unterschiedliche Weise partitioniert. Es wurden Beispiele betrachtet: wie man eine Festplatte in zwei Teile teilt und wie man Partitionen auf einer Festplatte erstellt. Sie können ähnliche Methoden verwenden, um eine externe Festplatte zu partitionieren. Schließen Sie es einfach an Ihren Computer an und führen Sie die gleichen Schritte aus. Video zum Thema
“Aufmerksamkeit Dieser Artikel dient in keiner Weise PR-Zwecken oder dazu, erfahrene Benutzer davon zu überzeugen, etwas anderes zu tun. Dieser Artikel stellt lediglich eine Reihe bescheidener Schlussfolgerungen des Autors dar, die auf seinen eigenen Erfahrungen und Veränderungen in der IT-Welt um uns herum basieren.“ Die Frage ist interessant, ABER umstritten. Auf vielen modernen Computern kann es zu einer ähnlichen Situation kommen: Die Festplatte ist in zwei oder mehr Partitionen unterteilt, der Computer friert beim Laden ein oder das System startet nicht. Ursache: Auf dem Systemlaufwerk C: ist nicht mehr genügend freier Speicherplatz vorhanden. Und andere logische Laufwerke sind derzeit zu 10–20 % mit Informationen belegt Im Internet kann man folgende Frage stellen: Warum eine Festplatte partitionieren? Und natürlich sehr überzeugende Antworten sehen Ich wiederum werde versuchen, die Antworten durch Begründung zu entkräften. So lass uns gehen Warum sollten Sie Ihre Festplatte partitionieren? Antwort: -Für Komfort Widerlegung Wie praktisch ist es, dass die Festplatte in mehrere Partitionen unterteilt ist? Der Übergang von einem Abschnitt zum anderen dauert länger. Antwort: -Hast du einen Schrank mit Regalen oder packst du alles in eine Truhe? Widerlegung Warum gibt es einen Vergleich mit einem Schrank? Das Erstellen thematischer Ordner auf einer Festplatte (z. B. Filme, Spiele, Musik) ist viel informativer als die mysteriösen Bezeichnungen Lokales Laufwerk C, Lokales Laufwerk D usw. Antwort: -Kurz gesagt, so soll es sein! Widerlegung Ich stimme zu – das ist seit der Zeit üblich, als Windows 95–98 verwendet wurde, und bei der Neuinstallation des Systems wurde das neue Betriebssystem im selben Ordner installiert, in dem sich das alte Betriebssystem befand. Neue Dateien wurden mit alten Dateien vermischt – was nach der Neuinstallation zu keiner Auswirkung führte. Daher war es notwendig, Datenträger C zu formatieren und alle darauf befindlichen Informationen zu löschen. Zu diesem Zeitpunkt gab es keine Flash-Laufwerke oder Datenträger zum Speichern der erforderlichen Informationen. Daher bestand die Lösung darin, eine zusätzliche Partition zu erstellen, auf die wichtige Informationen kopiert oder kopiert werden konnten sogar gespeichert. Damals richteten sich Computer eher an fortgeschrittene Benutzer oder Spezialisten und wurden ausschließlich für die Arbeit verwendet. Heute sind Computer zu Heimcomputern geworden, die sich an normale Benutzer richten, die sich nicht mit den Feinheiten des Computers befassen müssen. Heute ist der Computer zu einem Computer geworden leistungsstarkes Multimedia- und Gaming-Gerät in unserem Zuhause. Auf diese Weise ist es seit der Antike üblich, eine Festplatte in Partitionen aufzuteilen, und heute kann niemand mehr eindeutig erklären, warum dies geschieht. Antwort: -Zum Beispiel ist es für mich praktisch, wenn das System abstürzt, dann bleiben die Dateien auf einer anderen Festplatte, ich habe alle wichtigen Dateien auf einer anderen Festplatte Widerlegung Nun, wenn wir ein logisches Laufwerk C haben – und das System abstürzt – wohin gehen unsere Dateien vom Computer? Sie bleiben an Ort und Stelle. Wenn wir Windows XP auf einem bereits installierten Windows XP installieren müssen, können wir während der Installation Aktionen auswählen – alle Dateien im vorhandenen Windows-Ordner löschen (alles aus dem Ordner löschen) und dort eine neue Version von Windows installieren? Oder erstellen Sie einen neuen Ordner und installieren Sie dort das Betriebssystem (der Ordner wird Windows.0 heißen), es erfolgt keine Vermischung mit dem alten System, wir erhalten ein absolut funktionsfähiges, neues Betriebssystem. Auf dem lokalen Laufwerk C werden keine Löschvorgänge durchgeführt – wichtige Informationen bleiben in den Ordnern erhalten. Es sei denn natürlich, Sie formatieren Ihre Festplatte. Und die Notwendigkeit, die Festplatte selbst zu formatieren, entfällt. Wenn Windows Vista und Windows 7 auf einem vorhandenen Betriebssystem installiert werden, ermitteln sie automatisch, ob zuvor ein Betriebssystem installiert wurde, und speichern alle alten Systemdateien in einem separaten Ordner namens Windows.old. Auch hier ohne Beeinträchtigung unserer Informationen. Wenn Sie ein Linux-ähnliches Betriebssystem installieren, werden Sie während der Installation auch aufgefordert, einen Teil der Festplatte mit dem Windows-Betriebssystem und dem FAT32- oder NTFS-Dateisystem separat zu speichern und das Linux-System auf einem anderen Teil der Festplatte mit zu installieren ein anderes Dateisystem als FAT32 oder NTFS. Und wenn Sie den Computer starten, haben Sie außerdem die Wahl, welches Betriebssystem Sie starten möchten: Windows-Betriebssystem oder Linux-Betriebssystem. Antwort: -Praktisch, wenn Sie Windows neu anordnen. Sie formatieren Laufwerk C und installieren Windows von Grund auf, aber auf Laufwerk D bleiben alle Dateien unberührt. Widerlegung Wenn Sie Datenträger C formatieren, verschwinden alle Ihre Dokumente vom „Desktop“ und vom Ordner „Eigene Dateien“ für immer. Weil Diese Dokumente werden physisch auf Laufwerk C im Ordner „Dokumente und Einstellungen“ gespeichert. Und es stellt sich heraus, dass alle Filme und Musik an Ort und Stelle bleiben, die Dokumente und Fotos jedoch irgendwo verschwinden. Bitte beachten Sie, dass bei der Installation einer neuen Windows-Version diese Ordner nicht gelöscht oder geändert werden. Antwort: -Beschleunigung der Defragmentierungs- und Festplattenprüfungsprozesse, weil Sie können diese Schritte auf jedem Laufwerk zu unterschiedlichen Zeiten ausführen Widerlegung Moderne Programme zur Festplattendefragmentierung werden täglich verbessert und unterstützen derzeit den STEALTH-Modus (unsichtbar), die Zuweisung von Defragmentierungsaufgaben und das automatische Ausschalten des Computers, wenn die Defragmentierung abgeschlossen ist. Bei Verwendung dieser Modi erfolgt die Festplattendefragmentierung ohne Beteiligung des Benutzers an diesem Vorgang. Oder im Hintergrund – während der Benutzer an Dokumenten arbeitet oder im Internet ist. Antwort: - Ja, um Fliegen von Koteletts zu trennen. Das Betriebssystem befindet sich auf C: und alles andere befindet sich auf anderen Partitionen. Und wenn die Achse abfällt, bleiben die notwendigen Dateien auf anderen Partitionen sicher und gesund Widerlegung Und schließlich – Spiele. Alle Programme werden standardmäßig auf dem Laufwerk C installiert. Das Installationsprogramm weiß nicht, ob auf dem Computer zusätzliche logische Laufwerke vorhanden sind. Um das Spiel in einer anderen Partition zu installieren, müssen Sie während des Installationsvorgangs des Spiels unabhängig eine andere Festplatte und einen anderen Ordner als die vorgeschlagene Installationsoption auf Laufwerk C auswählen. Dies führt wiederum zu Unannehmlichkeiten und Verwirrung bei der Installation. Ich bin auf Spiele gestoßen, die nur auf Laufwerk C: installiert waren oder überhaupt keine Möglichkeit hatten, ein Laufwerk für die Installation auszuwählen. Die meisten Benutzer nutzen einen Computer für Spiele und Unterhaltung – und warum sollten sie sich mit den Feinheiten der Installation eines Spiels befassen, wenn sie das Spiel nur installieren und spielen müssen? Es stellt sich also heraus, dass alles auf Datenträger C installiert ist, während Datenträger D und andere lokale Laufwerke frei oder teilweise belegt bleiben. ERGEBNIS Natürlich bestehe ich nicht darauf, dass man eine Festplatte niemals in logische Laufwerke aufteilen sollte – ich bin nur mit der Zeit zu dem Schluss gekommen, dass es besser ist, eine ganze Festplatte zu erstellen. Dadurch werden eine Reihe der oben beschriebenen Probleme im Zusammenhang mit der Stabilität des Computers und der Verfügbarkeit von freiem Speicherplatz beseitigt. Wenn die Festplatte ausfällt, geschieht dies als Ganzes und nicht in Teilen. (28.12.2010) UPDATE —03.2013— Später 2 Jahre Ich habe auch meine Meinung nicht geändert, dass es für mich selbst nicht notwendig ist, die Festplatte in Partitionen zu unterteilen. Ich verwende seit langem das Schema von 2 oder mehr physischen Festplatten in einem Computer: 1. Scheibe– System (dafür ist es besser, kein Geld zu sparen und ein SSD-Laufwerk zu kaufen.) Am besten nehmen Sie eine Festplatte mit einer Kapazität von 120 GB und mehr. 60GB SSD selbst getestet - System und Hauptprogramme installiert - nur 10-15GB freier Speicherplatz (muss ständig überwacht werden) 2. Scheibe– Multimedia, Unterhaltung, Spiele, Speicher, im Allgemeinen alles, was Sie brauchen. (Normale Festplattenkapazität 1–2 TB) |
Neu
- Galaxy in Gefahr: Weltweit erste Analyse des Samsung Galaxy S7
- Testbericht zum Smartphone Highscreen Zera S: Sieht teurer aus als es kostet Der Bildschirm eines Mobilgeräts zeichnet sich durch seine Technologie, Auflösung, Pixeldichte, Diagonale und Farbtiefe aus
- Samsung Galaxy A5 (2016) Smartphone-Test: aktualisierter Dandy
- So deinstallieren Sie eine App auf Xiaomi – Anleitung zum Deinstallieren einer beliebigen App
- So führen Sie ein Downgrade der iOS-Version auf dem iPhone oder iPad durch
- Testbericht zum ZUK Edge-Smartphone mit schmalem Rahmen und leistungsstarkem Prozessor. Technische Spezifikationen von Lenovo zuk Edge
- Sony Xperia ZR – Technische Daten
- Arbeiten mit lokalen Benutzerkonten
- Greifen Sie auf den WindowsApps-Ordner zu
- Neuinstallation von Windows 8 über das BIOS von einem Flash-Laufwerk