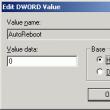Abschnitte der Website
Die Wahl des Herausgebers:
- Bei Google Mail anmelden (Gmail)
- So öffnen Sie ein Flash-Laufwerk, wenn es formatiert werden muss
- „Das Internet ist ein globales Informationssystem
- Maximal zulässige Werte von Berührungsströmen und -spannungen
- Wie erstelle ich einen Tooltip in HTML?
- So speichern Sie den Spielfortschritt auf Android – Sichern des Gameplays. So stellen Sie sicher, dass die Daten gespeichert werden
- Erstellen einer Seite in Joomla am Beispiel des Materials Erste Schritte in Joomla
- VKontakte meine Seite (auf der VK-Seite anmelden)
- Lenovo A850 – Spezifikationen
- So übertragen Sie Daten vom Blackberry auf das iPhone
Werbung
Priester 16. April 2011 um 01:39 Bequemes Speichern von Formularwerten in der Sitzung bei Fehlern beim Hinzufügen von InformationenBeim Senden von Daten aus Formularen an den Server ist es manchmal erforderlich, die vom Benutzer eingegebenen Informationen zu speichern, dann nach dem erneuten Laden der Seite alle Werte des Formulars wiederherzustellen und dementsprechend Fehler anzuzeigen, die das Hinzufügen verhindert haben Daten. Hierzu kommen verschiedene Tools zum Einsatz. 1. Die Daten werden in Cookies gespeichert und beim nächsten Aufruf des Formulars von dort abgerufen. Die Methode zum Speichern von Daten in Cookies ist durch die Größe der gespeicherten Daten sehr begrenzt und wird definitiv scheitern, wenn Sie mit großen Texten arbeiten. Darüber hinaus kann die Cookie-Unterstützung deaktiviert werden. Es funktioniert nur, wenn Sie Ihr Login im Autorisierungsfeld ersetzen, da es sehr unzuverlässig ist. Javascript ist Macht. Damit können Sie nicht nur verhindern, dass Daten gesendet werden, bis alle Felder ausgefüllt sind, was die Wahrscheinlichkeit eines Datenverlusts verringert, sondern Sie können mithilfe von Ajax auch Daten senden, ohne die Seite überhaupt neu zu laden. In diesem Fall verschwinden die Daten nicht nur nicht von den Bildschirmen, im Gegenteil, es besteht häufig das Problem, welche Maßnahmen nach dem Absenden der Daten ergriffen werden müssen, um dieses Formular zu entfernen. Diese Methode, Formulardaten nicht zu verlieren, ist recht zuverlässig, wird aber leider nicht von allen Browsern verstanden. Beispielsweise unterstützen nicht alle Mobiltelefone und Smartphones Javascript, geschweige denn Ajax, sodass sie höchstwahrscheinlich Pech haben werden, wenn sie vergessen, ein Feld auszufüllen. Sie werden fluchen, besonders wenn großer Text verschwindet. Und es ist nicht dasselbe, es auf einem Mobiltelefon zu schreiben, als es schnell auf einer Tastatur zu tippen. Wenn also jemand Pech hat, werden es nur diejenigen sein, die es am wenigsten wollten. Sitzungen lösen dieses Problem leicht – dies ist das zuverlässigste Mittel, mit dem Formulardaten im Falle eines Additionsfehlers gespeichert werden können. Aber es gibt noch ein anderes Problem, nämlich die Implementierung eines Mechanismus, der dies einfach ermöglicht. Ich verwende die Methode, Daten in einem Formular zu speichern, schon seit einiger Zeit, aber sie hat mir aufgrund der Größe der resultierenden Prozessoren immer nicht gefallen. Ein Formular mit fünf oder sechs Feldern erschien immer in mehreren Codemonitoren. Da es viele Prüfungen gibt, muss bei jeder Prüfung ein Fehler gespeichert werden. Wenn einige Bedingungen erfüllt sind, bedeutet dies nicht, dass auch andere erfüllt werden. Außerdem gibt es Fälle, in denen der Benutzer eine Gruppe von Fehlern für ein Feld anzeigen und Daten speichern muss , und andere Felder warten. Das Formular ist außerdem stark aufgebläht. Sie müssen außerdem eine Reihe von Prüfungen durchführen, um festzustellen, ob Fehler vorhanden sind. Um die Existenz gespeicherter Informationen für jedes Feld zu überprüfen, müssen Sie im Allgemeinen daran denken, Daten aus XSS-Angriffen zu verarbeiten es ist auch nicht sehr angenehm. Wegen all dieser Probleme mit Formularen und Handlern möchte man manchmal nicht einmal schreiben, das ist eine so mühsame Aufgabe. Aber ich musste viele Formulare schreiben und jedes weitere Formular musste vereinfacht werden. Und so habe ich es vereinfacht, bis mir klar wurde, wie man es richtig macht. Sie müssen nur alle Aktionen desselben Typs auf einen gemeinsamen Nenner bringen und jede dieser Aktionen in eine flexible Hülle einschließen, mit der Sie sie bequem auf jedes Feld anwenden können, jedoch so, dass mehrere aufeinanderfolgende Formen mit identischen Feldern entstehen verstopfen sich nicht gegenseitig. Wir sprechen hier von Textfeldern, denn das Setzen eines Kontrollkästchens ist zwar eine kleine Sache, aber auch nur einen kleinen Textabsatz zu verlieren, ist furchtbar unangenehm. Und ich habe alle Funktionen an einem Ort gesammelt, einschließlich in jeder Datei. // Speichern des Wertfelds in der Sitzung // sichere Darstellung des Wertfeldes // Bereinigen Sie die Sitzung vom Müll // Fehler zur Sitzung hinzufügen // Fehler anzeigen // Bereinigen Sie die Sitzung vom Müll Genießen Sie es für Ihre Gesundheit! Schlagworte: Sitzungen, Formulare, Speichern von Formulardaten, Verlust von Formulardaten Der Speicher von Smartphones ist trotz der riesigen Menge an Informationen, die viele von uns darauf speichern, nicht gummiartig. Deshalb lehnen einige Hersteller bis heute nicht die Möglichkeit ab, den eingebauten Speicher mithilfe von MicroSD-Karten zu erweitern. Aktuelle Flaggschiffe unterstützen Karten mit einer Kapazität von bis zu zwei Terabyte, was die internen Reserven von Smartphones deutlich erhöht. Ein anderes Problem wird dadurch jedoch nicht gelöst: Alle Anwendungen werden automatisch im internen Speicher installiert und können in der Menge nicht erweitert werden. In diesem Zusammenhang haben wir uns entschieden, einen Artikel darüber zu schreiben, wie man sicherstellt, dass alles auf einer Speicherkarte gespeichert wird. Es bietet mehrere Methoden für Besitzer verschiedener Geräte – von Budgetmodellen mit 4-8 GB integriertem Speicher bis hin zu Flaggschiffen mit den neuesten Versionen des Android-Betriebssystems. Wir speichern Bewerbungen mit herkömmlichen Mitteln auf einer SpeicherkarteBei den meisten modernen Smartphones kann der Vorgang zum Übertragen von Anwendungen (Spielen und Programmen) durch mehrere Fingertipps durchgeführt werden. Leider gibt es keine Möglichkeit, die automatische Installation auf MicroSD zu aktivieren. Daher müssen wir uns mit der manuellen Übertragung begnügen. Dazu müssen Sie die folgenden Schritte ausführen:
Mit Clean Master Daten auf eine Speicherkarte übertragenWie oben erwähnt, ist diese Methode analog zur vorherigen Möglichkeit der Übertragung auf eine SD-Karte. Wir laden Sie ein, sofort mit der Lektüre der Anweisungen zu beginnen:Bereit! Der Speicher auf dem Gerät selbst wird freigegeben. Wenn Sie die beiden bereits vorgestellten Methoden vergleichen, empfehlen wir Ihnen übrigens, die zweite zu wählen – die Verwendung der Clean Master-Anwendung. Dadurch verbringen Sie deutlich weniger Zeit, da Sie mehrere Spiele und Programme gleichzeitig auswählen können. Verbinden der Speicherkarte mit dem internen SpeicherIn Android 6.0+ wurde eine Möglichkeit zur Speichererweiterung mithilfe einer SD-Karte verfügbar. Allerdings möchten wir Sie gleich darauf hinweisen, dass es nur auf einigen Geräten funktioniert – nicht alle Hersteller haben diese Funktion in ihrer Shell implementiert. Also lasst uns anfangen: Es ist auch erwähnenswert, dass nicht alle SD-Karten für diese Art von Betrieb geeignet sind. Wichtig ist, dass die externe Speicherkarte zur Klasse 10 gehört und den angegebenen Geschwindigkeiten beim Lesen und Schreiben von Daten entspricht. Tauschen Sie den internen Android-Speicher mit einer Speicherkarte aus (Root erforderlich)Eine weitere bekannte Methode, die am häufigsten bei Geräten mit wenig eingebautem Speicher verwendet wird, ist das Ersetzen des internen Speichers durch eine SD-Karte. Sie sollten bereits gerootet und die Root-Explorer-Anwendung installiert sein. Sie müssen diese Schritte befolgen: Bereit! Von nun an wird alles, was Sie herunterladen, automatisch auf der SD-Karte installiert. Wie Sie sehen, gibt es eine ganze Reihe von Möglichkeiten, um sicherzustellen, dass alles auf einer Speicherkarte gespeichert wird. Sie müssen nur eine davon auswählen, je nachdem, welche Version des Betriebssystems Sie installiert haben und was genau Sie möchten erhalten und ob das Gerät Root hat. Der Speicherplatz reicht manchmal nicht aus, um wichtige Anwendungen, notwendige Dateien, Musiktitel, Fotos, Videos und Spiele zu speichern, die der Benutzer benötigt. Eine hervorragende Lösung für dieses Problem ist die Möglichkeit, die Speicherkapazität mithilfe von microSD-Karten zu erweitern. Moderne Hersteller bieten Nutzern Geräte an, die bis zu zwei Terabyte Speicher unterstützen. Dies ist eine hervorragende Gelegenheit, alle wichtigen Verbraucherinformationen zu speichern, gleichzeitig entsteht jedoch ein weiteres Problem. Alle notwendigen Anwendungen, die der Benutzer speichern möchte, werden automatisch in den internen Speicher heruntergeladen. Aber es ist unmöglich, es zu erweitern. Um Ihnen bei der Lösung dieses Problems zu helfen, haben wir detaillierte Anweisungen vorbereitet, wie Sie sicherstellen, dass alles, was Sie benötigen, automatisch auf einer Speicherkarte gespeichert wird. Wir möchten Ihnen mehrere Möglichkeiten zur Lösung dieses Problems anbieten, angefangen bei preisgünstigen Gadgets mit 4-8 Gigabyte Speicher bis hin zu Modellen mit den neuesten Versionen des Android-Betriebssystems. Speichern von Anwendungen auf einer Speicherkarte mit StandardmethodenLeider ist es bei den meisten modernen Smartphones nicht möglich, das Speichern von Spielen und Programmen aller Art automatisch auf einer Speicherkarte zu konfigurieren. Dies kann jedoch manuell in mehreren Schritten erfolgen. Wir empfehlen Ihnen, unserer Schritt-für-Schritt-Anleitung zu folgen. Dazu müssen Sie Folgendes tun:
Sie können die Schaltfläche „Auf SD-Karte verschieben“ nicht finden? Sei nicht verärgert. Es gibt einen anderen Weg, aus dieser Situation herauszukommen. Clean Master-Anwendung zum Verschieben von Informationen auf eine SD-Karte.Wenn Ihnen die erste Methode nicht zur Verfügung steht, verwenden Sie die neue Methode. Wiederholen Sie die folgenden Schritte Schritt für Schritt:  Alle notwendigen Anwendungen wurden auf die Speicherkarte verschoben und der Speicher des Smartphones selbst freigegeben. Wir empfehlen die zweite Methode, insbesondere wenn Sie mehrere Bewerbungen übertragen müssen. Auf diese Weise können Sie viel Zeit sparen. So kombinieren Sie internen Speicher mit SD-Karte.Die Version Android 6.0 ermöglicht eine Speichererweiterung mittels microSD-Karte. Allerdings ist diese Option nicht in allen Gadgets verfügbar, da nicht alle Hersteller es für notwendig hielten, diese Funktion in die Shell zu integrieren. Was ist in diesem Fall zu tun?  Wie tausche ich den internen Android-Speicher gegen eine microSD-Karte aus? (Root erforderlich).Eine weitere beliebte Methode ist die Verwendung einer Speicherkarte anstelle des internen Speichers von Gadgets mit geringem Dateispeicher. Um das automatische Speichern notwendiger Anwendungen auf der microSD-Karte einzurichten, müssen Sie vorab die Root-Anwendung installieren. Befolgen Sie als Nächstes diese Schritte Schritt für Schritt:  Jetzt werden alle Informationen automatisch auf die microSD-Karte und nicht mehr in den internen Speicher verschoben. Wir haben Ihnen mehrere Möglichkeiten vorgestellt, wie Sie Anwendungen auf einer Speicherkarte speichern können. Ihre Aufgabe besteht darin, die beste Option für Ihr Gadget auszuwählen, je nachdem, welches Betriebssystem dort installiert ist und ob eine Root-Anwendung vorhanden ist. E. Sutotskaya Eine der ersten Fähigkeiten, die Sie bei der Beherrschung eines Computers benötigen, ist die Fähigkeit, Informationen auf Ihrem PC zu speichern und dann abzurufen. Die Informatiklehrerin und Programmiererin Elena Sutotskaya spricht darüber, wie das geht. Reis. 1. So sieht das Hauptmenü des Word-Editors aus. Wenn Sie einmal mit der linken Maustaste auf das Element „Datei“ klicken, werden Befehle zur Eingabe/Ausgabe von Informationen auf dem Bildschirm angezeigt (Abb. 2). Reis. 2. Die Hauptbefehle beim Speichern eines Dokuments sind „Speichern“ und „Speichern unter...“ Beim ersten Speichern eines Dokuments gibt es keinen Unterschied zwischen ihnen. Bewegen Sie den Cursor auf den einen oder anderen Befehl und klicken Sie einmal mit der links Reis. 3. Hier fordert Sie der Word-Editor auf, das Dokument in einem Ordner in „Eigene Dateien“ unter dem Namen Doc1 (oder 2, 3...) mit der Erweiterung doc zu speichern. Gleichzeitig können Sie sehen, welche Dokumente mit der gleichen Endung bereits in diesem Ordner vorhanden sind. Linksklick mit der Maus Wissenschaft und Leben // Illustrationen Reis. 5. Nach dem Speichern der Datei erscheint der Dateiname in der obersten Zeile des Hauptmenüs des Word-Editors. Wissenschaft und Leben // Illustrationen Reis. 7. Jede der Erweiterungen kann durch einmaliges Klicken auf die gewünschte Zeile ausgewählt werden. In Bezug auf einen Texteditor wird neben der Doc-Erweiterung häufig auch die RTF-Erweiterung verwendet. Dadurch können Sie das Dokument ungestört in anderen Windows-Anwendungen verwenden Reis. 8. So sieht die Registerkarte zum Einstellen der Parameter für den automatischen Speichervorgang aus. Reis. 9. Damit das Dokument mit allen seit dem Öffnen vorgenommenen Änderungen und Ergänzungen gespeichert wird, müssen Sie auf das Wort „Ja“ klicken. Durch Klicken auf die Schaltfläche „Nein“ wird das Dokument in seine ursprüngliche Form zurückversetzt. Und die Taste „Abbrechen“ sollte verwendet werden, wenn Sie möchten Es ist praktisch, die Grundregeln für das Speichern eines Dokuments am Beispiel des Word-Texteditors in Windows zu betrachten (Abb. 1). Für diese Umgebung können sie als universell angesehen werden, da der Hauptmenüpunkt „Datei“ in fast der gleichen Form in jeder anderen Windows-Anwendung vorhanden ist. Wenn Sie also das Speichern eines Dokuments in Word beherrschen, können Sie dies problemlos in jedem anderen Text- oder Grafikeditor und bei der Arbeit mit Tabellenkalkulationen tun. Vorabinformationen Bevor wir uns mit dem Speichern eines Dokuments befassen, müssen Sie einige grundlegende Konzepte verstehen. Alles, was auf einem Computer „gesammelt“ wird, wird in Form von Dateien gespeichert. Eine Datei ist ein benannter Bereich einer Festplatte, in dem Informationen gespeichert sind. Der Dateiname besteht aus zwei Teilen – dem eigentlichen Namen und der Erweiterung, getrennt durch einen Punkt. Manchmal fehlt die Erweiterung, aber normalerweise ist es diejenige, die Ihnen sagt, welche Art von Informationen in der Datei enthalten sind, da jedes Anwendungsprogramm der Datei standardmäßig eine bestimmte Erweiterung zuweist. „DOC“ bedeutet also, dass das Dokument in einem Texteditor Word erstellt wurde, „BMP“ – in einem Grafikeditor, zum Beispiel Paint, sagt „PPT“, dass es sich um eine in PowerPoint erstellte Präsentation handelt, „XLS“ bedeutet a Zeichen einer Tabellenkalkulation, „jpg“ – ein Grafikdokument, mit dem Sie beispielsweise in Photoshop gearbeitet haben. Notiz. Wenn Sie einer Datei einen richtigen Namen zuweisen, achten Sie darauf, dass dieser mit den darin gespeicherten Informationen übereinstimmt – so lässt sich die Datei später leichter wiederfinden. Zum Beispiel „Adressbuch“ oder „Kontakte“. Der Name kann auf Russisch oder in einer anderen auf diesem Computer installierten Sprache eingegeben werden und Zahlen, Satzzeichen, ausgenommen Anführungszeichen und Sonderzeichen enthalten. Neben Dateien gibt es sogenannte Ordner – sie speichern Informationen, die es dem Computer ermöglichen, die gewünschte Datei zu finden. Ordner „Meine Dateien“. Es erscheint auf Ihrem Computer, wenn Sie die Software installieren. In der Regel ziehen es nicht nur viele unerfahrene Benutzer vor, ihre Dateien darin zu speichern. Dies ist praktisch, da dies standardmäßig geschieht. Wenn Sie jedoch mit einer großen Menge unterschiedlicher Informationen arbeiten, ist es bequemer, „thematische“ Ordner zu erstellen und Dateien darin abzulegen. Dies vereinfacht die Suche nach Informationen erheblich. Anmerkungen 1. Dasselbe Dokument kann unter verschiedenen Namen im selben Ordner, unter demselben Namen in verschiedenen Ordnern und unter verschiedenen Namen in verschiedenen Ordnern gespeichert werden (je nach Wunsch). 2. Wenn Sie während des Benennungsvorgangs versehentlich die Erweiterung gelöscht haben, machen Sie sich keine Sorgen, der Computer weist Ihrer Datei automatisch die gewünschte Erweiterung zu. Notiz. Dasselbe können Sie tun, indem Sie das Symbol mit dem Bild einer Diskette in der Symbolleiste auswählen und einmal mit der linken Maustaste darauf klicken. Wenn Sie mit einem bereits gespeicherten Dokument arbeiten, funktionieren die Befehle „Speichern“ und „Speichern unter...“ unterschiedlich. Bei der ersten Option („Speichern“) wird das Dokument mit allen vorgenommenen Korrekturen und Ergänzungen unter demselben Namen gespeichert. In diesem Fall wird das Dialogfeld nicht auf dem Bildschirm angezeigt. (Ein Klick auf das Symbol mit dem Bild einer Diskette führt zum gleichen Ergebnis.) Bei der zweiten Option („Speichern unter…“) öffnet sich auf dem Bildschirm das bereits bekannte Dialogfenster (siehe Abb. 3), in dem im Feld „Dateiname“ der Name eingetragen wird, unter dem Sie das Dokument gespeichert haben . Wenn Sie dort einen neuen Namen eingeben, speichern Sie Ihr Dokument mit allen vorgenommenen Korrekturen und Ergänzungen unter einem anderen Namen. Andere Ordner Wenn Sie das Dokument in einem anderen Ordner speichern möchten, sollten Sie es auswählen (und natürlich zuerst erstellen). Um einen anderen Ordner auf einem der Laufwerke auszuwählen, müssen Sie einmal mit der linken Maustaste auf den schwarzen Pfeil rechts neben dem Feld „Ordner“ klicken. Danach erscheint ein Fenster, in dem Sie Symbole und Namen der auf Ihrem Computer verfügbaren Datenträger sehen: zum Beispiel das „Desktop“-Symbol, den Ordner „Eigene Dateien“ usw. (Abb. 6). Notiz. Sie können auch in umgekehrter Reihenfolge vorgehen: Ändern Sie zunächst den Namen und wählen Sie dann den zu speichernden Ordner aus. Ändern der Erweiterung Um die Dateierweiterung zu ändern, müssen Sie auf den schwarzen Pfeil rechts neben dem Feld „Dateityp“ klicken. Anschließend erscheint auf dem Bildschirm eine Liste aller für diese Datei zulässigen Erweiterungen (Abb. 7). Notiz. Um ein Dokument in einer DOS-Umgebung zu verwenden, müssen Sie aus der Zeilenliste „DOS-Text mit Zeilenumbrüchen“ oder „DOS-Text“ auswählen. In diesem Fall gehen jedoch fast alle Textformatierungen verloren. Automatische Speicherung von Informationen Um ein Dokument bequem während der Arbeit zu speichern, können Sie den Computer in den sogenannten Autosave-Modus versetzen. Es ist besonders wichtig, dass die Informationen automatisch gespeichert werden, wenn das Stromnetz, das Ihren Computer mit Strom versorgt, nicht sehr zuverlässig ist. Um die Funktion zum automatischen Speichern von Informationen zu aktivieren, wählen Sie im Hauptmenü den Punkt „Extras“ und darin den Unterpunkt „Optionen“ (Abb. 8). Wählen Sie auf der Registerkarte „Speichern“ die Option „Automatisch speichern alle:“ und legen Sie im Feld rechts daneben das Zeitintervall zwischen der automatischen Wiederholung der Aufzeichnung des Dokuments, an dem Sie gerade arbeiten, im Speicher des Computers fest. Wenn das Dokument bereits benannt wurde, muss der Computer nicht regelmäßig daran erinnert werden, die Informationen zu speichern. Er wird es alleine tun. Eine letzte Anmerkung. Alles oben Beschriebene gilt für jede Windows-Anwendung; die einzigen Unterschiede bestehen im automatisch vorgeschlagenen Dateinamen und der Dateierweiterung oder darin, welcher Ordner standardmäßig vorgeschlagen wird. |
Beliebt:
Neu
- So öffnen Sie ein Flash-Laufwerk, wenn es formatiert werden muss
- „Das Internet ist ein globales Informationssystem
- Maximal zulässige Werte von Berührungsströmen und -spannungen
- Wie erstelle ich einen Tooltip in HTML?
- So speichern Sie den Spielfortschritt auf Android – Sichern des Gameplays. So stellen Sie sicher, dass die Daten gespeichert werden
- Erstellen einer Seite in Joomla am Beispiel des Materials Erste Schritte in Joomla
- VKontakte meine Seite (auf der VK-Seite anmelden)
- Lenovo A850 – Spezifikationen
- So übertragen Sie Daten vom Blackberry auf das iPhone
- Wie verwende ich den Drucker?