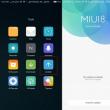Abschnitte der Website
Die Wahl des Herausgebers:
- Betriebssystem-Dienstprogramme Systemprogramme. Sicherungs- und Wiederherstellungsprogramme
- Bezahlte und kostenlose Karaoke-Programme für Computer
- Die Hauptattraktionen von Teruel: Fotos und Beschreibungen
- Kostenlose Programme für Windows kostenlos herunterladen
- Vier Möglichkeiten zum Wiederherstellen von Desktop-Verknüpfungen
- Erstellen Sie mit jQuery eine Schaltfläche „Zurück nach oben“ oder „Nach oben scrollen“.
- Aufbau eines unglaublich einfachen Registrierungssystems in PHP und MySQL
- So entfernen Sie Quadrate in der Konsole in Skyrim
- So verkaufen Sie Steam-Konten unter modernen Bedingungen. Verkaufen Sie Steam-Konten mit cs
- Was tun, wenn der Yandex-Browser keine Webseiten öffnet?
Werbung
| Meine Google-E-Mail. Bei Google Mail anmelden (Gmail) |
|
Gmail.com ist ein Beispiel für einen E-Mail-Dienst. Deshalb habe ich mein persönliches Hauptpostfach auf Gmail.com erstellt, obwohl ich zu diesem Zeitpunkt bereits etwa fünf E-Mail-Adressen von anderen E-Mail-Diensten hatte. Ich liebe die Benutzerfreundlichkeit, Zuverlässigkeit und Kapazität meines Gmail.com-Posteingangs. Durch die Registrierung eines Postfachs bei Gmail erhalten Sie die Möglichkeit, mit demselben Login und Passwort auf andere Google-Dienste zuzugreifen: das beliebteste Video-Hosting von YouTube, Kalender, Google-Dokumente und viele andere nützliche Dienste. Registrierung bei Gmail.comUm sich für Gmail auf Russisch zu registrieren, besuchen Sie die offizielle Website https://mail.google.com. Das Anmeldefenster für das Google-Konto wird angezeigt. Um sich anzumelden, müssen Sie die bei der Registrierung angegebene Mobiltelefonnummer oder E-Mail-Adresse eingeben. Da Sie jedoch noch nicht registriert sind, klicken Sie auf den Link Weitere Optionen Es öffnet sich eine Seite mit einem Formular, das Sie ausfüllen müssen.
Klicken Sie nach dem Ausfüllen des Formulars auf Weiter. Video: So registrieren Sie sich bei Gmail – erstellen Sie ein Profil bei GoogleDas Video zeigt deutlich:
Melden Sie sich bei gmail.com anWenn Sie sich bereits registriert haben, klicken Sie zum Anmelden bei Gmail auf den Link mail.google.com Geben Sie im sich öffnenden Fenster (Abb. 1) die mit Ihrem Konto verknüpfte E-Mail- oder Mobiltelefonnummer ein und klicken Sie auf Weiter. Sie können übrigens nicht die gesamte E-Mail-Adresse eingeben, sondern nur den Login – ohne @gmail.com Es erscheint ein Passwort-Eingabefeld. Geben Sie Ihr Passwort ein, klicken Sie auf „Weiter“ und Ihr Postfach öffnet sich vor Ihnen. Melden Sie sich bei anderen Google-Diensten anWenn Sie sich mit Ihrer E-Mail-Adresse registrieren, können Sie sich mit diesem Benutzernamen und Passwort bei jedem Google-Dienst anmelden. Hallo, liebe Leser der Blogseite. Heute möchte ich über einen kostenlosen Service sprechen Gmail.com-E-Mail. Das Hauptmerkmal dieses Postfachs ist seine unglaublich praktische und funktionale Weboberfläche. Es steht Desktop-E-Mail-Programmen vielleicht in nichts nach, ist aber gleichzeitig von absolut jedem internetfähigen Gerät aus zugänglich. Daher können Sie bei Verwendung des Gmail-Postfachs so etwas wie die Synchronisierung getrost vergessen. Neben, Google Mail verfügt über einen der besten (wenn nicht den besten) Spam-Cutter der Welt (aus diesem Grund sammle ich in diesem Postfach Korrespondenz von und anderen Diensten, die Spam in keiner Weise bekämpfen), und ermöglicht Ihnen die automatische Sortierung der Korrespondenz Markieren Sie Briefe auf Dutzende verschiedene Arten, importieren Sie sie und aus jedem beliebigen Postfach und wissen Sie auch, wie Sie Korrespondenz aus Dutzenden Ihrer vorhandenen Postfächer entfernen und versenden können, und zwar so, dass Ihr Gegner keinen Verdacht auf eine Substitution hat. Außerdem arbeiten Sie mit einem sicheren Protokoll und Warnungen vor dem Zugriff auf Ihr Postfach von anderen IPs – was könnte cooler sein. Wahrscheinlich nichts, deshalb werde ich in diesem Artikel versuchen, Gmail auseinanderzunehmen und alle seine Möglichkeiten anhand von Beispielen zu zeigen. Nicht wechseln. Übrigens hat es sich vor Kurzem weltweit durchgesetzt und einen anderen beliebten E-Mail-Dienst namens . In Russland ist es jedoch der unangefochtene Spitzenreiter, obwohl es keine herausragende Funktionalität aufweist (es ist erst früher aufgetaucht). Registrieren und Erstellen eines Postfachs in GmailBeginnen wir mit dem trivialen, aber noch einigen Kommentaren bedürfenden Thema: der Registrierung eines Postfachs bei Gmail. Adressen müssen unterschieden werden Gmail.com und Gmail.ru. Historisch gesehen erschien der s.ru-Dienst am Ende vor dem Jimail-Mail-Dienst, und Google konnte diese Domain nicht erhalten (obwohl ihnen letztes Jahr offenbar Erfolg damit schien). Vor etwa zehn Jahren wäre ich beispielsweise fast auf diesen Vorfall hereingefallen, weil gmail.ru auch einen kostenlosen E-Mail-Dienst hatte. So erstellen Sie ein Konto in Google MailTatsächlich ist der Erhalt eines Postfachs ein schöner Bonus beim Erstellen eines Kontos. Wenn Sie es jetzt sind Gehen Sie zur Jimail-Seite Wenn Sie kein Konto bei Google haben, werden Sie aufgefordert, dieses Missverständnis zu korrigieren:
Klicken Sie auf die Schaltfläche "Ein Konto erstellen", werden Sie auf eine Seite mit einem Webformular weitergeleitet, das Sie sehr sorgfältig ausfüllen müssen. Aufgrund der enormen Beliebtheit von Gmail kann die Verwendung ziemlich schwierig sein, aber wenn Sie Ihrer Fantasie freien Lauf lassen, können Sie dennoch etwas Passendes auswählen. Sie können beispielsweise Punkte in den Namen einfügen, was bedeutet, dass die Verwendung des Domainnamens Ihrer Website akzeptabel ist, der mit hoher Wahrscheinlichkeit nicht verwendet wird:
Bitte beachten Sie, dass die Zuverlässigkeit der von Ihnen bereitgestellten Informationen den Aufgaben entsprechen muss, die Sie diesem bestimmten Postfach zuweisen. Natürlich ist Gmail.com sehr gut vor Hacking geschützt (die Arbeit erfolgt über das verschlüsselte https-Protokoll), aber den menschlichen Faktor hat niemand außer Acht gelassen.
Sie müssen auch verstehen, dass eine unrealistische alternative E-Mail-Adresse oder Telefonnummer ein grausamer Scherz für Sie sein kann, da sie Ihnen helfen könnte, den Zugriff auf Ihr Konto wiederherzustellen, falls Sie Ihr Passwort verlieren oder Ihr Postfach von verschiedenen Betrügern gehackt wird:
Sie erhalten in einer SMS-Nachricht an das bei der Registrierung angegebene Mobiltelefon einen Bestätigungscode, den Sie eingeben müssen, um die Registrierung abzuschließen (ohne Telefon können Sie leider kein jmail.com-Konto erstellen).
Füllen Sie anschließend alle Felder aus, klicken Sie auf die Schaltfläche „Ich akzeptiere“, um den Bedingungen des Felds zuzustimmen, und senden Sie die Daten. Sie werden aufgefordert, durch einen kleinen Schieberegler „Kurs für junge Kämpfer von G Mail“ zu scrollen, und im letzten Schritt erscheint eine Schaltfläche zum Aufrufen der Weboberfläche zur Verwaltung Ihres Postfachs – „Gehe zu Gmail“. Melden Sie sich an und machen Sie sich mit der Jimail-Oberfläche vertrautWenn Sie bereits über ein Google-Konto verfügen, erhalten Sie Folgendes Sie können sich jederzeit anmelden Klicken Sie auf einer beliebigen Seite eines beliebigen Google-Dienstes einfach auf die Schaltfläche neben Ihrem Namen in der oberen rechten Ecke:
Nun, oder einfach durch Eingabe in die Adressleiste Ihres Browsers gmail.com und drücken Sie die Eingabetaste. Jimmail-Schnittstelle ziemlich verständlich und vertraut (es hat sich seit einiger Zeit nicht wesentlich verändert, was meiner Meinung nach gut ist, da es nicht nötig ist, ein weiteres Rätsel zu dem Thema zu lösen – „Wo ist es jetzt?“):
Es erschien vor ziemlich langer Zeit Trennung der Korrespondenz zu Unsorted, Social Media und Promotions (oben in Ihrem Posteingang). Wenn Sie auf das Pluszeichen daneben klicken, können Sie auch „Benachrichtigungen“ und „Foren“ hinzufügen.
Wenn Sie diese Sortierung nicht benötigen (wie ich), dann deaktivieren Sie einfach die unnötigen Kontrollkästchen in den Einstellungen (sechs in der oberen rechten Ecke – „Einstellungen“) auf der Registerkarte „Posteingang“:
Wenn Sie sich zum ersten Mal bei G-Mail anmelden, werden Sie sofort darüber informiert, dass Ihr Konto zwar erstellt wurde, aber noch etwas hinzugefügt und konfiguriert werden muss. Insbesondere wird Ihnen angeboten, den Import von E-Mails aus Ihren vorhandenen Postfächern (sowohl in G-Mail als auch in anderen ähnlichen Diensten) schnell einzurichten. Wir werden weiter unten ausführlich darüber sprechen. Sie werden außerdem aufgefordert, schnell ein Foto zu Ihrem Konto hinzuzufügen und bei Bedarf ein anderes Designthema auszuwählen. Sie können dies wirklich sofort tun, da alles buchstäblich mit zwei Klicks implementiert ist (verlieren Sie sich nicht). Eine neue Mail-Schnittstelle ist in Google Mail bereits für alle verfügbar
Es befindet sich derzeit in der Testphase und wird nicht standardmäßig verwendet. Es gibt nicht wirklich viele auffällige Unterschiede, aber man muss sich trotzdem daran gewöhnen.
Wenn Sie möchten, können Sie zur alten Benutzeroberfläche zurückkehren und auch die Position der Buchstaben im neuen Gmail konfigurieren, indem Sie im Dropdown-Menü „Einstellungen“ auf die Schaltfläche „Schnittstelle“ klicken. Es werden drei Optionen angeboten, die sich vor allem durch Kompaktheit und Übersichtlichkeit unterscheiden:
Ich verwende immer noch die alte Oberfläche (und ich werde alles anhand ihres Beispiels zeigen), aber Sie können selbst entscheiden (ich denke, Sie können es anhand meiner Screenshots analog herausfinden). Beim Laden der Mailbox-Weboberfläche wird Ihr Browser überprüft, um zu sehen, ob er all diese Schönheiten unterstützt, und wenn eine Diskrepanz festgestellt wird, wird die gute alte HTML-Version geladen. Obwohl Sie selbst bei längerem Laden des neuen Rahmens auf die Retro-Oberfläche umsteigen können:
Standardmäßig wird Ihnen ein Postfach angeboten ca. 15 GB groß(obwohl dies nicht nur für eine E-Mail gilt, sondern auch für Ihre und), aber wenn Sie möchten, können Sie dies gegen eine Gebühr tun Erhöhen Sie diese Grenze.
Die wenigen Briefe, die sich bereits in Ihrem Postfach befinden, informieren Sie über einige der Funktionen von Gmail (z. B. das Importieren von Kontakten und Briefen von jedem E-Mail-Dienst, den Sie zuvor verwendet haben) und über die Vorzüge von . Vor- und Nachteile von Gmail, SicherheitseinstellungenBemerkenswert ist, dass Sie durch die Registrierung eines Postfachs bei Gmail nicht verpflichtet sind, auf alle anderen zu verzichten, die Sie im Laufe Ihres langen Lebens im Internet erhalten haben. Es ist möglich, den Empfang und Versand von E-Mails über die Google-Mail-Schnittstelle zu konfigurieren. Das ist sehr praktisch und ich nutze es schon seit langem erfolgreich (auf die notwendigen Einstellungen gehen wir weiter unten näher ein). Gmail ist ein Onlinedienst, der genauso praktisch ist wie E-Mail-ProgrammeAußerdem wird in einer der Standardnachrichten über die Benutzerfreundlichkeit von Gmail auf Mobiltelefonen mit einer proprietären Anwendung gesprochen. Im Allgemeinen verwenden für die Arbeit mit E-Mails über die Weboberfläche, anstelle eines Desktop-Programms, hat einen großen Vorteil: Sie müssen Ihre verschiedenen E-Mail-Programme nicht mehr auf verschiedenen Geräten (Desktop-PC, Laptop, Telefon, Tablet usw.) synchronisieren. Eine Webschnittstelle ist eine hervorragende universelle Lösung, aber nur, wenn Sie damit alle Vorteile nutzen können, die E-Mail-Programme in Hülle und Fülle bieten. Nun, natürlich strebt Google zusammen mit seinem wunderbaren Jimail mit aller Kraft danach, diese ideale Option zu werden, und ehrlich gesagt gelingt ihnen das sehr gut. Zu Beginn seiner Reise befand sich Google Mail im Epizentrum eines Skandals, und zwar nicht wegen der dadurch verursachten Irritationen, sondern wegen der Anzeigen, die mit kontextbezogener Werbung auftraten (wenn Sie übrigens auch eine eigene Website haben, ist das möglich). durch seine Anzeige. Nein. Es ist nur so, dass das Thema kontextbezogener Werbung in seiner Ideologie dem Text entspricht, der in dieser Nachricht vorkommt. Das bedeutete, dass das System unsere Briefe las, was einen Sturm der Empörung auslöste. Aber im Laufe der Zeit überwogen all die Vorteile, die Google den Nutzern seiner kostenlosen E-Mails entgegenwarf, die negativen Auswirkungen der Invasion ihres persönlichen Bereichs. Kurz gesagt, wir wurden gekauft. Manchmal kommt mir immer noch der Gedanke in den Sinn, dass sich dieses Unternehmen allmählich zu einem „Imperium des Guten“ entwickelt, und außerdem, wie schön alles begann (lesen Sie meinen Bericht). Kehren wir jedoch zu unseren Schafen zurück. Lass uns jetzt darüber reden Sicherheit beim Arbeiten mit Ihrem Postfach. Ich empfehle Ihnen, zu diesem Zweck sofort in die Einstellungen zu gehen (suchen Sie das Zahnrad oben rechts und wählen Sie im Kontextmenü Einstellungen aus):
Achten Sie sofort auf den Link „Zusätzliche Informationen“ in der Fußzeile (unten) der Gmail-Weboberfläche. Dort können Sie verdächtige Anrufe in Ihrer Mailbox überwachen oder eine Benachrichtigung einrichten.
Schützen Sie Ihr E-Mail-LoginWenn die in Ihrem E-Mail-Konto gespeicherten oder empfangenen Daten äußerst wichtig sind, können Sie auf die Einfachheit der Arbeit mit dem Postfach verzichten und es konfigurieren (mithilfe eines Passworts und eines Bestätigungscodes, die an Ihr Mobiltelefon gesendet werden). Dies können Sie auf der Seite „ Sicherheit und Zutritt„Ihr Google-Konto:
Es gibt nie zu viel Sicherheit, und die Hauptsache ist, sich vor und nicht nach dem Donnerschlag darum zu kümmern (lernen Sie aus meinen Fehlern). Nun, ich beschreibe noch kurz alle Möglichkeiten, die dieses doppelte Sicherheitssystem bietet. Also, Zwei-Faktor-Authentifizierung in Gmail ermöglicht Ihnen Folgendes:  Passwörter für Anwendungen, um von jedem Gerät aus auf Ihre E-Mails zuzugreifenWenn Sie E-Mail-Leseanwendungen auf Ihrem Desktop-Computer oder Mobiltelefon (Tablet) verwenden, können diese Anwendungen nach der Aktivierung der Zwei-Faktor-Authentifizierung nicht mehr auf Ihr Postfach zugreifen. Was zu tun? Es gibt einen Ausweg und der ist ganz einfach. Sie benötigen in der Gegend „Anwendungspasswörter“(siehe Screenshot oben – befindet sich auf der Seite „Sicherheit und Anmeldung“) Klicken Sie auf den Spoiler. Auf der sich öffnenden Seite werden die Anwendungen aufgelistet, die bereits Zugriff auf Ihr Gmail-Konto haben (Sie können sie übrigens bei Bedarf deaktivieren).
Und ganz unten besteht die Möglichkeit, ein Passwort für jede Anwendung festzulegen, um auf Jimail-Mail zuzugreifen (egal ob mobil oder Desktop, zum Beispiel ein E-Mail-Client). Wählen Sie zunächst aus der Dropdown-Liste die Google-Anwendung aus, bei der Sie sich anmelden möchten (Mail, YouTube oder eine andere), wählen Sie dann aus der zweiten Liste das Gerät aus, von dem aus Sie sich anmelden möchten, und klicken Sie auf „Erstellen“. " Taste. Als Ergebnis erhalten Sie ein Passwort für diese Anwendung und eine Anleitung zur Nutzung:
Sie müssen lediglich in die Einstellungen der mobilen oder Desktop-Anwendung gehen, um dort das Gmail-Zugangspasswort in das gerade generierte zu ändern. Meiner Meinung nach ist alles sehr einfach und bequem. Ich persönlich freue mich sehr über diese Möglichkeit Machen Sie Ihr Postfach so sicher wie möglich vor den Übergriffen aller Arten von Radieschen, die Geld, Websites und andere materielle und virtuelle Werte stehlen wollen. Respekt an die Entwickler dafür. Okay, jetzt wollen wir die Funktionen von Jimail Mail verstehen und dieses Wunder des Programmiergedankens so konfigurieren, dass es zu uns und unseren Gewohnheiten passt. Verknüpfungen (Ordner) und ihre Konfiguration in GmailUm die Korrespondenz in Gmail zu sortieren, verwenden Sie Verknüpfungen und Filter. Letztere ermöglichen es Ihnen, Briefe anhand vorgegebener Merkmale automatisch in verschiedene Ordner (Verknüpfungen) zu verteilen. Tatsächlich kommt eine Verknüpfung dem üblichen Konzept eines Ordners sehr nahe, verfügt jedoch über umfassendere Funktionen. Standardmäßig bietet Ihnen Google eine Reihe von Verknüpfungen und Ordnern an, die sich in der linken Spalte befinden. Es steht uns jedoch frei, alles an unsere Bedürfnisse anzupassen. So erstellen Sie eine Verknüpfung in Google MailZuerst müssen Sie wahrscheinlich zu den Einstellungen gehen (Getriebe – Einstellungen) und konfigurieren Sie auf der zweiten Registerkarte mit der Aktivierung „Ja“ oder „Nein“ die Anzeige der linken Menüpunkte (einige Verknüpfungen können nicht nur deaktiviert, sondern auch gelöscht werden).
Es besteht auch die Möglichkeit, über die entsprechende Schaltfläche ein neues zu erstellen. Erstellen Sie eine Verknüpfung in Gmail Sie können dies auch tun, wenn Sie einen Brief anzeigen (über das Kontextmenü des Symbols „Verknüpfungen“ im oberen Bereich):
Im Allgemeinen verstehe ich diese Symbole nicht wirklich. Für weitere Informationen und Klarheit können Sie in den Einstellungen auf der Registerkarte „Allgemein“ im Bereich „Schaltflächenbeschriftungen“ die Option „Text“ aktivieren.
Danach erscheinen anstelle mysteriöser Symbole klare Inschriften auf dem oberen Bedienfeld von G-Mile:
Wie Sie dem obigen Screenshot entnehmen können, ist sogar der Posteingangsordner eine Verknüpfung. In Gmail können Verknüpfungen verschachtelt werden (zuvor war hierfür die Installation eines Add-ons aus dem Labor erforderlich), was noch mehr Möglichkeiten für das Targeting bietet.
So passen Sie das Erscheinungsbild an und verwenden VerknüpfungenDie erstellten Verknüpfungen sollten beachtet werden im linken Menü(Zusätzliche Verzeichnisse mit den Namen von Verknüpfungen werden angezeigt), und ihre Konfiguration oder Löschung kann einfach durchgeführt werden, indem Sie auf die Pfeilschaltfläche klicken, die rechts angezeigt wird (der linke Pfeil zeigt eine Liste verschachtelter Verknüpfungen an, falls vorhanden), wenn Sie mit der Maus darüber fahren Mauszeiger über eine davon in Ihrem Postfach:
Es öffnet sich ein Kontextmenü, in dem Sie aufgefordert werden, eine Farbe für diese Verknüpfung auszuwählen und eine Reihe zusätzlicher Einstellungen vorzunehmen:
Nachdem Sie nun eine eindeutige Farbe zugewiesen haben, können Sie beim Anzeigen eingehender Nachrichten in Jimail ganz einfach erkennen, mit welchen Labels sie gekennzeichnet sind. Obwohl es meiner Meinung nach am besten ist, Filter so zu konfigurieren, dass Nachrichten automatisch aus Ihrem Posteingang entfernt werden, wenn sie eine Bedingung für das Verschieben unter ein Label erfüllen (Sie müssen Ihren Posteingang nicht überladen – es werden nur ungefilterte Nachrichten angezeigt):
Bei der Durchsicht dieses Schreibens haben Sie bei Bedarf auch die Möglichkeit, unnötige Quervermerke zu entfernen:
Entfernen einer Posteingangsverknüpfung sendet den Brief an das Archiv, er ist jedoch weiterhin in anderen vorhandenen Verknüpfungen (also Ordnern) verfügbar. Und natürlich finden Sie sie im Ordner „Alle E-Mails“ immer sicher und zuverlässig. Okay, zunächst ist es schwierig, es herauszufinden, aber Sie können sich diesen ganzen Schamanismus so vorstellen, dass er die Ordner erstellt, die Sie in Zukunft brauchen. Bei Bedarf besteht die Möglichkeit, aber dies ist der letzte Ausweg. Es ist klar, dass Sie beim Lesen von Nachrichten in der Lage sein werden manuell Weisen Sie sie über die gleichnamige Schaltfläche oben und das Kontextmenü der einen oder anderen Verknüpfung zu (also in Ordnern ab). Tatsächlich können Sie auf diese Weise die Briefe aus Ihrem Postfach in Jimail manuell in die von Ihnen benötigten und vorab erstellten Ordner verteilen. Dies ist jedoch eine mühsame Aufgabe und wenn möglich möchte ich die Routine automatisieren. Filter in Jimail und ein detailliertes Beispiel für ihre VerwendungWie kann man das machen? Verwendung eines zweiten Tools mit dem Codenamen Google Mail-Filter. Diese wunderbaren Filter sind in den Einstellungen (im Zahnradmenü) auf der entsprechenden Registerkarte verfügbar. Dort sehen Sie die Filter, die Sie bereits erstellt haben (sofern vorhanden) und einen Link, der es Ihnen ermöglicht, ein neues einwandfreies Beispiel unzerstörbarer Logik zu erstellen (genannt „Neuen Filter erstellen“).
Im sich öffnenden Fenster müssen Sie die Logik aktivieren und versuchen, einen eindeutigen Algorithmus festzulegen, nach dem Gmail die benötigte Korrespondenz filtert. Wenn jemand schon einmal Desktop-E-Mail-Programme verwendet hat, wird es damit keine Probleme geben.
Wenn der Filter nicht funktioniert, können Sie ihn jederzeit korrigieren. Sie können beispielsweise nach dem Betreff des Briefes, nach bestimmten darin enthaltenen Begriffen, nach der Adresse des Absenders oder Empfängers (wenn die Nachricht von einem anderen Postfach von Ihnen an Jimail gesendet wird) filtern. Im nächsten Schritt des Filtererstellungsassistenten werden Sie aufgefordert, das Schicksal der unglücklichen Briefe festzulegen, die gemäß dem von Ihnen angegebenen Algorithmus gefiltert werden. Für das Beispiel mit der Filterung von Mailings aus dem linken Postfach müssen Sie die Kontrollkästchen gemäß dem Screenshot aktivieren:
Lasst uns Schauen wir uns ein Beispiel dieses Gmail-Filters an: Alle. Erstellen Sie einen Filter, testen Sie seine Eignung, korrigieren Sie Mängel und genießen Sie Sauberkeit und Ordnung in Ihrer Korrespondenz im wunderbarsten webbasierten E-Mail-Client. Adressen und Briefe in Gmail importieren, E-Mails aus anderen Postfächern sammelnNehmen wir nun an, dass meine Agitation für die Sowjetmacht Wirkung zeigte und Sie von der Idee inspiriert wurden Wechsel zu Gmail mit all seinem Hab und Gut, d.h. mit angesammelten Kontakten und Unmengen an Briefen. Dies wird nicht so schwierig sein, wenn auch nicht sehr schnell (selbst mit der unbegrenzten Leistung von Google kann die Übertragung einer Reihe von Korrespondenz bis zu zwei Tage dauern). Allerdings erfolgt dies alles automatisch und Sie benötigen lediglich ein wenig Geduld, um die notwendigen Einstellungen vorzunehmen. Zusätzlich zu einem vollständigen Umzug Ihres gesamten Eigentums nach Jimail ermöglicht Ihnen dieser E-Mail-Dienst, alle über einen langen Zeitraum angesammelten Postfächer optimal zu nutzen, während Ihre Gegner, die ihnen Nachrichten senden, dies nicht tun sogar bemerken, dass Sie nicht mehr live dabei sind (Antworten auf ihre Briefe werden mit derselben Absenderadresse erfolgen, an die sie geschrieben haben). Eigentlich ist es eine wunderbare Sache, die auch großartig funktioniert. Importieren Sie Kontakte aus Ihren anderen Postfächern in JmailAlle Einstellungen werden auf der Registerkarte vorgenommen „Konten und Import“. Im Bereich „E-Mails und Kontakte importieren“ müssen Sie auf den im Screenshot gezeigten Link klicken:
Der Import aus einer Vielzahl von E-Mail-Diensten wird unterstützt. Eine Liste davon finden Sie auf dieser Seite. Im ersten Schritt fragt Sie der Assistent, wo Google Kontakte und Nachrichten sammelt, und im zweiten Schritt werden Sie aufgefordert, das Passwort für dieses Postfach einzugeben.
Nachdem Sie auf die Schaltfläche „Importieren“ geklickt haben, werden Sie darüber informiert, dass dies kein schneller Vorgang ist. Sie können in den Google Mail-Einstellungen überprüfen, ob der Vorgang abgeschlossen ist, indem Sie den im Screenshot angegebenen Pfad verwenden:
Sie können Google beibringen, Kastanien aus dem Feuer zu ziehen (Briefe an Gmail von Ihren anderen E-Mail-Diensten), die Sammlung erfolgt jedoch nicht in Echtzeit, sondern sporadisch im Abstand von einer Stunde. Wenn die Geschwindigkeit beim Sammeln von Korrespondenz für Sie von entscheidender Bedeutung ist, dann ist es besser Führen Sie den umgekehrten Vorgang durch– Gehen Sie zu den Einstellungen derselben Drittanbieterkonten und fügen Sie ihnen die Weiterleitung aller E-Mails an Google hinzu. E-Mails von anderen Postfächern an Jemail weiterleiten
Nun, es lohnt sich wahrscheinlich, das in den Gmail-Einstellungen auf der Registerkarte zu erwähnen Weiterleitung und POP/IMAP Sie können festlegen, dass die gesamte eingehende Korrespondenz von Ihrem neuen Google-Postfach an Ihr aktuelles Haupt-Mail-Konto weitergeleitet wird. Und wenn Sie es gewohnt sind, ein Desktop-Programm zum Arbeiten mit E-Mails zu verwenden, können Sie bei Bedarf das POP-Protokoll deaktivieren und ein erweitertes Protokoll aktivieren IMAP um Korrespondenz aufzunehmen und auf Ihrem Computer zu lesen. Nützliche Einstellungen und Gmail LabUnter all den möglichen Einstellungen von Gmail (Gear – Einstellungen) haben wir die „Chat“-Registerkarten (die ich nicht verwende und nicht weiß, was ich dazu sagen soll) sowie die Einstellungen zum Aktivieren des Smart nicht berücksichtigt Modus zur Trennung von Posteingängen in wichtige und unwichtige auf der Registerkarte „Posteingang“ und einer Registerkarte „Themen“, wo Sie den schönsten Skin auf der Weboberfläche platzieren können:
Im Großen und Ganzen gibt es dort nichts Interessantes. Mal sehen, ob es noch etwas gibt, das wir nicht abgedeckt haben Registerkarte „Allgemein“ der Jimail-Einstellungen: 
Alle anderen Einstellungen wurden entweder bereits weiter oben besprochen oder bedürfen keiner weiteren Erwähnung. Also Kleinigkeiten, die jedoch jemandem nützlich erscheinen können. Labor- und erweiterte Einstellungen in JmailKommen wir zu einem Tab, den wir noch nicht angesprochen haben, der aber dennoch wahrscheinlich der interessanteste von uns ist Einstellungen – Labor.
Allerdings ist es nur in den Einstellungen der alten Oberfläche vorhanden, in der neuen gibt es stattdessen einen Reiter "Fortschrittlich". Einiges von dem, was in Labs enthalten sein könnte, ist jetzt dort verfügbar (in der neuen Benutzeroberfläche).
In der neuen Benutzeroberfläche besteht jedoch auch die Möglichkeit, auf der Registerkarte „Allgemein“ das Feld „Zugriff auf experimentelle Funktionen aktivieren“ zu aktivieren. Nach dem Speichern der Einstellungen sollten diese theoretisch auf dieser Registerkarte „Allgemein“ angezeigt werden. Aber ich habe noch keine Änderungen durch das Ankreuzen dieses Kästchens bemerkt. Im Allgemeinen wurde Google Mail im Jahr 2004 geboren und befand sich bis 2009 im Beta-Stadium. In dieser Zeit etablierte sich „Lab“ und wurde zur Hauptinnovationsquelle dieses mit Abstand besten Online-E-Mail-Clients. Ich habe immer wieder beobachtet, dass Ergänzungen aus dem „Labor“ mit der Zeit Platz in den Haupteinstellungen einnahmen. Anscheinend testet Gmail daher neue Funktionen und urteilt anhand der gesammelten Beliebtheitsstatistiken über deren Implementierung (das ist vergleichbar mit einem Testbrowser, dessen erfolgreiche Entwicklungen dann in das Hauptprojekt implementiert werden -). Gut gemacht, was soll ich sagen. Aber schauen wir mal, welche interessanten Dinge jetzt im „Labor“ getestet werden, auch wenn Sie, wenn Sie diesen Artikel nach einer Weile lesen, dort nicht viel finden werden. Ich werde nur überprüfen, was ich in meinem Konto verwende (bitte treten Sie mich dafür nicht zu sehr in den Bann). Welche nützlichen kleinen Dinge können Sie also tun? An Ihr Gmail.com-Postfach anhängen:
Ich habe auch vergessen zu erwähnen, dass Sie in einigen Browsern (sicherlich Chrome und Firefox) die Möglichkeit haben, einen Online-E-Mail-Client zu erstellen Jimail-Standardprogramm auf Ihrem Computer, das . Dies ist sehr praktisch, wenn Sie an diesem Client interessiert sind und nicht daran denken, in einem E-Mail-Programm zu arbeiten. Wenn Sie die E-Mail-Weboberfläche in Chrome öffnen, erscheint oben eine Zeile, in der Sie aufgefordert werden, einen oben beschriebenen Vandalismusakt zu begehen: Bis Sie mit „Ja“ oder „Nein“ antworten, wird diese Inschrift nicht aufhören, Sie zu verfolgen. Viel Erfolg! Bis bald auf den Seiten der Blog-Site Du könntest interessiert sein
Um mit Gmail arbeiten zu können, müssen Sie ein Google-Konto erstellen.
Google-Konto – ermöglicht die Nutzung aller Google-Dienste ohne zusätzliche Registrierung.
Andernfalls erstellen Sie ein neues Konto. Google Mail - Jeder kann ein kostenloses Postfach auf dem Google-Server registrieren - Gmail Mail.Um sich auf dem Gmail-Mailserver zu registrieren, gehen Sie auf die Seite -
Oder Seite - Login – Google-Konten. indem Sie auf den Link klicken - Ein Konto erstellen
So erstellen Sie Ihre eigene, einzigartige E-Mail-Adresse bei Gmail – dem kostenlosen E-Mail-Dienst von Google [email protected]([email protected]), Sie müssen sich ein Formular ausdenken und die Felder des Registrierungsformulars in den Google-Diensten eingeben: Vorname, Nachname, Benutzername, Passwort, Geburtsdatum. Zum Beispiel: Das Passwort kann Buchstaben (in verschiedenen Fällen), Zahlen und andere Symbole enthalten. Die Mindestlänge des Passworts beträgt acht Zeichen. Verwenden Sie keine Passwörter von anderen Websites oder Wörter wie „Passwort“, „Passwort“ oder Kombinationen aufeinanderfolgender Zeichen wie „qwerty“, „qazwsx“, „abcd1234“. Bei der Eingabe einfacher Passwörter wird eine Meldung angezeigt - Um im Hilfeforum keine Fragen zu stellen: Ich kann mich nicht bei Gmail anmelden, ich habe meinen Gmail-Benutzernamen und mein Passwort vergessen ... Speichern Sie unbedingt Ihren Gmail-Benutzernamen und Ihr Passwort in einem Notizbuch. Geben Sie Daten in alle Felder des Registrierungsformulars ein und klicken Sie auf die Schaltfläche - Weiter
Die Angabe einer Backup-E-Mail-Adresse ist nicht erforderlich. Wenn Sie im Kontoregistrierungsformular keine Telefonnummer eingegeben haben, werden Sie auf der nächsten Seite dazu aufgefordert. Bestätigung des Google-Kontos per SMS
Klicken Sie auf das Symbol - (Google Apps) und dann auf E-Mail -
Gmail-Mail-Anmeldung von einem anderen Computer. Gmail unterstützt die Zwei-Faktor-Authentifizierung.Wenn Sie sich von einem neuen Gerät aus bei Ihrem Konto anmelden, müssen Sie nicht nur Ihren Namen und Ihr Passwort, sondern auch einen Bestätigungscode eingeben. Dies ist eine sechsstellige Kombination (nach G-), die per SMS oder Sprachnachricht an das Telefon gesendet wird - g-297979 Wenn Sie sich von einem anderen Computer aus bei Google Mail anmelden, dann Bestätigen Sie, dass Sie es sind Sie haben sich anders als gewöhnlich bei Ihrem Konto angemeldet. bestätigen Geben Sie Ihre Telefonnummer ein, um den Empfang zu erhalten
Geben Sie den Bestätigungscode ein
Hier, Wir kümmern uns um die Wiederherstellung Ihres Kontos Versuchen Sie, zusätzliche Telefonnummern und E-Mail-Adressen herauszubekommen. Klicken Sie auf die Schaltfläche - Fertig stellen
Klicken Sie auf das Symbol - (Google Apps) und wählen Sie - Gmail-Mail.
Im Ordner - Posteingang, Ihr Gmail, Sie werden eine Nachricht sehen -
Sicherheitswarnungen: Ihr Konto wird von einem Windows-Gerät über die Firefox-App angemeldet Guten Tag! Aleks Petrov
Du hast das nicht getan? Diese E-Mail wurde gesendet, weil Google die Sicherheit ernst nimmt und möchte, dass Sie über Ihre Kontoaktivitäten informiert sind. Es konnte nicht festgestellt werden, ob Sie sich zuvor über diesen Browser oder dieses Gerät bei Ihrem Konto angemeldet haben. Möglicherweise haben Sie sich zum ersten Mal auf einem neuen Computer, Telefon oder Browser angemeldet. Alternativ können Sie Ihre E-Mails im Inkognito-Modus anzeigen oder einfach Ihre Cookies löschen. Wenn Sie so etwas noch nicht getan haben, besteht eine hohe Wahrscheinlichkeit, dass Ihr Konto gehackt wurde. Weitere Informationen finden Sie in der Google-Konten-Hilfe. Überprüfen Sie Ihr Postfach auf Gmail.com Aufmerksamkeit! Wenn Sie eine persönliche Gmail-Adresse haben (endet auf gmail.com), spielt die Position der darin enthaltenen Punkte keine Rolle. Wenn Sie Punkte in Ihrem Benutzernamen verwenden, erhalten Sie möglicherweise Nachrichten an eine Adresse, die Ihrer ähnelt, sich jedoch in der Anzahl oder Platzierung der Punkte unterscheidet. Alle an diese Adressen gesendeten Nachrichten gehen an einen Benutzer: Klicken Sie auf das Symbol - (Google Apps) und wählen Sie - Gmail.
Aus Ordner - Posteingang indem Sie auf - Schreiben klicken
Schreiben Sie den Brief und senden Sie ihn an Ihre Gmail-Adresse.
Im Ordner Posteingang, klicken Sie auf die Zeile - erste Testnachricht.
Und lesen Sie den Brief, den Sie sich selbst geschickt haben.
Gmail-Login – Probleme? Wenn Sie Ihr Passwort vergessen haben, sich nicht an Ihren Gmail-Login-Benutzernamen oder Ihre E-Mail-Adresse erinnern können, sich Ihren Benutzernamen und Ihr Passwort merken, sich aber nicht bei Ihrem Google-Konto anmelden können. Die einzige Möglichkeit, den Zugriff auf Ihr Google-Konto wiederherzustellen, ist das Formular auf der Seite – suchen Sie Ihr Google-Konto. Versuchen Sie, den Test auf dem Desktop-Computer zu bestehen, den Sie am häufigsten verwenden, und auf dem Computer, den Sie bei der Registrierung Ihres Kontos verwendet haben, und suchen Sie sich ein Google-Konto Um zu bestätigen, dass das Google-Konto Ihnen gehört, müssen Sie Fragen beantworten. Formular zur Wiederherstellung des Google-Kontos – Konto finden Geben Sie Ihre Gmail-E-Mail-Adresse ein
Google - Erstellen Sie ein Datenarchiv. Wie lade ich meine Daten herunter? Sie können Daten aus Google-Produkten (z. B. Gmail, Kalender oder Google Fotos) exportieren und herunterladen, um sie lokal zu speichern oder in anderen Diensten zu verwenden. Gehen Sie zur Seite - Mein Konto und klicken Sie auf den Link - Content-Management.
Auf der Seite - Google – mein Konto, Im Kapitel - Herunterladen und Übertragen von Daten
Daten auswählen
Wählen Sie diese Option, um Kontodetails zu speichern und klicken Sie auf die Schaltfläche - Archiv erstellen
Aufmerksamkeit. Das Erstellen eines Archivs dauert je nach Informationsmenge in Ihrem Konto zwischen 5 und 10 Minuten bis zu mehreren Stunden (manchmal sogar Tagen). Mit der Zeit wird die Informationsmenge zu den 14 Diensten Ihres Google-Kontos mehrere zehn Gigabyte erreichen (15 GB können allein auf Google Drive gespeichert werden). Sie müssen nicht warten, bis das Archiv erstellt ist.
Öffnen Sie im Ordner „Posteingang“, „Gmail“ die Nachricht.
Ihr Konto sind Ihre Daten. Klicken Sie im erhaltenen Brief auf - Archiv herunterladen.
Geben Sie das Passwort für Ihr Gmail-Postfach ein. noch einmal.
Auf der Seite - Datenexport: Archive, lesen Sie die Warnungen und klicken Sie auf - Herunterladen. Wenn Sie sich entscheiden, Ihre Fotos, Dokumente oder andere Dateien auf einen Online-Dienst hochzuladen, prüfen Sie unbedingt, ob Sie sie anschließend wieder auf Ihren Computer herunterladen können. Vielleicht werden Sie den Dienst eines Tages nicht mehr nutzen, aber Ihre Dateien bleiben dort. Laden Sie Ihre Archive nicht auf öffentliche Computer herunter und laden Sie sie nicht dort hoch, wo andere Benutzer sie sehen können.
Speichern Sie das Archiv an einem sicheren Ort auf Ihrem Computer.
Wenn Fremde Zugriff auf Ihren Computer haben, exportieren Sie die Daten auf Google Drive oder einen anderen Speicher, den nur Sie nutzen können. Das Öffnen von Gmail-E-Mails durch Google wurde von vielen Internetnutzern zunächst als Aprilscherz empfunden. Schließlich fiel der Starttermin des Dienstes genau auf den 1. April 2004. Gerüchte über die Entstehung des zweiten ernsthaften Projekts von Google nach der Gründung der Suchmaschine alarmierten die Internet-Community am Vortag buchstäblich. Doch trotz der „gemischten“ Meinungen läutete dieses Ereignis die Ära einer neuen Generation von Online-Mails ein. Heute sagen mehr als eine Milliarde Menschen auf der ganzen Welt, wenn sie mit Freunden, Kameraden und Geschäftspartnern kommunizieren: „Senden Sie einen Brief an mein Gmail-Konto, hier ist die Adresse ...“. Die Entwicklung des elektronischen Dienstes dauerte drei Jahre. Paul Buckheit, der Autor des Projekts, begann im August 2001 auf Anweisung des Google-Managements mit der Arbeit. Die ersten Entwicklungen des Online-Mails ohne Systemanwendung habe er laut Buchheit jedoch schon 1996 gemacht. Bei der Entstehung erhielt der E-Mail-Dienst von Google den Namen Cariobu. Es wurde nach dem Dienstprogramm benannt, das Buckheit für die Suche nach Briefen in seiner eigenen Post erstellt hat. Tatsächlich war diese Funktion damals eine proprietäre Funktion von Gmail (heute gibt es viel mehr davon). In den ersten zwei Monaten arbeitete Paul alleine am E-Mail-Code. Und dann mit Assistenten. Bis 2004 war das Entwicklerteam des Google-E-Mail-Dienstes auf 10 Personen angewachsen. Im Laufe seiner Geschichte hat Gmail verschiedene Metamorphosen durchgemacht – sowohl im Code als auch im externen Design. Jetzt trägt er den Ehrentitel eines der besten E-Mails im Netzwerk. In diesem Artikel erfahren Sie, lieber Leser, wie Sie sich auf Computern und Mobilgeräten mit den Betriebssystemen Android und iOS bei Google Mail anmelden und zusätzliche Anwendungen zur Briefüberwachung nutzen. Gmail auf dem Computer1. Um sich bei Ihrem Konto anzumelden, öffnen Sie die Seite in Ihrem Browser – https://mail.google.com/mail/. Notiz. Wenn Sie Google Chrome verwenden, öffnen Sie einen neuen Tab und klicken Sie auf die Schaltfläche „Quadratblock“. Wählen Sie dann Gmail aus dem sich öffnenden Kachelmenü aus.
3. Um sich bei Ihrem Konto anzumelden, geben Sie Ihr Login (E-Mail-Adresse) ein – „name“@gmail.com. Weiter klicken.
Geben Sie Ihr Passwort ein und klicken Sie auf „Anmelden“.
Überwachung eingehender NachrichtenWenn Sie den ganzen Arbeitstag über E-Mails verwenden, aktivieren Sie Desktop-Benachrichtigungen. Sobald eine neue E-Mail in Ihrem Konto eingeht, erscheint eine Gmail.com-Benachrichtigung auf Ihrem Display. Dieses Setup wird wie folgt durchgeführt: Notiz. Zunächst müssen Sie sich in Ihr Konto einloggen (Anmelden). 1. Klicken Sie im oberen Bereich rechts auf die Schaltfläche „Zahnrad“.
2. Wählen Sie Einstellungen. 3. Klicken Sie auf der Registerkarte „Allgemein“ im Abschnitt „Desktop-Benachrichtigungen“ auf das Optionsfeld neben der Einstellung „Benachrichtigungen über neue E-Mails aktivieren“.
Arbeiten Sie offline in Ihrem Konto(Google Chrome-Anleitung) 1. Sie müssen in Ihrem Konto Folgendes öffnen: das „Zahnrad“-Symbol (die Schaltfläche „Menü“ in der oberen rechten Ecke) → Einstellungen.
2. Klicken Sie auf die Registerkarte „Offline“ und folgen Sie dem Link „Gmail offline starten“.
3. Klicken Sie auf der sich öffnenden Registerkarte auf die Schaltfläche „Installieren“, um das Add-on zum Offline-Anzeigen von E-Mails mit dem Browser zu verbinden. 4. Bestätigen Sie im Modalfenster den Befehl: Wählen Sie „Anwendung installieren“.
5. So zeigen Sie empfangene E-Mails ohne Internetverbindung an:
7. Um die Korrespondenz zu verwalten, klicken Sie oben rechts auf das „Pfeil“-Symbol neben dem „Zahnrad“. Klicken Sie anschließend mit der Maus auf die gewünschte Funktion (geben Sie beispielsweise „Ungelesen“ ein).
Browser-Add-on Checker Plus für Gmail(für Google Chrome) Zeigt Fotos von Kontakten an (außerdem können Sie Ihr Foto an den ausgewählten Kontakt anhängen). Hervorragende Kontrolle von Nachrichten durch Tags. Kann im Hintergrund arbeiten: Auch wenn das Browserfenster geschlossen ist, funktioniert das Benachrichtigungssystem weiterhin. Verfügt über eine Option zum Ändern des Seitenmaßstabs. Darüber hinaus kann es als Widget für die Erweiterung „Awesome New Tab Page“ verwendet werden. Gehen Sie wie folgt vor, um ein Checker-Add-on für Ihr gmail.com-Profil einzurichten: 1. Klicken Sie im Browserfenster auf die Schaltfläche „Menü“ (drei Balken). 2. Gehen Sie zu: „Einstellungen“ → „Erweiterungen“. 3. Klicken Sie unten in der Liste der verbundenen Add-ons auf den Link „Weitere Erweiterungen“. 4. Geben Sie im Online-Shop in der Zeile „Suchen…“ Checker Plus für Gmail ein. 5. Gehen Sie zur Anwendungsseite und klicken Sie auf „Installieren“.
6. Nach dem Herstellen der Verbindung erscheint in der rechten Ecke des Browsers ein Häkchensymbol. Klick es.
9. Klicken Sie erneut auf das Add-on-Symbol und beginnen Sie mit der Arbeit mit E-Mails.
Gmail auf Android-GerätenUm in einem Google Mail-Dienstkonto auf Android-Mobilgeräten zu arbeiten, werden spezielle Anwendungen verwendet. Lernen wir sie besser kennen. Google MailDer „native“ Messenger des Dienstes wurde von Google Inc. erstellt. Einfach, zuverlässig. Benachrichtigt Sie sofort über gesendete E-Mails. Darin können Sie Nachrichten nicht nur lesen, sondern auch versenden. Unterstützt Offline-Arbeit. Ausgestattet mit interner Suche (nach Adresse, Wort). Sortiert Post automatisch nach Empfänger (Werbebriefe, soziale Netzwerke). Schützt zuverlässig vor Spam-E-Mails: Gefilterte Nachrichten werden automatisch in den Spam-Ordner verschoben. Kann mit mehreren Konten arbeiten. Einschließlich Profile von Drittanbieterdiensten, die das POP/IMAP-Protokoll unterstützen – Mail.ru, Outlook.com usw. 1. Gehen Sie auf dem Startbildschirm Ihres Geräts zum Google Play-Markt für mobile Anwendungen. 2. Geben Sie in der Suchzeile die Suchanfrage ein – Gmail. 3. Gehen Sie zur Messenger-Seite. Tippen Sie auf „Installieren“.
4. Erlauben Sie der Anwendung den Zugriff auf Gerätedaten (Identifikationsdaten, Kontakte, Dateien und Fotos): Klicken Sie im sich öffnenden Fenster auf „Akzeptieren“.
5. Sobald der Download und die Installation abgeschlossen sind, tippen Sie auf „Öffnen“. 6. Führen Sie im Messenger-Fenster den Befehl „Gehe zu Gmail“ aus.
7. Verwenden Sie das vertikale Menü und die obere Schaltflächenleiste, um Nachrichten zu verwalten.
PosteingangEine würdige Alternative zu Gmail. Auch von Google-Spezialisten entwickelt. Entwickelt, um den Benutzerstress durch einen riesigen E-Mail-Fluss zu eliminieren. Hält wichtige Nachrichten sichtbar und beseitigt Informationsunordnung. Analysiert die Korrespondenz mithilfe „intelligenter“ Algorithmen. Informiert über alle wichtigen Ereignisse: Ohne das Profil zu öffnen, kann sich der Nutzer über den Status der Paketzustellung, Transaktionsbestätigung, Flugverspätungen informieren. Gruppiert Briefe automatisch nach Tags und sorgt so für die perfekte Ordnung in der Korrespondenz. Es verfügt über eine Funktion, die Sie daran erinnert und das Lesen von Briefen auf einen bestimmten Zeitpunkt verschiebt. Unterstützt die sofortige Suche nach E-Mails auf Anfrage: sehr nützlich, wenn Sie Ticketdetails abrufen oder die E-Mail eines Freundes finden müssen. 100 % in Gmail integriert: verfügt über die gleiche benutzerfreundliche Oberfläche und den gleichen leistungsstarken Spam-Filter. 1. Suchen Sie im Google Play Store nach der App „Inbox by Gmail“.
2. Tippen Sie auf „Installieren“ und dann auf „Öffnen“. 3. Klicken Sie auf die „drei Streifen“ (die Schaltfläche auf der linken Seite des oberen Bedienfelds), um die Anwendungssteuerung zu öffnen (E-Mail-Kategorien, Spam-Ordner, Optionen).
4. Tippen Sie auf „Einstellungen“, um die Messenger-Optionen (Benachrichtigungen, Löschen, Verknüpfungen usw.) zu ändern.
Gmail unter iOS (iPad, iPhone) einrichtenIm iOS-Betriebssystem erfolgt die Verbindung und Autorisierung im Gmail-Mail-Dienstkonto mit Standardmitteln: 1. Klicken Sie auf dem Desktop des Gadgets auf das Symbol „Einstellungen“.
2. Wählen Sie im Bedienfeld den Abschnitt „Mail, Kontakte, Kalender“ aus.
3. Tippen Sie mit dem Finger, um den Befehl „Konto hinzufügen…“ zu starten. 4. Wählen Sie Gmail aus der Liste der Dienste aus.
7. Im sich öffnenden Panel können Sie bei Bedarf die Optionen „Kalender“ und „Notizen“ aktivieren.
9. Gehen Sie zu Ihrem Startbildschirm. Klicken Sie auf das „Mail“-Symbol.
10. Tippen Sie im sich öffnenden Fenster auf Gmail, um zu Ihrem E-Mail-Dienstkonto zu gelangen.
Viel Spaß bei der Nutzung von Gmail!
Google ist die größte Suchmaschine und verarbeitet monatlich über 40 Milliarden Suchanfragen. Der Hauptunterschied zwischen dem benutzerfreundlichsten und zugänglichsten System besteht im Vorhandensein zahlreicher miteinander verbundener und sich ständig weiterentwickelnder Dienste. Eines der beliebtesten ist gmail.com Mail – die Anmeldung bei Google Mail eröffnet die umfassendsten Möglichkeiten für seine Funktionalität. Es ist nicht verwunderlich, dass Google Mail heute viele der bekanntesten E-Mail-Dienste der Welt an Beliebtheit überholt hat.
Warum Google Mail?Es scheint, wie kann sich das Postfach einer Suchmaschine von stationären Diensten unterscheiden? Aber die Möglichkeiten von gmail.com können viele „fortgeschrittene“ Benutzer überraschen. Neben den üblichen Funktionen zum Sammeln von Korrespondenz, der Möglichkeit, sie zu markieren und in thematische Ordner zu verteilen, bietet Gmail Mail viele weitere „nützliche Dinge“:
Wie können Sie auf all diese Freuden zugreifen und Ihr Postfach richtig konfigurieren?
Das Erstellen eines Gmail-Postfachs ist ein KinderspielDie Registrierung im Dienst ist trivial, weist jedoch einige Nuancen auf. Erstens sollten Sie es nicht mit gmail ru verwechseln, das nichts mit Google zu tun hat. Im Allgemeinen ist der Erhalt einer Gmail-Com-E-Mail-Adresse ein Bonus für Benutzer, die ein Konto im System erstellen. Wenn keine vorhanden ist, rufen Sie einfach die Seite des Mail-Dienstes gmail.com Mail auf. Wenn Sie sich bei Google Mail anmelden, erhalten Sie einen Vorschlag zur Behebung dieses „Fehlers“:
Es wird empfohlen, echte Informationen einzugeben. Mithilfe der Telefonnummer und Adresse eines zusätzlichen Postfachs können Sie den Zugriff in Zukunft problemlos wiederherstellen, wenn Sie Ihr Passwort verlieren oder Ihre E-Mail gehackt wird. Nach Abschluss der Registrierung wird eine E-Mail mit einem Code an ein alternatives Postfach gesendet, um mögliche Anmeldeprobleme zu beheben. Wenn Sie über gmail.com-Mail verfügen, können Sie sich ganz einfach von allen Systemdiensten aus bei Google Mail anmelden, indem Sie auf die Schaltfläche im oberen Menü neben dem Benutzernamen klicken. Wenn Sie Google Mail im Browser eingeben, ist die Anmeldung bei Ihrem E-Mail-Konto ebenfalls möglich. Melden Sie sich bei Gmail.com anWenn Sie über gmail.com-Mail verfügen, können Sie sich ganz einfach von allen Systemdiensten aus bei Google Mail anmelden, indem Sie auf die Schaltfläche im oberen Menü neben dem Benutzernamen klicken. Wenn Sie Google Mail im Browser eingeben, ist die Anmeldung bei Ihrem E-Mail-Konto außerdem möglich. Sie können Ihr Postfach von jedem Gerät aus nutzen. Melden Sie sich an, um E-Mails von Ihrem Computer aus zu versenden
Melden Sie sich von Android aus bei Google Mail an
Um E-Mails zu verwenden, fügen Sie Ihr Konto hinzu und aktualisieren Sie die Gmail-Anwendung, falls diese nicht auf dem neuesten Stand ist.
Melden Sie sich über iOS bei Gmail an
Um auf E-Mails zuzugreifen, müssen Sie ein oder mehrere Konten hinzufügen.
Lernen Sie die Benutzeroberfläche und Einstellungen von Google Mail kennenWenn Sie auf gmail.com ein Postfach erstellt haben, können Sie durch die Anmeldung bei Google Mail sehr schnell die erforderlichen Funktionen konfigurieren. Beginnen wir mit der Schnittstelle. Es ist vertraut, möglichst verständlich und ändert sich lange nicht. Zu den praktischen Tools gehören:
Bemerkenswert ist, dass die Nutzung anderer Postfächer durch die Anmeldung bei Google Mail keineswegs aufgehoben wird, wenn Sie sich bei gmail.com Mail registriert haben. Es ist sehr einfach, die Weiterleitung der Korrespondenz an eine neue Adresse in jedem anderen E-Mail-Dienst einzurichten. In den Briefen, die direkt nach der Registrierung an Ihre Adresse gesendet werden, können Sie sich mit den wichtigsten Funktionen von Gmail Com Mail vertraut machen, z. B. der Übertragung einer Liste von Kontakten und Korrespondenz aus Postfächern Dritter oder über das soziale Netzwerk der Suchmaschine.
Sortiereinstellungen für Google-MailsUm Briefe bequem und schnell zu sortieren, bietet Gmail Mail effektive Tools:
Natürlich hat niemand das manuelle „Verteilen“ von Briefen in Ordner beim Lesen über den üblichen „Verschieben“-Button abgesagt. Mit den Google Mail-Funktionen können Sie diese Routine vermeiden und Ihre Arbeit erheblich erleichtern.
Wenn Sie bereits einen ähnlichen Dienst genutzt haben, sollten Sie keine Probleme damit haben, einen praktischen Sortieralgorithmus zu erstellen.
Gmail.com-PostfachsicherheitDer unbestreitbare Vorteil des Dienstes ist die Möglichkeit, verdächtige Zugriffsversuche auf das Postfach zu verfolgen und in solchen Fällen Benachrichtigungen einzurichten. Dies kann über den Link „Zusätzliche Informationen“ im Abschnitt „Einstellungen“ erfolgen.
Natürlich sind dies nicht alle Funktionen des Google Mail-E-Mail-Dienstes. Detailliertere Informationen zum umfangreichen Funktionsumfang, zu den Einstellungen verschiedener Tools und zur Sicherheit finden Sie jederzeit auf der Website des Systems und im umfangreichen Hilfebereich. |
Beliebt:
Neu
- Bezahlte und kostenlose Karaoke-Programme für Computer
- Die Hauptattraktionen von Teruel: Fotos und Beschreibungen
- Kostenlose Programme für Windows kostenlos herunterladen
- Vier Möglichkeiten zum Wiederherstellen von Desktop-Verknüpfungen
- Erstellen Sie mit jQuery eine Schaltfläche „Zurück nach oben“ oder „Nach oben scrollen“.
- Aufbau eines unglaublich einfachen Registrierungssystems in PHP und MySQL
- So entfernen Sie Quadrate in der Konsole in Skyrim
- So verkaufen Sie Steam-Konten unter modernen Bedingungen. Verkaufen Sie Steam-Konten mit cs
- Was tun, wenn der Yandex-Browser keine Webseiten öffnet?
- Kostenloses CS Go auf Steam. Wo kann ich CS Go bekommen?
































































 Fenster
Fenster