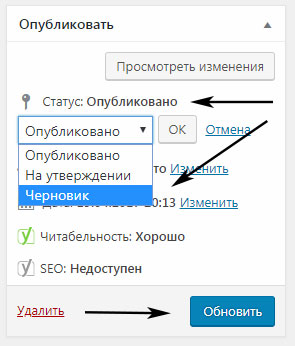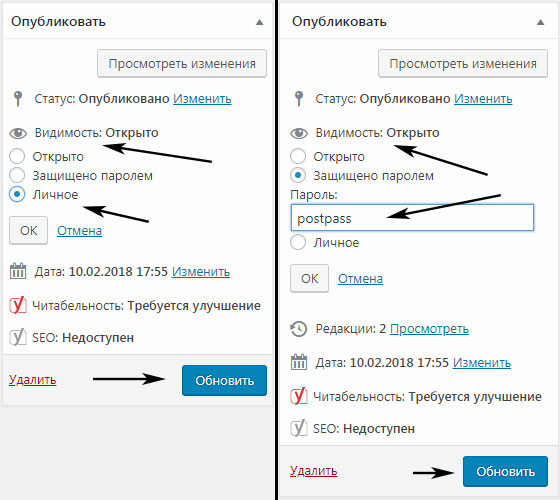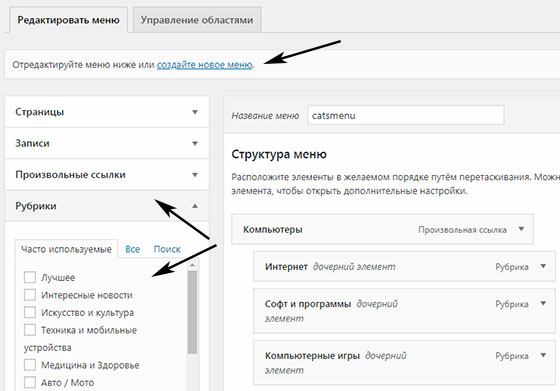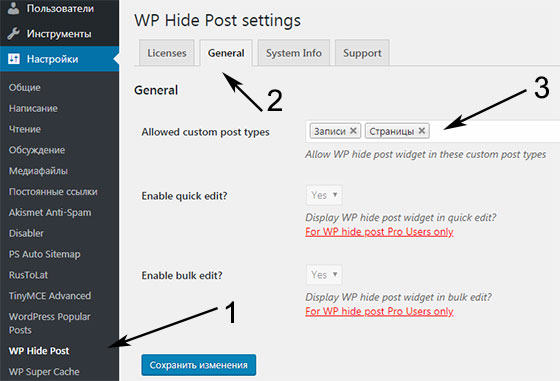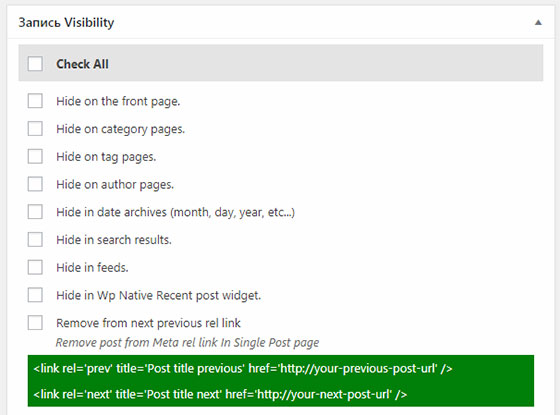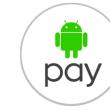Abschnitte der Website
Wahl des Herausgebers:
- So fügen Sie ein neues Zifferblatt zu Android Wear-Smartwatches hinzu
- Der profitabelste Tarifplan Life
- So übertragen Sie Daten von Samsung zu Xiaomi Miui Google-Kontakten
- CSS-Bildfilter Funktionen und Syntax von CSS-Filtern
- Alle Farben der Galaxy S8-Hülle und welche ist besser zu kaufen?
- Mikrotik hAP AC – Ein Router für alle Fälle Bevor Sie mit dem Testen beginnen
- So berechnen Sie den Bassreflex für ein Akustiksystem am besten
- ZTE Blade X3 auf Werkseinstellungen zurückgesetzt
- Wie entsperre ich das Honor-Passwort, wenn ich es auf meinem Smartphone vergessen habe?
- Thunderbolt-Technologie: Wie sie funktioniert und welche Vorteile sie bietet
Werbung
|
Wir sind natürlich leidenschaftlich und stolz auf Wordpress, aber manchmal ist es besser, die Tatsache zu verbergen, dass unsere Website auf dieser Plattform läuft. Von Zeit zu Zeit werden darin (sowie in Themes oder Plugins) kritische Sicherheitslücken entdeckt. Warum also einem Angreifer auf der Suche nach einer Lücke einen zusätzlichen Hinweis geben? In dieser Rezension möchte ich über einige der meiner Meinung nach besten Plugins sprechen, die zuverlässig sind verbirgt die Anmeldeseite im WordPress-Administrationsbereich. Dies wird als weitere Barriere gegen einige Brute-Force-Angriffe dienen. Auf diese Weise, wenn jemand zu.../wp-admin oder.../wp-login geht. , erhalten Sie einen 404-Fehler. Kannst du Stellen Sie die Anmeldeseite auf eine andere Adresse ein. Unter den betrachteten Plugins gibt es kostenpflichtige und kostenlose Produkte, aber ich empfehle die Verwendung von Premium-Plugins, insbesondere des beliebtesten und meistverkauften Hide My WP-Plugins. Verstecke mein WPVerstecke mein WP schützt vor beliebten Brute-Force-Angriffen auf Wordpress-Seiten. Es kontrolliert den Zugriff auf PHP-Dateien und blockiert 90 % der XSS- und SQL-Injection-Angriffe. Darüber hinaus wird Ihre Website für einige Wordpress-basierte Bots unsichtbar.Generell gehört Hide My WP zur Must-Have-Kategorie und ist sein Geld auf jeden Fall wert! Kosten: 23 $
Modale Anmeldung für WordPressDieses Plugin ist nicht nur verbirgt das Standard-Anmeldeformular im WordPress-Administrationsbereich, sondern bietet auch in der Form eine ebenso funktionale Alternative modalformbasiert.Weitere bemerkenswerte Merkmale sind:
Lockdown WP AdminDurch die Sperrung von WP Admin ist das Verwaltungsverzeichnis /wp-admin/ für einen nicht angemeldeten Benutzer unzugänglich. Der Versuch, direkt zu diesem Verzeichnis zu navigieren, führt zu einem 404-Fehler. Die Anmelde-URL selbst kann mit demselben Plugin geändert werden.Kosten: Kostenlos
WPS-Anmeldung ausblendenWPS Hide Login ist ein sehr leichtes Plugin, mit dem Sie schnell und sicher anmelden können Ändern Sie die Anmeldeadresse im Wordpress-Admin-Panel. In diesem Fall wird das Plugin nicht verändert oder umbenannt Systemdateien und legt keine Weiterleitungsregeln fest. Es fängt einfach Anrufe auf den entsprechenden Seiten ab. Wenn deaktiviert Wordpress-Plugin kehrt in seinen ursprünglichen Zustand zurück.Kosten: Kostenlos
Das Verwalten einer WordPress-Site zieht fast immer böswillige Anmeldeversuche nach sich. Brute-Force-Versuche, eine Verbindung zu WordPress herzustellen, sind so häufig Seite im Kodex dem Thema gewidmet. Wir freuen uns, Sie können einen Blick darauf werfen. Es gibt viele Strategien zur Lösung dieses Problems und die beste Strategie besteht darin, mehrere Strategien einzusetzen. In diesem Tutorial erkläre ich, wie man eine der einfachsten Strategien umsetzt: das Ausblenden der Anmeldeseite in WordPress. Ich habe eine bestimmte WordPress-Site, die vor einigen Jahren installiert wurde. Das Standardinstallation WordPress läuft mit einer typischen Reihe von Plugins. Um auf die Anmeldeseite zuzugreifen, müssen Sie lediglich auf „ sor-admin /"Oder" /wp-login.php . Auf dieser Website herrscht nicht viel Verkehr. Es generiert rund 5.000 Seitenaufrufe in einem Monat. Allerdings kommt es auf der Anmeldeseite überraschend regelmäßig zu böswilligen Anmeldeversuchen. Diese Website enthält ein Jetpack-Sicherheits-Plugin, das die Anzahl böswilliger Anmeldeversuche überwacht. Seit der Einführung des Moduls im vergangenen März wurden mehr als 11.600 böswillige Anmeldeversuche blockiert. Wenn Sie ein wenig rechnen, entspräche das fast 800 böswilligen Anmeldeversuchen pro Monat, etwa 25 pro Tag oder einem böswilligen Anmeldeversuch alle 58 Minuten. Verbindungsversuche finden mit konstanter Geschwindigkeit statt. Es können Wochen vergehen, ohne dass versucht wird, eine böswillige Verbindung herzustellen. Dann werden plötzlich in kurzer Zeit mehrere Verbindungsversuche aufgezeichnet, mit denen versucht wird, die Anmeldeseite Ihrer Website zu hacken. Warum sollten Sie die Anmeldeseite Ihrer Website ausblenden?Was kann ich Ihnen sagen, bevor wir beginnen? Wenn Ihre Website andere dazu auffordert, sich anzumelden, sind böswillige Anmeldeversuche unvermeidlich. Diese Strategie wird für Sie nicht funktionieren. In einer solchen Situation müssen Sie die Anmeldeseite leicht finden, damit Benutzer Ihre Website problemlos nutzen können. Eine Möglichkeit, böswillige Versuche zu bekämpfen, besteht darin, ein Plugin zu verwenden, das Verbindungsversuche begrenzt. Wenn Ihre Website jedoch nicht als Mitgliederbereich gedacht ist, möchten Sie möglicherweise die Anmeldeseite ausblenden. Lassen Sie uns nun herausfinden, wie Sie die Anmeldeseite auf Ihrer WordPress-Site ausblenden können. Schritt 1: Installieren Sie WordPress in Ihrem eigenen VerzeichnisSie wissen wahrscheinlich bereits, wann und was. Dies ist keine allzu schwierige Aufgabe und Sie können WordPress aus einem Unterverzeichnis verwenden Neuinstallation oder nicht. Wenn Sie jedoch Ihre vorhandene WordPress-Installation verschieben möchten, sollten Sie zunächst über die Erstellung nachdenken, bevor Sie etwas anderes tun Sicherungskopie Ihre Website. Schritt 2: URL der Anmeldeseite ausblenden und zu wp-login.php umleitenSie wissen wahrscheinlich, dass das Standardverhalten von WordPress wie folgt ist: WordPress lädt die Anmeldeseite, wenn auf wp-login.php zugegriffen wird (daher http://www.example.com/wp-login.php). Wenn Sie verwenden /Wp-Administrator "(nach Ihrem Domainnamen in der Adressleiste), Sie werden automatisch zu „wp-login.php“ weitergeleitet. (Also www.exemple.com/wp-login.php). Wenn Sie WordPress in einem Unterverzeichnis installiert haben, haben Sie bereits einige Dinge getan, die Sie tun müssen, um die Anmeldeseite auszublenden. Die Wahrheit ist, dass jetzt jemand Ihre Anmeldeseite ganz einfach finden kann. Wenn Sie keine Schritte unternommen haben, um das Standardverhalten von WordPress zu verhindern, denn selbst wenn WordPress in einem Unterverzeichnis installiert ist, wird jemand, der versucht, auf http://example.com/wp-login.php zuzugreifen, zu weitergeleitet richtige Seite login, das zum Beispiel diesem http://example.com/dwiiw/wp-login.php ähnelt ( mit dwiiw in einem Unterverzeichnis). Der nächste Schritt besteht darin, den Zugriff auf wp-login.php zu blockieren und auf eine andere Seite oder 404-Seite als Ihre Anmeldeseite umzuleiten und eine vollständig angepasste Anmelde-URL zu verwenden, die schwer zu erraten ist. Sie müssen wissen, welchen Namen Sie wählen werden. Nimm nichts Schwieriges. Unten sehen Sie mehrere Plugins, mit denen Sie die Anmeldeseite einfach ausblenden können. 1 – WPS-Anmeldung ausblendenDer Slogan spricht für sich: Sie werden ersetzen WP-login.php Auf Ihren Wunsch. Dieses Plugin macht nur eines. Dadurch wird die benutzerdefinierte URL vereinfacht, anstatt die Standard-URL zu verwenden. Sobald dieses Plugin installiert und aktiviert ist, „ /Wp-Administrator"UND" /wp-login.php Nicht verfügbar, ersetzt durch eine benutzerdefinierte URL Ihrer Wahl. Mit über 50.000 aktiven Installationen und einer hervorragenden Bewertung von 4,7 bis 5 Sternen ist WPS Hide Login eine zuverlässige Lösung, wenn Sie Ihre Login-URL schnell ersetzen möchten. 2 – WP Hide & Security EnhancerDie Grundvoraussetzung dieses Plugins besteht darin, dass es die Tatsache verschleiert, dass Sie WordPress verwenden. Um Ihre Website mit WordPress auszublenden, müssen Sie benutzerdefinierte URLs erstellen und alle Standard-URLs deaktivieren. Dieses Plugin verfügt über mehr als 1000 aktive Installationen, was nicht überwältigend ist, aber diese Lösung wird auch nützlich sein. Cerber ist ein ziemlich beliebtes Plugin, das Verbindungsversuche begrenzt. Es ist auf mehr als 10.000 Seiten aktiv und hat eine hervorragende Bewertung von 4,9 von 5 Sternen. Wie Sie vielleicht schon vermutet haben, müssen Sie wahrscheinlich die Anzahl der Anmeldeversuche begrenzen, selbst für neue Seite Eingang. am EndeSicherheit sollte man nicht auf die leichte Schulter nehmen. Wenn Ihre Anmeldeseite nicht sicher genug ist, wird das Bedauern nicht sehr hilfreich sein, da Sie wahrscheinlich blog() neu installieren müssen. Manchmal gibt es Situationen, in denen Sie Seiten oder Beiträge auf einer WordPress-Site verbergen müssen: vorübergehend / dauerhaft / vor nicht registrierten Benutzern usw. Schauen wir uns verschiedene Möglichkeiten an, wie dies bewerkstelligt werden kann. Außerdem erzähle ich Ihnen gleichzeitig von einem einfachen interessanten Plugin, WP Hide Post. Zu Beginn des Blogs hatte ich bereits eine Anmerkung dazu, aber heute sprechen wir über das Frontend, also die Sichtbarkeit bestimmter Elemente für Besucher Ihres Webprojekts. Wenn Sie übrigens Widgets an bestimmten Stellen der Site ausblenden müssen, schauen Sie sich das Modul an. Alle Einstellungen, die wir benötigen, finden Sie im Block „Veröffentlichen“, der sich normalerweise rechts davon befindet Texteditor. Hier gibt es Sichtbarkeits- und Statusoptionen.
Um eine Option zu ändern, klicken Sie auf den Link „Ändern“ und wählen Sie einen neuen Wert aus. Anschließend müssen Sie diese Änderungen speichern. Sogar ein Absoluter kann es herausfinden. Beiträge und WordPress-Seiten vollständig ausblendenDieser Ansatz ermöglicht:
Wählen Sie dazu im Parameter „Status“ die Option „Entwurf“ und klicken Sie auf „Aktualisieren“.
Der entsprechende Artikel wird in eine Entwurfsversion umgewandelt und die Beschriftungen im Block ändern sich geringfügig. Nur ein angemeldeter Administrator oder die Person, die diese Veröffentlichung erstellt hat, kann den Inhalt sehen. Um es wieder auf die Website zurückzugeben, müssen Sie auf „Veröffentlichen“ klicken. Außerdem ist es erlaubt, Seiten in WordPress auszublenden: Markieren Sie mehrere Notizen und setzen Sie diese gleichzeitig auf den ausgewählten Status. Hier sehen Sie über der Liste der Artikel einen Link „Entwürfe“, über den Sie alle auf einmal anzeigen können. Seiten/Beiträge für registrierte Benutzer, per PasswortVersuchen wir nun, Beiträge in WordPress vor allen zu verbergen, die nicht auf der Website angemeldet sind. Das heißt, um private Texte sehen zu können, müssen sich Personen mit ihrem Benutzernamen/Passwort anmelden. Andernfalls erhalten sie auf dem Link einen 404-Fehler. Für den Administrator gilt die Einschränkung natürlich nicht. Um die Aufgabe umzusetzen, wählen Sie im Parameter „Sichtbarkeit“ den Punkt „Persönlich“ aus.
Wenn Sie ein spezielles Passwort zum Lesen des Artikels festlegen möchten, klicken Sie auf die Option „Passwortgeschützt“ und geben Sie einen bestimmten Wert ein. Danach muss der Besucher auf der Website ein Passwort eingeben, um Zugriff auf den Inhalt zu erhalten. Vergessen Sie nicht, nach dem Festlegen der Einstellungen auf die Schaltfläche „Aktualisieren“ zu klicken. Die obige Option ist übrigens nicht der Fall der einzige Weg bestimmten Benutzern versteckte Informationen anzeigen. Es gibt auch ein Plugin – es generiert einen temporären Link, über den jeder seinen Inhalt sehen kann (sofern er die URL kennt). So verbergen Sie eine Seite im WordPress-MenüManchmal muss man in einem Projekt den einen oder anderen Link aus dem Menü entfernen, ihn aber trotzdem über verfügbar haben direkte Adresse(Entwürfe sind nicht geeignet). Das Problem tritt bei den Vorlagen auf, bei denen die automatische Anzeige aller Ihrer neuen Seiten konfiguriert ist. In diesem Fall wird das Problem dadurch gelöst, dass Sie die erforderlichen Elemente manuell hinzufügen.
Die Bearbeitung der Navigation erfolgt im Abschnitt „ Aussehen" - "Speisekarte". Dann speichern Sie es. Um auf der Website angezeigt zu werden, verwenden Sie das entsprechende Widget oder die entsprechende Funktion. WP Hide Post – Zusätzliche Sichtbarkeitsoptionen in WordPressDas Modul führt einige interessante Funktionen ein, die es Ihnen ermöglichen, Artikel und WordPress-Seiten in bestimmten Situationen auszublenden. Standardmäßig fügt das System alle Blog-Beiträge sofort der Hauptseite oder den Archiven hinzu, aber manchmal möchte man dies vermeiden und sie nur über einen direkten Link zugänglich machen. In solchen Fällen ist WP Hide Post praktisch – es ermöglicht Ihnen, die Aufgabe über das Admin-Panel umzusetzen. Wichtig! Nach der Installation von WP Hide Post müssen Sie zu den Einstellungen gehen und auf der Registerkarte „Allgemein“ die Arten von Veröffentlichungen festlegen, für die die neuen Sichtbarkeitsfunktionen relevant sind.
Das Plugin wurde vor sechs Monaten aktualisiert (ich überprüfe Version 2.0.10) und um ehrlich zu sein, weisen einige der neuesten Kommentare auf bestimmte Probleme hin (obwohl dies nicht immer der Fall ist). Die Anzahl der 50.000 aktiven Downloads und eine Bewertung von 4,5 deuten darauf hin, dass alles recht gut ist, obwohl es 4 ungelöste Fehler gibt. Das Modul wurde bis zur Version WP 4.8.5 getestet.
Sie können Beiträge in WordPress unter/in ausblenden:
Außerdem können Sie bei Bedarf den Link zu vorherigen/nächsten Veröffentlichungen im Kopf Ihres HTML-Codes entfernen. Alle Einstellungen werden für eine bestimmte Notiz festgelegt. Wichtig ist auch, dass der Direktlink funktioniert und beispielsweise in Google korrekt angezeigt wird XML-Sitemaps und andere. Um Seiten in WordPress auszublenden, gibt es etwas weniger Möglichkeiten:
Sie können entfernt werden:
Gleichzeitig werden sie auch in sitemaps.xml gespeichert. Somit können Sie mit dem WP Hide Post-Plugin „spezifische“ und SEO-Inhalte zu Ihrer Website hinzufügen, die nicht auf der Hauptseite, in den Archiven oder im Menü angezeigt werden, sondern über direkte Links verfügbar bleiben. Vom Zweck her ähnelt es Lösungen für Ausschlusskategorien und Ultimate Category Excluder. Wenn Sie noch Fragen zum Ausblenden von Seiten in WordPress haben oder etwas mitzuteilen haben, schreiben Sie unten. Wenn Sie einen Blog mit mehreren Autoren auf WordPress verwalten oder mehrere Kundenseiten haben, die nicht nur von Ihnen, sondern auch von Ihren Redakteuren gepflegt werden müssen, dann wären Sie daran interessiert zu erfahren, wie Sie einige Elemente des WordPress-Administrators einschränken oder sogar ausblenden können für Ihre Benutzer? Wir führen Aktionen mit dem nützlichen Adminimize-Plugin durch, das Sie von der offiziellen WordPress-Website herunterladen können. Installieren und aktivieren Sie das Plugin über das Admin-Panel. Gehen Sie nach der Aktivierung zu Einstellungen -> Verwalten und üben Sie dort etwas Schamanismus. Auf der Einstellungsseite gibt es Mini-Menü, wodurch die Seite in verschiedene Abschnitte für WordPress-Admin-Bildschirme unterteilt wird. Wenn Sie auf die einzelnen Optionen klicken, gelangen Sie zu weiteren Optionen. Für jeden Abschnitt sehen Sie eine Reihe von Elementen, die Sie deaktivieren oder ändern können. Sie werden auch Kontrollkästchen mit einer Auswahl an Rollen für Ihre Benutzer bemerken.
Nachdem Sie einige Elemente deaktiviert haben, müssen Sie unten auf „Aktualisieren“ oder „Aktualisierungsoption“ klicken, um die Änderungen zu speichern. Bitte beachten Sie, dass Änderungen auf der Seite mit den Plugin-Einstellungen nicht sichtbar sind. Sie müssen sie öffnen, um sie in Aktion zu sehen. Neuer Tab im Browser und gehen Sie zum Admin-Panel. Wir zeigen Ihnen jeden Punkt im Minimenü und wie Sie ihn ändern können. Nach dem Element „Über das Plugin“ kommt das nächste Element, Admin Bar Option (mit anderen Worten, Administratoroptionen). Es erscheint immer dann, wenn Sie sich in Ihrem Blog anmelden. Einige seiner Elemente können deaktiviert oder verschiedenen Benutzern Ihrer Website zugewiesen werden, d. h. Sie können Ihren Lesern unterschiedliche Rollen zuweisen.
Mit der ersten Option können Sie das Benutzermenü und seine Unterkategorien ausblenden, die in der oberen rechten Ecke angezeigt werden. Danach werden Sie feststellen, dass es rosa hervorgehoben ist. Durch Deaktivieren des Hauptmenüs werden dessen Elemente ebenfalls ausgeblendet. Sie können beispielsweise das WordPress-Logo deaktivieren und alle darin enthaltenen Links verschwinden mit ihm. Neben anderen Optionen sehen Sie Kontrollkästchen, mit denen Sie das Kommentarsymbol ausblenden und ein neues hinzufügen können. Denken Sie daran, dass Sie Untermenüs auch ausblenden können. Sie möchten beispielsweise das aktuelle Menü speichern + ein neues zum Admin-Panel hinzufügen, aber auch Seiten darin ausblenden, dann einfach Seiten hinzufügen und die Option „Deaktivieren“ selektiv für Benutzer aktivieren. Administrationsmöglichkeit (Backend)Nicht alle Abschnitte mit den Plugin-Einstellungen verfügen über Kontrollkästchen. Die Verwaltungsmöglichkeit unterscheidet sich deutlich von den vorherigen. Es ermöglicht Ihnen, im Admin-Panel globale Einstellungen für alle Benutzertypen vorzunehmen.
Die erste Möglichkeit besteht hier in der Konfiguration des Benutzerinfo-Bereichs ganz oben rechts im Admin-Panel, der sich neben dem Benutzer-Avatar befindet. Sie können wählen, ob Sie es ausblenden, anzeigen oder beenden möchten oder nur „Beenden“ anzeigen möchten. Die nächste Option sind Weiterleitungen. Sie können den Benutzer umleiten, wenn er auf den Infobereich „klickt“. Sie können es bereits konfigurieren, indem Sie Ihren Benutzer entweder auf eine andere Seite umleiten, ihn standardmäßig im Abschnitt belassen oder diesen Abschnitt ausblenden. Speichern Sie dies alles, indem Sie auf die Schaltfläche Update-Optionen klicken. Wenn Sie an einem Beitrag (Artikel) arbeiten, wird der Veröffentlichungszeitpunkt standardmäßig durch einen bearbeitbaren Link ausgeblendet. Um eine Veröffentlichung zu planen, müssen Sie auf den Bearbeitungslink klicken, damit der Zeitstempel sichtbar wird.
In den Verwaltungsoptionen können Sie das Datum immer sichtbar machen. Ebenso können Sie in WordPress standardmäßig einige Kategorien im Kategoriefeld auf der Beitragsbearbeitungsseite ausblenden. Sie können das Verhalten steuern, indem Sie neben der Option „Kategoriehöhe“ die Option „Aktivieren“ auswählen. Dadurch passen Sie die Höhe so an, dass alle Ihre Kategorien angezeigt werden. Sie können jeden Ihrer Texte oder Links im Fußzeilenbereich platzieren, sodass alle Benutzer ihn auf allen Seiten des WordPress-Dashboards sehen können. Dies können Sie tun, indem Sie auf den Punkt „Beratung in der Fußzeile“ klicken. Dies kann zum Branding, zum Hinzufügen eines Shortcodes usw. verwendet werden. Die letzte Option im Plugin-Admin-Panel besteht darin, Weiterleitungen zum WordPress-Admin-Panel festzulegen. Um es nutzen zu können, müssen Sie zunächst das Panel selbst deaktivieren. Darüber werden wir in einem zukünftigen Artikel sprechen. Globale EinstellungenIm Abschnitt „Globale Optionen“ können Sie bestimmte Einstellungen für verschiedene Benutzerrollen aktivieren/deaktivieren. Der erste Punkt hier ist das Ein- oder Ausblenden des Admin-Panels. Im Gegensatz zur Abschnittsoption „Adminleiste“, die nur das obere Menü des Admin-Panels ändert, deaktiviert dieses Kontrollkästchen das gesamte Panel für einige ausgewählte Benutzerrollen. Die WordPress-Anmeldeseite ist einer der anfälligsten Teile Ihrer Website. Natürlich sind sich Angreifer dessen bewusst. Daher ist es eine wichtige Aufgabe eines jeden Websitebesitzers Maximaler Schutz Anmeldeseiten. Im Internet gibt es viele Möglichkeiten, dieses Problem zu lösen – unterschiedlich in Komplexität und Ausführungszeit. In diesem Artikel werden wir jedoch über den Schutz der WordPress-Anmeldeseite mithilfe von Plugins sprechen. Inhaltsverzeichnis Warum müssen Sie Ihre WordPress-Anmeldeseite schützen?Es gibt zwei Möglichkeiten, zur Anmeldeseite zu gelangen:
Warum greifen Hacker und Bots Ihre Anmeldeseite an?Stellen Sie sich nun vor, welche Art von Last auf der Website entsteht, wenn Sie ein Passwort auswählen und auf die Schaltfläche „Anmelden“ klicken! Regelmäßige Benutzer Bei der Arbeit mit der Website kann es zu Schwierigkeiten kommen. Der Grund dafür sind Roboter, die versuchen, Passwörter zu erraten. Dies wird als „Brute-Force-Angriff“ oder „Passwort-Brute-Force-Angriff“ bezeichnet. Der einfachste Weg, sich vor Brute-Force-Angriffen zu schützen, ist die Erstellung eindeutige Adresse Ihre Anmeldeseite, also nicht wp-login und wp-admin, sondern eine Art Ihre eigene. Darüber hinaus ist es wichtig, dass beim Öffnen von Standard-Autorisierungsadressen eine „404-Seite“ angezeigt wird. Wenn der Bot dann auf einer solchen Seite landet, sieht er „Fehler 404“ und verlässt die Website. Eine sehr clevere und einfache Möglichkeit! So sichern Sie Ihre WordPress-Anmeldeseite mit dem Clearfy-PluginUm die Anmeldeseite zu sichern, verwenden wir eines unserer kostenlose Plugins. Das erste ist das Clearfy-Plugin mit integrierter WordPress-Anmeldeseitensicherheit. Darüber hinaus enthält das Plugin viele Funktionen zur Absicherung, Optimierung (u.a. SEO) und Beschleunigung. Schutz des wp-admin-Verzeichnisses
Seine einzige Funktion besteht darin, die Anmeldeseite zu schützen. AbschlussIn diesem Artikel haben wir erklärt, warum es so wichtig ist, die Anmeldeseite zu schützen, und haben uns auch die Möglichkeiten unserer Plugins zur Lösung des Problems angesehen. Basierend auf Ihren Zielen können Sie auswählen, welches Plugin am besten zu Ihnen passt – Clearfy oder Hide My Login. Denken Sie daran, dass Sie durch den rechtzeitigen und zuverlässigen Schutz Ihrer Website viel Zeit und finanzielle Ressourcen sparen. |
Beliebt:
Neu
- Der profitabelste Tarifplan Life
- So übertragen Sie Daten von Samsung zu Xiaomi Miui Google-Kontakten
- CSS-Bildfilter Funktionen und Syntax von CSS-Filtern
- Alle Farben der Galaxy S8-Hülle und welche ist besser zu kaufen?
- Mikrotik hAP AC – Ein Router für alle Fälle Bevor Sie mit dem Testen beginnen
- So berechnen Sie den Bassreflex für ein Akustiksystem am besten
- ZTE Blade X3 auf Werkseinstellungen zurückgesetzt
- Wie entsperre ich das Honor-Passwort, wenn ich es auf meinem Smartphone vergessen habe?
- Thunderbolt-Technologie: Wie sie funktioniert und welche Vorteile sie bietet
- So erhöhen Sie TIC und PR. So erhöhen Sie Yandex TIC selbst