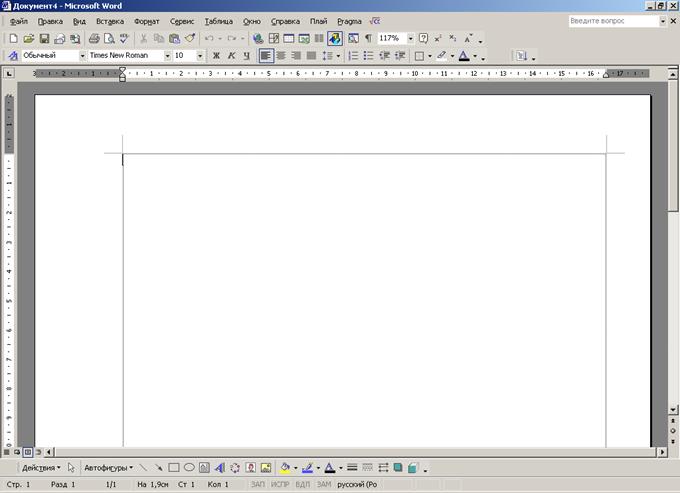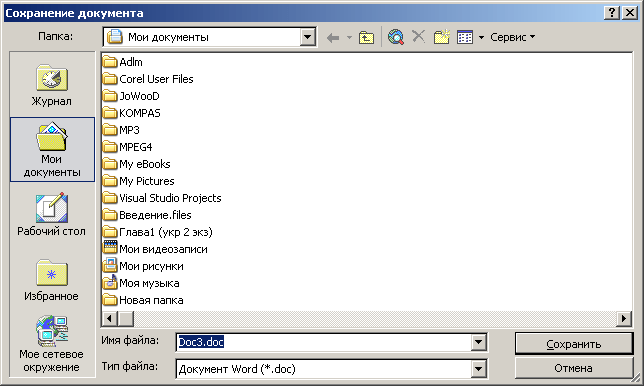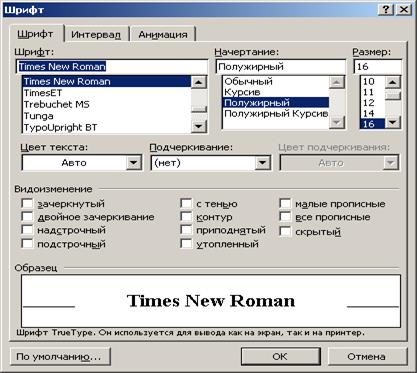Abschnitte der Website
Die Wahl des Herausgebers:
- So richten Sie einen Selfie-Stick auf Android ein: Anleitung, Anwendungen, Problemlösung
- Multimediatests in der Informatik
- ZEC-Kryptowährung und wie man eine Zcash-Wallet erstellt
- So finden Sie Gäste einer VK-Seite heraus
- Über die Konfiguration als Entwicklungstool für diese Konfiguration
- So entfernen Sie ein Programm von Android, einschließlich des Standardprogramms. Warum erscheint auf Android eine Anwendung mit verschiedenen Früchten?
- Internetressourcen für Schulbibliothekare Internetressourcen für Schulbibliothekare: Russischer Schulbibliotheksverband
- Lenovo IdeaTab S6000 Tablet: Beschreibung, allgemeine Eigenschaften
- Spielgeschwindigkeit
- Galaxy in Gefahr: Weltweit erste Analyse des Samsung Galaxy S7
Werbung
| Erstellen und Bearbeiten eines Textdokuments. Erstellen von Dokumenten in Texteditoren |
|
>>Informatik: Dokumente in Texteditoren erstellen Erstellen von Dokumenten in Texteditoren Texteditoren. Um Textinformationen auf einem Computer zu verarbeiten, werden sie verwendet Texteditoren, mit denen Sie Dokumente erstellen, bearbeiten, formatieren, speichern und drucken können. Mit einfachen Texteditoren (z. B. der Standard-Windows-Notepad-Anwendung) können Sie Text bearbeiten und einfache Aufgaben ausführen Formatierung Schriftart. Fortgeschrittenere Texteditoren (z. B. Microsoft Word und OpenOffice Writer) verfügen über umfangreiche Funktionen zum Erstellen von Dokumenten (Einfügen von Listen und Tabellen, Tools zur Rechtschreibprüfung, Speichern von Korrekturen usw.). Zur Vorbereitung der Veröffentlichung von Büchern, Zeitschriften und Zeitungen sowie des Layoutprozesses der Publikation werden leistungsstarke Textverarbeitungsprogramme eingesetzt – Desktop-Publishing-Systeme (z. B. Corel Venture). Web-Editoren (z. B. der in der integrierten Internetanwendung SeaMonkey enthaltene Composer) werden verwendet, um Webseiten und Websites für die Veröffentlichung im Internet vorzubereiten. Methoden zum Erstellen von Dokumenten. Im Textbereich werden Assistenten verwendet, um viele Arten von Dokumenten mit komplexen Strukturen (Briefe, Lebensläufe, Faxe usw.) zu erstellen. Die Entwicklung eines Dokuments mithilfe eines Assistenten erfolgt durch die Eingabe der erforderlichen Daten in nacheinander erscheinende Dialogfelder. Dokumente können mithilfe von Vorlagen, also leeren Dokumentvorlagen für einen bestimmten Zweck, erstellt werden. Eine Vorlage definiert die Struktur eines Dokuments, das der Benutzer mit bestimmten Inhalten ausfüllt. Textverarbeitungsprogramme verfügen über umfangreiche Vorlagenbibliotheken zum Erstellen von Dokumenten für verschiedene Zwecke (Visitenkarte, Zusammenfassung usw.). In den meisten Fällen werden Dokumente jedoch mithilfe einer leeren Vorlage für ein neues Dokument erstellt, die der Benutzer nach eigenem Ermessen mit Inhalten ausfüllt. Seitenoptionen auswählen. Jedes Dokument besteht aus Seiten. Daher müssen Sie zu Beginn der Arbeit am Dokument die Seitenparameter festlegen: Format, Ausrichtung und Randgrößen. Das Format der Seiten eines Dokuments bestimmt deren Größe. Mit der Ausrichtung können Sie die Position der Seite auf dem Monitorbildschirm auswählen. Es gibt zwei mögliche Seitenausrichtungen – Hochformat und Querformat. Auf der Seite können Sie die erforderlichen Randgrößen (oben und unten, rechts und links) einstellen, die den Abstand der Seitenränder zum Textrand bestimmen. Es wird empfohlen, die Dokumentseiten zu nummerieren. Die Nummern können oben oder unten auf der Seite, zentriert, rechts oder links platziert werden. Text eingeben. Für die Darstellung von Texten können 256 oder 65.536 Zeichen verwendet werden, einige Zeichen können jedoch nicht über die Tastatur eingegeben werden Computer. Zeichentabellen werden zur Eingabe einiger mathematischer Symbole, griechischer Buchstaben, Währungssymbole und vieler anderer Symbole verwendet. Fügen Sie Bilder, Formeln und andere Objekte in ein Dokument ein. Die meisten modernen Dokumente enthalten nicht nur Text, sondern auch andere Objekte (Bilder, Formeln, Tabellen, Diagramme usw.). Mit Texteditoren können Sie in Grafikeditoren erstellte Bilder, in Tabellenkalkulationen erstellte Tabellen und Diagramme und sogar in entsprechenden Anwendungen erstellte Audio- und Videodateien in ein Dokument einfügen. Kopf- und Fußzeilen sowie Seitenzahlen. Um auf jeder Seite eines Dokuments denselben Text anzuzeigen (z. B. den Namen des Autors, den Titel des Dokuments usw.), ist es praktisch, eine Kopf- oder Fußzeile zu verwenden. Der Abstand vom Seitenrand zur Fußzeile kann verändert werden. Kopieren, Verschieben und Löschen von Dokumentfragmenten. Bearbeitung Das Erstellen eines Dokuments erfolgt durch Kopieren, Verschieben oder Löschen ausgewählter Zeichen oder Fragmente des Dokuments. Durch Kopieren können Sie ein ausgewähltes Fragment eines Dokuments reproduzieren, d. h. Kopien davon an bestimmten Stellen im Dokument einfügen. Mit „Verschieben“ können Sie Kopien der Auswahl im Dokument an bestimmten Stellen im Dokument einfügen, die Auswahl selbst wird jedoch gelöscht. Mit „Löschen“ können Sie das ausgewählte Fragment löschen. Suchen und ersetzen. Bei der Arbeit an einem Dokument ist es manchmal notwendig, ein wiederholt verwendetes Wort durch ein anderes zu ersetzen. Wenn Sie dies manuell tun, nimmt der Austauschvorgang viel Zeit und Mühe in Anspruch. Die meisten Textverarbeitungsprogramme verfügen über eine Such- und Ersetzungsfunktion, die automatisch nach Wörtern im gesamten Dokument sucht und diese ersetzt. Rechtschreibprüfung. Bei der Erstellung eines Dokuments können Fehler bei der Rechtschreibung von Wörtern und beim Satzbau auftreten. Fehler können korrigiert werden, indem die in vielen Textverarbeitungsprogrammen integrierte Rechtschreibprüfung ausgeführt wird, die Rechtschreibwörterbücher und Grammatikregeln für mehrere Sprachen enthält (damit können Sie Fehler in mehrsprachigen Dokumenten korrigieren). Häufige Tippfehler automatisch korrigieren. Bei der Texteingabe kommt es manchmal zu Tippfehlern (z. B. werden versehentlich ZWEI Großbuchstaben am Anfang eines Wortes eingegeben). In diesem Fall funktioniert die AutoCorrect-Funktion, die solche Tippfehler automatisch korrigiert. Korrekturen speichern. An der Bearbeitung eines Dokuments können mehrere Benutzer beteiligt sein. Die jeweils vorgenommenen Korrekturen werden gespeichert und können angezeigt und ausgedruckt werden (eingefügter Text wird normalerweise in blau unterstrichener Schriftart angezeigt, gelöschter Text wird in roter durchgestrichener Schriftart angezeigt). Dokumente speichern. Beim Speichern eines Dokuments müssen Sie das Laufwerk und den Ordner im hierarchischen Dateisystem Ihres Computers auswählen, in dem die Dokumentdatei gespeichert werden soll. Zusätzlich müssen Sie ein Dateiformat auswählen, das bestimmt, wie der Text in der Datei gespeichert wird. Es gibt universelle Textdateiformate (wie TXT, RTF, DOC und HTML), die von den meisten Texteditoren gelesen werden können, und native Formate (wie ORT), die nur von einem bestimmten Texteditor, OpenOffice Writer, verwendet werden. Drucken von Dokumenten. Bevor Sie ein Dokument drucken, ist es hilfreich, eine Vorschau des Dokuments anzuzeigen. So können Sie sehen, wie das Dokument aussehen wird, wenn es mit einem an Ihren Computer angeschlossenen Drucker auf Papier gedruckt wird. Beim Drucken eines Dokuments müssen Sie die Druckparameter festlegen: Legen Sie die Anzahl der zu druckenden Seiten, die Anzahl der Kopien des Dokuments usw. fest. Darüber hinaus empfiehlt es sich, die Einstellungen des Druckers selbst zu überprüfen: Papierausrichtung, Papierqualität, Druckqualität usw. Informatik und IKT: Lehrbuch für die 10. Klasse. N.D. Ugrinowitsch Texteditoren Allzweckanwendungen werden verwendet, um Textinformationen auf einem Computer zu verarbeiten – Texteditoren. Mit Texteditoren können Sie Dokumente erstellen, bearbeiten, formatieren, speichern und drucken. Mit einfachen Texteditoren können Sie Text bearbeiten und einfache Schriftformatierungen durchführen. Fortgeschrittenere Texteditoren, manchmal auch genannt Textverarbeitungen, verfügen über umfangreiche Möglichkeiten zum Erstellen von Dokumenten (Einfügen von Listen und Tabellen, Tools zur Rechtschreibprüfung, Speichern von Korrekturen usw.). Zur Vorbereitung der Veröffentlichung von Büchern, Zeitschriften und Zeitungen kommen beim Publikationslayout leistungsstarke Textverarbeitungsprogramme zum Einsatz – Desktop-Publishing-Systeme. Um Webseiten und Websites für die Veröffentlichung im Internet vorzubereiten, Web-Redakteure. Ein Texteditor ist ein Anwendungssoftwareprodukt zum Erstellen und Bearbeiten von Textdokumenten. Eines der bekanntesten und leistungsstärksten Textverarbeitungsprogramme ist Word, das Teil der integrierten Microsoft Office-Umgebung ist. Beim Arbeiten mit einem Texteditor gibt es mehrere Modi: Erstellung (neues Dokument); Erhaltung; Eröffnung (gespeichertes Dokument); Dateneingabe und -bearbeitung. Methoden zum Erstellen von Dokumenten. Textverarbeitungsprogramme verwenden Meister. Die Entwicklung eines Dokuments mit dem Assistenten erfolgt durch Eingabe der erforderlichen Daten in die nacheinander erscheinenden Dialogfenster. Sie können beispielsweise den Kalendererstellungsassistenten verwenden, der einen erforderlichen Satz von Beschriftungen (Jahr, Monat, Datum usw.) in einer bestimmten Reihenfolge auf der Seite platzieren muss. Dokumente können mit erstellt werden Vorlagen, also leere Dokumentrohlinge für einen bestimmten Zweck. Vorlagen definieren Dokumentstrukturen, die der Benutzer mit spezifischen Inhalten füllt. Textverarbeitungsprogramme verfügen über umfangreiche Vorlagenbibliotheken zum Erstellen von Dokumenten für verschiedene Zwecke (Visitenkarte, Zusammenfassung usw.). In den meisten Fällen wird jedoch eine leere Vorlage zum Erstellen von Dokumenten verwendet neues Dokument, die der Nutzer nach eigenem Ermessen mit Inhalten füllt. Dokumente und Dokumentvorlagen werden mit erstellt Befehle für Office-Tasten . Seitenoptionen auswählen. In der ersten Phase der Arbeit mit einer gedruckten Publikation müssen Sie die Parameter ihrer Seiten festlegen. Dazu gehören die Größe und Ausrichtung des Blattes, die Größe der Ränder, der Abstand der Kopf- und Fußzeilen zum oberen und unteren Rand der Seite. Die festgelegten Parameter können während der Arbeit an der Publikation geändert werden. Die Seitenparameter können für die gesamte Publikation gleich sein oder in verschiedenen Abschnitten unterschiedlich sein (in der Regel gilt dies für Kopf- und Fußzeilen). Verlassen Sie sich bei der Wahl der Seitengröße auf Ihr Druckgerät. So kann ein Blatt im A4-Format auf jedem modernen Drucker gedruckt werden, während das AZ-Format nur von speziellen Druckermodifikationen unterstützt wird. Die Seitenausrichtung kann Hochformat (die Höhe des Blattes ist größer als die Breite) oder Querformat (die Höhe des Blattes ist kleiner als die Breite) sein. Beim Festlegen der Ränder müssen Sie zunächst festlegen, ob einseitiger oder doppelseitiger Druck verwendet werden soll. Beim einseitigen Druck befindet sich der Inhalt der gedruckten Publikation nur auf einer Seite des Druckbogens (ein solcher Druck wird häufig bei der Erstellung von Berichten, Abstracts, Dissertationen usw. verwendet). In diesem Fall gibt es einen oberen, unteren, linken und rechten Rand. Bei der Erstellung von Zeitschriften- und Buchveröffentlichungen kommt doppelseitiger Druck zum Einsatz. Dabei werden sogenannte Spiegelfelder unterschieden und anstelle von Links- und Rechtsfeldern die Konzepte von Innen- und Außenfeldern verwendet. Jahrhundertelange Erfahrung im Buchverlag hat gezeigt, dass ausreichend große Ränder die Sehbelastung verringern und die Wahrnehmung von Informationen erleichtern, während kleine Ränder diese Belastung deutlich erhöhen. Darüber hinaus wurden einige Beziehungen zwischen Feldwerten entwickelt. Der kleinste Rand sollte sich in der Nähe der Bindung befinden (manchmal auch Rückenrand genannt), d. h. der linke Rand für einseitigen Druck und der innere Rand für doppelseitigen Druck. Der obere Rand sollte etwas breiter sein. Der nächste ist der rechte oder äußere Rand und der größte ist der untere. Diese Größe der Felder erklärt sich aus den Besonderheiten des menschlichen Sehens. Das menschliche Auge sieht die Mitte jeder vertikalen Linie etwas höher als sie tatsächlich ist, daher sollte die Mitte der Typleiste etwas höher als die Mitte der Seite liegen. Beim Betrachten einer Doppelseite der Publikation verschmelzen die Innenränder zu einem großen, das heißt, zur besseren visuellen Wahrnehmung sollten die Streifen leicht nach innen verschoben werden. Seitenparameter festlegen. Seitenoptionen werden auf der Registerkarte festgelegt Seitenlayout, gemäß dem in der Tabelle angegebenen Algorithmus. 1. Um das Dialogfeld zu öffnen Seiteneinstellungen Sie müssen auf die Schaltfläche klicken, um das Dialogfeld zu öffnen (Abb. 1). Reis. 1. Schaltfläche „Dialogfeld“. Dadurch wird ein Dialogfeld geöffnet Seiteneinstellungen.
Dieses Fenster besteht aus 3 Abschnitten: Ränder, Papierformat Und Papierquelle. Im Abschnitt werden Größe und Art der Felder sowie die Position von Kopf- und Fußzeilen festgelegt Felder. Das Papierformat und die Ausrichtung werden im eingestellt Papier größe. Beim Festlegen der Randgröße müssen Sie entweder den inneren (oder linken) Rand vergrößern, um ihn an die Bundsteggröße anzupassen, oder die Bundsteggröße separat festlegen. Tabelle 1. Seitenparameter einstellen
Praktische Aufgabe 1. Legen Sie die folgenden Seitenparameter für die zukünftige Veröffentlichung fest: Papierformat – A4, Ausrichtung – Hochformat; Die Ränder sind gespiegelt: oben – 2 cm, unten – 2,5 cm, innen – 1 cm, außen – 2,2 cm. Praktische Aufgabe 2. Legen Sie die folgenden Seitenparameter für die zukünftige Veröffentlichung fest: Papierformat – A3, Ausrichtung – Querformat; Ränder: oben – 1,5 cm, unten – 2 cm, innen – 1,5 cm, außen – 2,8 cm. Praktische Aufgabe 3. Legen Sie die folgenden Seitenparameter für die zukünftige Veröffentlichung fest: Papierformat – A5, Ausrichtung – Hochformat; Ränder: oben – 1,3 cm, unten – 1,2 cm, innen – 1,1 cm, außen – 2,2 cm. Thema: „Erstellen, Bearbeiten undTextdokumente formatieren.“ Lernziele: Lernziel der Lektion: Entdecken Sie Optionen für Größe, Stil, Farbe und Schriftausrichtung. Entwicklungsziel des Unterrichts:Erhöhen Sie den Wissensstand der Schüler bei der Arbeit mit dem Programm und entwickeln Sie die Fähigkeiten der Schüler als Benutzer eines Personalcomputers. Bildungszweck der Lektion:Aufklärung und Verbesserung der PC-Benutzerkultur. wissen:
allgemeiner Überblick über das WordPad-Programm Optionen für Größe, Stil, Farbe und Schriftausrichtung. Konzept und Begriffe in der Lage sein: Während des Unterrichts ICH . Zeit organisieren. II . Aktualisierung des Wissens zum vorherigen Thema. Umfrage. Verteidigung von Abstracts zum Thema „WordPad“, „Paint“. III . Einführung von neuem Material Formatieren eines Dokuments Texteditoren- Dies sind Programme zum Erstellen, Bearbeiten, Formatieren, Speichern und Drucken von Dokumenten. Ein modernes Dokument kann neben Text auch andere Objekte (Tabellen, Diagramme, Bilder usw.) enthalten. Fortgeschrittenere Texteditoren, die über eine ganze Reihe von Funktionen zum Erstellen von Dokumenten verfügen (z. B. Suche und Symbole, Rechtschreibprüfung, Einfügen von Tabellen usw.), werden manchmal als Textverarbeitungsprogramme bezeichnet. Ein Beispiel für ein solches Programm ist Word aus der Microsoft Office-Suite. Leistungsstarke Textverarbeitungsprogramme – Desktop-Publishing-Systeme – dienen der Vorbereitung von Dokumenten für die Veröffentlichung. Ein Beispiel für ein solches System ist Adobe PageMaker. Bearbeitung– eine Transformation, die den Inhalt eines Dokuments hinzufügt, löscht, verschiebt oder korrigiert. Das Bearbeiten eines Dokuments erfolgt normalerweise durch das Hinzufügen, Löschen oder Verschieben von Zeichen oder Textteilen. Der objektorientierte Ansatz ermöglicht die Implementierung des Mechanismus zum Einbetten und Einbetten von Objekten (OLE – Object Linking Embedding). Mit diesem Mechanismus können Sie Objekte von einer Anwendung in eine andere kopieren und einfügen. Wenn Sie beispielsweise mit einem Dokument im Word-Texteditor arbeiten, können Sie Bilder, Animationen, Ton und sogar Videoclips darin einbetten und so aus einem normalen Textdokument ein Multimedia-Dokument erstellen. Formatierung- eine Transformation, die die Präsentationsform eines Dokuments verändert. Zu Beginn der Arbeit an einem Dokument empfiehlt es sich, Seitenparameter festzulegen: Format (Größe), Ausrichtung, Randgröße usw. Absatzformatierung. Ein Absatz ist eines der Hauptobjekte eines Textdokuments. In Computerdokumenten ist ein Absatz jeder Text, der mit einem Steuerzeichen (Markierung) für das Ende des Absatzes endet. Die Eingabe des Absatzendes erfolgt durch Drücken der Eingabetaste und wird durch das ¶-Symbol angezeigt. Beim Formatieren eines Absatzes werden Parameter für seine Ausrichtung (die Ausrichtung spiegelt die Position des Textes relativ zu den Rändern der Seitenränder wider), Einzüge (der gesamte Absatz kann links und rechts Einzüge haben) und Abstände (die Abstand zwischen den Zeilen des Absatzes), Einrückung der roten Linie usw. Zeichen formatieren. Zeichen sind Buchstaben, Zahlen, Leerzeichen, Satzzeichen, Sonderzeichen wie z @, *, & . Symbole können formatiert (ihr Erscheinungsbild geändert) werden, indem Schriftart, Größe und Stil festgelegt werden. Schriftart- ein vollständiger Satz von Zeichen eines bestimmten Stils, einschließlich Groß- und Kleinbuchstaben, Satzzeichen, Sonderzeichen, Zahlen und Rechenzeichen. Jede historische Epoche und jedes Land zeichnet sich durch eine Schriftart mit einem bestimmten Design aus. Jede Schriftart hat beispielsweise einen eigenen Namen Times New Roman, Arial, Courier usw. Schriftarten unterscheiden sich in der Art und Weise, wie sie auf einem Computer dargestellt werden. Raster Und Vektor. Zur Darstellung von Rasterschriftarten werden Rastergrafikmethoden verwendet; Schriftzeichen sind Gruppen von Pixeln. Bitmap-Schriftarten können nur um bestimmte Faktoren skaliert werden. In Vektorschriftarten werden Zeichen durch mathematische Formeln beschrieben und können beliebig skaliert werden. Unter den Vektorschriftarten sind Schriftarten wie am weitesten verbreitet Wahrer Typ. Schriftgröße. Die Einheit der Schriftgröße ist der Punkt (1 pt = 0,376 mm). Die Standardschriftart in Word ist Times New Roman, 12 pt. Nachfolgend finden Sie Beispiele, wie Text mit unterschiedlichen Schriftgrößen dargestellt werden kann: Schriftgröße 14 pt. Schriftgröße 10 pt. Schriftgröße 6 pt. Schrift. Zusätzlich zum normalen (üblichen) Zeichenstil verwenden sie normalerweise deutlich, kursiv Und Fett Kursiv . Das Dateiformat bestimmt, wie Text in der Datei gespeichert wird. Das einfachste Textdateiformat (TXT) enthält nur Zeichen (numerische Zeichencodes), während andere Formate (DOC, RTF) zusätzliche Steuercodes enthalten, die eine Textformatierung ermöglichen. Erstellen eines neuen Dokuments 1 Im Menü Datei Team auswählen Erstellen. 2 Um ein neues Dokument zu erstellen, wählen Sie das aus Sind üblich und doppelklicken Sie auf das Symbol neues Dokument». Um ein Dokument mithilfe einer Vorlage oder eines Assistenten zu erstellen, wählen Sie die Registerkarte aus, die dem Dokumenttyp entspricht, den Sie erstellen möchten, und doppelklicken Sie auf das Symbol für die Vorlage oder den Assistenten, die Sie verwenden möchten. Ein neues Dokument speichern 3 Geben Sie einen Dokumentnamen ein Dateiname. Bei Bedarf kann der Dateiname recht lang sein, aus mehreren Wörtern bestehen und als kurze Beschreibung des Dokuments dienen. Speichern eines vorhandenen Dokuments Ein Dokument schließen Wählen Sie ein Team aus Schließen auf der Speisekarte Datei. IV . Praktische Arbeit. Praktische Arbeit „Erstellen eines Textdokuments“ Ziel der Arbeit: Erstellen eines Textdokuments und Formatieren des Textes. Erstellen eines Dokuments zum Thema des Abschnitts. Führen Sie die Befehlsfolge Start/Alle Programme/Microsoft Office aus Notizbucheintrag unter Punkt „1“: Das Microsoft Office-Paket umfasst folgende Ordner und Programme ( Alle durch Kommas getrennte Liste). Führen Sie die Befehlsfolge Start/Alle Programme/Microsoft Office/Microsoft Office Tools aus Notizbucheintrag unter Punkt „2“: Das Paket „Microsoft Office Tools“ umfasst folgende Programme ( Alle durch Kommas getrennte Liste). Erstellen Sie ein Microsoft Office Word-Dokument. Schreiben Sie in Ihr Notizbuch unter Punkt „3“ Beschreiben Sie die Vorgehensweise Schritt für Schritt. Beschreiben ALLE Elemente des Dateifensters basierend auf dem Namen-Funktions-Prinzip. Eintrag im Notizbuch unter Punkt „4“ Beschreiben ALLE Elemente des Bearbeiten-Panels basierend auf dem Name-Funktions-Prinzip. Eintrag im Notizbuch unter Punkt „5“ Beschreiben ALLE Elemente des Ansichtsfensters basierend auf dem Name-Funktions-Prinzip. Eintrag im Notizbuch unter Absatz „6“ Beschreiben ALLE Elemente des Bedienfelds „Einfügen“ basierend auf dem Name-Funktions-Prinzip. Eintrag im Notizbuch unter Absatz „7“ Beschreiben ALLE Elemente des Bedienfelds „Format“ basierend auf dem Name-Funktions-Prinzip Eintrag im Notizbuch unter Absatz „8“ Beschreiben ALLE Elemente des Service-Panels nach dem Namen-Funktions-Prinzip V . Hausaufgaben. Allgemein: Analyse des Abstracts, selektiv: Abstract zum Thema „Erstellen eines Dokuments“, „Bearbeiten eines Dokuments“. MODUL 2. MICROSOFT WORD XP TEXT EDITOR VORTRAG 1. ERSTELLUNG UND BEARBEITUNG EINES TEXTDOKUMENTS
Firma Microsoft liefert SoftwarepaketMicrosoft Büro , Dazu gehören die am häufigsten genutzten Business-Programme des Unternehmens. Softwarepaket Microsoft Office nicht enthaltenWindows . Dies bedeutet, dass es zusätzlich installiert werden muss. In der Regel, wenn das Softwarepaket Microsoft Office installiert ist, erscheint die Symbolleiste auf dem Desktop Microsoft Office. Microsoft Büro XP gibt es in zwei Versionen: Standard und Professional. Im Paket sind folgende Anwendungen enthalten: Microsoft Excel XP – ein Tabelleneditor, mit dem Sie Tabellen beliebiger Komplexität erstellen, entwerfen und berechnen können. Microsoft Wort XP – moderner Texteditor. Microsoft Steckdose XP – ermöglicht es Ihnen, Materialien für die Präsentation vorzubereiten. Das Programm nutzt Informationen von anderen Programmen im PaketMicrosoft Büro . Microsoft Ausblick XP – ein Informationssystem, das die Speicherung und den Austausch von Informationen mit anderen Netzwerkbenutzern ermöglicht. Microsoft Zugang XP (nur professionelle Version) – relationale Datenbank. Firma Microsoft hat ein Softwarepaket erstellt, das auf der Interaktion der im Paket enthaltenen Anwendungen basiert. Dadurch können Sie integrierte Dokumente erstellen, die auf Daten aus verschiedenen Anwendungen zurückgreifen. Der Benutzer wechselt fast unbemerkt von einer Anwendung zur nächsten. Paketprogramme Microsoft Office gekennzeichnet durch zahlreiche gemeinsame Merkmale der Schnittstelle (Kommunikationsmethode). Word starten So starten Sie Microsoft Word: 1. Klicken Sie auf die Schaltfläche Start in der Taskleiste; 2. im erscheinenden Hauptmenü Windows Bewegen Sie den Mauszeiger über die Linie Programme; 3. Klicken Sie im Menü mit der linken Maustaste auf die Zeile Microsoft Word. Beginnt Wort und es wird ein Dokument erstellt, das standardmäßig aufgerufen wird Dokument1. Um ein Dokument zu erstellen Wort Im Ordnerfenster müssen Sie das Menü öffnen Datei Bewegen Sie den Mauszeiger über die Zeile im Ordnerfenster Erstellen und klicken Sie im Menü mit der linken Maustaste auf die Zeile Microsoft-Dokument Wort. Dasselbe können Sie tun, indem Sie das Kontextmenü des Ordnerfensters öffnen, indem Sie den Cursor über das Element bewegen Erstellen und im nächsten Menü durch Klicken auf die Zeile Microsoft-Dokument Wort. Im Ordnerfenster wird eine Datei erstellt, die standardmäßig aufgerufen wird Microsoft-Dokument Wort. Durch Doppelklick mit der linken Maustaste auf dessen Symbol oder Drücken der TasteEingeben, wenn die Datei ausgewählt ist, öffnen Sie die Datei, um damit zu arbeiten. Word-Fenster FensterWord besteht aus 2 Teilen – einem Programmfenster und einem Dokumentfenster, in das Sie Text eingeben können. Das Word-Fenster enthält verschiedene Elemente (Abbildung 1).
Beschreibung der Word-Fensterelemente
Erstellen eines neuen Dokuments im Word-Fenster Wann Wort bereits läuft, können Sie mit einem Klick auf den Button ein neues Dokument erstellen Erstellen Symbolleisten Standard , oder auf Befehl Erstellen Speisekarte Datei, oder durch Drücken der Tastenkombination Strg+N . Beenden Sie das Programm Sobald Sie mit der Arbeit in Word fertig sind, können Sie das Programm auf verschiedene Arten schließen: Auf der Speisekarte FA yl Klicken Sie mit der linken Maustaste auf den Befehl Ausfahrt . Drücken Sie die Tastenkombination Alt+F4 . Drück den Knopf Schließen in der Titelleiste des Programmfensters. Wenn Änderungen am Dokument nicht gespeichert wurden, werden Sie von Word aufgefordert, diese zu speichern, bevor das Programm beendet wird. Wenn Sie die Änderungen am Dokument nicht speichern möchten, klicken Sie einfach auf die Schaltfläche Nein . Zum ersten Mal ein neues Dokument speichern Wenn ein Dokument in Word erstellt wird, wird es standardmäßig vorübergehend im RAM des Computers unter dem Namen gespeichert Dokumentieren N , wo N – Seriennummer, beginnend mit 1. Dieses Dokument wird im Speicher „gespeichert“, bis Sie das Programm beenden oder den Computer ausschalten. Um ein Dokument für immer zu speichern, damit Sie in Zukunft damit arbeiten können, müssen Sie ihm einen Namen und einen Namen geben speichern auf der Festplatte. 1. Im Menü Datei Team auswählen Speichern oder klicken Sie auf den Button Speichern Klicken Sie auf die Standardsymbolleiste oder drücken Sie Strg+S. Ein Dialogfeld wird angezeigt Erhaltung dokumentieren . 2. In der Dropdown-Liste Ordner Klicken Sie auf die Dreiecksschaltfläche , Wählen Sie das gewünschte Laufwerk aus und öffnen Sie den Ordner, in dem wir das Dokument speichern möchten. 3. Im Textfeld Name Datei Geben Sie den Namen ein, den Sie Ihrem Dokument zuweisen möchten. Sie können auf die Dreiecksschaltfläche klicken, um eine Liste zuvor verwendeter Namen zu öffnen, die Sie als Vorlage für den Namen dieses Dokuments verwenden können. Die Erweiterung und der Punkt davor sind nicht erforderlich, wenn sie im Feld enthalten sind Typ Datei Kosten Dokumentieren Wort (*. Dok) . Der Dateiname kann bis zu 255 Zeichen lang sein und beschreibt den Inhalt des Dokuments.
Speichern eines Dokuments während der Arbeit Nachdem Sie einem Dokument einen Namen gegeben und es gespeichert haben, müssen Sie es dennoch regelmäßig speichern. Nachdem Sie dem Dokument einen Namen gegeben haben, können Sie es mit einer der folgenden Methoden ganz einfach unter demselben Namen und im selben Ordner speichern. Klicken Sie auf das Menü Datei nach Team Speichern. Drücken Sie die TastenkombinationStrg+ S. Word verwendet automatisch den aktuellen Dokumentnamen, sodass das Dialogfeld nicht angezeigt wird. Speichern eines Dokuments unter einem anderen Namen 1. Im Menü Datei Klicken Sie auf den Befehl Speichern als. Es erscheint ein Dialogfeld Ein Dokument speichern, in dem auf dem Feld Dateiname Der aktuelle Dokumentname wird angezeigt. 2. Auf dem Feld Dateiname Ersetzen Sie den Dateinamen durch einen neuen. 3. Bei Bedarf auflisten Ordner Wählen Sie ein anderes Laufwerk aus und öffnen Sie einen anderen Ordner, um das Dokument in einem anderen Ordner zu speichern. Öffnen Sie ein Dokument in einem Word-Fenster Öffnen Sie im Menü ein beliebiges in Word erstelltes Dokument, um damit zu arbeiten Datei Klicken Sie mit der linken Maustaste auf den Befehl Offen oder klicken Sie auf den Button Offen Symbolleisten Standard. Es erscheint ein Dialogfeld Ein Dokument öffnen(Abb. 4.3).
Die Dateiliste zeigt alle Word-Dokumente und Unterverzeichnisse im aktuellen Ordner. Auf dem Feld Ordner Der Name des aktuellen Ordners wird angezeigt. Im Dialogfeld können Sie Folgendes tun: Öffnen Sie eine Datei, indem Sie in der Dateiliste auf das entsprechende Symbol doppelklicken oder wählen Sie die Datei aus und klicken Sie auf die Schaltfläche Offen . Suchen Sie nach Dateien, die keine Word-Dokumente sind. Wählen Sie dazu die Dropdown-Liste aus Typ Dateien: Wählen Sie den gewünschten Dateityp aus. Aus Feld-Dropdown Ordner Wählen Sie das gewünschte Laufwerk oder den gewünschten Ordner aus. Wechseln Sie in einen Ordner eine Ebene höher, indem Sie auf die Schaltfläche klicken Übergang An eins Ebene hoch . Gehen Sie zu einem beliebigen Ordner, indem Sie in der Ordnerliste auf das entsprechende Symbol doppelklicken. Wenn Sie ein Dokument, an dem Sie kürzlich gearbeitet haben, schnell öffnen müssen, sehen Sie sich die Liste der zuletzt verwendeten Word-Dateien an. Um diese Liste anzuzeigen, öffnen Sie das Menü Datei , – die Liste befindet sich am Ende des Menüs, direkt über dem Befehl Ausfahrt . Um eine Datei aus der Liste zu öffnen, klicken Sie auf den gewünschten Dateinamen. Sie können die Anzahl der Dateien in dieser Liste und das allgemeine Erscheinungsbild der Liste festlegen: 1. Klicken Sie auf das Menü Service auf Befehl Optionen – Es erscheint ein Dialogfenster Optionen . 2. Klicken Sie auf den Rücken Sind üblich und aktivieren Sie dann das Optionskästchen Merken Sie sich eine Liste von... Dateien um die Anzeige der Liste auf dem Bildschirm ein-/auszuschalten. Um die Anzahl der in der Liste enthaltenen Dateien zu ändern, geben Sie deren Anzahl in das Feld ein Merken Sie sich eine Liste von... Dateien oder klicken Sie auf die Aufwärts-/Abwärtspfeiltaste, um die voreingestellte Menge zu ändern. 3. Klicken Sie auf die Schaltfläche OK . Bearbeitungsgrundlagen. Text eingeben Beim Erstellen eines neuen Dokuments Wort basierend auf Vorlage Normal. Punkt , Der Arbeitsbereich ist leer und enthält ein Element – eine flackernde vertikale Linie – Mauszeiger oder Einfügemarke, die die Stelle im Dokument markiert, an der Text eingegeben wird und an der Bearbeitung erfolgen kann. Um Text einzugeben, geben Sie ihn einfach auf der Tastatur ein. Während Sie tippen, wird Text angezeigt und der Cursor bewegt sich nach rechts. Wenn eine Textzeile den rechten Fensterrand erreicht, Wort beginnt automatisch eine neue Zeile, d. h. es führt einen Zeilenumbruch durch. Drücken Sie nicht die Taste Eingeben bis Sie einen neuen Absatz beginnen möchten. Wenn Sie mehr Zeilen eingeben, als in das Fenster passen, Wort scrollt den zuvor eingegebenen Text nach oben, um den Cursor im Blick zu behalten. Wenn Sie einen Fehler gemacht haben: Drücken Sie die Taste Rücktaste um Zeichen links vom Cursor zu entfernen Drücken Sie die Taste Löschen um Zeichen rechts vom Cursor zu entfernen Sie können den Cursor bewegen, um an einer beliebigen Stelle im Dokument Text hinzuzufügen und zu bearbeiten. Grundlegende Cursorbewegungen Um den Cursor zu bewegen: eine Position nach links oder rechts, eine Zeile nach oben oder unten - Drücken Sie die entsprechende Pfeiltaste auf der Tastatur; an den Anfang oder das Ende der Zeile - Drücken Sie die Tasten Heim oder Ende ; nach oben oder unten auf die Höhe des Arbeitsbereichs des Fensters - Drücken Sie die Tasten Seite Hoch Schlick Und Seite Runter ; an den Anfang oder das Ende des Dokuments - Taste gedrückt halten Strg , Drücken Sie Aber M e oder Ende . Scrollen Sie mit der Maus durch ein Dokument
Textauswahl Bei vielen Aufgaben, die Sie in Word ausführen, müssen Sie zunächst den Text auswählen, den Sie ändern möchten. Die Textauswahl kann mit der Maus oder mit der Tastatur erfolgen. Wenn Sie mit der Maus arbeiten, verwenden Sie die Auswahlleiste – den Bereich links vom linken Rand des Dokuments. Wenn der Mauszeiger in der Auswahlleiste positioniert wird, ändert er seine Form von einer I-Form in einen Pfeil, der nach oben und rechts zeigt. Möglichkeiten zum Hervorheben von Text
Um eine Auswahl abzubrechen, klicken Sie auf eine beliebige Stelle auf dem Bildschirm oder bewegen Sie den Cursor mit der Tastatur. Text löschen, kopieren und ausschneiden Zu löschen Markieren Sie zunächst einen Teil des Textes. Wenn Sie nur Text löschen müssen, drücken Sie die Taste Löschen oder Rücktaste . Wenn Sie Text löschen und ihn durch etwas anderen ersetzen müssen, geben Sie neuen Text ein. Zu verschieben oder kopieren Wählen Sie zunächst einen Text aus. 1 zu Kopieren Text, im Menü Bearbeiten Klicken Sie auf den Befehl Kopieren oder klicken Sie auf den Button Kopieren Symbolleisten Standard , oder klicken Sie Strg+C. Zu bewegen Text, im Menü Bearbeiten Klicken Sie auf den Befehl Schneiden , oder klicken Sie auf die Schaltfläche Schneiden Symbolleisten Standard oder klicken Strg+X . 2. Platzieren Sie den Cursor an der Stelle im Dokument, an der Sie den Text verschieben oder kopieren möchten. 3. Im Menü Bearbeiten Klicken Sie auf den Befehl Einfügen , oder klicken Sie auf die Schaltfläche Einfügen Symbolleisten Standard oder klicken Strg+V . Für Bewegungen Und Kopieren klein Blöcke Text Sie können die Maus verwenden. 1. Wählen Sie den Text aus; 2. Platzieren Sie den Mauszeiger auf diesem Text. Die Form des Zeigers ändert sich von I-förmig zu einem Pfeil. Halten Sie die linke Maustaste gedrückt. 3. Um Text zu kopieren, halten Sie die Strg-Taste gedrückt. Drücken Sie nicht, um Text zu verschieben Strg. 4. Ziehen Sie den Cursor an die neue Position. Der Textcursor (|) zeigt die neue Textposition an. 5. Lassen Sie die Maustaste und, wenn der Text kopiert wurde, die Strg-Taste los l. Seiteneinstellungen Seitenränder sind der leere Raum in der Nähe der Seitenränder. Typischerweise werden Text und Grafiken in den durch die Seitenränder begrenzten Druckbereich eingefügt. Einige Elemente wie Kopf- und Fußzeilen sowie Seitenzahlen können jedoch an den Rändern platziert werden. Seitenränder ändern 1. auf der Speisekarte Datei Klicken Sie auf den Befehl Seiteneinstellungen und öffnen Sie dann die Registerkarte Felder . 2. Auf der Registerkarte Felder Stellen Sie die erforderlichen Parameter ein. Auswählen der Seitenausrichtung 1. Aus dem Menü auswählen Datei Team Seiteneinstellungen und öffnen Sie dann die Registerkarte Felder . 2. In einer Gruppe Orientierung Wähle eine Option Buch oder Landschaft . Schriftartformatierung Word bietet eine große Auswahl an Schriftarten zur Verwendung in Dokumenten. Jede Schriftart hat eine spezifische Headset, was das Aussehen seiner Symbole bestimmt. Headset sind an Namen wie Arial, Courier, Times New Roman zu erkennen. Jede Schriftart hat auch eine Größe, die in angegeben ist Punkte(Ein Punkt ist 1/72 Zoll groß, in einer 36-Punkt-Schriftart beträgt die Zeichenhöhe also 1/2 Zoll.) In den meisten Dokumenten werden Schriftgrößen zwischen 8 und 14 Punkt verwendet, in Überschriften und anderen Situationen werden jedoch größere und kleinere Schriftgrößen verwendet. Auswahl der Schriftart Um die Schriftart für den Text festzulegen, den wir gerade eingeben, platzieren wir den Cursor am Anfang des zukünftigen Textes. Mithilfe von Dropdown-Listen können Sie schnell eine Schriftart und deren Größe auswählen Schriftart
Und Größe
in der Symbolleiste Formatierung
Um die Schriftart von bereits eingegebenem Text zu ändern, wählen Sie zunächst diesen Text aus. Sie können eine Schriftart und ihre Parameter auch über das Dialogfeld auswählen Schriftart : 1. Im Menü Format Klicken Sie auf den Befehl Schriftart . Es öffnet sich ein Dialogfenster Schriftart . 2. Gelistet Schriftart Namen vorhandener Schriftarten werden angezeigt. Scrollen Sie durch die Liste und wählen Sie die gewünschte aus. 3. Gelistet Größe die aktuelle Schriftgröße wird angezeigt. Wählen Sie eine neue Größe aus der Liste aus oder geben Sie eine Zahl in das Textfeld ein, indem Sie mit der linken Maustaste darauf klicken. Im Fenster Probe Die ausgewählte Schriftart wird angezeigt. 4. Klicken Sie auf die Schaltfläche OK.
Reis. 4. Dialogfeld Schriftart Verwendung von Kursivschrift, Fettschrift und Unterstreichung Jede Word-Schriftart kann in den Schriftarten Fett, Kursiv oder Unterstrichen verwendet werden. Sie können zwei oder drei Effekte gleichzeitig verwenden. Um den gewünschten Stil schnell festzulegen, klicken Sie auf die Schaltfläche in der Symbolleiste Formatierung . , und um es auszuschalten, klicken Sie erneut darauf. Wenn der Cursor auf den Teil des Dokuments trifft, in dem eine dieser Formatierungsarten eingegeben wird, erscheint die entsprechende Schaltfläche im Bedienfeld gedrückt. Sie können den Stil für die ausgewählte Schriftart über das Dialogfeld festlegen Schriftart . Dafür: 1. Wählen Sie aus dem Menü Format Team Schriftart um ein Dialogfeld zu öffnen Schriftart . 2. Auf dem Feld Schrift wählen Kursivschrift , Deutlich oder Deutlich Kursivschrift . Um zum normalen Stil zurückzukehren, wählen Sie Normal . 3. Aus der Dropdown-Liste Unterstreichen Wählen Sie den gewünschten Unterstreichungsstil oder eine Option aus (Nein) um die Unterstreichung zu entfernen. 4. Klicken Sie auf die Schaltfläche OK . Ändern des Zeichenabstands. Textversatz 1. Auf der Speisekarte Format Klicken Sie auf den Befehl Schriftart. Öffnen Sie ein Lesezeichen Intervall.
2. Gelistet Intervall wählen Spärlich oder Verdichtet. Im Fenster An: 3. Klicken Sie auf OK. Um Text relativ zur Zeile nach oben oder unten zu verschieben, wählen Sie den Text in der Liste ausVoreingenommenheit wählen Hoch oder Runter und im Fenster zu: Geben Sie an, wie viele Punkte Sie haben. Anwenden von Spezialeffekten auf Schriftarten Word verfügt über viele spezielle Schrifteffekte: hochgestellt, tiefgestellt, durchgestrichen, Schatten, Umrisse usw. Sie können Text auch ausblenden, was bedeutet, dass er nicht auf dem Bildschirm oder beim Drucken angezeigt wird. So wenden Sie diese Effekte auf ausgewählten Text oder Text an, den Sie eingeben möchten: 1. Im Menü Format Klicken Sie auf den Befehl Schriftart . 2. Auf dem Lesezeichen Schriftart im Gebiet Änderung Aktivieren Sie die gewünschten Kontrollkästchen. Um den Effekt zu deaktivieren, deaktivieren Sie das entsprechende Kontrollkästchen. Im Gebiet Probe Sie sehen den Text mit dem ausgewählten Effekt. Größe: px Beginnen Sie mit der Anzeige auf der Seite: Transkript1 Erstellen und Bearbeiten eines Textdokuments in Microsoft Word 2003 Ein Texteditor ist ein Programm, mit dem Sie ein Dokument mit Textdaten erstellen können. Ein Textverarbeitungsprogramm ist ein Programm zur Eingabe, Bearbeitung und Verarbeitung von Textdokumenten mit verschiedenen Informationen (z. B. Tabellen, Grafiken usw.). Erste Schritte mit Word Nachdem Sie Word gestartet haben, erscheint auf Ihrem Bildschirm ein Fenster mit einem leeren Textdokument. Sie können Text in das leere Textdokumentfenster eingeben, eine Tabelle, ein Bild usw. einfügen. Das leere Dokument trägt den Namen Dokument 1, der in der Titelleiste sichtbar ist. Sie können ein Textdokument in Word auf folgende Weise erstellen: Wählen Sie im Menü „Datei“ den Befehl „Neu“ und wählen Sie dann im Aufgabenbereich (der Modus ändert sich in „Dokument erstellen“) im Abschnitt „Erstellen“ die Option „Neues Dokument“. Wählen Sie in der normalen Vorlage oder im Abschnitt „Vorlagen“ unter „Auf meinem Computer“ eine vordefinierte Vorlage oder einen Assistenten aus, auf deren Grundlage Sie ein Dokument oder eine Vorlage erstellen möchten.; 2 Klicken Sie auf das Symbol „Neu“ in der Standardsymbolleiste, um ein leeres Dokument, Dokument 1, basierend auf der Standardvorlage zu öffnen. Beim Erstellen neuer Dokumente werden ihnen nacheinander die Nummern 2, 3, 4, 5 usw. zugewiesen. In einem leeren Dokument sehen Sie oben links eine flackernde vertikale Linie, die als Eingabecursor bezeichnet wird. Der Cursor zeigt an, wo ein Zeichen über die Tastatur eingegeben oder ein Objekt (Zeichnung, Tabelle usw.) eingefügt wird. Die Cursorposition kann mit den Cursorsteuertasten oder dem Mausmanipulator nur innerhalb des eingegebenen Textes geändert werden. In der Editor-Statuszeile auf dem Bildschirm sehen Sie die Zeilennummer des Dokuments und die Positionsnummer darin, an der sich der Cursor gerade befindet. Word-Einfüge- oder Ersetzungsmodus Das Word-Textverarbeitungsprogramm arbeitet im Einfüge- oder Ersetzungsmodus. Der Modus wird in der Statuszeile auf dem Display angezeigt. Der Modus kann mit der Einfg-Taste umgeschaltet werden. Im Modus „Einfügen“ verschieben über die Tastatur eingegebene Zeichen den Dokumenttext hinter dem Cursor nach rechts. Im Ersetzungsmodus wird anstelle des Zeichens rechts vom Cursor ein neues Zeichen über die Tastatur eingegeben. Vor der Texteingabe empfiehlt es sich, die Parameter und die gewünschte Seitenausrichtung festzulegen, indem Sie den Befehl Datei / Seite einrichten, Registerkarte Ränder ausführen.
3 Speichern eines Word-Dokuments Während Sie mit einem Dokument arbeiten, befindet es sich im RAM. Um diese Datei auf die Festplatte zu schreiben, müssen Sie im Menü „Datei“ den Befehl „Speichern“ auswählen und im Dialogfeld „Dokument speichern“ die erforderlichen Parameter festlegen. Wenn Sie ein Dokument im Dialogfeld speichern, müssen Sie: den Dateinamen angeben, den Dateityp auswählen (Word-Dokument wird automatisch gespeichert), den Ordner auswählen, in dem die Dateiattribute gespeichert werden, und das Laufwerk, auf dem die Datei gespeichert werden soll . Eine geöffnete Datei kann unter einem anderen Namen auf der Festplatte gespeichert werden, indem Sie im Menü „Datei“ die Option „Speichern unter“ auswählen. Schließen eines Dokuments und Beenden von Word Um ein Dokument und nicht eine Anwendung zu schließen, müssen Sie „Datei/Schließen“ wählen. Um das Programm zu beenden, können Sie eine der folgenden Methoden verwenden: Wählen Sie im Menü „Datei“ den Befehl „Beenden“, klicken Sie in der Titelleiste auf die Schaltfläche „Schließen“, doppelklicken Sie auf die Schaltfläche „Fenstermenü“ und wählen Sie im Menü „Fenster“ den Befehl „Schließen“. 4 Öffnen eines Dokuments in Word Sie können ein Dokument in Word auf verschiedene Arten öffnen: Wählen Sie im Menü „Datei“ den Befehl „Öffnen“ und geben Sie im Dialogfeld „Dokument öffnen“ den Namen und den Speicherort der Datei an. Klicken Sie in der Standardsymbolleiste auf die Schaltfläche „Öffnen“ und doppelklicken Sie im Dialogfeld „Dokument öffnen“ auf das Dateisymbol oder klicken Sie auf die Schaltfläche „Öffnen“. Um mehrere Dateien gleichzeitig zu öffnen, wählen Sie deren Namen im Dialogfenster aus, halten Sie die Strg-Taste gedrückt und klicken Sie dann auf die Schaltfläche „Öffnen“. 5 Mehrfenstermodus für Word Textverarbeitungsprogramme können gleichzeitig mit mehreren Dokumenten in verschiedenen Fenstern arbeiten. Die Texteingabe und -bearbeitung erfolgt im aktiven Fenster, in dem Sie auf Menübefehle zugreifen können. Mit den Befehlen im Menü „Fenster“ können Sie Dokumentfenster anordnen, von einem Fenster zum anderen wechseln und den Arbeitsbereich eines Fensters in zwei Teile unterteilen. Die Hauptschritte beim Erstellen (Vorbereiten) von Textdokumenten in Word sind: Texteingabe, Textbearbeitung, Textformatierung, Rechtschreibprüfung, Drucken von Text und Speichern. Jeder Schritt besteht aus der Durchführung bestimmter Vorgänge. Sie können Text über die Tastatur eingeben und verschiedene Textfragmente aus anderen Dokumenten in das Dokument einfügen. Die Eingabe erfolgt durch Tastendruck auf der PC-Tastatur, dabei wird an der Cursorposition das nächste Zeichen auf dem Bildschirm angezeigt und der Cursor bewegt sich eine Position nach rechts. Leerzeichen, die ein Texteditor automatisch einfügt, um Zeilen auszurichten, werden als „weich“ bezeichnet. „Harte“ Leerzeichen werden in den Text eingefügt, wenn Sie die Leertaste auf Ihrer PC-Tastatur drücken. Ein Zeichen für die Trennung eines Wortes von einem Wort ist ein „harter“ Abstand, daher müssen Sie einen „harten“ Abstand zwischen Wörtern festlegen. Ein Satzzeichen muss nicht durch ein Leerzeichen vom vorhergehenden Wort getrennt werden, und nach dem Satzzeichen muss ein Leerzeichen eingegeben werden. Ein „harter“ Zeilenabschluss wird durch Drücken der Eingabetaste erstellt, um das Ende eines Absatzes anzuzeigen. 6 Text in Word bearbeiten Nachdem Sie Text eingegeben haben, erfährt dieser verschiedene Änderungen. Das Bearbeiten eines Dokuments in Word erfolgt über Menübefehle oder das Drücken von Tasten auf der PC-Tastatur. Bearbeitungsvorgänge (Löschen, Einfügen, Verschieben) werden durchgeführt für: Symbole Zeilen Fragmente Symbole werden über die Tastatur eingegeben (im Einfüge- oder Ersetzungsmodus), und die Rücktaste oder die Entf-Taste werden zum Löschen von Symbolen verwendet. Bearbeitungsvorgänge für Zeilen sind: Löschen einer Zeile, Aufteilen einer Zeile in zwei, Zusammenführen von zwei Zeilen zu einer, Einfügen einer leeren Zeile. Bearbeitungsvorgänge (Kopieren, Verschieben und Löschen) für Fragmente. Ein Fragment ist ein fortlaufender Textabschnitt. Um ein Fragment zu löschen, zu kopieren oder zu verschieben, müssen Sie es auswählen. Sie können ein Fragment mit der Maus oder der Tastatur auswählen. Word verwendet verschiedene Auswahlmethoden für ein Wort, eine Zeile, einen Satz oder einen Absatz (Einfach-, Doppel- oder Dreifachklick in einen Absatz oder links neben einem Absatz in der Auswahlleiste). Ausgewählter Text kann entweder über die Zwischenablage oder durch Verschieben mit der Maus (bei gedrückter linker oder rechter Taste) kopiert, verschoben und gelöscht werden. Nachdem Sie ein Fragment ausgewählt haben, können Sie es auf folgende Weise kopieren oder verschieben: mit der linken oder rechten Maustaste (Drag & Drop: Bewegen Sie den Mauszeiger über das ausgewählte Fragment und halten Sie dabei die linke oder rechte Maustaste gedrückt ziehen Sie den Text an die gewünschte Stelle); Verwenden der Befehle im Menü „Bearbeiten“; Verwenden von Kontextmenübefehlen; Verwenden von Symbolen in der Symbolleiste (Ausschneiden, Kopieren, Einfügen) über die Tastatur (Tastensatz: Strg+X-Ausschneiden; Strg+C Kopieren; Strg+VEinfügen). Um eine fehlerhafte Aktion in Word rückgängig zu machen, wird der Rollback-Vorgang verwendet. Der Befehl „Rückgängig“ befindet sich im Menü „Bearbeiten“ und in der Symbolleiste. Zusätzlich zum Rollback-Befehl gibt es einen Rollback-Cancel-Befehl. 7 Bearbeiten von vorhandenem Text in Word mit dem Befehl „Bearbeiten/Ersetzen“ Die Möglichkeit, in Word bereitgestellten Text zu suchen und zu ersetzen, beschleunigt den Prozess der Bearbeitung (Bearbeitung) großer Texte erheblich. Mit diesem Befehl können Sie auch bestimmte Formatierungsoptionen, Sonderzeichen und andere Dokumentobjekte suchen und ersetzen. Um das Textverarbeitungsprogramm durch einen Mikroprozessor im gesamten Text zu ersetzen, wählen Sie im Menü „Bearbeiten“ den Befehl „Ersetzen“ und geben Sie im sich öffnenden Dialogfeld in der Zeile „Suchen“ das Textverarbeitungsprogramm und in der Zeile „Durch Mikroprozessor ersetzen“ ein. Klicken Sie dann auf die Schaltfläche „Ersetzen“, wenn Sie nacheinander Wort für Wort ändern möchten, und auf „Alle ersetzen“, wenn dies im gesamten Dokument auf einmal möglich ist. Technologie zum Arbeiten im Microsoft Word-Texteditor 1. Starten Sie Microsoft Word. Starten Sie Microsoft Office-Programme Microsoft Word. 2. Regeln für das Tippen in Microsoft Word: Halten Sie sich beim Tippen in Word daran Laborarbeit 2 Bearbeiten und Formatieren eines Dokuments Zweck der Arbeit: Entwicklung der Fähigkeit, grundlegende Techniken zum Bearbeiten und Formatieren von Text (Auswählen, Kopieren, Verschieben) anzuwenden 6.1. MICROSOFT WORD 2000 TEXTPROZESSOR. TEXTEINGABE UND FORMATIERUNG 6.1.1. Allgemeine Informationen Das Textverarbeitungsprogramm MICROSOFT WORD ist mit Abstand der beliebteste Texteditor der Welt. Grundlegende Aufgaben in Word 2010 Grundlegendes zu Word Microsoft Word 2010 ist ein Textverarbeitungsprogramm zum Erstellen professionell aussehender Dokumente. Die besten Tools kombinieren Allgemeine Informationen zum MS WORD-Editor Hauptfunktionen des Testprozessors Erstellen eines Dokuments durch: Eingeben und Formatieren von Text; Erstellen von Tabellen und tabellarischen Formularen; Layout des Textes in mehreren Word-Grundlagen Word ist eine leistungsstarke Textverarbeitungs- und Dokumentlayoutanwendung. Um es jedoch optimal nutzen zu können, müssen Sie die Grundlagen kennen. ZEIT ZUM ABSCHLUSS DER ARBEIT: 2 Stunden. 1. Außerschulische Ausbildung Bereiten Sie eine Titelseite vor. Siehe ANHANG 1 2. Arbeiten im Labor Grundlegende Informationen Unmittelbar nach dem Start von Word wird automatisch ein neues Dokument erstellt Grundlagen der Arbeit in einem Texteditor Grundprogramme für die Arbeit mit Text WordPad (verfügbar auf allen Windows-Computern) MS Word Open Office Öffnen Sie das Programm, indem Sie auf das Programmsymbol auf Ihrem Desktop doppelklicken 1. OpenOffice.org Writer-Textverarbeitungsprogramm. Text eingeben und formatieren – Übersicht Das Textverarbeitungsprogramm Writer ist mit Abstand die bekannteste OpenOffice.org-Anwendung. Wie Text Tambow regionale staatliche Haushaltsbildungseinrichtung für berufliche Sekundarbildung „Instrumentenbau-College“ Vorlesungsmaterialien zum Thema „Microsoft-Texteditor“. So öffnen Sie Microsoft Word 2010 3. Grundlagen der Arbeit in Microsoft Word 2010 Microsoft Word ist ein multifunktionales Textverarbeitungsprogramm (Editor) und Desktop-Publishing-System. Im Wort wir WISSENSKONTROLLE Microsoft Word-Testaufgabe 1 Die Schriftgröße ist... 1. Schriftart 2. Zeilenabstand 3. Größe 4. Fußzeile. Aufgabe 2 Die Art der Schriftart (grafisches Bild der Schriftzeichen) ist... 1. Schriftart 2. Thema: Zweck: Zeit: Aufgabe: Literatur: Praktische Arbeit 8. Grundlagen der Redaktion. Text und Absätze formatieren. Arbeiten mit mehreren Dokumenten. Erwerben Sie praktische Fähigkeiten im Umgang mit Fragmenten TEXT EDITOR Word Der Texteditor Word ist ein Programm zum Erstellen, Bearbeiten, Formatieren, Speichern und Drucken von Textdokumenten sowie zum Überprüfen der Rechtschreibung in einem Dokument. Starten Sie Word. Starten Sie Word GRUNDLEGENDE BEFEHLE UND OPERATIONEN! Überprüfen Sie, wie Sie sich an das gelernte Material erinnern. Betriebssystem Windows 7 und Textverarbeitungsprogramm MS Word Grundlegende Aktionen beim Arbeiten unter Windows 7. Wählen Sie das Symbol Klicken Praktische Arbeit 1 Aufgabe 1. Korrigieren Sie Fehler im Text mithilfe der Rechtschreibfunktion. Erstellen eines Dokuments und Navigieren darin Nach dem Start von Word erscheint auf dem Bildschirm ein Fenster, in dem Thema: Praktische Arbeit 3. Grundlagen der Arbeit unter Windows. Objekte in Windows kopieren, verschieben, umbenennen und löschen. Ziel: Lernen Sie den Umgang mit Dateien und Verzeichnissen (Ordnern) in der Windows-Umgebung (XP, 4. ARBEITEN MIT DATEIEN UND ORDNERN 4.1. Allgemeine Informationen Alle auf einem Computer gespeicherten Informationen haben eine gewisse Struktur, deren Zweck darin besteht, dem Benutzer eine bequemere Orientierung zu bieten. Diese Struktur Kapitel 3 Bearbeitungsgrundlagen In ein Dokument eingegebener Text kann normalerweise nicht sofort fertiggestellt werden. Mit anderen Worten: Nach der Eingabe wird der Text normalerweise bearbeitet. In diesem Kapitel werden verschiedene Aspekte behandelt Bei der Erstellung verfügt ein neues Dokument standardmäßig über eine festgelegte Anzahl an Tabellenblättern. Bei der Arbeit mit einem Dokument ist es häufig erforderlich, dem Buch ein oder mehrere Blätter hinzuzufügen. Zum Hinzufügen Laborarbeit 2 Bearbeiten und Formatieren eines Dokuments Ziel der Arbeit: Entwicklung der Fähigkeit, grundlegende Techniken zum Bearbeiten und Formatieren von Text anzuwenden (Auswählen, Kopieren, Verschieben). Laborarbeit 1_2. Arbeiten mit Ordnern und Dateien in Windows. Windows bietet Tools, mit denen Sie Ihre Arbeit mit Dokumenten und Programmen bequem organisieren können. Dateien können nicht nur erstellt und gespeichert werden LABORARBEIT 4 1. THEMA: „Einstellungen des Textverarbeitungsprogramms Microsoft Word“ 2. ALLGEMEINER ZWECK DER ARBEIT: Kenntnisse in der Durchführung der Grundeinstellungen eines Texteditors erwerben; Kennenlernen der Elemente einer Zeichenfolge LABORARBEIT 1. MS WINDOWS-BETRIEBSSYSTEM Zweck der Laborarbeit: Beherrschung der Arbeit mit dem Hauptmenü, Symbolen, Verknüpfungen, Bedienfeldern, Ordnern, Arbeitsplatz, Papierkorb; Master, der mit dem Dateisystem arbeitet Arbeiten mit Tabellen 1. Text in eine Tabelle umwandeln. a) Fügen Sie Trennzeichen wie Kommas oder Tabulatoren ein, wenn der Text in Spalten unterteilt werden soll. Verwenden Sie zur Kennzeichnung eine Absatzmarke Texteditor Word 2007 PROGRAMMSCHNITTSTELLE Ein Texteditor (Prozessor) ist ein universelles Anwendungsprogramm zum Erstellen und Bearbeiten von Texten mithilfe eines Computers Laborarbeit 1. Grundlagen der Arbeit mit dem Windows-Betriebssystem. Allgemeine Eigenschaften von Windows Jedes Betriebssystem (OS) der Windows-Familie bietet Multitasking und Multithreading Grundlagen der Arbeit mit MS Word 2007 Beschreibung des Programmfensters Nach dem Start des MS Word-Programms öffnet sich dessen Fenster auf dem Bildschirm. Der Fenstertitel sagt den Namen der geöffneten Datei oder Dokument1, Dokument2, falls PRAKTISCHE ARBEITEN 1. ARBEITEN MIT MICROSOFT WORD. HAUPTFUNKTIONEN ZIEL: Sich mit den Funktionen des Microsoft Word-Pakets vertraut machen. KURZE THEORETISCHE INFORMATIONEN Zur korrekten Darstellung werden Formatierungszeichen verwendet Approbation Ministerium für Bildung und Wissenschaft der Russischen Föderation Staatliche Technische Universität Saratow Balakowo Institut für Ingenieurwesen, Technologie und Management OpenOffice.org Autor: arbeiten mit Kapitel 5: Arbeiten mit Word-Dokumenten, Bearbeiten eines Dokuments, Navigieren durch ein Dokument, Suchen und Ersetzen von Wörtern, Überprüfen von Grammatik und Rechtschreibung, Zählen von Wörtern, Speichern eines Dokuments. Gleicher Name wie dieses Programm Praktische Arbeit 3.1. Erstellen, Bearbeiten und Formatieren eines MS Word-Dokuments. Zweck der Arbeit. Nach Abschluss dieser Arbeit lernen Sie, wie Sie: über die Tastatur eingeben, Textfragmente löschen, kopieren und verschieben; Die Vorlesung widmet sich der Erstellung von Präsentationen in Microsoft PowerPoint. Die Hauptschritte bei der Erstellung einer Präsentation werden definiert. Es werden Methoden zur Erstellung von Präsentationen beschrieben. Zeigt Verfahren zum Erstellen von Präsentationen mit Bildungsministerium der Russischen Föderation Staatliche Universität Pensa E.G. Sheremeteva Grundlagen der Arbeit mit dem Textverarbeitungsprogramm MS Word 2003/2007/2010 Eine Reihe von Fragen zum Testen von Penza Vorlesung 8 AutoKorrektur Mit dem Menübefehl [Dateioptionen Rechtschreib-AutoKorrektur-Optionen] können Sie häufig verwendete Text- und Grafikobjekte automatisch in ein Dokument einfügen Praktische Arbeit 15 Text eingeben, bearbeiten, formatieren und speichern. Listen Zweck der Arbeit: erste Kenntnisse im Umgang mit einem Textdokument erwerben, sich mit grundlegenden Bearbeitungstechniken vertraut machen Seite Seite 1 von 24 Organisieren von Daten auf einem Arbeitsblatt Möglichkeiten zum Organisieren von Daten Es gibt zwei Möglichkeiten, Daten auf einem Arbeitsblatt zu organisieren: eine Tabelle und eine Liste. Beim Organisieren von Daten in Form einer Tabelle werden Zeilen und Spalten gebildet Belokon M.V. Einfügen einer Zeichnung aus dem Paint-Grafikeditor in den WordPad-Texteditor 1. Geben Sie im WordPad-Texteditor den folgenden Text ein: „Zu den zusätzlichen PC-Geräten gehören: Maus, Praktische Arbeit 3 ARBEITEN MIT DEM MICROSOFT OFFICE WORD 2003 TEXTPROZESSOR. DOKUMENTENFORMATIERUNG Zweck der Arbeit: 1. Erwerb praktischer Fähigkeiten im Erstellen und Bearbeiten Vorlesung 3 ALLGEMEINE INFORMATIONEN ZUM TEXTPROZESSOR MS WORD 2010/ FORMATIEREN VON DOKUMENTEN IN MS Word 2010 Zweck der Vorlesung. Studieren Sie den Zweck und die Elemente des Ms-Textverarbeitungsfensters, die Textformatierung und die Tabellierung Föderale staatliche Bildungseinrichtung für höhere Berufsbildung „Southern Federal University“ Ostrovskaya I.V. TESTAUFGABEN ZUM THEMA: WINDOWS-BETRIEBSSYSTEM Methodisch Eine ungefähre Liste von Fragen zur Vorbereitung auf Tests zum Thema „Windows-Betriebssystem“ 1. Welche Art von Programm ist Windows? A. Betriebssysteme B. Programmiersprachen C. Texteditoren D. Grafikeditoren Vorlesung 6 ARBEITEN MIT TABELLEN IM MICROSOFT WORD 2010 EDITOR Zweck der Vorlesung. Lernen Sie grundlegende Techniken für die Arbeit mit Tabellen in MS Word 2010. Vorlesungsfragen: 1. Erstellen einer Word 2010-Tabelle 2. Einfügen von Excel-Tabellen PRÜFAUFGABEN zur Anrechnung in der Disziplin „Informatik“ für Studierende der Fachrichtung „Pflege“ (Abendabteilung) 2. Studienjahr, 4. Semester 1. Erstellen und Bearbeiten einer Textdatei in Windows Workshop Erstellen von Verknüpfungen Eine Verknüpfung ist eine Datei, die auf eine andere Datei verweist. Hat ein Volumen von 400-600 Bytes. Durch das Öffnen einer Verknüpfung wird das Programm gestartet oder der Ordner oder das Dokument geöffnet, mit dem es verknüpft ist. 1 WORD erleichtert das Formatieren von Zeichen und Absätzen. Integrierte Rechtschreib- und Grammatikprüfungen prüfen das Dokument nicht nur nach der Fertigstellung, sondern auch während des Erstellungsprozesses. Bestehende Einrichtungen Zweck des Programms Automatisierung aller Arten von Aktionen mit Texten. Funktionen: Erstellen, Bearbeiten, Formatieren, Speichern, Bearbeiten und Drucken. Professioneller Texteditor Word 2007, Arbeiten mit grafischen Objekten im Word-Editor Kurze theoretische Informationen Der Texteditor verfügt über viele Standardbilder, darunter geometrische Formen, Pfeile, Linien usw. Arbeiten mit Notizen Informationen zu Notizen Bei einer Notiz handelt es sich um Informationen (Daten), die für eine Zelle spezifisch sind und unabhängig vom Inhalt dieser Zelle gespeichert werden. Dies könnte eine Art erklärende Information sein, Microsoft Equation Equation Editor Allgemeine Informationen Der Microsoft Equation Equation Editor ist eine spezielle Version des MathType-Gleichungseditors (Unternehmen Design Science), die für die Verwendung mit Programmen angepasst wurde Laborarbeit 2 Automatisierung der Verarbeitung von Textdokumenten Zweck der Arbeit: Beherrschung der grundlegenden Techniken zur Automatisierung der Arbeit mit Text: Öffnen und Speichern eines Dokuments unter Verwendung von Suchelementen PRAKTISCHE LEKTION 5 THEMA: Integrierte Nutzung der Möglichkeiten von MS Word zur Erstellung großer Dokumente ZIEL: Lernen Sie, die Möglichkeiten von MS Word umfassend zu nutzen, um große Dokumente zu erstellen Allgemeine Informationen zu Tabellen Tabellen in Word-Dokumenten werden hauptsächlich zur Organisation der Darstellung von Daten verwendet. Mit Tabellen lassen sich Berechnungen durchführen, mit Tabellen lassen sich Formulare erstellen Eine kurze Anleitung zur Verwendung des Website-Bearbeitungssystems Inhalt 1. Einführung... 3 2. Einführung in die Hauptelemente des Bearbeitungssystems... 4 3. Bedienfeld mit grundlegenden Befehlen... Kapitel Drei: Arbeiten mit Text 3.1 Sie können Texte auf einem Computer schreiben und drucken. Um Texte auf Papier auszugeben, benötigen Sie ein spezielles Druckergerät. Spezielle Tools helfen beim Erstellen und Formatieren von Text Unabhängige Arbeitslisten. Vorbereiten eines Textdokuments zum Drucken der Fußzeile. Bilden Sie einen assoziativen Busch für das Konzept der „nummerierten Liste“. Nummerierte Liste. Notieren Sie die Erstellungsreihenfolge Thema 1. Zweck, Fähigkeiten und Klassifizierung von Textverarbeitungssystemen. Überblick über die Textverarbeitungsumgebung Zweck: Kennenlernen des Zwecks, der Klassifizierung und der Hauptfunktionen von Textverarbeitungssystemen; Inhaltsverzeichnis. 1 WORD-TEXTEDITOR...2 SYMBOLLEISTEN...2 HILFESYSTEM...2 GRUNDLAGEN DER TEXTARBEIT...2 TEXT EINFÜGEN...2 TEXT LÖSCHEN...2 TEXT AUSWÄHLEN...2 AUSGEWÄHLTEN TEXT ERSETZEN Test „Textinformationsverarbeitung“ 7. Klasse Landesbildungsstandard 1. Was fehlt in der Zeile: „Zeichen - ... - Zeile - Textfragment“? a) Wort b) Satz c) Absatz d) Seite 2. Das Texteditor-Menü ist: a) Teil Kapitel 1 Grundlagen der Arbeit in OpenOffice.org Calc Schauen wir uns anhand eines konkreten Beispiels die Grundprinzipien der Eingabe und Bearbeitung von Daten in der Umgebung des OpenOffice.org Calc-Pakets an. BEISPIEL 1.1. 1. Geben Sie die angegebenen Daten ein Grundlegende Vorgänge mit Dateien und Ordnern Sie können die folgenden Vorgänge mit Dateien und Ordnern ausführen: Datei (Ordner) kopieren: Erstellen Sie eine Kopie einer Datei (Ordner) an einem anderen Ort auf dem Computer. Datei (Ordner) löschen Datei entfernen Desktop- und Windows-Explorer-Hotkeys Strg + Escape Win-Taste Zeigt das Startmenü an. Strg + Umschalt + Escape Das Aufrufen des Task-Managers ist viel bequemer als jede andere Möglichkeit. Strg + Zweck des Programms Automatisierung aller Arten von Aktionen mit Texten. Funktionen: Erstellen, Bearbeiten, Formatieren, Speichern, Bearbeiten und Drucken. Professioneller Texteditor Word2007, |
||||||||||||||||||||||||||||||||||||||||||||||||||||||||||||||
Beliebt:
Arbeiten mit lokalen Benutzerkonten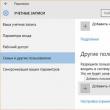
|
Neu
- Multimediatests in der Informatik
- ZEC-Kryptowährung und wie man eine Zcash-Wallet erstellt
- So finden Sie Gäste einer VK-Seite heraus
- Über die Konfiguration als Entwicklungstool für diese Konfiguration
- So entfernen Sie ein Programm von Android, einschließlich des Standardprogramms. Warum erscheint auf Android eine Anwendung mit verschiedenen Früchten?
- Internetressourcen für Schulbibliothekare Internetressourcen für Schulbibliothekare: Russischer Schulbibliotheksverband
- Lenovo IdeaTab S6000 Tablet: Beschreibung, allgemeine Eigenschaften
- Spielgeschwindigkeit
- Galaxy in Gefahr: Weltweit erste Analyse des Samsung Galaxy S7
- Testbericht zum Smartphone Highscreen Zera S: Sieht teurer aus als es kostet Der Bildschirm eines Mobilgeräts zeichnet sich durch seine Technologie, Auflösung, Pixeldichte, Diagonale und Farbtiefe aus