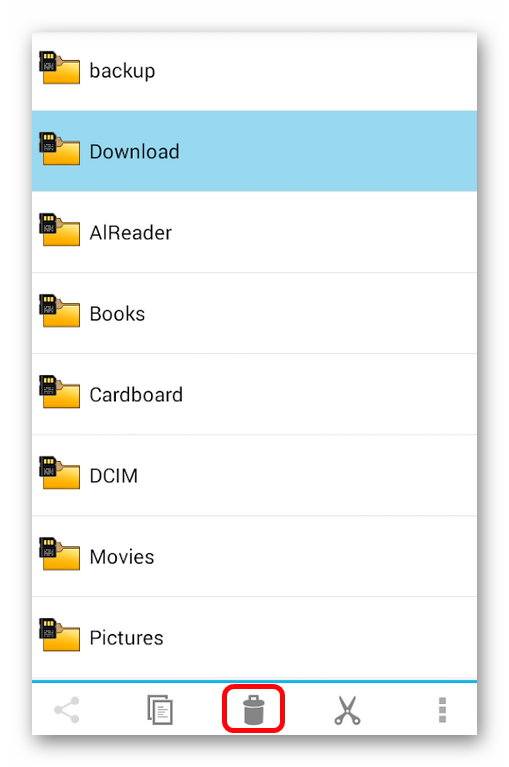Abschnitte der Website
Die Wahl des Herausgebers:
- Warum wird das Flash-Laufwerk nicht auf meinem Computer angezeigt: Was soll ich tun?
- Wie entferne ich Beiträge vollständig von einer VK-Pinnwand?
- So richten Sie ein geplantes Herunterfahren des Computers in Windows ein!
- Konvertieren Sie PDF in eine Präsentation. Konvertieren Sie eine PDF-Datei in das PPT-Format
- Webseitenelemente Webseitenelemente: Kopfzeile
- Wie öffne ich eine MDF- oder MDS-Datei?
- Wie verschiebe ich den Desktop-Ordner von Laufwerk C: auf ein anderes Laufwerk?
- Auswählen und Zählen von Zeilen in einer Abfrage – SQL_CALC_FOUND_ROWS
- Rezension der kostenlosen Version von AdwCleaner Adv Cleaner neueste Version
- So richten Sie den Spielmodus in Kaspersky Lab Antivirus mit Spielmodusprogrammen ein
Werbung
| Wie erstelle ich einen neuen Ordner auf Android? Einen Ordner auf Android erstellen – Verwendung und Verwaltung So erstellen Sie Ordner im Android-Menü. |
|
Es gibt zwei Möglichkeiten, eine davon wird definitiv zu Ihnen passen, es hängt nur alles von Ihrer Android-Version ab. 1. Drücken und halten Sie Ihren Finger auf eine leere Stelle auf dem Desktop. Es öffnet sich ein Menü, in dem Sie nach „Ordner“ suchen müssen. Klicken Sie dort und geben Sie den Namen des Ordners ein. 2. Eine Methode für diejenigen, bei denen die vorherige „nicht funktioniert“. Wenn ich lange auf den Desktop drücke, bekomme ich eine Delle auf dem Display, keinen Ordner. In diesem Fall müssen Sie Verknüpfungen zum Desktop aus dem Hauptmenü hinzufügen, die Sie im Ordner platzieren möchten. Das geht so: Halten Sie das Anwendungssymbol gedrückt, der Desktop erscheint. Legen Sie das Symbol an einer beliebigen freien Stelle ab. Halten Sie dann auf dem Desktop ein beliebiges Symbol gedrückt und ziehen Sie es direkt auf ein anderes. Durch das Zusammenführen zweier Icons entsteht ein Ordner. Sie können mehrere solcher Ordner erstellen und Ihre Bewerbungen sortieren. Um einem Ordner einen Namen zu geben, müssen Sie darauf klicken. Durch Antippen ganz unten im sich öffnenden Rahmen aktivieren Sie die Tastatur und können dem Ordner einen Namen geben. Wenn Sie keinen Ordner erstellen können (was für ein Tablet haben Sie?), installieren Sie einen grafischen Shell-Launcher eines Drittanbieters, der über Ordnerverwaltungstools verfügt. So erstellen Sie einen Ordner auf einem Micro-SD-Flash-Laufwerk oder im internen Speicher eines TabletsFür solche Zwecke ist die Anwendung „Dateimanager“ – Standard oder eine andere von Ihnen installierte Anwendung – genau das Richtige. Ich mache das: Ich gehe über das Hauptmenü zum Dateimanager und wähle den Ort aus, an dem ich einen Ordner erstellen möchte. Dann klicke ich auf die drei vertikalen Punkte im unteren Bereich mit den Steuerschaltflächen. Auf der rechten Seite öffnet sich ein kleines Fenster, in dem ich auf „Neues Verzeichnis“ klicke, dann den Namen des Ordners eingebe und auf die Schaltfläche „Erstellen“ klicke. Bei Ihnen kann es natürlich anders sein, aber Sie verstehen, worauf es ankommt. Im AntTek Explorer-Dateimanager wird ein Ordner erstellt, indem Sie auf die vertikalen Auslassungspunkte oben rechts auf dem Bildschirm klicken und Ordner erstellen auswählen. So erstellen Sie einen Ordner zum Speichern von Dateien auf Android – ganz einfach Oft gestellte Frage die von Benutzern gefragt werden. Die Zahl der Besitzer von Smartphones mit diesem Betriebssystem wird immer größer, und fast jeder Benutzer versucht, die Benutzeroberfläche an seine Bedürfnisse anzupassen. So erstellen Sie Speicherplatz für Dateien und AnwendungenDas Organisieren von Dateien nach Format, das Speichern von Musik, Spielen und anderen Daten auf die eine oder andere Weise erleichtert das Auffinden. Ordner zum Speichern von Informationen können nicht nur über Dateimanager, sondern auch über erstellt werden Standardmenü Smartphone. Der Prozess zum Erstellen eines solchen Abschnitts kann geringfügig variieren. Alles hängt davon ab, welche Art der Platzierung erforderlich ist: auf dem Hauptbildschirm, im Menü oder in Ihren Dokumenten.Erschaffen neuer Ordner Auf einem Smartphone müssen Sie sich anmelden. Tippen Sie anschließend auf die „Menü“-Taste. Diese Schaltfläche ist auf jedem Gerät verfügbar (neben dem Befehl „Home“). Diese Taste ist auch in der Navigation des Android-Systems verfügbar. Es kann in einer Ecke platziert werden und die Form von drei vertikal stehenden Punkten annehmen. Nach dem Antippen des Buttons erscheint ein zusätzliches Menü, in dem Sie den Bereich „Neuer Ordner“ finden. Wählen Sie anschließend die Datei aus, die verschoben werden soll, und klicken Sie auf die Schaltfläche „Ok“. Wie Sie sehen, sieht alles sehr einfach aus.
Mit demselben Beispiel können Sie einen Ordner für Anwendungen auf dem Desktop selbst erstellen. Gehen Sie zum Hauptbildschirm und tippen Sie auf die Schaltfläche, die Sie bereits kennen. Tippen Sie nun auf den Befehl „Hinzufügen“. Wählen Sie als Nächstes die Option „Ordner“. Das System zeigt alle möglichen Dateien an, die in das neue Verzeichnis verschoben werden können.
Wenn der Benutzer einen Ordner im Explorer erstellen muss, gibt es in diesem Abschnitt keine besonderen Schwierigkeiten. Gehen Sie ganz am Anfang auf die gewünschte Partition, beispielsweise auf die eingebaute Speicherkarte. Rufen Sie nun erneut die Schaltfläche „Menü“ auf und suchen Sie in der angezeigten Liste die Option, die Sie interessiert.
Jetzt müssen Sie einen Namen für das erstellte Verzeichnis festlegen und auf die Schaltfläche „Ok“ tippen.
Der Benutzer sollte mit diesem Vorgang keine Schwierigkeiten haben. Kommen wir nun zum Erstellen eines Passworts für eine Anwendung oder einen Ordner. So legen Sie ein Passwort festIm Standardpaket an Optionen Android-Systeme, das Festlegen eines Passworts für Partitionen oder Anwendungen ist nicht enthalten. Aber wir können es problemlos installieren besonderer Nutzen um Programme vor dem Eindringen zu schützen. Es gibt eine Vielzahl solcher Anwendungen. Die besten davon sind KNOX.
Die größte Schwierigkeit besteht darin, eine Version für Ihr Smartphone zu finden, die die Ordnersperre unterstützt. Ein Programm namens AppLock „Gateway“ erstellt Speicherplatz für mit der Kamera aufgenommene Bilder und Material: Starten Sie das Dienstprogramm und öffnen Sie das Hauptmenü. Hier werden alle notwendigen Ordner angezeigt. Alles, was in den Ordnern landet, ist passwortgeschützt. Der Ordner kann nur mit dem Code geöffnet werden. Je mehr Nutzer das Android-Betriebssystem nutzen, desto mehr Fragen gibt es. Es scheint, dass es weniger Fragen geben sollte, aber das ist nicht der Fall. Einer der häufigsten Interessenpunkte für „Neulinge“ ist das Erstellen von Ordnern auf dem Desktop. Unabhängig davon, welche Version Ihres Betriebssystems Sie haben oder welche Shell Sie auf Ihrem Telefon oder Tablet haben ( Sony Xperia Heim, Lenovo VIBE UI, Samsung Vibrant UX und andere) kann das Problem auf verschiedene Arten gelöst werden:
Wie Sie wissen, ist die erste Methode die einfachste und nicht überall verfügbar. Wir warnen Sie sofort: Wenn es bei Ihnen nicht funktioniert, wird die zweite Methode auf jeden Fall helfen. Erstellen Sie einen Ordner auf dem DesktopWenn Sie also einen Ordner mit einem Klick erstellen, müssen Sie zum Desktop des Geräts wechseln, indem Sie das Gerät einfach entsperren. Sobald Sie es entsperrt haben, befinden Sie sich bereits auf dem Desktop und müssen nirgendwo klicken. Drücken Sie Ihren Finger auf eine beliebige freie Stelle auf dem Bildschirm und wählen Sie nach Erscheinen des entsprechenden Menüs die Registerkarte „Ordner“. Wenn Sie fertig sind, können Sie den Ordner umbenennen und die Symbole aller benötigten Dateien dort ablegen. Wenn Sie sofort aufgefordert werden, einige Verknüpfungen in den Ordner zu übertragen, markieren Sie die erforderlichen Verknüpfungen und klicken Sie auf „Ok“. Die zweite Methode betrifft die Übertragung gewünschte Anwendung vom Menü zum Desktop. Gehen Sie zum Menü, indem Sie auf die entsprechende Schaltfläche auf dem Gerät klicken, ziehen Sie das Symbol an den oberen Bildschirmrand (es heißt „auf den Desktop“) und ziehen Sie dieses Symbol nun auf ein anderes. Die beiden Verknüpfungen werden miteinander verknüpft, wodurch automatisch ein Ordner für Sie erstellt wird. Erstellen eines Ordners im DateisystemEs bleibt die letzte Methode zum Erstellen eines Ordners zu berücksichtigen, die für fortgeschrittenere Benutzer erforderlich ist, die die Funktionen ihres Geräts jedoch noch nicht vollständig verstanden haben. Um diese Art von Operation durchzuführen, benötigen Sie auf jeden Fall etwas Dateimanager, mit dem Sie in Systemordner gehen und das „Innere“ des Telefons sehen können. Schauen wir uns den Vorgang anhand eines Beispielprogramms an. Nachdem Sie die oben genannte Software heruntergeladen und installiert haben, müssen Sie das Programm öffnen und in das gewünschte Verzeichnis wechseln. Wenn Sie beispielsweise ein Flash-Laufwerk öffnen, erstellen Sie einen Ordner für einige Dokumente oder persönliche Fotos, den nur Sie erstellen können Zugang haben zu. Nachdem Sie das Programm geöffnet und den gewünschten Pfad ausgewählt haben, klicken Sie unten auf dem Bildschirm auf die Registerkarte „Erstellen“ und im folgenden Fenster auf „Ordner“. Herzlichen Glückwunsch, Sie beherrschen jetzt alle verfügbaren Möglichkeiten zum Erstellen eines Ordners Betriebssystem Android. Um Fotos oder Dokumente einfach mit der nötigen Sortierung auf Ihrem Smartphone anzuordnen, müssen Sie manchmal zusätzliche Verzeichnisse anlegen. Zum Erstellen von Ordnern stellt Android umfangreiche Funktionen und Tools zur Verfügung. Verzeichnisse in AndroidEs gibt keine wesentlichen Unterschiede zu Ordnern in Windows. Im Android-Betriebssystem können Sie auch einen Ordner erstellen, in den dann Dateien übertragen werden. Oder Erstellen Sie ein leeres Verzeichnis, das als temporärer Speicher für Dokumente dienen wird. Jede Anwendung erstellt, wie in Windows, bei der Installation ein eigenes Verzeichnis, in dem ihre Daten gespeichert werden. Es sollte sofort beachtet werden, dass es auf Android-Smartphones und -Tablets mehrere Arten von Ordnern gibt:
Lassen Sie uns die Möglichkeiten durchgehen, sie zu erstellen. Katalog mit EtikettenOrdner mit Verknüpfungen wird auf dem Desktop erstellt Android und kombiniert geläufiges Thema Gruppe von Verknüpfungen. Diese Möglichkeit wurde in Android 6 geboten, für ältere Versionen des Betriebssystems gibt es sie jedoch alternative Instrumente. Um ein solches Verzeichnis auf Ihrem Telefon zu erstellen, benötigen Sie:  Die Anwendungsfälle für dieses Tool variieren je nach der spezifischen Version des Systems oder sogar nach installierte Programme. Als Beispiel dienen Screenshots zum Erstellen eines Ordners mit Android Smart Startprogramm, was das System weitgehend dupliziert Android-Funktionen 6. Eine weitere Option kann verwendet werden:
Sie können ein unnötiges Verzeichnis auf Ihrem Desktop entfernen, indem Sie einfach die Verknüpfungen zurückziehen. In diesem Fall wird der Abschnitt einfach nicht mehr existieren. Im AnwendungsmenüUm ein Verzeichnis im Menü zu erstellen, benötigen Sie:
Auch die Methode mit Verknüpfungen ziehen. Daher lohnt es sich, dies zunächst zu überprüfen. Dies gilt übrigens für jede Version des Betriebssystems. Per ComputerUm mit einem Computer einen neuen Ordner auf Ihrem Android-Telefon zu erstellen, benötigen Sie lediglich das entsprechende Kabel. Auch das sollten wir nicht vergessen Typ-C-USB kann nur zum Aufladen erfolgen. Sie benötigen ein vollwertiges Kabel mit 4 funktionierenden Adern und korrekter Pinbelegung. Wenn das Originalkabel erhalten bleibt, ist das kein Problem. Notiz! Die am stärksten gefährdeten sind Samsung-Smartphones . Zusätzlich zu diesen Geräten, spezieller Controller Auch der Strompegel während des Ladevorgangs wird speziell eingestellt Nicht standardmäßige Pinbelegung. Ein Kabel von Lenovo ist für die Zusammenarbeit mit Samsung nutzlos und Sie benötigen das Original.  Manchmal kann das Telefon als Wechselspeichergerät angezeigt werden nur Speicherkarte, und das Gerät selbst bleibt unzugänglich. Um dieses Problem zu vermeiden, müssen Sie Treiber vom Gerät installieren und die Synchronisierung zwischen ihm und dem PC starten. Verzeichnis auf SpeicherkarteSie können Verzeichnisse auf der Speicherkarte eines Smartphones oder Tablets erstellen alternative Methoden, die mit der Arbeit mit Windows vertraut sind. Abhilfe schaffen ein Standard-Dateimanager oder spezielle Programme. DateimanagerJedes Smartphone verfügt über einen eigenen integrierten Dateimanager, mit dem Sie auch die notwendigen Manipulationen durchführen können: 
Solid Explorer-DateimanagerDer Solid Explorer-Dateimanager dupliziert die Funktionen der Basisanwendung und ein wenig erleichtert die Arbeit mit Dateien auf dem Gerät. Kann ein Verzeichnis sowohl im Gerätespeicher als auch auf der Speicherkarte erstellen. Dazu benötigen Sie:  Ol FileManagerOl FileManager ist wie die Vorgängerversion eine Alternative zum Standardtool. Der Vorgang zum Erstellen eines Ordners auf dem Telefon basiert auf dem folgenden Prinzip:  Dieser Manager unterscheidet sich von anderen durch das Fehlen von Werbung und eine vereinfachte Benutzeroberfläche. Das ist es, was verborgen ist Hauptnachteil– Es ist schwierig, es vom eingebauten zu unterscheiden. OrdnersynchronisierungIst ein Werkzeug, das verwendet wird für andere Zwecke: Verzeichnisstruktur zwischen Smartphone und synchronisieren Cloud-Dienst. Für die Ordnersynchronisierung ist eine Internetverbindung erforderlich integrierte Werbung. Um ein Verzeichnis zu erstellen, benötigen Sie:  Verzeichnisse umbenennenWenn Ihnen der zuvor angegebene Name nicht zusagt, ist das Umbenennen des Ordners unter Android ganz einfach. In jedem Manager (einschließlich dem Standardsystem) finden wir den gewünschten Ordner . Halten Sie Ihren Finger darauf, ohne es zu öffnen (langes Tippen). Sie auch wird auffallen, oder sofort wird Öffnen Kontextmenü . Im ersten Fall müssen Sie auf das Symbol „ Kontextmenü" und wählen Sie " umbenennen" Im zweiten Fall ist die Möglichkeit, das Verzeichnis umzubenennen, sofort verfügbar. Ordner löschenErfordert ähnliche Aktionen wie im vorherigen Absatz. Anstelle von „Umbenennen“ auswählen Abschnitt „Löschen“.. In diesem Fall wird das Verzeichnis mit seinem gesamten Inhalt gelöscht. Sie können Aktionen auch mit Ordnern ausführen kopieren und verschieben. Dies sind Standardoptionen für die Arbeit mit Verzeichnissen. Wenn Sie nicht wissen, wie Sie einen Ordner auf Ihrem Android-Tablet erstellen, sind Sie hier richtig. Aber was verrät uns diese Fähigkeit? Warum geht es nicht ohne Ordner? Wenn das Gerät über eine geringe Anzahl an Programmen, Spielen oder Anwendungen verfügt, können Sie Ihr Gerät natürlich auch ohne diese verwenden. Die Themen unserer Diskussion haben jedoch eine Reihe von Vorteilen: Sie ermöglichen Ihnen, sich richtig zu organisieren Arbeitsplatz Sortieren Sie auf dem Hauptbildschirm in Kategorien. Das Verwalten von Ordnern ist nicht nur über den Hauptbildschirm Ihres Gadgets möglich, sondern auch. Lassen Sie uns herausfinden, wie Sie Ordner auf dem Desktop eines Android-Tablets erstellen und wie Sie diese auf dem Flash-Laufwerk des Geräts verwalten. Möglichkeiten zum Erstellen und Verwalten von Ordnern auf einem Android-Tablet Desktop-SteuerelementeDieser Vorgang ist sehr einfach und wird keine Schwierigkeiten bereiten. Sie müssen lediglich Ihren Finger auf dem Hauptbildschirm halten, bis ein Fenster mit erscheint zusätzliches Menü. In der Menüliste müssen Sie „Ordner erstellen“ auswählen. Diese Funktion wird jedoch nicht auf allen Geräten unterstützt. Was soll der Rest von uns tun? Sie müssen lediglich ein paar Anwendungen auf Ihren Desktop verschieben. Halten Sie anschließend das Symbol einer Anwendung gedrückt und verschieben Sie es auf das Symbol einer anderen. Dann wird das Thema unserer Diskussion automatisch erstellt und Sie müssen ihm nur noch einen Namen geben. Sie können auch andere Programme in den erstellten Ordner übertragen. Hier finden Sie eine einfache Möglichkeit, nützliche Elemente zum Hauptbildschirm Ihres Android-Geräts hinzuzufügen.
Auf SD-Karte erstellenSchauen wir uns an, wie man Inhaltszellen zu einer Karteikarte hinzufügt. Dies kann mit erfolgen. Dies ist das ES Explorer-Programm, das im Store zum Download verfügbar ist Google-Anwendungen Spielen. Sie müssen also die ES Explorer-Anwendung auf Ihrem Gerät installieren, zu diesem Programm gehen und nach dem Öffnen auf die Schaltfläche „SD-Karte“ klicken. So gelangen Sie zum Flash-Kartenmenü und sehen dessen vollständige Struktur und internen Inhalt. Gehen wir also zum gewünschten Ort, an dem Sie den Ordner auf dem Tablet hinzufügen möchten. Beispielsweise müssen Sie im Stammmenü einen weiteren Ordner mit dem Namen „Videodateien“ erstellen. In diesem Fall müssen Sie auf die Schaltfläche „+Erstellen“ klicken. Es öffnet sich ein Fenster, in dem Sie aufgefordert werden, Ihrer neuen Zelle einen Namen zu geben. Füllen Sie dieses Feld aus und klicken Sie auf „OK“. Bereit! Sie haben es geschafft, auf einem Flash-Laufwerk ein zusätzliches Fach zu „machen“ und ihm einen Namen zu geben. Jetzt können Sie Dateien und andere Inhalte hinzufügen.
Die richtige Organisation Ihres Raums wird Ihnen helfen, sich in der Fülle nicht zu verlieren Software auf Ihrem Gerät läuft . Es ist angenehmer, ein solches Gerät zu verwenden, da alles in den Regalen angeordnet ist. Ja, das ist einfach ein Paradies für Perfektionisten!
Sie haben gelernt, wie Sie auf Ihrem Android-Tablet einen Ordner erstellen, ihn benennen und seinen Inhalt verwalten. Und auch, wie Sie dieselben Manipulationen und Vorgänge auf der SD-Karte Ihres Geräts durchführen. Jetzt werden die Dateien nach bestimmten Parametern organisiert und Anwendungssymbole und Verknüpfungen werden nicht mehr zufällig auf dem Hauptbildschirm des Tablets angeordnet. |
Beliebt:
Neu
- Wie entferne ich Beiträge vollständig von einer VK-Pinnwand?
- So richten Sie ein geplantes Herunterfahren des Computers in Windows ein!
- Konvertieren Sie PDF in eine Präsentation. Konvertieren Sie eine PDF-Datei in das PPT-Format
- Webseitenelemente Webseitenelemente: Kopfzeile
- Wie öffne ich eine MDF- oder MDS-Datei?
- Wie verschiebe ich den Desktop-Ordner von Laufwerk C: auf ein anderes Laufwerk?
- Auswählen und Zählen von Zeilen in einer Abfrage – SQL_CALC_FOUND_ROWS
- Rezension der kostenlosen Version von AdwCleaner Adv Cleaner neueste Version
- So richten Sie den Spielmodus in Kaspersky Lab Antivirus mit Spielmodusprogrammen ein
- Übersicht über die Funktionen und Möglichkeiten der Autoalarmanlage Starline E60 Slave. Übersicht über die Hauptfunktionen