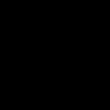Abschnitte der Website
Die Wahl des Herausgebers:
- Spielgeschwindigkeit
- Galaxy in Gefahr: Weltweit erste Analyse des Samsung Galaxy S7
- Testbericht zum Smartphone Highscreen Zera S: Sieht teurer aus als es kostet Der Bildschirm eines Mobilgeräts zeichnet sich durch seine Technologie, Auflösung, Pixeldichte, Diagonale und Farbtiefe aus
- Samsung Galaxy A5 (2016) Smartphone-Test: aktualisierter Dandy
- So deinstallieren Sie eine App auf Xiaomi – Anleitung zum Deinstallieren einer beliebigen App
- So führen Sie ein Downgrade der iOS-Version auf dem iPhone oder iPad durch
- Testbericht zum ZUK Edge-Smartphone mit schmalem Rahmen und leistungsstarkem Prozessor. Technische Spezifikationen des Lenovo Zuk Edge
- Sony Xperia ZR – Technische Daten
- Arbeiten mit lokalen Benutzerkonten
- Greifen Sie auf den WindowsApps-Ordner zu
Werbung
| So löschen Sie Daten aus Ihrem Google Chrome-Browserverlauf. Anweisungen zum Löschen des Verlaufs im Yandex-Browser. So löschen Sie den Cache automatisch |
|
Guten Tag! Wenn Sie denken, dass Sie beobachtet werden, bedeutet das nicht, dass Sie paranoid sind ... Ich werde wahrscheinlich nicht vielen Leuten ein Geheimnis verraten, aber wenn wir am PC arbeiten, beobachten uns ziemlich viele Leute, zum Beispiel das Windows-Betriebssystem selbst, Browser (die auch den Verlauf der besuchten Seiten aufzeichnen), Anbieter, Suche Motoren usw. Und wenn die Informationen all dieser Tracker den meisten Menschen verborgen bleiben und schwer zu bekommen sind, dann ist das Herausfinden des Verlaufs im Browser eine Sache von einer halben Minute! Dies ist wahrscheinlich der Grund, warum viele Benutzer oft daran interessiert sind, den Verlauf der Besuche von Websites für immer aus dem Browser zu löschen, damit ihn niemand findet. In diesem Artikel werde ich versuchen zu zeigen, wie dies bewerkstelligt werden kann. AutomatischUm nicht in jeden Browser zu gehen und den Verlauf zu löschen, ist es viel bequemer, einen speziellen zu verwenden. Versorgungsunternehmen - Reinigungskräfte. Für diese Zwecke empfehle ich CCleaner, System Care, Wise Care (das erste ist meiner Meinung nach das bevorzugteste – darin zeige ich den gesamten Arbeitsprozess).
Darüber hinaus verfügen diese speziellen Reinigungsprogramme über Funktionen wie Überschreiben gelöschter Dateien - d.h. Das Dienstprogramm sorgt dafür, dass andere Programme gelöschte Dateien nicht wiederherstellen können. Diese. Dadurch löschen wir den Verlauf vollständig und für immer – so dass eine Wiederherstellung später nicht mehr möglich ist! CCleanerOffizielle Website des Programms: CCleaner ist eines der besten Dienstprogramme, um Windows schnell und effektiv von Datenmüll zu befreien. Das Dienstprogramm geht bei seiner Arbeit sehr vorsichtig vor – es löscht nur Junk-Dateien, die den Betrieb Ihres Systems nicht beeinträchtigen. Zusätzlich zu seiner eigentlichen Aufgabe kann das Dienstprogramm Registrierungsdateien defragmentieren (zur Leistungssteigerung), deinstallierbare Programme entfernen, den Start steuern und andere Funktionen ausführen. Erwägen wir, den Browserverlauf zu löschen ... Klicken Sie nach dem Starten des Dienstprogramms auf die Schaltfläche „Analysieren“ – innerhalb von ein oder zwei Minuten können Sie den Grad der „Kontamination“ von Windows mit verschiedenen Müllinformationen (temporäre Dateien, defekte Verknüpfungen, Tails in der Registrierung, Browser-Cache usw.) beurteilen. usw.).
In meinem Fall hat CCleaner etwa 21.408 MB Müll gefunden – was, wie Sie sehen, nicht wenig ist! Bitte beachten Sie, dass im Menü auf der linken Seite angezeigt wird, welche Browser bereinigt werden. Wenn Sie den Verlauf in einem bestimmten Browser nicht löschen möchten, deaktivieren Sie die Kontrollkästchen daneben. Um mit der Reinigung zu beginnen, klicken Sie unten auf die gleichnamige Schaltfläche (siehe Screenshot unten).
Bereinigt 21.408 MB Müll Damit die Geschichte nicht wiederhergestellt werden kann ...Wenn Sie möchten, dass Ihr Verlauf nicht mit Special wiederhergestellt wird. Programme (zum Beispiel wie dieses: ) müssen Sie einen weiteren Vorgang ausführen – den freien Speicherplatz mit Nullen löschen.
Um den Verlauf vollständig zu löschen, gehen Sie zum Abschnitt, nachdem das Programm Ihnen mitteilt, dass der Reinigungsvorgang erfolgreich abgeschlossen wurde „Service/Datenträger löschen“ und wählen Sie die folgenden Optionen aus:
Der Löschvorgang kann ziemlich lange dauern – eine 1-TB-Festplatte kann 1–2 Stunden dauern. Aber normalerweise wird die Systemfestplatte bei Windows kleiner gemacht, und daher ist der Vorgang viel schneller. Wenn Sie sich jedoch Sorgen um die Geschichte machen, machen 10 bis 20 Minuten mehr keinen großen Unterschied ... ZUSATZ!Es gibt noch einen wichtigen Punkt. In einigen Browsern ist standardmäßig eine sehr interessante Funktion aktiviert: Verlaufssynchronisierung (zum Beispiel ist es in Chrome). Und wenn Sie im Browser registriert und autorisiert sind, wird der gesamte Verlauf nicht nur auf Ihrer Festplatte, sondern auch auf den Google-Servern gesammelt (von Zeit zu Zeit werden Daten in die Cloud gesendet). Wenn Sie also den gesamten Verlauf auf der Festplatte löschen und dann den Browser öffnen, können Sie sehen, dass der Verlauf nirgendwo verschwunden ist und das gesamte Besuchsprotokoll wie zuvor ausgefüllt wird. Daher empfehle ich vor der Reinigung, die Verlaufssynchronisierung im Browser zu deaktivieren. In Chrome geht das ganz einfach, Sie benötigen:
Deaktivieren Sie die Verlaufssynchronisierung in Chrome (Einstellungen/Synchronisierung). Wenn diese Option deaktiviert ist, wird der Verlauf nicht wiederhergestellt, nachdem er von der Festplatte gelöscht wurde. Sie können ruhig schlafen... Wichtig! Obwohl wir den Verlauf vollständig gelöscht haben, gibt es immer noch einige Möglichkeiten, mit denen Sie teilweise herausfinden können, welche Webressourcen Sie besucht haben. Ich habe in einem meiner Artikel darüber gesprochen, wie dies geschehen kann; ich gebe unten einen Link dazu (ich empfehle, ihn zu lesen). So können Sie Ihren Browserverlauf anzeigen, auch wenn er gelöscht wurde - HandbuchVergessen Sie bei dieser Methode nicht, dass sich auf der Festplatte Informationen befinden, die mit speziellen Tools wiederhergestellt werden können. Programme (da es ohne Dienstprogramme von Drittanbietern unmöglich ist, den freien Speicherplatz auf der Festplatte mit Nullen zu „füllen“). Der vielleicht einzige Vorteil dieser Methode: Sie müssen keine zusätzlichen Programme herunterladen und installieren... ChromIm Chrome-Browser gibt es drei Möglichkeiten, auf Ihren Browserverlauf zuzugreifen:  Um Ihren Verlauf zu löschen, klicken Sie einfach auf den gleichnamigen Link im Menü links. Siehe Screenshot unten.
Um das Fenster zum schnellen Löschen des Verlaufs in Chrome zu öffnen, gibt es eine spezielle Tastenkombination: Strg+Umschalt+Entf. Das Fenster, das sich nach diesem Klick öffnet, ist unten dargestellt.
Wenn Sie nicht möchten, dass Chrome sich Ihren Verlauf merkt, aktivieren Sie den Inkognito-Modus (Tastenkombination Strg+Umschalt+N) – oder wählen Sie diese Option in den Einstellungen. Der Browser öffnet ein neues Fenster – das vor Tracking geschützt wird...
Vergessen Sie auch nicht, dass Sie den freien Speicherplatz mit einem speziellen Reiniger abwischen müssen, um alle Spuren vollständig zu entfernen. Dienstprogramme Darüber habe ich im ersten Teil des Artikels gesprochen! Oper
Feuerfuchs Microsoft Edge
Das ist eigentlich alles. Ergänzungen sind willkommen. Webbrowser sind standardmäßig so eingestellt, dass sie Ihre persönlichen Daten speichern, wenn Sie sie schließen. Dazu gehören Ihr Browserverlauf, Cookies, Ihre Suchanfragen, was Sie heruntergeladen haben und wann. Wenn Dritte Zugriff auf Ihren Computer haben, kann jeder sehen, welche Seiten Sie besucht haben, welche Anfragen Sie gestellt haben und vieles mehr. All dies kann manuell in Ihren Browsereinstellungen entfernt werden, nur wenn Sie es selbst tun möchten. Wenn Sie sich für den Datenschutz einsetzen und Ihre persönlichen Daten jedes Mal manuell löschen, wenn Sie Ihre Arbeit im Internet beenden, dann wissen Sie, dass der Browser diese Funktion automatisch ausführen kann. Sobald Sie auf die Schaltfläche „Beenden“ klicken, erledigt der Browser die gesamte Arbeit für Sie. Bitte beachten Sie, dass Ihre Cookies gelöscht werden, wenn Sie Ihren Browser gemäß dieser Anleitung einstellen. Dies bedeutet, dass Sie sich bei den Websites, bei denen Sie registriert sind, erneut anmelden müssen. Außerdem führt das Löschen von Cache-Dateien dazu, dass Webseiten nach einem Neustart des Browsers langsamer geladen werden. Google ChromeGoogle Chrome bietet keine Option zum automatischen Löschen Ihrer persönlichen Daten, wenn Sie es schließen. Es ist jedoch möglich, den Browser so einzustellen, dass er sich beim Beenden automatisch löscht. Dazu müssen Sie die Erweiterung installieren und verwenden, aber dazu später mehr. Öffnen Sie zunächst die Einstellungen im Chrome-Menü und klicken Sie ganz unten auf der Seite auf Erweiterte Einstellungen anzeigen, Spalte Persönliche Daten, Drücken Sie den Knopf Inhaltseinstellungen. Im geöffneten Block in der Spalte Kekse Installieren Lokale Daten beim Schließen des Browsers löschen und drücken Sie die Taste Bereit .
Wenn Sie Chrome jetzt schließen, löscht der Browser automatisch Cookies. Um sicherzustellen, dass der Browser beim Schließen alle Ihre persönlichen Daten löscht, müssen Sie die Click&Clean-Erweiterung im Chrome Web Store installieren. Beschreibung der Erweiterung: Klicken und reinigen hilft Ihnen, Ihren Browser- und Download-Verlauf zu löschen, den Cache zu leeren, Chrome zu beschleunigen und Speicherplatz auf Ihrer Festplatte freizugeben!
Anmachen " Führen Sie die Reinigung aus, wenn Sie Chrome schließen» im Abschnitt „Erweitert“.
Mit den Optionen in diesem Fenster können Sie steuern, welche Datentypen automatisch gelöscht werden. Mozilla Firefox Firefox verfügt über die integrierte Funktion, alle Ihre persönlichen Daten zu löschen, wenn Sie es schließen, ohne dass Erweiterungen erforderlich sind. Wenn Sie sich jedoch das Bild oben ansehen, verfügt die Click&Clean-Erweiterung über einen Link in der Kopfzeile Holen Sie sich Firefox! um die Erweiterung direkt im Browser zu installieren. Wenn Sie auf den Link klicken, startet der Firefox-Browser automatisch und installiert die Erweiterung. Wenn Sie jedoch gegen Erweiterungen sind, dann konfigurieren Sie den Browser mit Ihren eigenen Mitteln. Öffnen Sie die Firefox-Einstellungen. Gehen Sie zur Registerkarte Privatsphäre und wählen Sie „ Verwendet Ihre Verlaufsspeichereinstellungen. Aktivieren Sie das Kontrollkästchen Verlauf beim Schließen von Firefox löschen .
Sie können steuern, welche Arten von persönlichen Daten Firefox automatisch löscht, indem Sie auf die Schaltfläche klicken Optionen .
Wählen Sie aus, was Sie löschen möchten, wenn Sie Ihren Browser schließen, und was Sie unverändert lassen möchten. Internet Explorer Internet Explorer verfügt außerdem über eine integrierte Funktion zum Löschen Ihrer persönlichen Daten, wenn Sie ihn schließen. Klicken Service und auswählen Internet Optionen um mit den Einstellungen zu beginnen. Auf der Registerkarte Sind üblich in der Spalte Browserverlauf Aktivieren Sie die Option „ Browserverlauf beim Beenden löschen". Um zu konfigurieren, welche Datentypen Internet Explorer beim Beenden löscht, klicken Sie auf Löschen .
Sie können beispielsweise das Kontrollkästchen „ Speichern Sie Daten von Ihren Lieblingswebsites" und dann löscht Internet Explorer keine Cookies und Cache-Dateien für als Favoriten gespeicherte Websites. Drück den Knopf Löschen wenn Sie mit den Einstellungen fertig sind. Internet Explorer startet sofort den Reinigungsmechanismus. Der Browser löscht nun persönliche Daten, wenn Sie den Browser schließen. Oper Opera ist wie immer nicht wie alle anderen. Es enthält keine Funktionen, die möglicherweise alle Ihre persönlichen Daten automatisch löschen, wenn Sie Ihren Browser schließen. Zu diesem Zweck verwendet Opera einen Mechanismus namens Private Browsing. Um Seiten in diesem Modus anzuzeigen, wählen Sie das Element im Opera-Menü aus Erstellen Sie ein privates Fenster oder Strg+Umschalt+N . Privates Surfen bedeutet, dass alle Informationen zu Ihrer Online-Aktivität im Verlauf sofort nach dem Schließen des Fensters gelöscht werden. Wenn Sie dieses Fenster und alle zugehörigen Registerkarten schließen, löscht der Opera-Browser alle damit verbundenen Daten: Browserverlauf, Cache-Elemente, Cookies. Ein geschlossenes privates Fenster kann nicht aus der Liste „Zuletzt geschlossen“ im Hauptmenü wiederhergestellt werden. Nach der Verwendung privater Fenster werden keine Informationen über die von Ihnen besuchten Seiten gespeichert. Wenn Sie jedoch bestimmte Daten gezielt speichern möchten, gibt es eine „Sparschwein“-Funktion.
Wenn Sie Ihr Passwort speichern oder eine Datei herunterladen, bleiben diese Elemente auch nach dem Schließen des Fensters verfügbar.
Im Menü öffnen Einstellungen, gehen Sie zur Registerkarte Privatsphäre und Sicherheit. In der Spalte Kekse Installieren Behalten Sie die lokalen Daten bei, bis Sie den Browser schließen. Klicken Alle Cookies und Websitedaten, Cookies löschen.
Bitte beachten Sie, dass Sie Ihren Browser schließen müssen, um Ihre persönlichen Daten vollständig zu löschen. Wenn Sie beispielsweise mehrere Firefox-Fenster geöffnet haben, werden die Daten durch das Schließen eines oder mehrerer Fenster nicht automatisch gelöscht. Sie müssen alle Browserfenster schließen. http://webdoker.ru Webbrowser sind standardmäßig so eingestellt, dass sie Ihre persönlichen Daten speichern, wenn Sie sie schließen. Dazu gehören Ihr Browserverlauf, Cookies, Ihre Suchanfragen, was Sie heruntergeladen haben und wann. Wenn Dritte Zugriff auf Ihren Computer haben, kann jeder sehen, welche Seiten Sie besucht haben, welche Anfragen Sie gestellt haben und vieles mehr. All dies kann manuell in Ihren Browsereinstellungen entfernt werden, nur wenn Sie es selbst tun möchten. Wenn Sie ein Verfechter des Datenschutzes sind und Ihre persönlichen Daten jedes Mal manuell löschen, wenn Sie mit der Arbeit im Internet fertig sind, dann wissen Sie, dass der Browser diese Funktion automatisch ausführen kann. Sobald Sie auf die Schaltfläche „Beenden“ klicken, erledigt der Browser die gesamte Arbeit für Sie. Bitte beachten Sie, dass Ihre Cookies gelöscht werden, wenn Sie Ihren Browser gemäß dieser Anleitung einstellen. Dies bedeutet, dass Sie sich bei den Websites, bei denen Sie registriert sind, erneut anmelden müssen. Außerdem führt das Löschen von Cache-Dateien dazu, dass Webseiten nach einem Neustart des Browsers langsamer geladen werden. Google Chrome enthält in den Einstellungen nicht die Option, Ihre persönlichen Daten beim Schließen automatisch zu löschen. Es ist jedoch möglich, den Browser so einzustellen, dass er sich beim Beenden automatisch löscht. Dazu müssen Sie die Erweiterung installieren und verwenden, aber dazu später mehr. Öffnen Sie zunächst die Einstellungen im Chrome-Menü und klicken Sie ganz unten auf der Seite auf Erweiterte Einstellungen anzeigen, Spalte Persönliche Daten, Drücken Sie den Knopf Inhaltseinstellungen. Im geöffneten Block in der Spalte Kekse Installieren Lokale Daten beim Schließen des Browsers löschen und drücken Sie die Taste Bereit. Wenn Sie Chrome jetzt schließen, löscht der Browser automatisch Cookies. Um sicherzustellen, dass der Browser beim Schließen alle Ihre persönlichen Daten löscht, müssen Sie die Click&Clean-Erweiterung im Chrome Web Store installieren. Click&Clean hilft Ihnen, Ihren Browser- und Download-Verlauf zu löschen, Ihren Cache zu leeren, Chrome zu beschleunigen und Speicherplatz auf Ihrer Festplatte freizugeben! Eine einfache und effektive Lösung zum Bereinigen Ihres PCs: Löscht den Browserverlauf, löscht den Download-Verlauf, löscht Cookies, löscht den Cache, löscht Silverlight-Cookies, löscht Flash-LSO-Dateien, löscht den Java-Cache und vieles mehr. Klicken Sie nach der Installation auf die Schaltfläche „Click&Clean“ in der Symbolleiste des Browsers und wählen Sie „Einstellungen“.
Anmachen " Führen Sie die Reinigung aus, wenn Sie Chrome schließen» im Abschnitt „Erweitert“.
Mit den Optionen in diesem Fenster können Sie steuern, welche Datentypen automatisch gelöscht werden. Feuerfuchs verfügt über die integrierte Funktion zum Löschen aller Ihrer persönlichen Daten, wenn Sie es schließen, ohne dass Erweiterungen erforderlich sind. Wenn Sie sich jedoch das Bild oben ansehen, ist die Erweiterung Klicken und reinigen Im Titel gibt es einen Link Holen Sie sich Firefox! um die Erweiterung direkt im Browser zu installieren. Wenn Sie auf den Link klicken, startet der Firefox-Browser automatisch und installiert die Erweiterung. Wenn Sie jedoch gegen Erweiterungen sind, dann konfigurieren Sie den Browser mit Ihren eigenen Mitteln. Öffnen Sie die Firefox-Einstellungen. Gehen Sie zur Registerkarte Privatsphäre und wählen Sie „ Verwendet Ihre Verlaufsspeichereinstellungen. Aktivieren Sie das Kontrollkästchen Verlauf beim Schließen von Firefox löschen.
Sie können steuern, welche Arten von persönlichen Daten Firefox automatisch löscht, indem Sie auf die Schaltfläche klicken Optionen.
Wählen Sie aus, was Sie löschen möchten, wenn Sie Ihren Browser schließen, und was Sie unverändert lassen möchten. Internet Explorer Es verfügt außerdem über die integrierte Funktion zum Löschen Ihrer persönlichen Daten, wenn Sie es schließen. Klicken Service und auswählen Internet Optionen um mit den Einstellungen zu beginnen. Auf der Registerkarte Sind üblich in der Spalte Browserverlauf Aktivieren Sie die Option Browserverlauf beim Beenden löschen. Konfigurieren Sie, welche Datentypen Internet Explorer beim Beenden und Klicken löscht Löschen.
Sie können beispielsweise das Kontrollkästchen „ Speichern Sie Daten von Ihren Lieblingswebsites" und dann löscht Internet Explorer keine Cookies und Cache-Dateien für als Favoriten gespeicherte Websites. Drück den Knopf Löschen wenn Sie mit den Einstellungen fertig sind. Internet Explorer startet sofort den Reinigungsmechanismus. Der Browser löscht nun persönliche Daten, wenn Sie den Browser schließen. Opera ist wie immer nicht wie alle anderen. Es enthält keine Funktionen, die möglicherweise alle Ihre persönlichen Daten automatisch löschen, wenn Sie Ihren Browser schließen. Zu diesem Zweck verwendet Opera einen Mechanismus namens Private Browsing. Um Seiten in diesem Modus anzuzeigen, wählen Sie das Element im Opera-Menü aus Erstellen Sie ein privates Fenster oder Strg+Umschalt+N. Privates Surfen bedeutet, dass alle Informationen zu Ihrer Online-Aktivität im Verlauf sofort nach dem Schließen des Fensters gelöscht werden. Wenn Sie dieses Fenster und alle zugehörigen Registerkarten schließen, löscht der Opera-Browser alle damit verbundenen Daten: Browserverlauf, Cache-Elemente, Cookies. Ein geschlossenes privates Fenster kann nicht aus der Liste „Zuletzt geschlossen“ im Hauptmenü wiederhergestellt werden. Nach der Verwendung privater Fenster werden keine Informationen über die von Ihnen besuchten Seiten gespeichert. Wenn Sie jedoch bestimmte Daten gezielt speichern möchten, gibt es eine „Sparschwein“-Funktion.
Beim Schließen des Browsers werden personenbezogene Daten automatisch gelöscht
Im Menü öffnen Einstellungen, gehen Sie zur Registerkarte Privatsphäre und Sicherheit. In der Spalte Kekse Installieren Behalten Sie die lokalen Daten bei, bis Sie den Browser schließen. Klicken Alle Cookies und Websitedaten, Cookies löschen.
Bitte beachten Sie, dass Sie Ihren Browser schließen müssen, um Ihre persönlichen Daten vollständig zu löschen. Wenn Sie beispielsweise mehrere Fenster geöffnet haben, werden die Daten beim Schließen eines oder mehrerer Fenster nicht automatisch gelöscht. Sie müssen alle Browserfenster schließen. Wenn Sie häufig den Yandex-Browser verwenden, um auf das Internet zuzugreifen, wissen Sie wahrscheinlich über den Verlauf der Besuche Bescheid. Diese Funktion ist sehr praktisch, wenn Sie zu einer angezeigten Seite zurückkehren oder eine heruntergeladene Datei suchen müssen. Mit der Zeit sammelt sich die Liste jedoch an, was zu einer Vergrößerung des Speicherplatzes führt. Daher wird empfohlen, Ihren Browserverlauf aus Ihrem Browser zu löschen. Wie Sie das richtig machen, lesen Sie in diesem Artikel. So löschen Sie den Verlauf im Yandex-Browser – wo befindet er sich?Um nach zuvor angezeigten Seiten zu suchen, müssen Sie Ihren Browserverlauf aufrufen. Diese Funktion im Programm ist sehr nützlich, wenn Sie die Site nicht mit einem Lesezeichen versehen haben. Um eine Merkliste zu bearbeiten oder zu löschen, müssen Sie diese zunächst im Programm finden.
So löschen Sie den Verlauf in Yandex auf einem ComputerEs gibt mehrere Möglichkeiten, die Liste der besuchten Websites von Ihrem Computer zu löschen.
So löschen Sie den Verlauf in Yandex auf einem Tablet und Telefon
Eine weitere Möglichkeit, alle Browserdaten auf Ihrem Computer über den Yandex-Browser zu entfernen, sehen Sie sich das Video an:
Wenn auf der Android-Website ein Telefon oder Tablet läuft und Sie nicht wissen, wie Sie den Verlauf von Yandex löschen können, schauen Sie sich dieses Video an:
Browser tauchten mit dem Aufkommen des Internets auf und ihr Hauptzweck besteht darin, jedem Benutzer Informationen über eine visuelle Schnittstelle bereitzustellen. Mit einem Internetbrowser können Sie Webseiten durchsuchen, Musik hören, Filme ansehen und mit Freunden chatten. Yandex.Browser ist eine Weiterentwicklung russischer Programmierer, die für das „Reisen“ durch Netzwerkressourcen konzipiert ist. Damit es ordnungsgemäß funktioniert, müssen Sie den Cache regelmäßig leeren. Was ist ein Cache und warum wird er geleert?Der Browser-Cache ist ein spezieller Ordner, in dem Kopien von Daten über die vom Benutzer besuchten Seiten und alle von ihm zu diesem Zeitpunkt durchgeführten Aktionen gespeichert werden. Beim erneuten Aufrufen von Webseiten erfolgt keine Informationsabfrage mehr; diese werden lediglich aus dem Cache abgerufen und im Browserfenster angezeigt. Durch die Verwendung eines Caches wird die Netzwerklast reduziert und die Ladezeit der benötigten Seiten verkürzt. Wo wird es gespeichert?Manchmal ist es notwendig, die Cache-Daten des Yandex-Browsers anzuzeigen oder zu kopieren, beispielsweise wenn verschiedene technische Supportanfragen an Sie gesendet werden oder wenn Sie nach verlorenen Informationen zum Besuch einer Website usw. suchen. Der Cache befindet sich in einem speziellen Ordner Ihrem Computer oder Mobilgerät. Ordneradressen
So leeren Sie den CacheFür Betriebssysteme, die auf Computern und Mobilgeräten installiert sind, ist Yandex.Browser nicht grundlegend. Das Löschen des Browser-Cache erfolgt dabei immer über interne Einstellungen oder den Einsatz spezieller Programme. Auf dem Computer  Leeren Sie den Cache, indem Sie auf die entsprechende Schaltfläche klicken Leeren Sie den Cache, indem Sie auf die entsprechende Schaltfläche klicken HotkeysSie können den Yandex-Browser-Cache mit der folgenden Tastenkombination leeren: Strg + Umschalt + Entf unter Windows oder ⌘ + Umschalt + Entf unter Mac OS. In diesem Fall gelangen Sie sofort zur Registerkarte „Verlauf löschen“, wo Sie nach Auswahl der erforderlichen Parameter diesen Vorgang starten. So löschen Sie Ihren Webbrowser-Verlauf auf Ihrem Computer (Video)https:\\www.youtube.com\watch?v=onVxU0RJCgM Verwendung des Programms Windows-ReinigerWenn Sie nicht nach „Müll“ auf der Systemfestplatte suchen und diese löschen und auch die Einstellungen des Yandex-Browsers studieren möchten, verwenden Sie ein spezielles Programm, um den Cache zu leeren. Sein Vorteil besteht darin, dass es das System selbstständig scannt und unnötige und temporäre Dateien löscht. Windows Cleaner ist eines der beliebtesten Programme, mit dem Sie Ihren Cache leeren können. Dies ist es, was viele Benutzer bevorzugen. Seine Popularität verdankt es seiner äußerst einfachen und verständlichen Benutzeroberfläche, die vollständig ins Russische übersetzt ist.
 Auf einem MobilgerätSchauen wir uns die heute beliebtesten mobilen Betriebssysteme an:
iOSDieses Betriebssystem verfügt nur für die Browser Safari und Opera Mini über einen integrierten Cache-Cleaner. Die Methode zum Löschen des Yandex-Browser-Cache ist dieselbe wie auf einem Computer. Sie können auch ein spezielles Programm namens PhoneExpander verwenden. Dazu müssen Sie jedoch über ein spezielles Lightning-Kabel eine Verbindung zu einem Computer mit Mac OS herstellen. Das Programm kann temporäre Dateien löschen und den Cache leeren. Android Cache auf Android leeren Cache auf Android leeren
Leeren Sie schnell den Cache auf Android (Video)https:\\www.youtube.com\watch?v=0GxYbd5zHVs Windows PhoneUm den Yandex-Browser-Cache auf dem System zu leeren, müssen Sie nur drei Schritte ausführen.
 Cache auf Windows Phone leeren Cache auf Windows Phone leeren Cache im Yandex-Browser automatisch löschenUm das automatische Löschen des Cache-Speichers in Yandex.Browser zu konfigurieren, müssen Sie die folgenden Schritte ausführen:   Automatisches Cache-Löschen einrichten Automatisches Cache-Löschen einrichten Damit ist die automatische Einrichtung abgeschlossen. Wenn Sie nun den Yandex-Browser schließen oder Ihren Computer ausschalten, wird der Cache automatisch geleert. Das Leeren des Caches trägt dazu bei, die Leistung sowohl des Yandex-Browsers als auch des Systems insgesamt zu optimieren. Sie können unnötige Informationen über Einstellungen oder die Verwendung spezieller Programme löschen. Vergessen Sie nicht, dass diese Manipulationen mindestens einmal pro Woche durchgeführt werden müssen. |
Neu
- Galaxy in Gefahr: Weltweit erste Analyse des Samsung Galaxy S7
- Testbericht zum Smartphone Highscreen Zera S: Sieht teurer aus als es kostet Der Bildschirm eines Mobilgeräts zeichnet sich durch seine Technologie, Auflösung, Pixeldichte, Diagonale und Farbtiefe aus
- Samsung Galaxy A5 (2016) Smartphone-Test: aktualisierter Dandy
- So deinstallieren Sie eine App auf Xiaomi – Anleitung zum Deinstallieren einer beliebigen App
- So führen Sie ein Downgrade der iOS-Version auf dem iPhone oder iPad durch
- Testbericht zum ZUK Edge-Smartphone mit schmalem Rahmen und leistungsstarkem Prozessor. Technische Spezifikationen des Lenovo Zuk Edge
- Sony Xperia ZR – Technische Daten
- Arbeiten mit lokalen Benutzerkonten
- Greifen Sie auf den WindowsApps-Ordner zu
- Neuinstallation von Windows 8 über das BIOS von einem Flash-Laufwerk

 Übrigens habe ich auf meinem Blog einen Artikel über die besten Programme zum Bereinigen von Windows von Müll – ich denke, es wäre sehr hilfreich, jetzt einen Link dazu bereitzustellen:
Übrigens habe ich auf meinem Blog einen Artikel über die besten Programme zum Bereinigen von Windows von Müll – ich denke, es wäre sehr hilfreich, jetzt einen Link dazu bereitzustellen:

 Ist Ihnen aufgefallen, dass das Kopieren von Informationen auf die Festplatte lange dauert und das Löschen 1-2 Sekunden dauert? und es gibt keine Datei. Warum so?
Ist Ihnen aufgefallen, dass das Kopieren von Informationen auf die Festplatte lange dauert und das Löschen 1-2 Sekunden dauert? und es gibt keine Datei. Warum so?