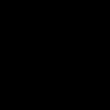Abschnitte der Website
Die Wahl des Herausgebers:
- Standardmethoden und -programme zum Scannen von einem MFP-Drucker auf einen Computer
- Löschen und Erstellen von Seiten im Microsoft Word-Texteditor
- Regeln zum Erstellen von HTML-Dokumenten Loader-Regeln HTML
- So hören Sie das Telefon Ihrer Frau ab
- So löschen Sie alles im Nokia Lumia
- Samsung Galaxy Tab S2: das dünnste Flaggschiff-Tablet der Welt So funktioniert die Tastatur
- Top-Tipps: So löschen Sie System-Apps auf Android
- Universeller Ausgleichshalter für IMAX B6
- So reparieren Sie eine Türklingel DB 915. Die Klingel funktioniert nicht über den Knopf
- Die Festplatte lässt sich nicht öffnen, Sie werden aufgefordert, sie zu formatieren: Was soll ich tun?
Werbung
| So löschen Sie eine leere Seite in Microsoft Word. Löschen und Erstellen von Seiten im Microsoft Word-Texteditor |
|
Um ein Word-Dokument verständlich und vollständig konform zu machen, müssen Sie wissen, wie Sie eine Seite in Word löschen oder zusätzliche Leerzeichen im Text entfernen. Warum erscheint in Word ein leeres Blatt?Es gibt mehrere Gründe, warum in einem Dokument zusätzliche Seiten erscheinen:
So löschen Sie eine leere Seite in WordEs gibt mehrere Möglichkeiten, ein Blatt in Word zu löschen:
Um zu verstehen, warum in Word eine leere Seite angezeigt wird, aktivieren Sie nicht druckbare Zeichen. Wichtig! Die Reihenfolge der Aktionen und der Speicherort der Einstellungen unterscheiden sich in verschiedenen Word-Versionen. Der Aktionsalgorithmus bleibt jedoch derselbe. Registerkarte „Startseite“ → Absatzblock → Klicken Sie auf die Schaltfläche „Alle Zeichen anzeigen“. So löschen Sie Absätze in WordWählen Sie die zusätzlichen Absätze aus → drücken Sie die Entf-Taste auf Ihrer Tastatur. So entfernen Sie Seitenumbrüche in WordUm einen Seitenumbruch in Word zu entfernen, platzieren Sie den Cursor vor dem Seitenumbruchsymbol → klicken Sie auf „Löschen“. Das Video zeigt den Vorgang anschaulich.
So entfernen Sie einen AbschnittsumbruchWenn das Zeichen am Ende des Dokuments erscheint, platzieren Sie den Cursor vor dem Abschnittswechselzeichen → drücken Sie die Entf-Taste. Wichtig! Der Abschnittsumbruch wird möglicherweise nicht angezeigt. Gehen Sie in diesem Fall zu: Registerkarte „Ansicht“ → Block „Dokumentanzeigemodus“ → „Entwurf“. Wenn der Abschnittsumbruch in der Mitte des Dokuments festgelegt ist, wird die Textformatierung beim Löschen unterbrochen. Wenn Sie also nach diesem Punkt die gleiche Formatierung beibehalten müssen, löschen Sie nichts. Andernfalls wird die Formatierung des Texts nach dem Abschnittsumbruch auf den Rest des Dokuments übertragen. Um zwei unterschiedliche Formatierungsarten beizubehalten und das leere Blatt zu entfernen, legen Sie den Abschnittsumbruchtyp auf „Auf aktueller Seite“ fest:  TischDer Grund für das Erscheinen eines leeren Blattes am Ende des Dokuments kann eine Tabelle sein. Standardmäßig fügt Word nach der Tabelle einen leeren Absatz ein, der, wenn die Tabelle das Ende des Dokuments erreicht, auf die nächste Seite verschoben wird. In unserem vollständig computerisierten Zeitalter werden Sie niemanden mit einem Programm wie Word überraschen. Die Anzahl der Benutzer wächst ständig und wird durch neue Mitglieder der Computer-Community ergänzt. Wenn Sie ein Anfänger sind und daran interessiert sind, mit diesem Programm einen weiteren Schritt zur Beherrschung höherer Arbeitsniveaus zu machen, dann ist dieser Artikel genau das Richtige für Sie. Sie erklärt Ihnen, wie Sie eine zusätzliche Seite in Word entfernen. Dies ist keine Einzelfrage von PC-Benutzern, die gerade erst anfangen, die Schönheit der modernen Computertechnologie kennenzulernen. Beim Eingeben und Bearbeiten von Text besteht häufig die Notwendigkeit, unnötige Textfragmente zu entfernen. Eine Besonderheit möchte ich Ihnen vorstellen: Zusätzlich zu den Zeichen, die wir auf dem Bildschirm immer perfekt sehen, gibt es eine Reihe unsichtbarer (nicht druckbarer) Zeichen, darunter beispielsweise das Ende einer Zeile, eines Absatzes oder einer Seite oder Abschnitt. Dabei handelt es sich um Servicesymbole; sie enthalten keine nützlichen Informationen im Dokument, werden aber auf die gleiche Weise wie alle Textsymbole verwaltet. Sie sind diejenigen, die uns leere, unnötige Seiten in das Dokument werfen, genau wie leere Zeilen. Um sich mit ihnen vertraut zu machen, können Sie Folgendes durchgehen: Registerkarte „Startseite“ – Absatzgruppe – Anzeige. Auf dem Bildschirm sieht dieses Symbol so aus: „¶“. Der Modus zum Anzeigen nicht druckbarer Zeichen wird durch erneutes Drücken des Symbols „¶“ deaktiviert. Sie können für diese Vorgänge auch die Kombination verwenden (in diesem Fall wird „8“ auf der Haupttastatur gedrückt). Um Ordnung in das Dokument zu bringen, helfen uns die bekannten Entf- und Rücktaste-Tasten. Schauen wir uns zunächst Word an, falls es leer ist. In einem der folgenden Fälle kann eine leere Seite im Text erscheinen: · Leere Zeilen oder Absätze werden auf der gesamten Seite umbrochen. · Am Anfang der Seite befindet sich ein Schild „Ende der Seite oder des Abschnitts“. Sie können dies jedoch nur im Modus „Anzeige“ sehen. Oben wurde gesagt, dass nicht druckbare Dateien genauso verwaltet werden wie alle Textdateien. Um sie zu löschen, platzieren Sie den Cursor links neben dem „¶“-Symbol und drücken Sie die Entf-Taste. Wenn Sie die Rücktaste verwenden, wird das letzte Zeichen der vorherigen Zeile gelöscht. Mit einer dieser beiden Tasten können Sie alle unnötigen Zeilen einzeln löschen. Ist es in Word professioneller? Zunächst sollten Sie nicht druckbare Zeichen visualisieren und mit gedrückter linker Maustaste die gesamte Seite auswählen. Danach können wir das leere Fragment einfach löschen, indem wir leicht eine der beiden Entf- oder Rücktaste-Tasten drücken. Dies ist die universellste Möglichkeit, unnötige Fragmente im Text zu entfernen. Eine wichtigere Frage für den Benutzer könnte sein, wie man eine Seite in Word löscht, wenn sie mit Textinformationen gefüllt ist. Es ist notwendig, indem Sie den Cursor an einer beliebigen Stelle im zu löschenden Text platzieren, einfach den folgenden Algorithmus ausführen: Registerkarte „Startseite“ – Gruppe „Bearbeiten“ – Suchen – Registerkarte „Gehe zu“ – anstelle der Seitenzahl Seite eingeben – Gehe zu – Schließen. Der gelöschte Teil Ihres Textes wird vollständig hervorgehoben. Anschließend löschen Sie es mit der Standardmethode (Löschen oder Rücktaste). Der letzte Punkt, den ich in diesem Artikel hervorheben möchte, ist das Löschen einer Seite in Word, die sich am Ende eines Dokuments befindet. Die Antwort wird kurz sein – eine der drei oben genannten Methoden: manuell (Zeile für Zeile), Auswahl des gesamten Fragments mit der Maus oder automatische Auswahl im Find-Go-Modus. Sie müssen nur verstehen, dass die letzte leere Seite nichts weiter ist als ein paar leere Zeilen, die versehentlich am Ende des Textes gelandet sind. Auf die Frage, wie man eine Seite in Word löscht, gibt es eine andere, grundsätzlich andere Antwort. Das Vorhandensein leerer Seiten im Text kann durch eine geringfügige Änderung der vertikalen Größe des Textfelds korrigiert werden. Dazu verschieben Sie mit dem Vertikallineal den Rand des Textfeldes nach oben oder unten. Das Wissen der Benutzer über die Funktionsweise von Computerprogrammen reicht nicht immer aus, um aus einer schwierigen Situation alleine herauszukommen, und einige haben oft die Frage, wie man eine Seite in Word löscht. Dieser Texteditor wird am häufigsten zum Erstellen, Lesen und Bearbeiten von Dokumenten in allen Tätigkeitsbereichen verwendet. Um herauszufinden, wie Sie eine zusätzliche leere oder gefüllte Seite ordnungsgemäß entfernen können, um Platz zu sparen und ohne den gesamten Text zu beschädigen, schauen wir uns ein paar einfache Methoden an. Methode Nr. 1. Löschen Sie unnötiges neues DokumentWenn ein Dokument gerade erst erstellt wurde und alle eingegebenen Informationen nicht mehr benötigt werden (kopiert oder verwendet werden oder korrigiert werden müssen), ist das Löschen aller Inhalte sehr einfach. Schließen Sie dazu einfach die Datei und verweigern Sie das Speichern der Änderungen. Um im Dokument weiterzuarbeiten, können Sie einfach den gesamten Text markieren (Hotkeys „Strg“ + „A“) und die Entf- oder BackSpace-Taste drücken. Die letzte Löschoption eignet sich auch, wenn das Dokument nur ein Blatt hat. Methode Nr. 2. Entfernen eines leeren BlattesUm eine leere Seite zu löschen, müssen Sie Folgendes tun:
Jetzt werden auf dem Blatt in der Mitte des Dokuments anstelle von Leerzeichen Symbole für einen Übergangsabsatz, Kopf- und Fußzeilen sowie Leerzeichen angezeigt. Sie beanspruchen alle Platz, können aber leicht entfernt werden, indem Sie nacheinander die Rücktaste drücken oder alle unsichtbaren Zeichen gleichzeitig auswählen. Durch das Löschen eines leeren Zeichenblatts erreichen sie dessen automatische Entfernung. Methode Nr. 3. Das letzte leere Blatt entfernenManchmal kann man am Ende des Textes das letzte leere Blatt oder sogar mehrere bemerken. Dies erhöht die Druckwarteschlange des Druckers und die Dateigröße und muss daher entfernt werden. Um das Problem schnell zu beheben, müssen Sie nicht einmal Sonderzeichen einfügen. Sie müssen lediglich den Cursor am Ende des letzten Blatts platzieren und die Rücktaste drücken, bis es und alle seine Formatierungen gelöscht sind.
Methode Nummer 4. Eine Seite mit Text löschenWenn Sie nicht einen leeren Teil eines Dokuments, sondern einen mit Text, Bildern oder anderen sichtbaren Einfügungen gefüllten Teil eines Dokuments löschen müssen, gibt es zwei Hauptoptionen zur Lösung des Problems. Das Löschen erfolgt mit einem Cursor oder speziellen Word-Befehlen – jede Methode hat für ihre Situation Vorteile. Zweite SeiteNehmen wir an, dass es ein Dokument gibt, dessen zweites Blatt gelöscht werden muss.
Die einfachste Option, geeignet für Word 2007, 2003 und sogar frühere Versionen, einschließlich des Programms 1995:
Jetzt können Sie es löschen, den Rest des Dokuments unberührt lassen und Platz für unnötige Informationen schaffen. Auf die gleiche Weise können Sie mehrere Blätter hintereinander löschen, indem Sie sie vom Anfang des ersten bis zum Ende des letzten und sogar den größten Teil des Dokuments auswählen. Im letzteren Fall, wenn Sie nur wenige Absätze des gesamten Textes speichern und den Hauptteil löschen müssen, ist es jedoch einfacher und schneller, die erforderlichen Informationen in ein neues Dokument zu kopieren. Seite in einem großen DokumentWenn Sie nicht die erste oder zweite, sondern beispielsweise die 120. oder sogar die 532. Seite löschen müssen, kann die Suche in einem großen Dokument einige Zeit in Anspruch nehmen. Um es zu speichern, verwenden Sie die folgende Methode.
Jetzt können Sie die Suchleiste (das Kreuz oben rechts) schließen und die unnötige Seite einer der dafür vorgesehenen Tastaturtasten ganz einfach entfernen. Die Methode eignet sich hervorragend für große Dokumente und spart Benutzern jeder Version eines Texteditors, einschließlich Word 2013, Zeit. Es ist nicht immer ratsam, damit einen Teil einer kleinen Menge an Informationen zu löschen. Beratung! Anstatt mit Befehlen auszuwählen, wird es für einige Benutzer bequemer und schneller sein, den zu löschenden Text mit der Maus zu markieren – in diesem Fall sollten Sie nur den ersten Teil der Methode verwenden, um die gewünschte Stelle zu finden. Methode Nr. 5. So entfernen Sie die TitelseiteFür Word 2013 ist das Problem einfach gelöst: Sie können das alte Deckblatt entfernen, indem Sie ein neues installieren. Der Austausch erfolgt automatisch. Wenn Sie Word 2007 verwenden, müssen Sie die Titelseite manuell löschen und erst dann an ihrer Stelle eine neue einfügen. Die Entfernung wird wie folgt durchgeführt:
Die Arbeit mit Computerdokumenten ist eine sehr verantwortungsvolle und ernsthafte Angelegenheit. Und es ist nicht verwunderlich, dass eine Person, die mit Computerdokumenten arbeitet, die verschiedenen Feinheiten und Nuancen kennen sollte, die in der Textverarbeitung Word vorhanden sind. Darüber hinaus ist zu beachten, dass sich diese Software ständig weiterentwickelt und der Benutzer beispielsweise, nachdem er Word 2007 verstanden hat, nicht sofort in Word 2010 navigieren kann. Es gibt jedoch Aktionen, die in allen Versionen des Programms gleich sind Versuchen wir als Beispiel, eine leere Seite in Word 2010 zu löschen. Schnelle Navigation durch den Artikel Entfernen des zusätzlichen Blattes
Zunächst sollten Sie zunächst entscheiden, woher dieses zusätzliche leere Blatt kommen könnte. Der Grund für das Auftreten ist in der Regel die Verwendung von Seitenumbrüchen: In diesem Fall ist das Löschen einer leeren Seite in jeder Word-Version nicht besonders schwierig. Wie Sie wissen, werden fast alle Textformatierungen mithilfe von Steuerzeichen vorgenommen. Tatsächlich werden diese Zeichen nicht im Text angezeigt (sie werden nicht umsonst als nicht druckbare Zeichen bezeichnet). Um eine leere Seite zu löschen, die in Word 2010 erscheint, sollten Sie:
Methode über „Seitenumbruch“
Es gibt eine andere, längere Methode, mit der Sie eine leere Seite löschen können, die in Ihrer Textdatei erscheint:
Standardmethode
Versuchen Sie, mit der linken Maustaste auf eine nicht benötigte Seite zu klicken, und nachdem eine blinkende Zeile angezeigt wird, klicken Sie auf „Löschen“ oder „BackSpace“ – die Seite sollte sofort gelöscht werden. |
Beliebt:
Neu
- Löschen und Erstellen von Seiten im Microsoft Word-Texteditor
- Regeln zum Erstellen von HTML-Dokumenten Loader-Regeln HTML
- So hören Sie das Telefon Ihrer Frau ab
- So löschen Sie alles im Nokia Lumia
- Samsung Galaxy Tab S2: das dünnste Flaggschiff-Tablet der Welt So funktioniert die Tastatur
- Top-Tipps: So löschen Sie System-Apps auf Android
- Universeller Ausgleichshalter für IMAX B6
- So reparieren Sie eine Türklingel DB 915. Die Klingel funktioniert nicht über den Knopf
- Die Festplatte lässt sich nicht öffnen, Sie werden aufgefordert, sie zu formatieren: Was soll ich tun?
- Detaillierte Überprüfung der VKontakte-Brute-Force-Anwendung