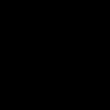Abschnitte der Website
Die Wahl des Herausgebers:
- Standardmethoden und -programme zum Scannen von einem MFP-Drucker auf einen Computer
- Löschen und Erstellen von Seiten im Microsoft Word-Texteditor
- Regeln zum Erstellen von HTML-Dokumenten Loader-Regeln HTML
- So hören Sie das Telefon Ihrer Frau ab
- So löschen Sie alles im Nokia Lumia
- Samsung Galaxy Tab S2: das dünnste Flaggschiff-Tablet der Welt So funktioniert die Tastatur
- Top-Tipps: So löschen Sie System-Apps auf Android
- Universeller Ausgleichshalter für IMAX B6
- So reparieren Sie eine Türklingel DB 915. Die Klingel funktioniert nicht über den Knopf
- Die Festplatte öffnet sich nicht und fordert zum Formatieren auf: Was soll ich tun?
Werbung
| Windows 10-Scantool. Standardmethoden und -programme zum Scannen von einem MFP-Drucker auf einen Computer |
|
Laden Sie VueScan Pro herunter, um Ihren Scanner zu konfigurierenSie müssen sich nicht fragen, mit welchen Scannern VueScan Pro funktioniert und was es unterstützt. Die neueste Version 9.1.20 oder 9.1.24 Final unterstützt alle modernen Scanner. Nicht einmal die bekanntesten Hersteller. Auch ältere Modelle werden unterstützt, auch solche, für die es keine offiziellen Treiber mehr gibt. Und wenn für Ihr Gerät Treiber vorhanden sind, empfiehlt der Hersteller selbst, die Standardtreiber nicht zu entfernen. Wenn Sie sie zusammen mit VueScan Pro verwenden, erhalten Sie:
Wir nutzen dieses Programm seit vielen Jahren persönlich. Es ist für die Parametrierung unverzichtbar. Die Standardfunktionen von Windows 10 32/64 Bit umfassen nicht alle Funktionen, die Ihnen in diesem Scannerprogramm zur Verfügung stehen. Wenn Sie bereits ein veraltetes Modell wie unseres haben, laden Sie VueScan Pro herunter – dies ist die einzige Lösung, wie Sie zwischen Ihrem Windows-PC und Ihrem Gerät Freundschaften schließen können. Wir veröffentlichen eine Version auf Russisch, Sie benötigen also kein Wörterbuch Wenn Sie einen neuen Scanner gekauft und ihn an Windows 10 angeschlossen haben, treten nach der Installation der neuesten Treiber keine Probleme bei der Verwendung des Geräts auf. Wenn Sie jedoch einen alten Scanner haben und Windows 10 ihn beim Anschließen an einen PC nicht erkennt, können Sie ihn wie folgt konfigurieren. Treiber für den Scanner unter Windows 10 installierenWenn Ihr Scanner älter als 3 Jahre ist und die Installationsdiskette nicht mit der Bittiefe und Version des Betriebssystems übereinstimmt, sollten Sie auf die Website des offiziellen Geräteherstellers gehen und neue Treiber herunterladen. Wir haben für Sie eine Liste von Websites vorbereitet, auf denen Sie die erforderliche Software herunterladen können: Laden Sie die Treiber herunter, schließen Sie den Scanner an den PC an und beginnen Sie mit der Installation der Treiber. Starten Sie den PC neu und prüfen Sie das Gerät auf Funktionsfähigkeit. Wenn diese Methode nicht funktioniert hat und der Scanner unter Windows 10 nicht funktioniert, sollten Sie die folgenden Methoden ausprobieren. Fehlerbehebung bei Problemen mit einem angeschlossenen ScannerWenn der angeschlossene Scanner auf einem Computer mit Windows 10 nicht erkannt wird, versuchen Sie die folgende Methode, um das Problem zu lösen:
Wenn das Dienstprogramm nicht zur Lösung des Problems beigetragen hat und Windows 10 den Scanner nicht erkennt, sollten Sie seine Installation überprüfen. Befolgen Sie dazu die folgenden Anweisungen.
Was soll ich tun, wenn es Konflikte zwischen dem Standard-Microsoft-Dienstprogramm und dem Scanprogramm des Herstellers gibt?Wenn Sie das Problem beim Anschließen des Geräts herausgefunden haben, das Scannen eines Dokuments jedoch aufgrund eines Konflikts zwischen der Standard-Scanneranwendung von Microsoft und einem nativen Programm des Herstellers des Geräts selbst nicht möglich ist, befolgen Sie die folgenden Anweisungen:
Jetzt kann der Scanner ohne Kompatibilitätsprobleme zwischen den beiden Programmen verwendet werden. Um zu erfahren, wie Sie einen Scanner an Windows 10 anschließen, sehen Sie sich das Video an:
Das Problem des Scannens von Dokumenten in Windows-Betriebssystemen kann ausschließlich mit Standardtools gelöst werden. Diese. Der Einsatz etwaiger Softwareanwendungen Dritter ist in diesem Fall keine Voraussetzung. Zu diesem Zweck verfügen diese Betriebssysteme normalerweise über ein Tool namens „Windows Fax und Scan“. Die Arbeit damit ist sehr einfach und unkompliziert, und Sie können sich selbst davon überzeugen, indem Sie die folgenden Anweisungen sorgfältig lesen. Scannen unter Windows 7
Scannen unter Windows 10
Printeros.ru So installieren Sie einen Scanner unter Windows 10 Wenn Sie einen neuen Scanner gekauft und ihn an Windows 10 angeschlossen haben, treten nach der Installation der neuesten Treiber keine Probleme bei der Verwendung des Geräts auf. Wenn Sie jedoch einen alten Scanner haben und Windows 10 ihn beim Anschließen an einen PC nicht erkennt, können Sie ihn wie folgt konfigurieren. Lesen Sie auch: Was tun, wenn der Drucker unter Windows 10 nicht funktioniert? Treiber für den Scanner unter Windows 10 installierenWenn Ihr Scanner älter als 3 Jahre ist und die Installationsdiskette nicht mit der Bittiefe und Version des Betriebssystems übereinstimmt, sollten Sie auf die Website des offiziellen Geräteherstellers gehen und neue Treiber herunterladen. Wir haben für Sie eine Liste von Websites vorbereitet, auf denen Sie die erforderliche Software herunterladen können:
Laden Sie die Treiber herunter, schließen Sie den Scanner an den PC an und beginnen Sie mit der Installation der Treiber. Starten Sie den PC neu und prüfen Sie das Gerät auf Funktionsfähigkeit. Wenn diese Methode nicht funktioniert hat und der Scanner unter Windows 10 nicht funktioniert, sollten Sie die folgenden Methoden ausprobieren. Fehlerbehebung bei Problemen mit einem angeschlossenen ScannerWenn der angeschlossene Scanner auf einem Computer mit Windows 10 nicht erkannt wird, versuchen Sie die folgende Methode, um das Problem zu lösen:
Wenn das Dienstprogramm nicht zur Lösung des Problems beigetragen hat und Windows 10 den Scanner nicht erkennt, sollten Sie seine Installation überprüfen. Befolgen Sie dazu die folgenden Anweisungen.
Andernfalls sollten Sie den Windows 8-Drucker- oder Scannertreiber im Kompatibilitätsmodus unter Windows 10 installieren. Was soll ich tun, wenn es Konflikte zwischen dem Standard-Microsoft-Dienstprogramm und dem Scanprogramm des Herstellers gibt?Wenn Sie das Problem beim Anschließen des Geräts herausgefunden haben, das Scannen eines Dokuments jedoch aufgrund eines Konflikts zwischen der Standard-Scanneranwendung von Microsoft und einem nativen Programm des Herstellers des Geräts selbst nicht möglich ist, befolgen Sie die folgenden Anweisungen:
Jetzt kann der Scanner ohne Kompatibilitätsprobleme zwischen den beiden Programmen verwendet werden. Um zu erfahren, wie Sie einen Scanner an Windows 10 anschließen, sehen Sie sich das Video an:
SoftikBox.com Programme zum Scannen von Dokumenten in WindowsAdmin 21.06.2014 – 16:30 Programmübersicht Es ist lange her, dass der Boom bei der Verwendung eines solchen Geräts als Scanner vorbei ist. Dennoch besteht in engen Anwenderkreisen, häufiger für die Bearbeitung von Bürodokumenten, ein Bedarf an seiner Funktion. Das Windows-System funktioniert mit fast jeder Hardware ohne Beteiligung von Drittprogrammen und zum Scannen gibt es ein Standardtool, das seine Arbeit sehr gut erledigt. Wie scanne ich unter Windows?Beginnend mit dem Betriebssystem WindowsXP verfügt jede Folgeversion über eine ganze Reihe von Office-Software, die verbessert und erweitert wird, um den aktuellen Bedürfnissen der Benutzer gerecht zu werden. Die Scanfunktion stellt hier keine Ausnahme dar und bietet ein flexibles Werkzeug zum Speichern gedruckter Dokumente in einem grafischen Format. So wurden in Windows 7 die Standardfunktionen der Arbeit mit einem Scanner deutlich verbessert und mit dem Faxdruck kombiniert. Das Systemtool heißt „Fax and Scan“ und ist überraschend einfach zu bedienen:
Kostenlose Alternative zum StandardscannenWenn Ihnen die Funktionalität der Windows-Anwendung nicht zusagt, finden Sie hier ein alternatives Scanprogramm namens „ScanLite“. Wie der Name schon sagt, verfügt das Programm über minimale Scanfunktionen, was nur den Vorteil hat, dass selten ein Scanner verwendet werden muss. Die Programmgröße beträgt maximal 3 Megabyte und die Installation erfolgt im Standardmodus, ohne dass zusätzliche Anweisungen erforderlich sind. Nach der Installation erscheint auf Ihrem Desktop die Verknüpfung „Dokumente scannen“. Der Minimalismus der Benutzeroberfläche besteht aus nur drei Hauptaktionen seitens des Benutzers:
Auf der linken Seite des Fensters können Sie zu „Einstellungen“ gehen, von denen es eine ganze Reihe gibt:
Das Programm „ScanLite“ hat einen kleinen Nachteil: Im ersten Absatz „Geben Sie den Namen des Dokuments ein“ müssen Sie jedes Mal den Namen der neuen Datei manuell eingeben. Wenn Sie den Scanner jedoch nicht oft verwenden, ist dies der Fall sogar ein Plus! P.S.Ich hoffe, die Informationen waren nützlich?! Natürlich ist es schwierig, zu diesem Thema eine erschöpfende Antwort zu geben, aber ich habe versucht, mich nur auf das Wichtige zu konzentrieren. Wenn Sie sich auf professionellem Niveau mit der Fotobearbeitung beschäftigen, sind die oben genannten Optionen natürlich schlecht geeignet, um eine qualitativ hochwertige Bildübertragung zu lösen! Es lohnt sich, auf kommerzielle Produkte wie VueScan zu achten. Wenn Sie Fragen zum Thema oder zur persönlichen Entwicklung haben, hinterlassen Sie diese in den Kommentaren. aktualisiert: 19.06.2016 Hinterlasse einen Kommentar wd-x.ru So scannen Sie ein Dokument auf Ihren ComputerEin wesentlicher Bestandteil der Arbeit eines jeden modernen Menschen ist der Kontakt mit der digitalen Welt. Nun kann man sich kaum jemanden vorstellen, der noch nie mit einem Computer, Drucker oder Kopierer interagiert hat. In diesem Zusammenhang stellt sich eine ganz normale Frage: Wie scannt man ein Dokument auf einen Computer? Die Verwendung des Scanners ist eine sehr einfache Aufgabe. Und selbst wenn Sie kein eigenes Gerät zu Hause haben, ist es kein Problem. Sie können in jedes Internetcafé gehen. In den meisten Supermärkten gibt es eine Ecke, in der ein Scan-Service angeboten wird. Tatsächlich handelt es sich bei einem Scan um die sogenannte Übersetzung eines Dokuments in digitale Form, wodurch es möglich wird, Informationen dieser Art weltweit auszutauschen, was unser modernes Leben erheblich erleichtert. Zur Erstellung wird ein sogenannter Schnappschuss erstellt, die Daten werden jedoch im Gegensatz zum einfachen Drucken auf einen Computer übertragen. Dieser ganze Vorgang ist unglaublich einfach und schnell, sodass absolut jeder mit dieser Aufgabe zurechtkommt. Vorbereitung zum Scannen in EtappenZunächst müssen Sie das Gerät selbst erwerben, es sei denn, diese Arbeiten sind für Sie kein Einzelfall und Sie müssen solche Dinge nie wieder tun. Nehmen wir an, es handelt sich um einen HP Deskjet 1510 All-in-One – eine Kombination aus Scanner und Treiber in einem Gehäuse.
Sie müssen es an die Systemeinheit anschließen. Verwenden Sie dazu ein handelsübliches USB-Kabel, das dem Gerät immer beiliegt. Um Ihren Scanner zu steuern, müssen Sie die entsprechende Software installieren, die im Kit enthalten ist. Um die Software zu installieren, müssen Sie den Anweisungen auf Ihrem Computerbildschirm oder in der Bedienungsanleitung Ihres Geräts folgen.
Das Problem ist, dass die Software auf DVD geliefert wird und das Laufwerk schwer zu bekommen ist (niemand braucht es wirklich). Daher sollten Sie zunächst den Treiber von der Website des Herstellers herunterladen. Installieren Sie kein Laufwerk, nur weil der Lieferant Ihnen eine DVD gegeben hat. Ein schwaches Netzteil startet bei einer solchen Belastung durch den Schrittmotor überhaupt nicht. Der Computer besteht nicht einmal die POST-Tests.  Das Bild ist sehr schön, aber schmutzig. Aus diesem Grund versuchen sie vor dem Scannen, die mit dem Gerät gelieferte Software zu beschaffen und zu installieren. Dann ist der Vorgang viel schneller und Sie können die Farben entsprechend anpassen, um dieses Ergebnis zu vermeiden. Versuchen wir es mit dem Deskjet 1510. Suchen Sie nach ScannersoftwareDer erste Schritt besteht darin, die Website von Hewlett-Packard zu durchsuchen, dem Unternehmen, das den Deskjet herstellt. Dies ist ein großes Unternehmen, und seine Internetressource bietet mit Sicherheit alles, was Sie brauchen. Wählen Sie im Menü von hp.com den Abschnitt „MFP“ aus.
Geben Sie auf der sich öffnenden Seite die Anfangsbuchstaben und Zahlen des Namens ein, um zu sehen: Das Produkt ist veraltet und wird nicht unterstützt.
Das ist bedauerlich, da unser MFP erst etwas mehr als ein Jahr alt ist. Fünf Monate nach dem Kauf ging die Tinte aus und unser Leben wurde zur Hölle. Komponenten für Tintenstrahldrucker werden zu schrecklichen Preisen verkauft. Und es ist fast unmöglich, die Patrone richtig nachzufüllen. Jetzt ist nicht klar, wohin der Fahrer gehen soll. Versuchen wir es anders: durch Unterstützung.
Geben Sie im sich öffnenden Fenster den Namen des Geräts ein.
Unser All-in-One-MFP stand ganz oben auf der Liste. Eine ungebetene Träne lief über ihre Wange – sie erinnern sich, sie haben es nicht vergessen.
Und siehe da, Windows 10 64-Bit wird unterstützt – laden Sie es schnell herunter. Nach Angaben des Anbieters wurde der Treiber sechs Monate nach dem Kauf entwickelt und kann daher nicht physisch auf der mitgelieferten DVD enthalten sein. UM! Jetzt werden wir erneuert und wir werden Berge umstürzen. Klicken Sie stattdessen auf „Herunterladen“.
Kein Glück, - sie bieten an, einen Assistenten zu installieren. Dies ist wahrscheinlich dieselbe Software, die uns am Arbeiten gehindert und jedes Mal unsere ehrlichen Versuche, eine mit Tinte eines Drittanbieters gefüllte Patrone zu verwenden, sabotiert hat. In diesem Fall wurde eine Seite des Blattes bedruckt, die andere jedoch nicht. Darüber hinaus erfolgte der Druck jedes zweite Mal. Gehen wir das Risiko ein, die zweite Option zu wählen, denn ein solcher Assistent weiß nicht, welche Leistung er erbringen wird. Das Herunterladen der 100-MB-Datei dauerte eine gute Minute. Während dieser ganzen Zeit erstickten Erinnerungen an die Vergangenheit, wie der Drucker sich weigerte, mit Raubkopien zu drucken, und die Feinde über das beschädigte Papier lachten. Offenbar befanden sich viele Menschen in dieser Situation, und nicht alle waren so entgegenkommend. Dieses Schild ist jetzt auf der Website des Unternehmens verfügbar.
Im Ausland gilt das Ausschalten des Schutzes als Gefallen. Bei uns kann jeder mit Mindestlohn 1 Kartusche pro Monat kaufen. Wenn die Frau die Wohnung bezahlt... TreiberinstallationWährend der Installation bot HP freundlicherweise seine Software an. Aber da wir selbst einen Schnurrbart haben, haben wir uns entschieden, ihn zu konfigurieren, indem wir all diese Kopfgelder aus dem Softwarepaket wegwerfen.
Während der Treiber installiert wurde, wurde das Warten durch den Anblick schöner Mädchen und der sie umgebenden Männer verschönert. Aber wir liefen nicht durch die ganze Stadt auf der Suche nach Piratentinte ...
Die Druckersoftware forderte dann zur Eingabe einer Postleitzahl auf und begann, einige Informationen an den Server zu senden. Beim Kauf von HP-Produkten kommt man sich wie ein Spion vor. Sicherlich werden wir jetzt beobachtet... Und sie wollen uns dabei erwischen, wie wir geheime Informationen verkaufen, die schon lange von anderen verkauft wurden, aber andere denken, dass wir nichts davon wissen... Big Brother beobachtet dich... 85 % der Briten sind sicher, dass sie beobachtet werden. Daten aus persönlichen Telefongesprächen und Korrespondenz...
Der Treiber wurde installiert und wir konnten die Registrierung des Druckers vermeiden, bereits zum dritten oder vierten Mal in Folge in knapp anderthalb Jahren. Die lang erwartete Verknüpfung liegt auf dem Tisch, klicken Sie und geben Sie ein. Doppelklick!!! Hier ist es!
Aus Angst, auch nur in das Allerheiligste von HP – das Drucken – einzudringen, klicken wir hastig auf „Dokument scannen“. Ein unfreundliches Fenster unterscheidet sich kaum vom Standardfenster in Windows. Ich bin schon auf Scanner gestoßen, die hinsichtlich der Software fortschrittlicher sind, aber damit müssen Sie arbeiten.
Versuchen wir, das Ergebnis durch zusätzliche Parameter irgendwie zu verbessern, damit all diese Suchen nach Software gerechtfertigt sind. Scannen mit StandardsoftwareNachdem Sie einige Optionen festgelegt haben, klicken Sie auf „Scannen“. Daraufhin erscheint ein Vorschaufenster (in den Optionen festgelegt), in dem Sie Parameter im Handumdrehen ändern können. Der erste Blick auf den Scan ist, ehrlich gesagt, derselbe. Urteile selbst.
Beginnen wir mit den Anpassungen. Mit einigem Kummer haben wir es geschafft, Folgendes zu bekommen:
Es sieht gut aus, obwohl die Farben stark verblasst sind. Möglicherweise besteht die Möglichkeit, dies mit Software von Drittanbietern zu beheben. Aber das ist eine ganz andere Geschichte. Abschluss? Der HP Deskjet 1510 MFP leidet nicht unter übermäßigen Einstellungen, wodurch es sehr schwierig ist, ein qualitativ hochwertiges Bild zu erhalten. Es ist besser, eine DSLR-Kamera zu kaufen und künstlerische Fotos zu machen. Es wird viel mehr Sinn ergeben.
Sie mögen argumentieren, dass die Kamera nicht drucken kann, aber vertrauen Sie erfahrenen Benutzern – der HP Deskjet 1510 MFP kann dies derzeit auch nicht. Und für 4.500 Rubel wird er das definitiv nicht mehr schaffen. Es ist besser, eine vollwertige Spiegelreflexkamera für 22.500 Rubel zu kaufen als 5 MFPs. Scannen Sie schrittweiseHeben Sie die Geräteabdeckung an und legen Sie das Dokument mit der Informationsseite nach unten darauf. Öffnen Sie das Programm. Es gibt beispielsweise so bewährte und zuverlässige Programme für Android und Windows wie:
Sie helfen Ihnen bei der Bewältigung der Aufgabe und bei der Auswahl der geeigneten Scaneinstellungen. Wählen Sie die Scaneinstellungen im Programm aus. Oftmals müssen mehrere Optionen geprüft werden. Klicken Sie in Ihrem Programm oder direkt am Scanner selbst auf die Schaltfläche „Scannen“ und warten Sie auf ein Signal, dass der Scan erfolgreich war. Aber jetzt gibt es eine viel einfachere und kostengünstigere Möglichkeit, Dokumente auf einen Computer zu scannen, ohne dass spezielle Programme installiert oder gekauft werden müssen. Heute wird das Paint-Programm auf den Markt gebracht.
Dieses Programm ist mit allen Scannern kompatibel und verursacht keine Unannehmlichkeiten bei der Verwendung. Sein unbestrittener Vorteil besteht darin, dass es in jedem Standard-Windows-Paket enthalten ist, das höchstwahrscheinlich auf dem Computer installiert wird. Glauben Sie nicht, Paint kann nicht nur zeichnen, sondern auch beim Scannen der erforderlichen Dokumente helfen! Schritt-für-Schritt-Anleitungen oder wie Sie mit Paint ein Dokument auf Ihren Computer scannen Offensichtlich hat Paint heute den besten Job gemacht. Dies bedeutet, dass sich Scanner von Scanner unterscheiden und es nicht immer notwendig ist, das vom Hersteller bereitgestellte Treiberpaket zu verwenden. ApfelWenn Sie ein Dokument auf einen Apple-Computer scannen möchten, sieht die Sache etwas anders aus:
fsch.com Wie verbinde ich einen Drucker, Scanner oder Fax mit einem Windows 10-Computer?Hallo! Nach der Umstellung auf Windows 10 werden vielen Menschen viele Dinge unklar; sie müssen ihren Computer, das Tab-Layout usw. neu erlernen. Aber hier gibt es nichts Kompliziertes; alle wichtigen Computereinstellungen finden Sie auf der Seite „Einstellungen“. Um also einen Drucker, Scanner oder Faxgerät an Ihren Computer anzuschließen, klicken Sie in der unteren linken Ecke des Bildschirms auf die Schaltfläche „Start“ und im folgenden Fenster auf die Registerkarte „Einstellungen“.
Klicken Sie auf der Seite „Einstellungen“ auf die Registerkarte „Geräte“.
Klicken Sie anschließend auf der Seite „Drucker und Scanner hinzufügen“ auf die Registerkarte „Drucker oder Scanner hinzufügen“. Sie beginnen mit der Suche nach einem Drucker oder Scanner. Ihr Drucker oder Scanner muss entweder über ein USB-Kabel oder über WLAN mit Ihrem Computer verbunden sein. Wenn der Drucker an einen Computer angeschlossen ist, erscheint sein Name in der Liste; Sie müssen lediglich auf den Druckernamen klicken, um ihn mit dem Computer zu verbinden.
Es gibt eine Funktion – Verwalten Sie den Drucker standardmäßig. Sie können sie aktivieren, um den Drucker nicht ständig mit dem Computer zu verbinden. Der Computer merkt sich den Drucker, den Sie zuletzt verwendet haben, und stellt ohne Aufforderung automatisch eine Verbindung zu ihm her.
Alles ist sehr einfach! Sie haben noch Fragen? Schreibe einen Kommentar! Wie verbinde ich einen Drucker, Scanner oder Fax mit einem Windows 10-Computer? aktualisiert: 5. April 2016 von: Ilya Zhuravlev Unter modernen Bedingungen können Sie mit verschiedenen Methoden ein Dokument oder Bild von einem Drucker scannen, also eine elektronische Kopie davon erstellen. Eine davon ist die Verwendung eines Druckers mit integrierten Scannerfunktionen. Auswahl der ScanausrüstungBevor Sie mit dem Scannen beginnen, müssen Sie sicherstellen, dass der an Ihren Computer angeschlossene Drucker über die Eigenschaften eines Multifunktionsgeräts (MFP) verfügt. Mit einer normalen Druckmaschine ist es nicht möglich, eine Kopie zu erstellen. Das Scannen von einem Drucker auf einen Computer beginnt also mit der korrekten Verbindung des MFP mit dem Computer über einen USB-Anschluss, gefolgt von der Installation der Hardwaretreiber, die automatisch von der Festplatte oder dem Treiberinstallationsassistenten des Betriebssystems durchgeführt wird. Im Lieferumfang des Geräts ist eine Treiberdiskette enthalten. Nach korrekter Installation erscheint in der unteren rechten Ecke des Desktops eine Benachrichtigung, dass das Gerät betriebsbereit ist (unter Windows). Standardmethode: integrierter Scan-AssistentUm ein Dokument von einem Drucker auf einen Computer zu scannen, müssen Sie dem folgenden Algorithmus folgen (die Methode funktioniert unter Windows 7/8/10):
Dieser Vorgang kann in einer anderen Reihenfolge durchgeführt werden (es kommt vor, dass der Assistent nicht automatisch startet, wenn Sie eine Taste am Drucker drücken). Dann kann es über das Startmenü mit dem Namen „ Faxe und Scans«. Anschließend arbeiten Sie weiter mit der Anwendung. Scannen über die Paint-AppDie meisten Windows-Benutzer sind mit der einfachsten grafischen Anwendung Paint vertraut (wird bei der Installation des Betriebssystems automatisch installiert). Dieser Editor kann nicht nur Bilder verarbeiten, sondern auch Fotos auf einen Computer scannen. Es gibt eine Option in seinem Menü Bilder empfangen„Von einem Scanner oder einer Kamera.“ Wenn wir es verwenden, erhalten wir ein Fenster mit Auswahl der Parameter Verfahren (Sie können in Schwarzweiß und Farbe scannen und die Qualität des gescannten Dokuments anpassen). Im Allgemeinen können Sie das Bild schnell, bequem und alles andere direkt in Paint weiter bearbeiten und in einem praktischen Format speichern. Anwendungen von DrittherstellernEs kommt vor, dass die Funktionen von Standard-Scanprogrammen nicht ausreichen. Sie müssen beispielsweise gescannten Text erkennen, das Bild in einem anderen Format speichern oder spezielle Qualitätseinstellungen für das resultierende Bild verwenden und es verarbeiten. In diesem Fall können Sie auf speziell entwickelte Scanprogramme mit erweiterten Funktionen zurückgreifen.
Zusammenfassend kommen wir zu dem Schluss: Je nach Ihren Zielen und dem erzielten Ergebnis sollten Sie das eine oder andere Scanprogramm verwenden. Die Standardmethoden sind für den Durchschnittsbenutzer geeignet, Spezialisten und Profis benötigen jedoch zusätzliche Hilfsmittel. Viel Glück bei Ihrer Wahl! Durch das Scannen können Sie jedes Dokument in ein digitales Format umwandeln, das sich bequem lesen, langfristig speichern und per E-Mail an den Empfänger senden lässt. Der Scanvorgang selbst ist praktisch unabhängig von den Modellen und Herstellern der Peripheriegeräte. Einzige Voraussetzung ist das Vorhandensein einer Scannerfunktion im MFP. Wir verraten Ihnen, wie Sie unter Windows 10 schnell und einfach scannen. Dokumente in Windows 10 scannenGescannte Kopien können mit einem multifunktionalen MFP-Gerät erstellt werden, das die Aufgaben eines Druckers, Scanners und Kopierers übernimmt. Moderne Modelle verfügen über Wi-Fi-Konnektivität, die eine drahtlose Verbindung zu Ihrem PC ermöglicht. Der Computer kann auch über USB mit dem MFP verbunden werden – es gibt keinen Unterschied. Um ein Dokument zu scannen, befolgen Sie den Aktionsalgorithmus:
Optionen zum Scannen von DokumentenDer Hauptparameter gescannter Bilder ist DPI – das ist die Auflösung des gescannten Bildes. Je höher dieser Indikator ist, desto besser, klarer und heller ist die gescannte Kopie.
|
Beliebt:
Neu
- Löschen und Erstellen von Seiten im Microsoft Word-Texteditor
- Regeln zum Erstellen von HTML-Dokumenten Loader-Regeln HTML
- So hören Sie das Telefon Ihrer Frau ab
- So löschen Sie alles im Nokia Lumia
- Samsung Galaxy Tab S2: das dünnste Flaggschiff-Tablet der Welt So funktioniert die Tastatur
- Top-Tipps: So löschen Sie System-Apps auf Android
- Universeller Ausgleichshalter für IMAX B6
- So reparieren Sie eine Türklingel DB 915. Die Klingel funktioniert nicht über den Knopf
- Die Festplatte öffnet sich nicht und fordert zum Formatieren auf: Was soll ich tun?
- Detaillierte Überprüfung der VKontakte-Brute-Force-Anwendung