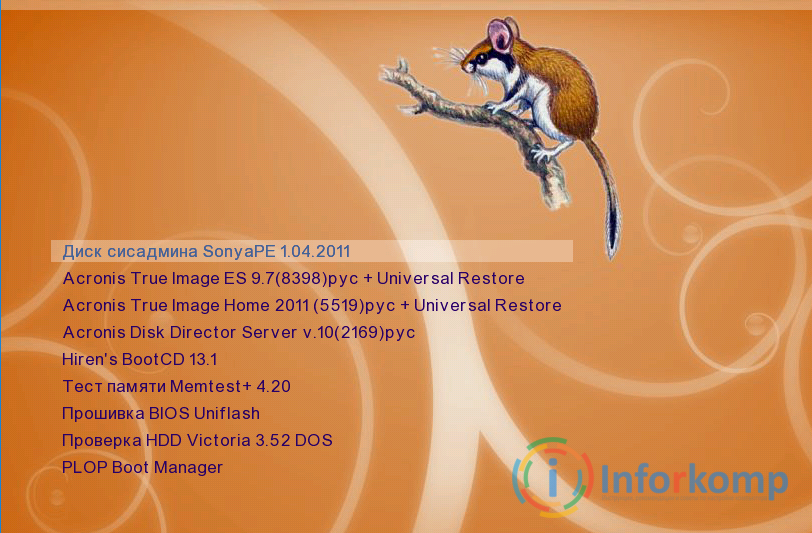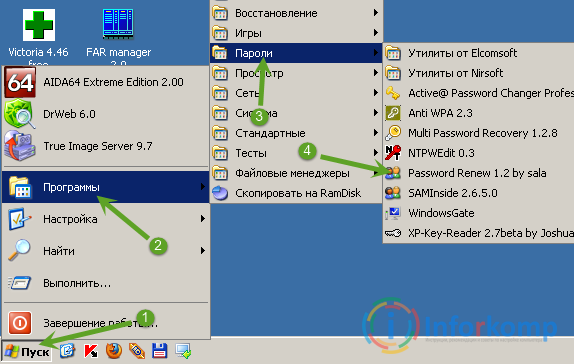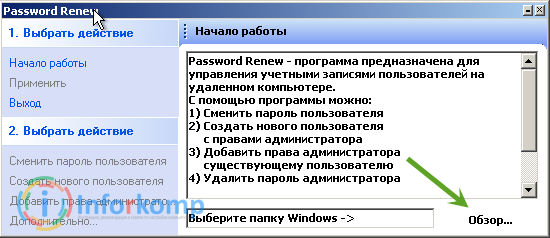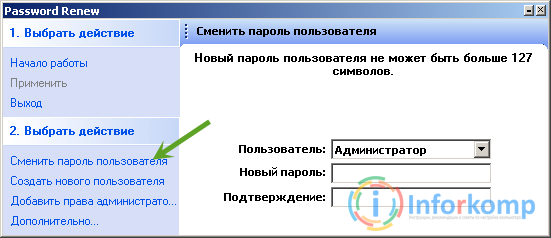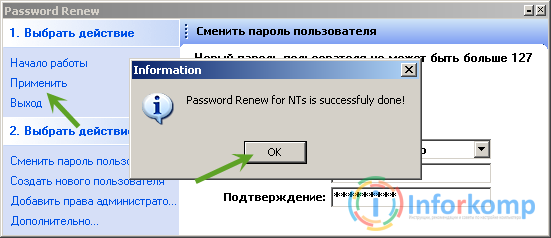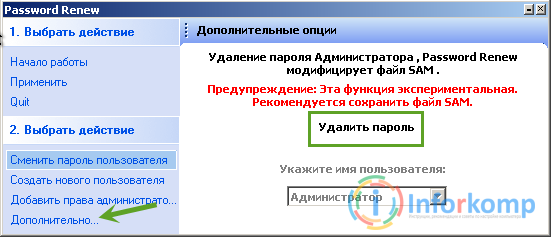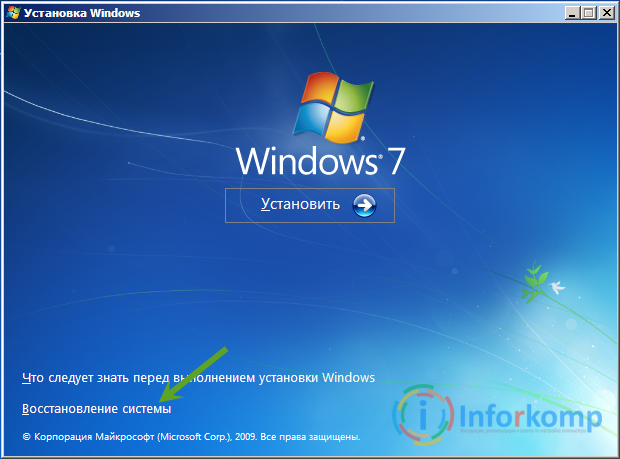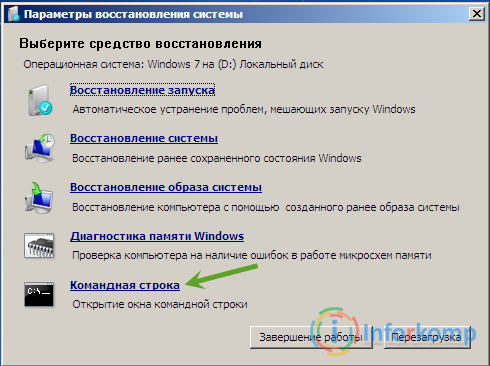Abschnitte der Website
Die Wahl des Herausgebers:
- BIOS piept beim Einschalten des PCs
- Wie lösche ich eine Seite in einem Kontakt?
- Wie lösche ich eine gelöschte VKontakte-Seite?
- ENIAC – der allererste Computer der Welt
- VKontakte wurde am Arbeitsplatz blockiert. Wie kann ich das umgehen?
- So löschen Sie eine VKontakte-Seite von Ihrem Telefon
- Methoden zum Formatieren einer Festplatte mithilfe des BIOS
- Wie melde ich mich bei Odnoklassniki an, wenn die Website blockiert ist?
- Wie lösche ich eine Seite in Kontakt dauerhaft?
- So umgehen Sie die Blockierung von VK und Odnoklassniki in der Ukraine
Werbung
| So entfernen oder setzen Sie ein Passwort auf einem Computer oder Laptop zurück |
|
Sie können sich nicht in Ihr Konto einloggen? Geben Sie Ihr Passwort ein, aber das System sagt, dass es falsch ist? Dann sind Sie hier genau richtig, denn hier werde ich jetzt schreiben Schritt-für-Schritt-Anleitung zum Entfernen eines Passworts von Ihrem Computer oder es zumindest ändern. Der Verlust eines Passworts ist keine Seltenheit. Die meisten Benutzer sind sich nach dem Festlegen eines Passworts sicher, dass sie es sich zu 100 % merken und nie vergessen werden, aber das ist nicht immer der Fall. Natürlich kann die Notwendigkeit, ein Passwort zurückzusetzen, nicht nur entstehen, wenn es verloren geht, sondern auch aufgrund vieler anderer Faktoren. Es kommt vor, dass fast jeder weiß, dass ein zuvor festgelegtes Passwort gelöscht werden kann, aber sobald es dazu kommt, wissen die meisten nicht einmal, wie sie ihr altes Passwort entfernen und wieder Zugriff auf ihren Computer erhalten können. Es gibt sehr Viele verschiedene Möglichkeiten, Ihr Passwort in Windows 7 oder Windows 8 zurückzusetzen. Doch leider haben alle bekannten Methoden einen Nachteil. Dies zeigt sich darin, dass Sie unabhängig von der gewählten Wiederherstellungsoption immer noch eine bootfähige LiveCD oder eine Diskette mit einem Image der Windows-Installationsdateien benötigen. Entfernen des Passworts im Windows-Betriebssystem mithilfe einer LiveCD-FestplatteZuerst zeige ich die Option, die immer funktioniert und die mir am besten gefällt. Schauen wir uns an, was wir zum Löschen des alten Passworts benötigen:
Wenn dieses Set fertig ist, fahren wir direkt mit der Erfassung des Passworts fort. Booten Sie von der Festplatte und wählen Sie die Zeile „ Festplattensystem. Admin SonyaPE" Es dauert einige Minuten, bis das temporäre System hochfährt.
Gehen wir nun zu „ Start» — « Passwörter" und starten Sie die Anwendung " Passwort erneuern 1.2».
Geben Sie im sich öffnenden Dienstprogramm zunächst den Pfad zum Ordner mit dem Windows-Betriebssystem an. Klicken Sie dazu auf den Button „ Rezension", öffnen Sie Laufwerk C und markieren Sie den Windows-Ordner, klicken Sie auf " OK».
Klicken Sie nun auf die Zeile „ Benutzerpasswort ändern", wählen Sie das von uns benötigte Konto aus und geben Sie neue Passwörter an.
Nachdem Sie neue Daten eingegeben haben, drücken Sie die Taste „ Anwenden" um mit der Ausführung des Befehls zu beginnen.
Sie können das Passwort auch einfach löschen, indem Sie „ Zusätzlich", und wählen Sie dann erneut das Konto aus, klicken Sie auf die Schaltfläche "".
Durch Entfernen der Diskette und Neustarten des Computers können Sie nun problemlos auf Ihren Computer zugreifen. Entfernen eines Computerkennworts mithilfe einer Bootdiskette mit einem Windows-ImageIch verwende diese Option zum Entfernen eines Passworts nicht sehr oft, insbesondere in Situationen, in denen ich keine funktionierende LiveCD-Festplatte zur Hand habe. Aber was auch immer man sagen mag, auch bei dieser Option können wir nicht auf die Verwendung einer zusätzlichen CD verzichten, diesmal handelt es sich jedoch um eine Installationsdiskette mit Windows 7 oder 8. Wie dem auch sei, kommen wir zur Sache und beginnen mit dem Booten von der Festplatte. Im Installationsmenü angekommen, wählen Sie die Zeile „ System wiederherstellen».
Nachdem Sie einige Sekunden gewartet haben, um nach installierten Betriebssystemen zu suchen, klicken Sie auf „Weiter“ und führen Sie im Wiederherstellungsmenü „ Befehlszeile».
Nun schreiben wir in das sich öffnende Fenster den Befehl:
Auf diese Weise erstellen wir eine Kopie der Datei sethc.exe und legen Sie es im Stammverzeichnis des Laufwerks C: ab. Sethc.exe – diese Anwendung ist für Sticky Keys in Windows verantwortlich. Wir haben eine Kopie erstellt, da wir diese Datei dann vorübergehend ersetzen müssen und um sie nicht unwiederbringlich zu verlieren, erstellen wir eine Sicherungskopie. Kommen wir zur nächsten Phase, in der wir Sethc.exe Ersetzen Sie es durch cmd.exe.
Nachdem wir diesen Befehl ausgeführt haben, starten wir den Computer neu und starten im Normalmodus von der Festplatte. Wenn das System vor der Eingabe des Passworts hochfährt, klicken Sie fünfmal auf die „Shift“-Taste. Theoretisch sollte die Sticky Keys-Anwendung starten, aber da wir sie zuvor durch cmd.exe ersetzt haben, sollte sich die Befehlszeile öffnen. Um nun das Passwort zurückzusetzen, müssen Sie nur noch einen weiteren, nicht großen Befehl ausführen, in dem Sie muss angeben Kontoname und neues Passwort:
Wo Nutzername– den Namen Ihres Kontos, Neues Kennwort– das ist das neue Passwort. Das ist alles, auf diese Weise entfernen wir das alte Passwort von Ihrem Computer und melden uns problemlos bei Ihrem Konto an. Vergessen Sie übrigens nicht, die Datei Sethc.exe, die wir in das Stammverzeichnis von Laufwerk C kopiert haben, wieder an ihren Platz im System32-Ordner zu kopieren. |
| Lesen: |
|---|
Beliebt:
Temporäre E-Mail für 10 Minuten?
|
Neu
- Wie lösche ich eine Seite in einem Kontakt?
- Wie lösche ich eine gelöschte VKontakte-Seite?
- ENIAC – der allererste Computer der Welt
- VKontakte wurde am Arbeitsplatz blockiert. Wie kann ich das umgehen?
- So löschen Sie eine VKontakte-Seite von Ihrem Telefon
- Methoden zum Formatieren einer Festplatte mithilfe des BIOS
- Wie melde ich mich bei Odnoklassniki an, wenn die Website blockiert ist?
- Wie lösche ich eine Seite in Kontakt dauerhaft?
- So umgehen Sie die Blockierung von VK und Odnoklassniki in der Ukraine
- Formatierung über BIOS