Abschnitte der Website
Wahl des Herausgebers:
- QWERTY- und AZERTY-Tastaturlayout Spezielle Versionen der Dvorak-Tastatur
- Insel Sao Vicente Insel Sao Vicente
- Die Regeln, die wir brechen. Ist es in Ordnung, die Ellbogen auf den Tisch zu legen?
- Welche USB-Sticks sind die zuverlässigsten und schnellsten?
- Anschließen eines Laptops an einen Fernseher über ein USB-Kabel zum Anschließen eines Laptops an einen VGA-Fernseher
- Änderung der Steam-Oberfläche – von einfachen Bildern bis zur gesamten Darstellung auf dem Bildschirm Neues Steam-Design
- So kündigen Sie ein Megogo-Abonnement im Fernsehen: detaillierte Anleitung So kündigen Sie Megogo-Abonnements
- So partitionieren Sie eine Festplatte mit installiertem Windows, ohne Daten zu verlieren. Partitionieren Sie die Festplatte 7
- Warum Verlage nicht alle Seiten bearbeiten können
- Im BIOS gibt es kein Booten von einem Flash-Laufwerk – wie konfiguriere ich es?
Werbung
| Mozilla-Homepage. So ändern Sie die Sprache des Mozilla Firefox-Browsers |
|
Mozilla Firefox– einer von Beliebte Browser für heute. Nimmt den zweiten oder dritten Platz ein (je nachdem, wer die Bewertung erstellt hat 🙂). Es spielt jedoch keine Rolle. Wichtig ist, dass der „feurige Fuchs“ eine Reihe von Vorteilen hat, und einer davon ist die Feinabstimmung. Dadurch können Sie den Browser ganz einfach individuell anpassen: Installieren Sie ein schönes Theme und Erweiterungen und fügen Sie hinzu notwendigen Tasten. Darüber hinaus ist die Einrichtung in buchstäblich 5 Minuten abgeschlossen. Wenn Sie den Browser starten, sieht es so aus: Das erste, was ins Auge fällt, ist das Fehlen einer Lesezeichenleiste unter der Adressleiste (wie beispielsweise in Chrome). Es ist vorhanden, aber standardmäßig ausgeblendet. Um es anzuzeigen: 
Die zweite Nuance, die Ihnen vielleicht aufgefallen ist, ist, dass sich die Schaltfläche „Journal“ im Menü befindet. Wenn Sie darauf klicken, erscheint rechts ein kleines Fenster mit einer Liste der zuvor besuchten Websites. Um nicht jedes Mal ins Menü zu gehen, können Sie das „Journal“-Symbol in das Hauptfenster verschieben. Klicken Sie dazu mit der linken Maustaste auf das Symbol und verschieben Sie es beispielsweise hierher:
Um nun eine Liste der zuvor besuchten Websites anzuzeigen, klicken Sie einfach auf dieses Symbol. Dies ist sehr hilfreich, wenn Sie den gewünschten Tab versehentlich schließen – Sie können ihn buchstäblich mit 2 Klicks wiederherstellen. Übrigens, das Haussymbol ( Homepage) kann nach links verschoben werden – dorthin, wo es sein soll. Das Erscheinungsbild von Firefox wurde leicht angepasst. Schauen wir uns nun die wichtigsten Browsereinstellungen anÖffnen Sie dazu erneut das Menü und gehen Sie auf „Einstellungen“.
Beim Eingeben einer Anfrage in Adressleiste Die ausgewählte Suchmaschine wird automatisch geöffnet – Yandex oder Google. Erweiterungen installierenDer nächste Schritt besteht darin, neue Erweiterungen zu installieren. Der Mozilla-Browser ist dafür bekannt, eine große Anzahl von Add-ons zu unterstützen, und es wäre dumm, sie nicht zu verwenden. Um sie zu installieren, öffnen Sie das Menü und gehen Sie auf „Add-ons“. Scrollen Sie auf der Seite nach unten und klicken Sie auf die Schaltfläche „Weitere Add-ons anzeigen“.
Es öffnet sich ein neuer Tab, in dem Sie installieren können, was Sie benötigen – zum Beispiel:
Generell ist die Auswahl hier riesig, sodass Sie Mozilla Firefox ganz einfach selbst anpassen können. DatensynchronisationUnd als letztes empfiehlt es sich, ein persönliches Konto anzulegen und Ihre Daten zu verknüpfen (also die Datensynchronisation einzurichten). Dadurch haben Sie auf jedem PC, Laptop oder Smartphone Zugriff auf alle Lesezeichen, Passwörter und Add-ons. Dazu müssen Sie sich lediglich in Ihrem Konto anmelden. Außerdem müssen Sie Passwörter und andere Daten nicht jedes Mal speichern, wenn Sie Mozilla oder das Windows-System neu installieren. So richten Sie die Synchronisierung ein: 
In diesem Artikel werden wir uns damit befassen, wie Sie Ihre Lieblingswebsite, Suchmaschine oder Ihren Lieblingsdienst erstellen Homepage im Browser Mozilla Firefox. Als Beispiel nehme ich wie immer die Hauptseite Suchmaschine Yandex. Nachdem Sie es eingerichtet haben, können Sie . Danach werden alle Hyperlinks in E-Mails oder Dokumenten sofort in Ihrem bevorzugten Webbrowser geöffnet. Erstellen Sie mit wenigen Klicks eine StartseiteWir öffnen unsere Lieblingsseite in einem neuen Tab, in meinem Fall ist es Yandex. Ziehen Sie diese Registerkarte mit der Maus auf das Symbol „Haus“. Schauen wir uns den Screenshot an:
So schnell können Sie in Mozilla eine Homepage erstellen. Allerdings ist die Startseite diejenige, die geöffnet wird, wenn Sie auf „Startseite“ klicken, und die Startseite ist diejenige, die geöffnet wird, wenn der Browser gestartet wird. Wenn Sie Letzteres benötigen, lesen Sie daher weiter. Erstellen einer Startseite mit den Browsereinstellungen von Mozilla FirefoxKlicken Sie auf die Menüschaltfläche in der oberen rechten Ecke und wählen Sie „Einstellungen“ aus der Dropdown-Liste.
Geben Sie sofort auf der Registerkarte „Allgemein“ an, dass „Wenn Firefox startet“ angezeigt wird Homepage, und geben Sie im Feld unten die Site an, die Sie bereits benötigen. In meinem Fall ist das Yandex, das nach der ersten Methode immer noch vorhanden ist. Die Ersteller des Mazil-Browsers ließen dem Benutzer das Recht, die Benutzeroberfläche individuell anzupassen. Dank dieser Funktion kann jeder Benutzer die Symbolleiste nach seinen Wünschen gestalten und die Schaltflächen und Blöcke anpassen, die er benötigt. Falls Sie es noch nicht heruntergeladen haben Dieser Browser Klicken Sie und laden Sie es kostenlos von unserem Server herunter! IN neueste Versionen Browser ist die Menüleiste standardmäßig ausgeblendet und der Benutzer kann nur die Registerkarten sehen. Das ist in gewisser Weise praktisch, da wir die Einstellungen nicht sehr oft verwenden. Das Verschwinden dieses Panels kann jedoch bei Anfängern zu Verwirrung führen. Lassen Sie uns also herausfinden, wie Sie alles wiederherstellen können. So erhalten Sie das Panel in Mozilla Firefox zurück

Nach allen oben genannten Schritten ist die Browser-Symbolleiste ständig sichtbar. Wenn es für Sie viel bequemer ist, viele Tabs gleichzeitig in Ihrem Browser zu öffnen, dann die beste Option ordnet sie in mehreren Reihen an. Video: So richten Sie Yandex.Bar ein
Lesezeichen im Browser werden wie in einem Buch erstellt, um die gewünschten Seiten schnell zu finden. Sie sollten so angeordnet sein, dass Sie „ohne zu stolpern“ das gesuchte auswählen und das verwendete löschen können. Und es wäre schön, wenn die Informationen auf einem Computer, einem Smartphone und einem Tablet verfügbar wären ... Es ist einfach, ein Mozilla Firefox-Lesezeichen zu erstellen und es ist genauso einfach, es zu verwalten. Im Gegensatz zu seinem Pendant in sozialen Netzwerken haben im Viewer nur seine Nutzer Zugriff auf einen solchen Dienst. Firefox verfügt außerdem über eine visuelle Lesezeichenseite, auf der diese deutlich angezeigt werden, was Ihre Arbeit beschleunigt und so komfortabel wie möglich macht. ErstellungsvorgangEin Lesezeichen in Mozilla Firefox ist theoretisch die Anzeige einer darin enthaltenen Website-Adresse, gefolgt von der Suche und dem Öffnen. Um eine Lesezeichenseite in Mozilla zu erstellen, sollten Sie:  In Firefox gibt es eine spezielle Option, mit diesem Dienst zu arbeiten. Es befindet sich auf der grauen Linie oben auf dem Bildschirm. Wenn Sie damit arbeiten müssen, klicken Sie darauf, gehen Sie zur obersten Zeile Anzeigen und gelangen Sie automatisch zu Bibliothek – Alle Einträge – Sonstiges. Es wird solche Befehle geben:
Beim Speichern in der Bibliothek wird die registrierte E-Mail-Adresse der Seite angezeigt. Auf Wunsch können Lesezeichen in Mozilla angepasst werden. Visuelle AnzeigeMit dem Viewer können Sie Miniaturbilder gespeicherter Websites auf dem Bildschirm anzeigen. Wie erstelle ich eine Lesezeichenleiste dieser Art in Mozilla? Sie sollten Folgendes tun:
Nach dem Speichern sieht es so aus: Der Service kann auf Wunsch geändert werden. Um es zu verbergen, müssen Sie:
Wie kann ich die Lesezeichenleiste in Mozilla anpassen? Wenn Sie einen Wert bevorzugen, können Sie ihn an die gewünschte Stelle verschieben – ziehen Sie einfach das Quadrat. Auf die gleiche Weise können Sie Yandex in Mozilla Firefox visuell anheften. BearbeitungMit Lesezeichen versehene Seiten in Firefox können nicht nur gespeichert und gelöscht werden. Durch Bearbeiten können Sie deren Namen und Standort ändern. Wenn Sie auf die Zeile „Bearbeiten“ klicken, erscheint ein Menü, in dem Sie herausfinden können, wie Sie das, was Sie benötigen, unter dem Namen schreiben, der dem Benutzer gefällt, und es an der entsprechenden Stelle speichern können.
Wenn kein Bedarf besteht, können Sie es löschen. Fangen wir an:
SynchronisationBei der Anwendung von Salbe auf verschiedene Geräte Ihr Besitzer steht vor der Frage, wie er ein Lesezeichen im Mozilla-Browser erstellen kann, damit es auf allen Gadgets verfügbar ist. Aus diesem Grund wurde die Synchronisation erfunden. Die erstellten Lesezeicheneinträge (deren mit dem Benutzerprofil verknüpfte Adressen) werden auf den Servern von Mazil gespeichert. Zuerst erstellen oder bestätigen wir ein Konto (normalerweise wird der Benutzer durch identifiziert). E-Mail-Adresse), klicken Sie auf die drei Striche in der Ecke des Bildschirms und gehen Sie im Dropdown-Einstellungsfeld auf die Schaltfläche „Synchronisieren“. Wenn Sie sich von einem anderen Gerät aus unter Ihrem Profil anmelden, können Sie alle Lesezeichen in Mazil in Einklang bringen. Je perfekter und funktionsfähiger Browser am Computer genutzt wird, desto komfortabler wird das Surfen im Internet. Und die Möglichkeit, schnell zwischen Ihren Lieblingsseiten zu wechseln, ist einer der entscheidenden Faktoren für diesen Komfort. Offensichtlich ist das Eingeben einer Adresse oder die Verwendung von Favoriten nicht immer bequem beste Lösung– Erstellen Sie visuelle Lesezeichen in Firefox Mozilla. Foto: Aussehen Tabs mit angehefteten Websites Was sind Lesezeichen und warum werden sie benötigt?Visuelle Lesezeichen sind eine spezielle Browserfunktion, dank der beim Öffnen eines neuen Tabs ein Abschnitt angezeigt wird, in dem alle vom Benutzer am häufigsten besuchten Adressen im Internet gesammelt werden. Standardmäßig verfügen Browser, einschließlich Firefox, nicht über die Möglichkeit, einen Link hinzuzufügen und anzupinnen schneller Zugriff V manueller Modus , und erledigen Sie alles automatisch basierend auf Benutzeraktionen. Aus diesem Grund benötigen viele Benutzer die Verwendung von Lesezeichen Anwendung Dritter , um Ihre Lieblingsseiten in diesem Abschnitt unabhängig hinzuzufügen, anzupinnen und anderweitig zu verwalten. Darüber hinaus verfügen Erweiterungen von Drittanbietern über einen breiteren Funktionsumfang, sodass Sie den Seitentitel und das Miniaturbild unabhängig voneinander zuweisen können.
Video: Schnelle Lesezeichenleiste Das beliebteste Add-on zum Anheften Ihrer Lieblingsseiten neue Seite
, ist das Speed Dial-Plugin. Diese Erweiterung wird absolut kostenlos über den offiziellen Browserkatalog verteilt. Damit können Sie Ihre Lieblingsseiten als Miniaturansichten im Browser hinzufügen, anheften und nach Ihren Wünschen anpassen.
Herunterladen und installierenUm das Speed Dial-Add-on zu installieren, benötigen Sie:  EinstellungenSobald Sie es geschafft haben, in Firefox Mozilla visuelle Lesezeichen zu erstellen, können Sie zu den Einstellungen gehen installiertes Add-on. Dazu müssen Sie öffnen Neuer Tab im Browser, woraufhin Ihnen sechs standardmäßig angeheftete Websites zur Verfügung stehen.
Sie können entfernt werden, indem Sie einfach mit der Maus über jedes Miniaturbild fahren und auf das angezeigte Symbol mit dem roten Kreuz klicken.
Klicken Sie mit der rechten Maustaste auf einen leeren Bereich auf dieser Seite. Im sich öffnenden Menü können Sie die Anzahl der Spalten mit Miniaturansichten sowie deren Größe in den entsprechenden Abschnitten anpassen. Hier können Sie das Designthema (dunkel oder weiß) und die Art des Seitenscrollens (horizontal oder vertikal) ändern.
Um in Firefox Mozilla visuelle Lesezeichen für Ihre Websites zu erstellen, müssen Sie mit der linken Maustaste auf das leere Miniaturbild mit dem „+“-Zeichen klicken und dann die Seitenadresse und ihren Namen eingeben.
Zur Benutzerfreundlichkeit haben die Entwickler die Möglichkeit bereitgestellt, eine Adresse aus einem bereits geöffneten Tab oder von häufig besuchten Seiten zu kopieren. Füllen Sie einfach die erforderlichen Felder aus und speichern Sie. Wenn Sie nach Eingabe der Adresse und des Namens zur Registerkarte „Anzeige“ wechseln, können Sie das Erscheinungsbild der Datei anpassen, indem Sie den Pfad zum Bild angeben. Das System selbst kann dem Benutzer Bilder einer bestimmten Site anbieten. Zum Beispiel, z soziale Netzwerke und das beliebteste
Nachrichtenportale Die Erweiterung stellt mehrere Symbole gleichzeitig zur Verfügung, der Benutzer hat jedoch das Recht, ein beliebiges anderes Bild auszuwählen. Foto: Erweiterung mit hinzugefügten benutzerdefinierten Websites Wie wir sehen, war das Erstellen visueller Lesezeichen in Firefox Mozilla und das anschließende Anpassen dieser eine sehr einfache Aufgabe. Dank Speed Dial kann der Nutzer erweitern |
| Standardfunktionen |
|---|
Diodenverzeichnis Hochleistungs-Gleichrichterdioden 220V
So setzen Sie das Administratorkennwort unter Mac OS X ohne Installations-CD zurück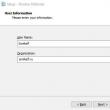
|
Neu
- Insel Sao Vicente Insel Sao Vicente
- Die Regeln, die wir brechen. Ist es in Ordnung, die Ellbogen auf den Tisch zu legen?
- Welche USB-Sticks sind die zuverlässigsten und schnellsten?
- Anschließen eines Laptops an einen Fernseher über ein USB-Kabel zum Anschließen eines Laptops an einen VGA-Fernseher
- Änderung der Steam-Oberfläche – von einfachen Bildern bis zur gesamten Darstellung auf dem Bildschirm Neues Steam-Design
- So kündigen Sie ein Megogo-Abonnement im Fernsehen: detaillierte Anleitung So kündigen Sie Megogo-Abonnements
- So partitionieren Sie eine Festplatte mit installiertem Windows, ohne Daten zu verlieren. Partitionieren Sie die Festplatte 7
- Warum Verlage nicht alle Seiten bearbeiten können
- Im BIOS gibt es kein Booten von einem Flash-Laufwerk – wie konfiguriere ich es?
- Ihren Internetbrowser und navigieren Sie bequem durch die Seiten Ihrer Lieblingsseiten.











 Lesezeichen löschen
Lesezeichen löschen










