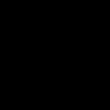Abschnitte der Website
Die Wahl des Herausgebers:
- Spielgeschwindigkeit
- Galaxy in Gefahr: Weltweit erste Analyse des Samsung Galaxy S7
- Testbericht zum Smartphone Highscreen Zera S: Sieht teurer aus als es kostet Der Bildschirm eines Mobilgeräts zeichnet sich durch seine Technologie, Auflösung, Pixeldichte, Diagonale und Farbtiefe aus
- Samsung Galaxy A5 (2016) Smartphone-Test: aktualisierter Dandy
- So deinstallieren Sie eine App auf Xiaomi – Anleitung zum Deinstallieren einer beliebigen App
- So führen Sie ein Downgrade der iOS-Version auf dem iPhone oder iPad durch
- Testbericht zum ZUK Edge-Smartphone mit schmalem Rahmen und leistungsstarkem Prozessor. Technische Spezifikationen des Lenovo Zuk Edge
- Sony Xperia ZR – Technische Daten
- Arbeiten mit lokalen Benutzerkonten
- Greifen Sie auf den WindowsApps-Ordner zu
Werbung
| Es ist nicht möglich, eine Systempartition auf der Festplatte zu erstellen. Behoben: Das Installationsprogramm konnte keine neue Systempartition erstellen oder eine vorhandene Systempartition finden |
|
Brief Nr. 1. Admin-Hilfe mit Ratschlägen, Partition auf der Festplatte kann nicht erstellt werden, Betriebssystem Windows 7, die Festplatte ist in vier Hauptpartitionen unterteilt, in der Datenträgerverwaltung versuche ich eine fünfte Partition auf der Festplatte zu erstellen, aber es funktioniert nicht, es erscheint ein Fehler: Ich habe in vielen Foren gelesen, dass nach einer solchen Umstellung die Gefahr besteht, dass das Betriebssystem nicht geladen wird. Und im Allgemeinen werden dynamische Festplatten besser in Serversystemen verwendet. Also arbeiten wir. Schauen wir uns den Screenshot der Datenträgerverwaltung an. Wenn Sie und ich mithilfe der Datenträgerverwaltung unter Windows 7 eine fünfte Partition aus 131,29 GB nicht zugewiesenem Speicherplatz erstellen möchten, erhalten wir diese Meldung Der ausgewählte Vorgang wandelt diese Datenträger in dynamische Datenträger um. Sobald diese Datenträger in dynamisch konvertiert wurden, können Sie zuvor installierte Windows-Versionen von keinem Volume auf diesen Datenträgern starten (mit Ausnahme des aktuellen Startdatenträgers).Willst du wirklich weitermachen?? Nein, wir wollen nicht weitermachen.
Wir booten von der Acronis Disk Director-Festplatte, im Hauptprogrammfenster sehen wir, dass es vier Hauptpartitionen auf der Festplatte gibt, wir versuchen, eine fünfte zu erstellen, klicken mit der rechten Maustaste auf den nicht zugewiesenen Speicherplatz (131,3 GB) und wählen „Volume erstellen“.
Es kommt eine Nachricht heraus. Der Vorgang kann nicht abgeschlossen werden. Eine Festplatte kann nicht mehr als vier Primärvolumes enthalten. Und wenn die Festplatte ein logisches Volume enthält, darf sie nicht mehr als drei primäre Volumes enthalten.
Es entsteht eine interessante Situation: Selbst ein Assistent wie Acronis Disk Director kann uns nicht dabei helfen, eine Partition auf der Festplatte zu erstellen. Ich gehe davon aus, dass die Situation für einen unvorbereiteten Benutzer sicherlich hoffnungslos erscheinen wird, aber es gibt einen sehr einfachen Ausweg.
Unser Programm arbeitet im verzögerten Betriebsmodus, es ist übrigens sehr gut durchdacht, man hat noch Zeit zum Nachdenken. Wir dachten: Drück den Knopf Ausstehende Vorgänge anwenden.
Weitermachen
Es wurde eine zusätzliche Partition erstellt; sie enthält nun eine logische Festplatte (128,4 GB). Nun ist der nicht zugewiesene Speicherplatz an der Reihe. Konvertieren wir ihn in eine logische Festplatte.
Vergessen Sie in diesem Fenster nicht, das NTFS-Dateisystem anzugeben. Das Programm hat den Datenträgertyp bereits automatisch als logisch ermittelt. Vollständig
Ausstehende Vorgänge anwenden.
Weitermachen.
Das Ergebnis unserer Arbeit
Wir beenden das Programm und der Computer startet neu.
Sobald das Betriebssystem startet, gehen wir sofort zur Datenträgerverwaltung und sehen, dass wir eine zusätzliche Partition haben und darin zwei logische Laufwerke sind.
Antwort auf den zweiten Brief.
Nach dem Erstellen des logischen Datenträgers sieht das Datenträgerverwaltungsfenster folgendermaßen aus. Die Installation von Windows 10 auf dem PC ist sehr einfach. Sie müssen es nur noch einfügen und dem Assistenten folgen. Bei der Installation werden Sie von Windows 10 aufgefordert, eine Partition auszuwählen. Normalerweise wählen Sie einfach die gewünschte Partition oder das gewünschte Laufwerk aus einer Liste aus und Windows erledigt den Rest der Arbeit. Manchmal zeigt Windows jedoch möglicherweise eine Fehlermeldung an: „ Wir konnten keine neue Partition erstellen oder eine vorhandene Partition finden". Dieser Fehler kann aus verschiedenen Gründen auftreten, auch bei einwandfrei funktionierenden SSDs und Festplatten. In dieser Anleitung sehen wir uns an, wie dieser Fehler in Windows 10 behoben werden kann, was zu tun ist und wie er behoben werden kann. 1. Entfernen Sie zusätzliche LaufwerkeHeutzutage werden SSD-Laufwerke sehr häufig für die Installation und Installation verwendet arbeitenWindows und eine normale Festplatte für Datenspeicher. Wenn Sie mehrere Festplatten verwenden, müssen Sie alle Festplatten außer der Hauptfestplatte, auf der Sie Windows installieren, trennen. Versuchen Sie nach dem Trennen aller anderen Festplatten erneut, Windows zu installieren, und prüfen Sie, ob Sie mit der Installation fortfahren können. 2. Trennen Sie alle USB-Laufwerke und SpeicherkartenWenn Sie neben dem eigentlichen bootfähigen USB-Flash-Laufwerk von Windows 10 auch andere USB-Laufwerke und CD-Speicherkarten an Ihr System angeschlossen haben, kann Windows diese Laufwerke in seltenen Fällen mit normalen Festplatten verwechseln. Trennen Sie diese zusätzlichen USB-Laufwerke oder CD-Speicherkarten und versuchen Sie erneut, Windows zu installieren. 3. Verwenden Sie den USB 2.0-AnschlussWenn Sie zur Installation von Windows ein bootfähiges USB 3.0-Laufwerk verwenden, könnte dies der Grund dafür sein, dass Windows Ihnen diesen speziellen Fehler anzeigt. Um dieses Problem zu lösen, können Sie versuchen, USB 2.0 zu verwenden. Typischerweise handelt es sich bei USB 2.0 um Anschlüsse an einem Computer oder Laptop. von blauer Farbe, stecken Sie einfach den bootfähigen USB-Stick in einen anderen Anschluss Ihres Computers. 4. Aktivieren Sie den Abschnitt
Wenn die oben genannten Methoden nicht funktionieren, ist die Partition, auf der Sie Windows 10 installieren möchten, möglicherweise nicht aktiv. Um die Partition zu aktivieren, müssen Sie auf die Befehlszeile zugreifen. Um darauf zuzugreifen, kehren Sie zum ersten Windows-Installationsbildschirm zurück und klicken Sie auf den Link „ Systemwiederherstellung" > "Fehlerbehebung" > "Befehlszeile". Weitere Details in Bildern, wie Windows 10.
Nachdem Sie die Eingabeaufforderung geschlossen haben, starten Sie Ihren Computer neu und versuchen Sie erneut, Windows zu installieren. Der Fehler „Wir konnten keine neue Partition erstellen oder keine vorhandene Partition finden“ sollte behoben sein. Früher hat mich der Fehler „Das Installationsprogramm konnte keine neue Systempartition erstellen oder keine vorhandene Systempartition finden“ ziemlich genervt, aber zum Glück kenne ich jetzt den Grund und mehrere Möglichkeiten, ihn zu umgehen oder zu beheben, die ich mit Ihnen teile . Bei der Installation von Windows 7 oder Windows 10 kann manchmal die Meldung „Setup konnte keine neue Systempartition erstellen oder keine vorhandene Systempartition finden“ angezeigt werden. Der Fehler sieht etwa so aus: In diesem Fall können Partitionen auf der Festplatte erstellt, formatiert oder gelöscht werden. Wenn Sie jedoch eine Partition zur Installation auswählen und auf die Schaltfläche „Weiter“ klicken, wird eine Meldung angezeigt, dass Windows auf dieser Festplatte nicht installiert werden kann. Am häufigsten und in der Regel tritt dieser Fehler bei der Installation von Windows von einem USB-Stick auf. Ursachen des Fehlers „Setup konnte keine neue Systempartition erstellen oder eine vorhandene Systempartition finden“:
Der häufigste Grund für diesen Fehler ist der erste. Ab Windows 7 überprüft das Installationsprogramm die BIOS-Einstellungen und führt dies nicht immer korrekt aus. Wenn das Installationsprogramm feststellt, dass die von Ihnen für die Installation von Windows angegebene Festplatte nicht als erstes in der Liste der zu startenden Geräte ausgewählt ist, lässt es die Installation nicht zu , um fortzufahren, und zeigt die Meldung an: „Das Installationsprogramm konnte keine neue Systempartition erstellen oder eine vorhandene Systempartition finden.“ Um diesen Fehler zu beheben, können Sie Folgendes tun: 1. Gehen Sie zum BIOS und konfigurieren Sie die Liste der zu startenden Geräte so, dass die Festplatte immer an erster Stelle steht. Einige BIOS verfügen sogar über ein spezielles Element „Feste Startreihenfolge“, das die von Ihnen angegebene Reihenfolge festlegt und dies nicht zulässt wechseln. In manchen, meist älteren BIOS-Versionen lässt sich die Startreihenfolge der Geräte nicht genauer konfigurieren, aber wenn ein Flash-Laufwerk angeschlossen ist, wird es in einem solchen BIOS aus irgendeinem Grund immer über der Festplatte platziert. Wenn Sie es geschafft haben, die Startreihenfolge zu konfigurieren, dann verwenden Sie das Boot-Menü, um von einem Flash-Laufwerk zu booten; es kann mit den Tasten F8-F12 oder seltener Esc, F1 oder F2 aufgerufen werden, und dann wird die Windows-Installation wie folgt fortgesetzt normal. 2. Es gibt eine andere, zuverlässigere Möglichkeit, dieses Problem zu lösen: Sie müssen die Festplatte partitionieren und die Installationsdateien darauf kopieren, sie bootfähig machen und neu starten. In diesem Fall wird die Windows-Installation direkt von der Festplatte gestartet und ausgeführt Fahren Sie wie gewohnt ohne Probleme fort. Dazu müssen Sie die Installation starten und im Installationsprogramm eine Partition auf Ihrer Festplatte erstellen, die Laufwerk C sein wird, dann Umschalt+F10 drücken, eine Befehlszeile sollte sich öffnen, Sie müssen darin mehrere Befehle ausführen: diskpart- Das Dienstprogramm wird gestartet Listendiskette- Zeigt eine Liste der verfügbaren Festplatten an. Die Liste muss mindestens eine Festplatte und ein bootfähiges Flash-Laufwerk enthalten. Anhand der Größe ist es leicht zu verstehen, welche Festplatte Sie auswählen müssen. Merken Sie sich die Nummer und wählen Sie die Festplatte mit welcher aus wir werden arbeiten, geben Sie den Befehl ein: Wählen Sie Datenträger 0 aus(Wählen Sie Datenträger 0. Wenn Sie eine Festplatte mit einer anderen Nummer haben, geben Sie diese an.) Listenteil Wir zeigen eine Liste der Partitionen auf der Festplatte an. Im Installationsprogramm sollten Sie eine Partition erstellt haben, sich deren Nummer merken und sie im folgenden Befehl angeben. Wir benötigen beispielsweise Partitionsnummer 1: Wählen Sie Partition 1 aus aktiv- Machen Sie diesen Abschnitt aktiv, d. h. er wird beim Laden verwendet Jetzt müssen wir nur noch unsere Systempartition formatieren. Geben Sie dazu die folgenden Befehle ein: format fs=ntfs schnell Weisen Sie den Buchstaben = C zu(C ist der Laufwerksbuchstabe, den Sie der Partition zuweisen möchten. Wenn C belegt ist, können Sie einen anderen auswählen. Denken Sie daran, er wird uns beim Kopieren von Dateien nützlich sein.) Ausfahrt- Beenden Sie das Dienstprogramm disrpart und arbeiten Sie in der Befehlszeile weiter. Wir müssen den dem Flash-Laufwerk zugewiesenen Buchstaben ermitteln, um Dateien vom Flash-Laufwerk auf die neu erstellte und formatierte Partition auf der Festplatte zu kopieren. Um nach dem Buchstaben des Flash-Laufwerks zu suchen, können Sie den Befehl eingeben CD-E: oder einfach e: wobei e ein möglicher Buchstabe des Flash-Laufwerks ist. Manchmal werden Buchstaben nicht vom Anfang des Alphabets, sondern vom Ende zugewiesen. Versuchen Sie es, wenn die Festplatte mit dem von Ihnen ausgewählten Buchstaben nicht existiert. Falls vorhanden, erhalten Sie eine Fehlermeldung Ist ein Datenträger mit demselben Buchstaben, wird der Befehl ausgeführt. Führen Sie in diesem Fall den Befehl aus DIR Es wird eine Liste der Ordner und Dateien angezeigt. Anhand dieser können Sie erkennen, zu welchem Laufwerk der Buchstabe gehört. Sobald der dem Flash-Laufwerk zugewiesene Buchstabe gefunden wurde, können Sie mit dem Kopieren der Dateien beginnen. Der Buchstabe des Flash-Laufwerks ist beispielsweise E, der Buchstabe der Festplattenpartition ist C, dann sieht der Befehl zum Kopieren von Dateien so aus: xcopy E: C: /e /h /k Wenn der Kopiervorgang abgeschlossen ist, führen Sie den folgenden Befehl aus: Bootsect /nt60 c:(wobei c der Buchstabe der Partition auf der Festplatte ist, nicht verwechseln) Der letzte Befehl macht Datenträger C bootfähig. Anschließend können Sie das Flash-Laufwerk entfernen, das BIOS so konfigurieren, dass es von der Festplatte startet, und den Computer neu starten. Wenn alles richtig gemacht wurde, sollte die Windows-Installation starten und ohne Probleme bei der Auswahl normal fortgesetzt werden eine Partition oder Festplatte für die Installation. Nach Abschluss des Installationsvorgangs können Sie mit dem Befehl msconfig unnötige Einträge aus dem Startmenü entfernen und Installationsdateien von Ihrer Festplatte löschen, die höchstwahrscheinlich nicht mehr benötigt werden. Ich hoffe, diese detaillierte Anleitung hilft Ihnen dabei, die Gründe zu finden und den Fehler zu beheben: „Wir konnten keine neue Systempartition erstellen oder eine vorhandene Systempartition finden.“ Gute Zeit! Wie ich bereits mehrfach festgestellt habe, muss jeder Nutzer von Geräten der Firma Cupertino über ein Apple-ID-Konto verfügen. Was gibt es zu tun – ich muss einfach! Bei der Registrierung treten jedoch manchmal verschiedene Fehler auf, die die Erstellung dieser Kennung verhindern. Was zu tun? Registrieren Sie nichts und nutzen Sie das Gerät „wie es ist“ und berauben Sie sich damit des Vergnügens, das Gadget in vollem Umfang zu nutzen? Die richtige Antwort ist nein, nein und noch einmal nein. Probleme müssen behoben werden, und der heutige Artikel widmet sich der Frage, warum eine Apple-ID möglicherweise nicht erstellt wird und vor allem, was in diesem Fall zu tun ist. Sind Sie bereit? Auf geht's, na ja :) Die häufigsten Fehler beim Erstellen einer Apple-IDTatsächlich gibt es nicht viele davon, da die Registrierung eines Ausweises recht einfach ist, aber am häufigsten sind diese: Wie Sie sehen, sind fast alle Fehler mit gewöhnlicher Unaufmerksamkeit verbunden. Obwohl es noch einen gibt und es sich lohnt, ausführlicher darüber zu sprechen. Für dieses iPhone ist ein kostenloses Kontolimit aktiviert.Eine wunderbare Nachricht, die bereits bei der Kontoaktivierung angezeigt werden kann. Das heißt, die Erstellung ist erfolgreich, bei der Eingabe schlägt sie jedoch immer noch fehl. Am häufigsten ist eine ähnliche Inschrift zu sehen, wenn jemand das Gerät vor Ihnen verwendet hat ().
Warum passiert das überhaupt? Denn das Unternehmen Apple hat ein Limit für die Anzahl der Konten festgelegt, die von einem iOS-Gerät aus aktiviert werden können. Warum sie das tat, ist unklar, aber es bleibt die Tatsache, dass mehr als drei unmöglich sind. Aber es gibt einen Ausweg und hier ist, was getan werden muss:
Vielleicht sind dies die Hauptpunkte, die die Erstellung einer Apple-ID behindern können. Und wenn man sie berücksichtigt, läuft in der Regel alles „reibungslos“ ab und wird fehlerfrei registriert. Wenn Ihnen dies jedoch auch nach dem Lesen immer noch nicht gelingt, schreiben Sie uns in die Kommentare und wir werden es herausfinden! P.S. Na ja, und (oder) setzen Sie „Likes“. Es ist noch besser und gesünder. Probieren Sie es aus, es wird Ihnen gefallen! :) |
Neu
- Galaxy in Gefahr: Weltweit erste Analyse des Samsung Galaxy S7
- Testbericht zum Smartphone Highscreen Zera S: Sieht teurer aus als es kostet Der Bildschirm eines Mobilgeräts zeichnet sich durch seine Technologie, Auflösung, Pixeldichte, Diagonale und Farbtiefe aus
- Samsung Galaxy A5 (2016) Smartphone-Test: aktualisierter Dandy
- So deinstallieren Sie eine App auf Xiaomi – Anleitung zum Deinstallieren einer beliebigen App
- So führen Sie ein Downgrade der iOS-Version auf dem iPhone oder iPad durch
- Testbericht zum ZUK Edge-Smartphone mit schmalem Rahmen und leistungsstarkem Prozessor. Technische Spezifikationen des Lenovo Zuk Edge
- Sony Xperia ZR – Technische Daten
- Arbeiten mit lokalen Benutzerkonten
- Greifen Sie auf den WindowsApps-Ordner zu
- Neuinstallation von Windows 8 über das BIOS von einem Flash-Laufwerk