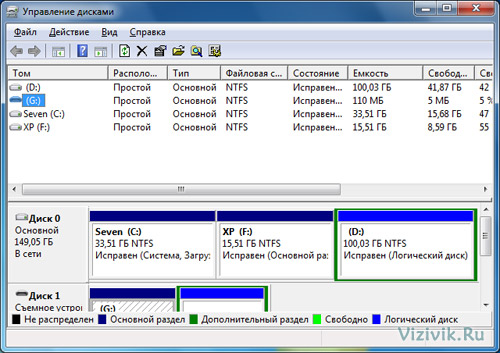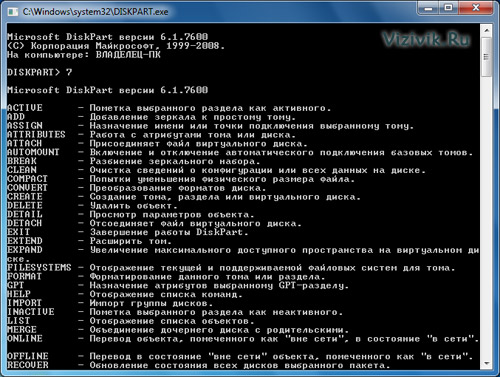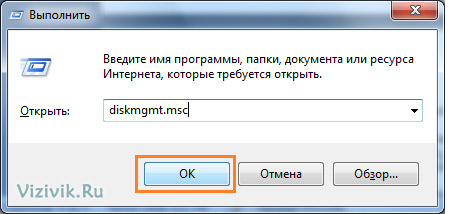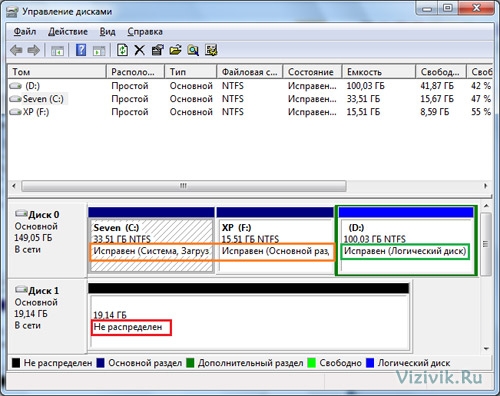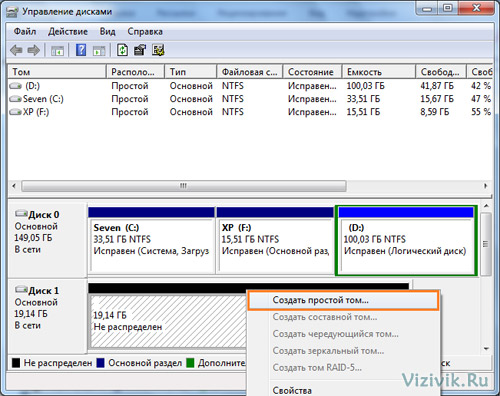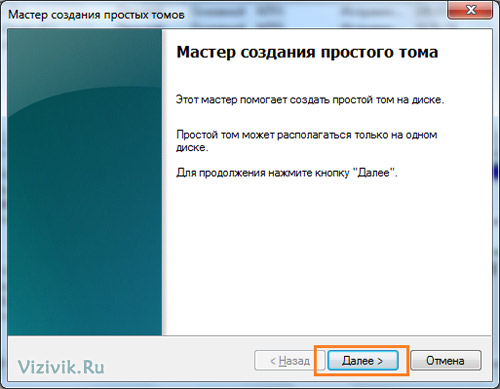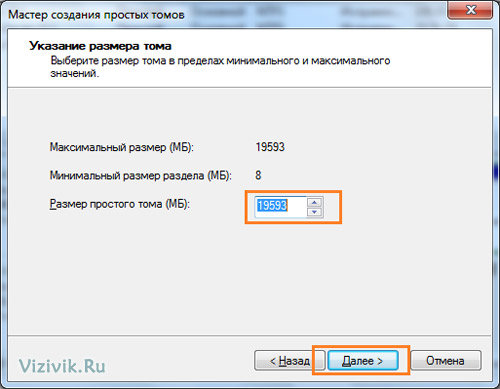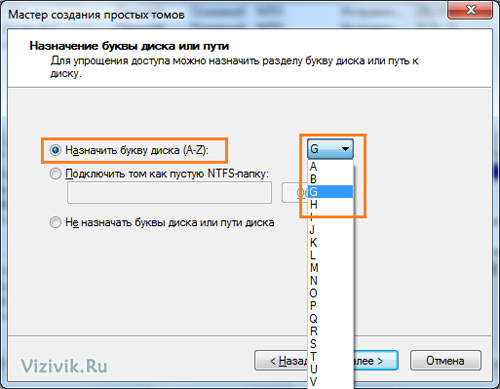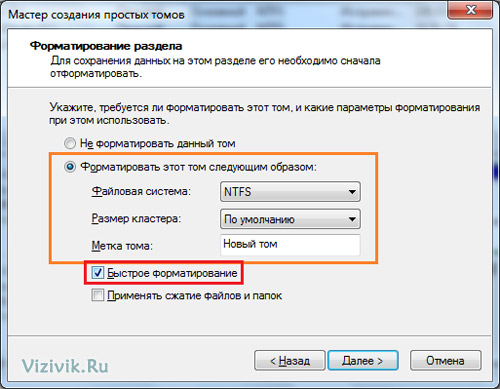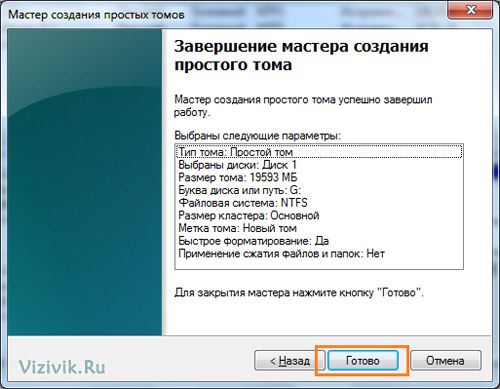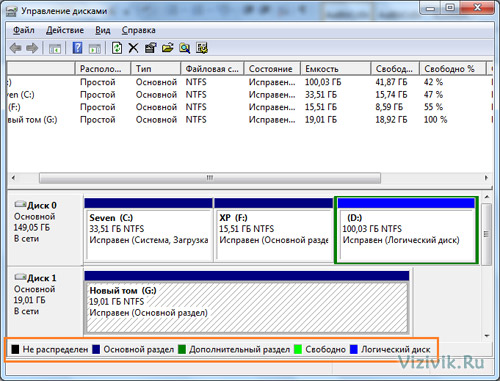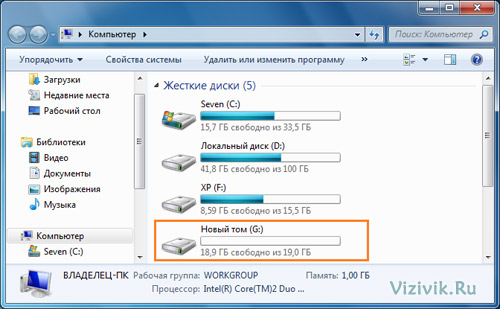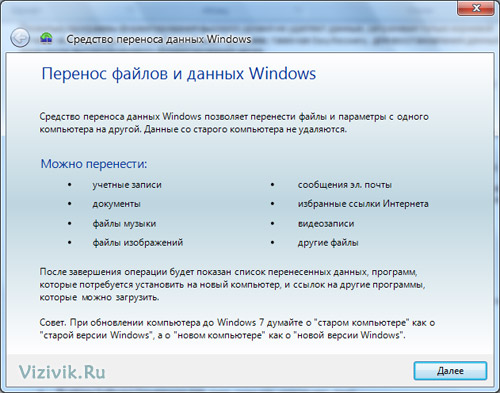Abschnitte der Website
Die Wahl des Herausgebers:
- BIOS piept beim Einschalten des PCs
- Wie lösche ich eine Seite in einem Kontakt?
- Wie lösche ich eine gelöschte VKontakte-Seite?
- ENIAC – der allererste Computer der Welt
- VKontakte wurde am Arbeitsplatz blockiert. Wie kann ich das umgehen?
- So löschen Sie eine VKontakte-Seite von Ihrem Telefon
- Methoden zum Formatieren einer Festplatte mithilfe des BIOS
- Wie melde ich mich bei Odnoklassniki an, wenn die Website blockiert ist?
- Wie lösche ich eine Seite in Kontakt dauerhaft?
- So umgehen Sie die Blockierung von VK und Odnoklassniki in der Ukraine
Werbung
| Partitionsorganisation und High-Level-Formatierung der Festplatte |
|
Die Leistung und Zuverlässigkeit der Festplatte hängen von der richtigen Einrichtung und Formatierung ab. In diesem Artikel betrachten wir die Verfahren, mit denen die Festplattenformatierung korrekt durchgeführt wird. Verwenden Sie sie beim Einbau einer Festplatte in einen modernen Computer sowie nach dem Extrahieren aller verbleibenden Daten von der problematischen Festplatte. Das Formatieren einer Festplatte erfolgt in drei Schritten:
Normalerweise wird bei der Installation einer neuen Festplatte keine Low-Level-Formatierung durchgeführt, aber manchmal kann eine „ausgefallene“ Festplatte dadurch wieder zum Leben erweckt werden. Ich werde Ihnen in einem separaten Artikel mehr über die Low-Level-Formatierung erzählen. Bei einer typischen Neuinstallation einer Festplatte müssen lediglich die Laufwerkspartitionen organisiert und formatiert werden. Wir beginnen mit diesen beiden Verfahren. Festplattenpartitionen organisierenFestplattenpartitionierung– Dies ist die Definition von Festplattenbereichen, die das Betriebssystem als separate Partitionen oder Volumes verwendet. Bei der Organisation von Festplattenpartitionen wird der erste Sektor (Zylinder 0, Kopf 0, Sektor 1) eingetragen Master Boot Record(Master Boot Record – MBR). Es enthält Informationen darüber, mit welchen Zylindern, Köpfen und Sektoren die Partitionen auf der Festplatte beginnen und enden. Diese Tabelle teilt dem System-BIOS auch mit, welche Partition bootfähig ist, d. h. wo nach den Hauptdateien des Betriebssystems gesucht werden soll. Zum Partitionieren von Festplatten können Sie spezielle Software von Drittanbietern verwenden oder Programme verwenden, die bereits in das von Ihnen installierte System integriert sind. Windows 2000-, XP-, Vista- und 7-Systeme enthalten das Programm DISKPART. Sie können in diesen Betriebssystemen auch Partitionen erstellen und diese mit dem Datenträgerverwaltungstool formatieren.
Alle Windows-Versionen seit Windows 95 können im Rahmen ihres Installationsprozesses Partitionierungs- und Formatierungsvorgänge ausführen. Partitionierungsprogramme erstellen den MBR-Boot-Record, sodass die Festplatte als ein oder mehrere Volumes zum Speichern von Dateien erkannt werden kann. Durch mehrere Partitionen können auch mehrere Betriebssysteme auf derselben Festplatte koexistieren. Unabhängig davon, welches Betriebssystem Sie verwenden, sollte es mit den Dienstprogrammen DISKPART und Datenträgerverwaltung ausgestattet sein, mit denen Sie Partitionen auf Ihrer Festplatte erstellen können.
Mit DISKPART-Programmen können Sie zwei verschiedene Arten von Festplattenpartitionen erstellen: primäre und sekundäre. Die primäre Partition kann bootfähig sein, die sekundäre Partition jedoch nicht. Wenn der Computer über eine Festplatte verfügt, muss zumindest ein Teil davon die Hauptpartition sein, sofern der Computer von dieser Festplatte bootet. Der primären Partition wird der Laufwerksbuchstabe C: zugewiesen, und der sekundären Partition werden die restlichen Buchstaben zugewiesen, nämlich D:, E: usw. Eine zusätzliche Partition kann einen Volume-Buchstaben (logisches DOS-Laufwerk) oder mehrere logische Laufwerke enthalten. Der Begriff „logische DOS-Festplatte“ bedeutet nicht nur die Verwendung von DOS – jedes Betriebssystem kann ausgeführt werden: Windows 95, 98, Me, NT, 2000, XP, Vista, 7, Linux usw. Abhängig von der von Ihnen verwendeten Windows-Version müssen Sie die Festplatte möglicherweise in mehrere logische Teile aufteilen. Die Originalversionen von Windows 95 und MS-DOS unterstützen nur das FAT16-Dateisystem, mit dem Sie nicht mehr als 65536 Dateien auf einer Festplatte speichern können und die Partitionsgröße 2,1 GB nicht überschreiten darf. Daher muss eine 10,1-GB-Festplatte in diesen Betriebssystemen in mindestens fünf Laufwerke aufgeteilt werden. Aus Gründen der Datensicherheit ist es außerdem erforderlich, die Festplatte zu partitionieren. Beispielsweise kann eine Festplatte wie folgt partitioniert werden:
Im gegebenen Beispiel würden die Haupt- und Zusatzabschnitte wie folgt organisiert sein:
In den Betriebssystemen Windows XP, Vist und 7 gibt es eine Begrenzung für die Anzahl der primären Festplattenpartitionen, die erstellt werden können, ihre Anzahl beträgt 4. Persönlich bevorzuge ich die Erstellung nur einer primären Partition, obwohl dies in einigen Ausnahmefällen der Fall sein kann notwendig, um alle vier zu erstellen. Durch die Verwendung von zwei Partitionen ist die Verwaltung von Datensicherungen einfacher, da in der Regel nur Benutzerinformationen gesichert werden, nicht jedoch Programme und das Betriebssystem.
Erstellen von Partitionen und Formatieren einer Festplatte mithilfe der DatenträgerverwaltungIn den Betriebssystemen Windows 2000, XP, Vista und 7 gibt es, wie bereits erwähnt, ein recht leistungsfähiges DISKPART-Tool, das über die Befehlszeile verwendet werden kann.
Dieses Programm umfasst Funktionen für die Arbeit mit erweiterten Festplattenstrukturen wie RAID-Arrays und dynamischen Festplatten. Gleichzeitig verwenden die meisten Benutzer die Disk Management MMC-Konsole mit einer grafischen Oberfläche. Die Konsole wird zum Erstellen von Partitionen und zum Formatieren einer neuen im System installierten Festplatte verwendet. In der Datenträgerverwaltungskonsole können Sie den Typ des zu verwendenden Dateisystems auswählen. Schauen wir uns die Funktionen des Datenträgerverwaltungsprogramms im Vergleich zu seinem Vorgängerprogramm an FDISK(wird in älteren Systemen der Windows 95, 98, Me-Familie verwendet):
Gehen Sie folgendermaßen vor, um mithilfe der Datenträgerverwaltung Partitionen auf einer neuen Festplatte zu erstellen: 1. Wählen Sie im Menü der Startschaltfläche „Ausführen“ und geben Sie ein diskmgmt.msc und klicken Sie auf OK.
2. Im oberen Fenster wird der aktuelle Festplattenbuchstabe angezeigt und im unteren Fenster werden die physischen Festplatten angezeigt. Das neue Laufwerk, das Sie gerade installiert haben, wird als nicht zugewiesener Speicherplatz angezeigt.
3. Wählen Sie die neue Festplatte aus, klicken Sie mit der rechten Maustaste auf ihr Image und wählen Sie Partition erstellen, um den Partitionierungsprozess zu starten.
5. Wählen Sie eine Volume-Größe zwischen dem minimalen und dem maximalen Wert. Wenn das Volume in mehrere Partitionen aufgeteilt werden muss, geben Sie die Partitionsgröße an. Wenn das Volume nicht aufgeteilt werden muss, lassen Sie den Wert unverändert und klicken Sie auf die Schaltfläche Weiter.
6. Um den Zugriff auf den Abschnitt zu vereinfachen, können Sie im nächsten Fenster eine Buchstabenbezeichnung angeben. Wählen Sie die Option „Laufwerksbuchstaben zuweisen“ und wählen Sie einen Laufwerksbuchstaben aus der Dropdown-Liste aus. Sie können das neue logische Laufwerk auch einem leeren NTFS-Verzeichnis zuordnen oder überhaupt keinen Laufwerksbuchstaben zuweisen. Klicken Sie auf die Schaltfläche Weiter.
7. Im nächsten Fenster werden Sie vom Assistenten aufgefordert, die Partition zu formatieren. Sie können die vom Programm ausgewählten Formatierungsoptionen als Standard belassen. Bitte beachten Sie, dass der Formatierungsprozess auf „schnell (flach) oder langsam“ eingestellt werden kann. Bei neuen Datenträgern ist es besser, „Schnellformatierung“ zu wählen; bei bereits verwendeten oder fehlerhaften Datenträgern ist es besser, diese Option zu deaktivieren. Standardmäßig wird die neue Festplatte mit dem NTFS-Dateisystem formatiert. Wenn die Festplattenkapazität jedoch 32768 MB (32 GB) nicht überschreitet, können Sie FAT 32 auswählen. Sie können eine Datenträgerbezeichnung angeben und die Größe eines einzelnen Speichers bestimmen Block (Cluster) und Datei- oder Verzeichniskomprimierung zulassen. Klicken Sie auf die Schaltfläche Weiter.
8. Im nächsten Fenster werden alle Änderungen im Zusammenhang mit dem neuen Laufwerk angezeigt. Um bestimmte Parameter zu ändern, kehren Sie durch Klicken auf die Schaltfläche „Zurück“ zum entsprechenden Menü zurück. Um die Festplatte mit den zuvor ausgewählten Parametern zu formatieren, klicken Sie auf die Schaltfläche „Fertig stellen“.
9. Damit ist die Erstellung der Partition und die Formatierung der Festplatte abgeschlossen. Es ist nicht erforderlich, Ihren Computer neu zu starten. Die am unteren Rand des Datenträgerverwaltungsfensters angezeigten Farbcodes helfen Ihnen, den Fortschritt Ihrer Datenträgervorbereitung zu verfolgen.
Nach der Formatierung wird die Festplattenpartition im System verfügbar. Öffnen Sie Computer, um auf Ihre neue Festplatte zuzugreifen.
Erstellen von Festplattenpartitionen mit DienstprogrammenMit alternativen Partitionierungsprogrammen können Sie bestimmte Änderungen an einer vorhandenen Festplatte vornehmen, ohne vorhandene Daten zu beschädigen.
Es gibt viele Datenträgerverwaltungsprogramme von Drittanbietern auf dem Markt. Die beliebtesten sind Partition Magic von Symantec, Hard Disk Manager von Paragon Technologie und Acronis Disk Director von Acronis. Darüber hinaus gibt es kostenlose Analoga ähnlicher Programme, zum Beispiel Wondershare Disk Manager Free (http://www.wondershare.com/disk-manager/), oder Sie können eine der folgenden Websites besuchen (leider auf Englisch) und Stellen Sie Ihre eigene bootfähige CD mit der erforderlichen Software zusammen.
Beratung! Das Programm DISKPART oder die Disk Management-Konsole können erfolgreich zum Erstellen von Festplattenpartitionen und zum Festlegen von Laufwerksparametern verwendet werden. Um jedoch eine vorhandene Festplattenkonfiguration zu ändern, ist es immer noch besser, auf die Hilfe der oben vorgestellten Programme zurückzugreifen. Machen Sie es sich zur Regel, dass Sie zunächst alle wichtigen Daten sichern, wenn Sie Partitionen auf einer Festplatte erstellen oder neu verteilen, die Daten enthält. Andernfalls können die Daten unwiederbringlich verloren gehen. Formatierung auf hohem NiveauDer letzte Schritt der Softwarekonfiguration einer Festplatte ist die Formatierung auf hoher Ebene (d. h. auf Betriebssystemebene). Der Hauptzweck dieses Verfahrens besteht darin, Dateizuordnungstabellen (FATs) und ein Verzeichnissystem zu erstellen, damit Windows auf Dateien zugreifen kann. Wie bereits erwähnt, erfolgt die Formatierung auf hoher Ebene in Windows 2000/XP/Vista und 7 mithilfe des Assistenten zum Erstellen einfacher Volumes.
Typischerweise erfolgt die Formatierung auf hoher Ebene mit dem Standardbefehl „Format“, der wie folgt aussieht: Formatieren Sie C:/S/V Dieser Befehl formatiert das Laufwerk C:, platziert versteckte (System-)Dateien des Betriebssystems am Anfang und fordert Sie am Ende auf, eine Datenträgerbezeichnung einzugeben. Die High-Level-Formatierung führt eine Reihe von Vorgängen aus:
Jetzt kann das Betriebssystem die Festplatte zum Schreiben und Lesen von Dateien verwenden, außerdem wird die Festplatte zu einer Boot-Festplatte. Die erste Stufe der High-Level-Formatierung scannt die Oberfläche der Festplatte auf Fehler. Die bei der Low-Level-Formatierung festgestellten Fehler sehen nun wie unlesbare Spuren und Sektoren aus. Nachdem ein solcher Bereich erkannt wurde, unternimmt das Hochformatierungsprogramm bis zu fünf Versuche, die darauf geschriebenen Daten zu lesen. Wenn der fehlerhafte Bereich jedoch bei der Low-Level-Formatierung festgestellt wurde, sind in der Regel alle Versuche erfolglos. Nach fünf Versuchen geht FORMAT zu den nächsten Titeln oder Sektoren über. Bereiche, in denen die Daten nach fünf Versuchen nicht gelesen werden konnten, werden in der FAT-Tabelle als defekte Cluster markiert.
Wenn Sie eine erweiterte Partition erstellt haben, wird beim Arbeiten mit logischen Laufwerksbuchstaben der vereinfachte FORMAT-Befehl verwendet, da keine Systemdateien erforderlich sind, zum Beispiel FORMAT D:/V für das Laufwerk D:, FORMAT E:/V für E: Laufwerk usw. d. Übertragen von Daten auf ein neues Laufwerk unter Windows 2000/XP/Vista und 7Um Daten auf Windows 2000/XP/Vista und 7 zu übertragen, gibt es einen Mechanismus, der es Ihnen ermöglicht, Daten einfach von einem Computer auf einen anderen zu übertragen. Unter Windows 7 können Sie es über den Befehl Start – Alle Programme – Zubehör – Systemprogramme – Windows Easy Transfer aufrufen. Auf die Arbeit mit diesem Programm wird in einem separaten Artikel näher eingegangen.
Sie können Disk-Imaging-Programme auch verwenden, um den gesamten Inhalt eines Volumes zu kopieren und auf einem anderen Gerät wiederherzustellen. Zu den kommerziellen Programmen dieser Art gehören:
Es gibt auch kostenlose Dienstprogramme:
Mit diesen Tools können Sie entweder direkt ein Gerät (Partition oder Volume) auf ein anderes kopieren oder ein Image speichern, das später wiederhergestellt werden kann. |
| Lesen: |
|---|
Beliebt:
Temporäre E-Mail für 10 Minuten?
|
Neu
- Wie lösche ich eine Seite in einem Kontakt?
- Wie lösche ich eine gelöschte VKontakte-Seite?
- ENIAC – der allererste Computer der Welt
- VKontakte wurde am Arbeitsplatz blockiert. Wie kann ich das umgehen?
- So löschen Sie eine VKontakte-Seite von Ihrem Telefon
- Methoden zum Formatieren einer Festplatte mithilfe des BIOS
- Wie melde ich mich bei Odnoklassniki an, wenn die Website blockiert ist?
- Wie lösche ich eine Seite in Kontakt dauerhaft?
- So umgehen Sie die Blockierung von VK und Odnoklassniki in der Ukraine
- Formatierung über BIOS