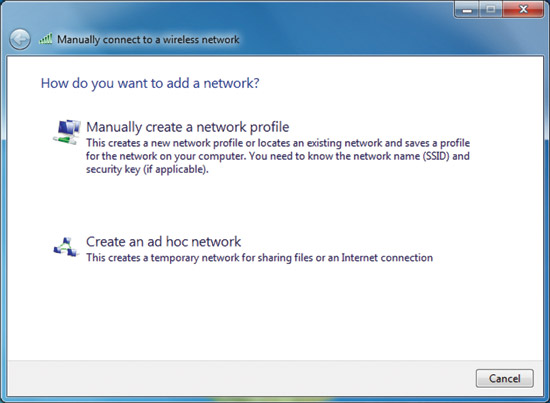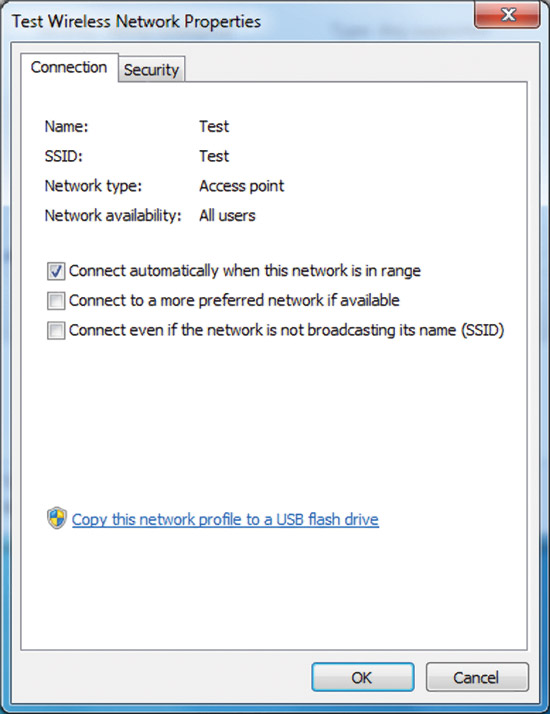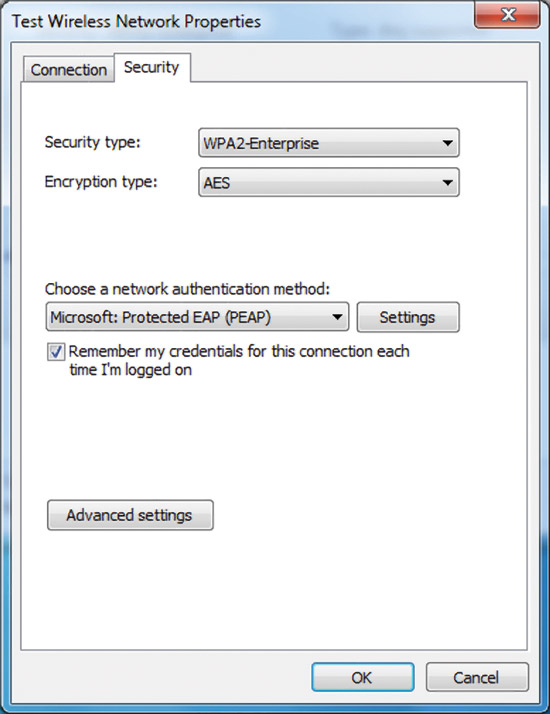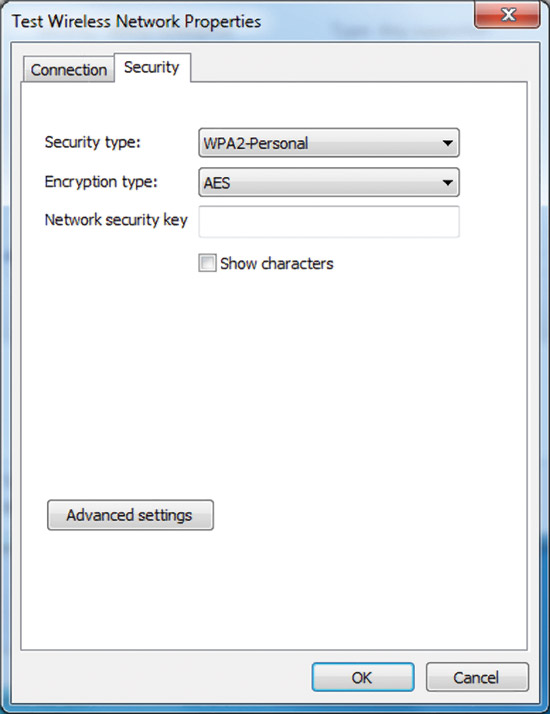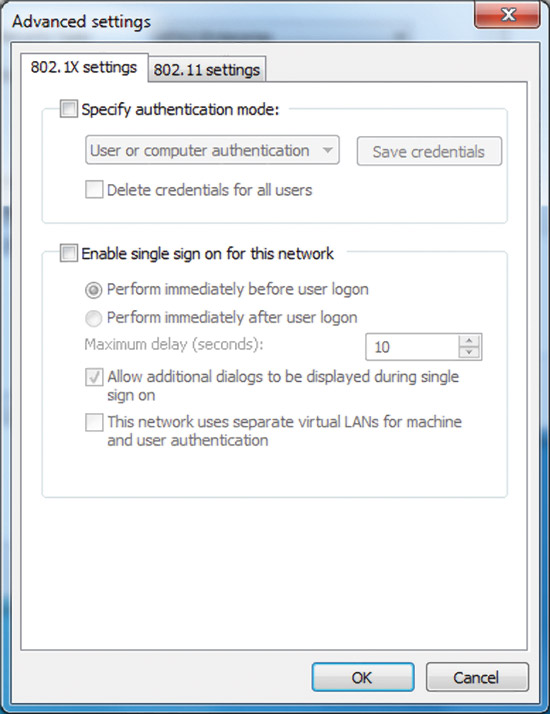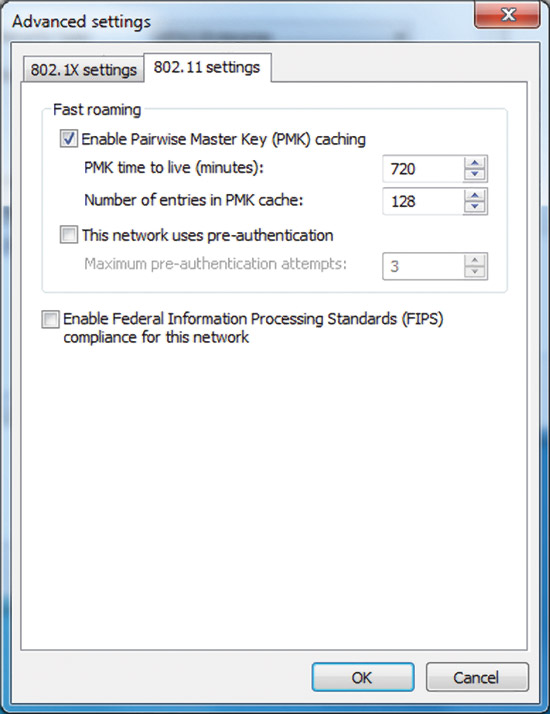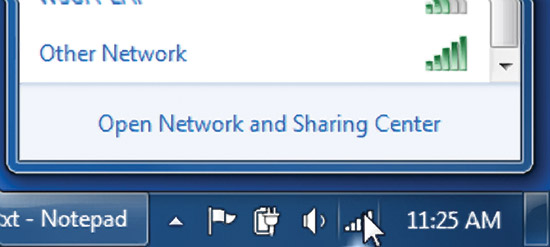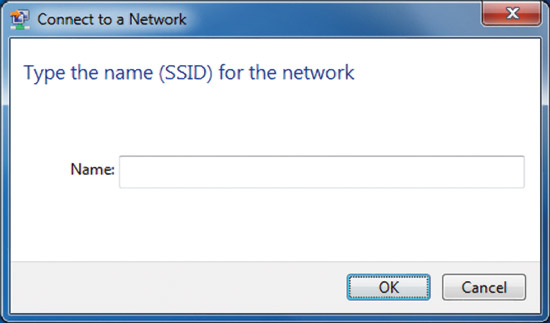Abschnitte der Website
Die Wahl des Herausgebers:
- BIOS piept beim Einschalten des PCs
- Wie lösche ich eine Seite in einem Kontakt?
- Wie lösche ich eine gelöschte VKontakte-Seite?
- ENIAC – der allererste Computer der Welt
- VKontakte wurde am Arbeitsplatz blockiert. Wie kann ich das umgehen?
- So löschen Sie eine VKontakte-Seite von Ihrem Telefon
- Methoden zum Formatieren einer Festplatte mithilfe des BIOS
- Wie melde ich mich bei Odnoklassniki an, wenn die Website blockiert ist?
- Wie lösche ich eine Seite in Kontakt dauerhaft?
- So umgehen Sie die Blockierung von VK und Odnoklassniki in der Ukraine
Werbung
| Herstellen einer Verbindung zu drahtlosen Netzwerken in Windows 7 |
|
Sie können auf das Dialogfeld „Drahtlose Netzwerke verwalten“ zugreifen, indem Sie dem entsprechenden Link im Fenster „Netzwerk- und Freigabecenter“ folgen (Abb. 6). Reis. 6 Dialogfeld zur Verwaltung des drahtlosen Netzwerks. Hinweis: Wenn im Netzwerk- und Freigabecenter kein Link „Drahtlose Netzwerke verwalten“ vorhanden ist, klicken Sie auf den Link „Adaptereinstellungen ändern“ und stellen Sie sicher, dass Ihr Laptop oder Laptop über einen WLAN-Adapter verfügt, d. h. ob dieser im Ordner „Netzwerkverbindungen“ angezeigt wird eine drahtlose Verbindung besteht und diese aktiviert ist. Wenn Ihr drahtloser Netzwerkadapter in Ihrem Ordner „Netzwerkverbindungen“ angezeigt wird, stellen Sie sicher, dass Sie den neuesten Treiber installiert haben, der Windows 7 unterstützt. Im Dialogfeld „Drahtlose Netzwerke verwalten“ können Sie ein neues drahtloses Netzwerk hinzufügen, ein drahtloses Netzwerk löschen, auf die Eigenschaften des drahtlosen Adapters zugreifen und den Profiltyp für neue drahtlose Netzwerke auswählen (gilt für alle Benutzer oder den aktuellen Benutzer). Um ein drahtloses Netzwerk manuell hinzuzufügen, klicken Sie auf die Schaltfläche „Hinzufügen“. Es öffnet sich ein Assistent zum manuellen Herstellen einer Verbindung zu einem drahtlosen Netzwerk, der Ihnen beim Erstellen eines Profils für ein normales drahtloses Netzwerk oder ein Computer-zu-Computer-Netzwerk hilft (Abb. 7).
Um ein reguläres WLAN-Netzwerkprofil zu erstellen, wählen Sie „Netzwerkprofil manuell erstellen“ aus. Um ein Ad-hoc-Netzwerkprofil zu erstellen, wählen Sie „Ad-hoc-Netzwerk erstellen“. Um die Eigenschaften eines drahtlosen Netzwerks in der Liste anzuzeigen oder zu ändern, doppelklicken Sie im Dialogfeld „Drahtlose Netzwerke verwalten“ auf seinen Namen. Windows 7 zeigt das in Abbildung gezeigte Dialogfeld an. 8.
Auf der Registerkarte „Verbindung“ können Sie den Namen des drahtlosen Netzwerks, die SSID, den Netzwerktyp (Zugangspunkt oder Computer-zu-Computer-Netzwerk) und die Verfügbarkeit anzeigen. Sie können auch die folgenden Eigenschaften konfigurieren:
Wenn Sie auf den Link „Dieses Netzwerkprofil auf ein USB-Flash-Laufwerk kopieren“ klicken, wird der Assistent zum Kopieren von Netzwerkeinstellungen geöffnet, der das Profil auf das Medium schreibt. Anschließend können Sie dieses Gerät verwenden, um die Einrichtung von WLAN-Profilen auf anderen Computern zu automatisieren. Abbildung 9 zeigt die Registerkarte „Sicherheit“.
Auf der Registerkarte „Sicherheit“ können Sie die folgenden Sicherheitsarten festlegen:
Abhängig vom ausgewählten Sicherheitstyp können Sie entweder einen Netzwerksicherheitsschlüssel konfigurieren oder eine Nfestlegen und konfigurieren. Wenn Sie als Sicherheitstyp „WPA-Enterprise“, „WPA2-Enterprise“ oder „802.1x“ auswählen, müssen Sie folgende Einstellungen vornehmen (wie in der vorherigen Abbildung dargestellt):
Wenn Sie den Sicherheitstyp auf die Verwendung von WPA-Personal oder WPA2-Personal oder auf Sicherheit ohne Authentifizierung (Offen) oder Co-Authentifizierung mit WEP-Verschlüsselung festlegen, müssen Sie einen Netzwerksicherheitsschlüssel konfigurieren, wie in Abbildung 1 dargestellt. 10.
Wenn Sie als Sicherheitstyp WPA-Enterprise, WPA2-Enterprise oder WPA2-Personal auswählen, können Sie auch zusätzliche Einstellungen konfigurieren. In Abb. Abbildung 11 zeigt das Dialogfeld „Erweiterte Einstellungen“ für den Sicherheitstyp „WPA2-Enterprise“.
Auf der Registerkarte „802.1X-Einstellungen“ können Sie den Authentifizierungsmodus festlegen (Benutzer oder Computer, Computer, Benutzer oder anonymer Benutzer), einen Satz Anmeldeinformationen für die Authentifizierung von Benutzern speichern und Anmeldeinformationen aller Benutzer löschen. Mit Single Sign-On (SSO) können Sie die 802.1X-Authentifizierung bei der Benutzeranmeldung konfigurieren und Benutzeranmeldungs- und 802.1X-Benutzein das Windows-Anmeldefenster integrieren. Weitere Informationen zu SSO-Einstellungen finden Sie unter Wireless Group Policy Settings for Windows Vista, veröffentlicht im Cable Guy-Abschnitt vom April 2007. Abbildung 12 zeigt die Registerkarte zum Einrichten von 802.11.
Im Abschnitt „Fast Move“ können Sie die Einstellungen für das Pairwise Master Key (PMK)-Caching und die Vorauthentifizierung konfigurieren. Weitere Informationen zu den Einstellungen für die schnelle Navigation finden Sie unter Wireless Group Policy Settings in Windows Vista, veröffentlicht in der Cable Guy-Kolumne vom April 2007. Hinweis: Wenn Sie den Sicherheitstyp WPA-Enterprise auswählen, gibt es im Dialogfeld „Erweiterte 802.11-Einstellungen“ keine Registerkarte „Konfiguration“. Mithilfe des Kontrollkästchens FIPS-Konformität (Federal Information Processing Standards) für dieses Netzwerk aktivieren können Sie angeben, ob die AES-Verschlüsselung im FIPS 140-2-Authentifizierungsmodus durchgeführt werden soll. FIPS 140-2 ist ein Computersicherheitsstandard der US-Regierung, der Anforderungen für den Entwurf und die Implementierung kryptografischer Module definiert. Windows 7 ist FIPS 140-2-zertifiziert. Wenn der FIPS 140-2-Zertifizierungsüberprüfungsmodus aktiviert ist, führt Windows 7 die AES-Verschlüsselung in der Software durch, anstatt sich auf den WLAN-Adapter zu verlassen. Dieses Kontrollkästchen wird nur angezeigt, wenn Sie auf der Registerkarte „Sicherheit“ die Authentifizierungsmethode WPA2-Enterprise oder WPA2-Personal auswählen. Nicht-Broadcast-Wireless-NetzwerkeNicht übertragende drahtlose Netzwerke übertragen ihren Netzwerknamen oder ihre SSID nicht. Sie können einen drahtlosen Zugriffspunkt ohne Broadcast so konfigurieren, dass er einen Beacon-Frame mit der SSID NULL sendet. Nicht übertragende drahtlose Netzwerke werden auch als versteckte drahtlose Netzwerke bezeichnet. In Windows 7 können drahtlose Netzwerke als Broadcast- oder Nicht-Broadcast-Netzwerke konfiguriert werden. Ein Computer mit Windows 7 versucht, in der Reihenfolge seiner bevorzugten Netzwerke eine Verbindung zu einem drahtlosen Netzwerk herzustellen, unabhängig davon, um welchen der beiden Typen es sich handelt. Darüber hinaus erscheinen Nicht-Broadcast-Netzwerke als letztes in der Liste der verfügbaren Netzwerke unter dem Namen „Anderes Netzwerk“. In Abb. 13 zeigt ein Beispiel.
Wenn Sie eine Verbindung zu einem solchen Netzwerk herstellen, werden Sie von Windows 7 aufgefordert, den Namen des drahtlosen Netzwerks (SSID) einzugeben. In Abb. 14 zeigt ein Beispiel.
Joseph Davies ist leitender technischer Redakteur im technischen Redaktionsteam für Windows-Netzwerke bei Microsoft. Er ist Autor oder Co-Autor mehrerer von Microsoft Press veröffentlichter Bücher, darunter Windows Server 2008 Networking and Network Access Protection (NAP), Understanding IPv6, Second Edition und Windows Server 2008 TCP/IP Protocols and Services. |
| Lesen: |
|---|
Beliebt:
Temporäre E-Mail für 10 Minuten?
|
Neu
- Wie lösche ich eine Seite in einem Kontakt?
- Wie lösche ich eine gelöschte VKontakte-Seite?
- ENIAC – der allererste Computer der Welt
- VKontakte wurde am Arbeitsplatz blockiert. Wie kann ich das umgehen?
- So löschen Sie eine VKontakte-Seite von Ihrem Telefon
- Methoden zum Formatieren einer Festplatte mithilfe des BIOS
- Wie melde ich mich bei Odnoklassniki an, wenn die Website blockiert ist?
- Wie lösche ich eine Seite in Kontakt dauerhaft?
- So umgehen Sie die Blockierung von VK und Odnoklassniki in der Ukraine
- Formatierung über BIOS